The Sims 4 on kindlasti üks parimaid mänge, millega aega surnuks lüüa ja lõõgastuda. Paljud mängijad kurdavad aga, et Sims 4 mahajäämusprobleem on nende mängimise ära rikkunud. Kui seisate silmitsi sama raskusega, ärge muretsege. Proovige neid professionaalseid näpunäiteid probleemi koheseks lahendamiseks.
Proovige neid parandusi.
Te ei pruugi neid kõiki proovida; lihtsalt töötage ülalt alla, kuni leiate selle, kes asja ära teeb.
- NVIDIA
- Päritolu
- Steam
- Sims 4
Parandus 1 – kontrollige The Sims 4 miinimumnõudeid
Pole üllatav, kui teie arvutil on The Sims 4 mängimiseks liiga vähe jõudu. Enne keerulisemate sammude juurde asumist kontrollime mängu miinimumnõudeid.
Siin on The Sims 4 minimaalsed tehnilised andmed:
| Operatsioonisüsteem | Windows 7 (SP1), Windows 8, Windows 8.1 või Windows 10 |
| Protsessor | 1,8 GHz Intel Core 2 Duo, AMD Athlon 64 Dual-Core 4000+ või samaväärne |
| RAM | Vähemalt 4 GB RAM |
| HDD | Vähemalt 15 GB vaba ruumi |
| Graafikakaart | NVIDIA GeForce 6600, ATI Radeon X1300, Intel GMA X4500 |
Kui te pole kindel, kuidas oma arvuti tehnilisi andmeid kontrollida, järgige alltoodud samme. Kui olete oma arvuti tehnilised andmed selged ja olete veendunud, et see on The Sims 4 käitamiseks piisavalt hea, saate otse jätkata Parandage 2 .
üks) Vajutage klaviatuuril nuppu Akna logo võti ja R samal ajal avada kast Run. Seejärel tippige dxdiag ja klõpsake Okei .

kaks) Kontrollige teavet teie kohta Operatsioonisüsteem , Protsessor , ja Mälu .
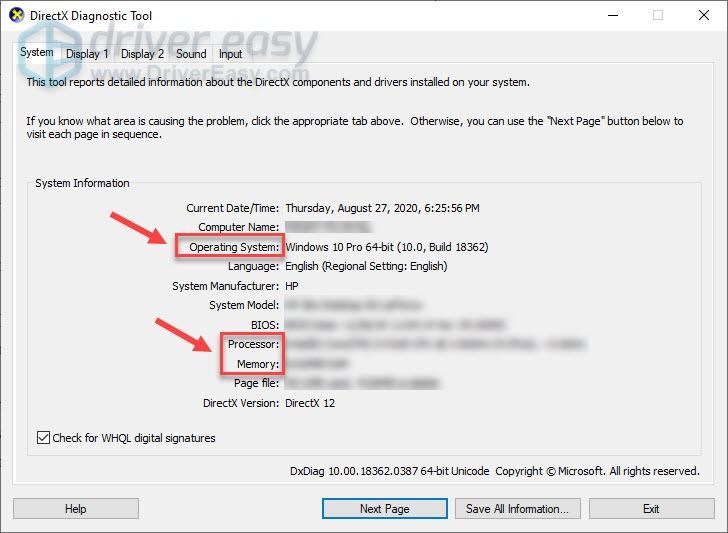
3) Klõpsake nuppu Ekraan vahekaarti ja kontrollige oma graafikakaardi teavet.
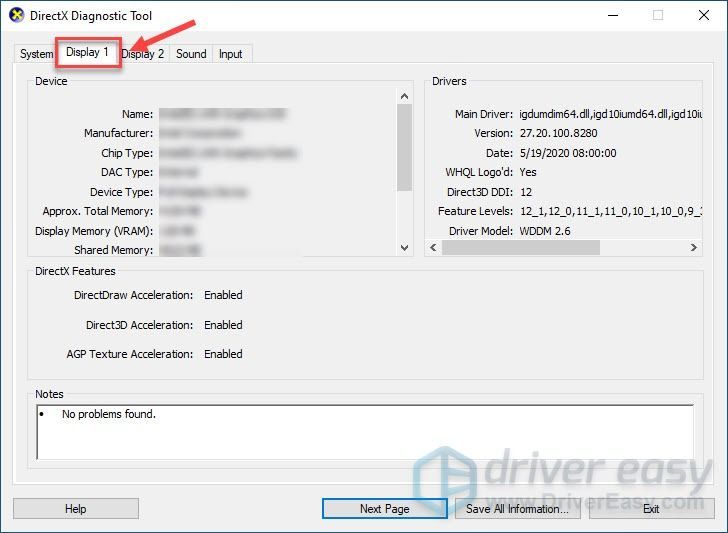
Nüüd teate, kas teil on mängu jaoks õige varustus. Kui ei, siis peate oma arvutit uuendama või mängima mängu teises arvutis. Kui jah, võib mahajäämuse põhjuseks olla midagi muud ja võite liikuda allolevate paranduste poole.
Parandus 2 – sulgege muud taustarakendused
Kui taustal töötab mitu rakendust ja need tarbivad liiga palju ressursse, hakkab The Sims 4 viivitama. Seetõttu on soovitatav enne mängu mängimist sulgeda kõik muud taustarakendused.
üks) Paremklõpsake tegumiribal mis tahes tühja kohta ja klõpsake nuppu Tegumihaldur .
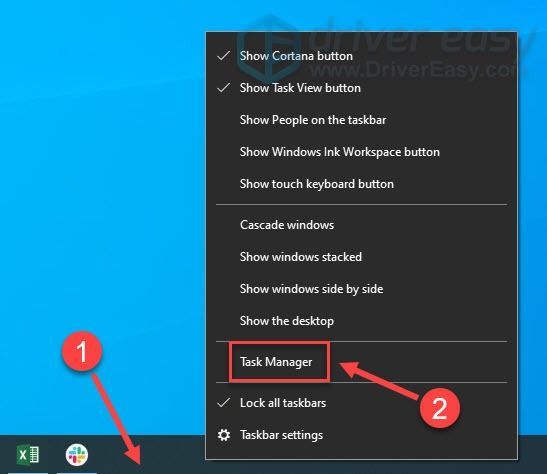
kaks) Paremklõpsake ressurssi tarbivaid rakendusi ja klõpsake nuppu Lõpeta ülesanne .
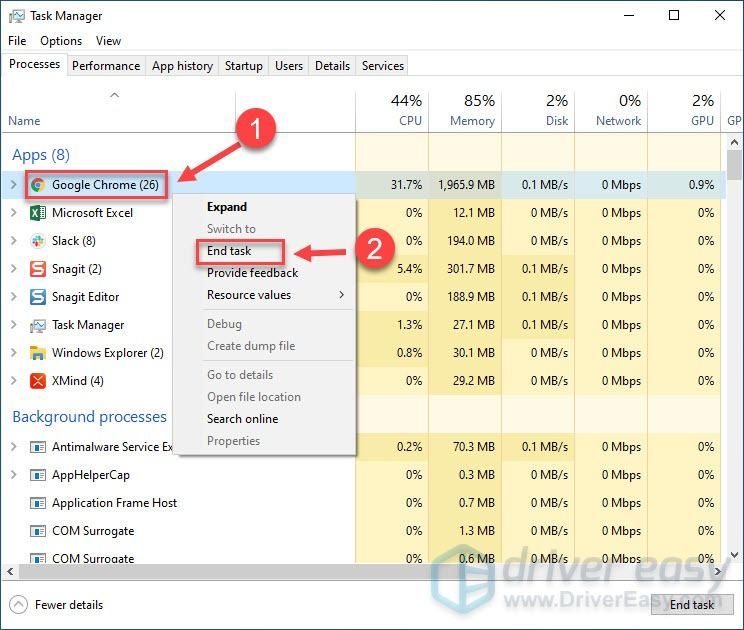 Ärge lõpetage programme, mida te ei tunne, kuna need võivad teie arvuti toimimise jaoks kriitilise tähtsusega olla.
Ärge lõpetage programme, mida te ei tunne, kuna need võivad teie arvuti toimimise jaoks kriitilise tähtsusega olla. Mängige mängu The Sims 4 ja vaadake, kas mahajäänud probleem kaob. Kui ei, siis minge järgmise lahenduse juurde.
Parandus 3 – värskendage oma graafikadraiverit
Graafikakaardi draiver mõjutab teie mängu jõudlust palju. Kui teil on suurepärane graafikakaart, kuid graafikadraiver ei ühildu, on vigane või aegunud, tekib Sims 4-s pidev mahajäämus. Lihtne graafikadraiveri värskendus võib probleemiga hästi toime tulla. Draiverite ohutuks värskendamiseks on kaks võimalust. käsitsi või automaatselt .
Valik 1 – draiveri käsitsi allalaadimine ja installimine
Graafikakaartide tootjad värskendavad pidevalt draivereid. Nende hankimiseks võite minna nende veebisaitidele:
Peate leidma ja alla laadima õige graafikadraiveri, mis vastab teie konkreetsele Windowsi versiooni maitsele (näiteks Windows 32-bitine). Seejärel topeltklõpsake allalaaditud failil ja järgige draiveri käsitsi installimiseks ekraanil kuvatavaid juhiseid.
Valik 2 – värskendage graafikadraiverit automaatselt
Kui teil pole aega, kannatust ega arvutioskusi graafikadraiveri käsitsi värskendamiseks, saate seda teha automaatselt Lihtne juht .
Driver Easy tuvastab teie süsteemi automaatselt ja leiab selle jaoks õiged draiverid. Te ei pea täpselt teadma, mis süsteemi teie arvuti töötab, te ei pea riskima vale draiveri allalaadimise ja installimisega ning te ei pea muretsema installimisel vea tegemise pärast.
Saate oma draivereid automaatselt värskendada kas TASUTA või Pro versioon Driver Easy. Kuid koos Pro versioon see võtab vaid 2 klõpsu:
üks) Lae alla ja installige Driver Easy.
kaks) Käivitage Driver Easy ja klõpsake nuppu Skannida nüüd nuppu. Driver Easy skannib seejärel teie arvutit ja tuvastab kõik probleemsed draiverid.
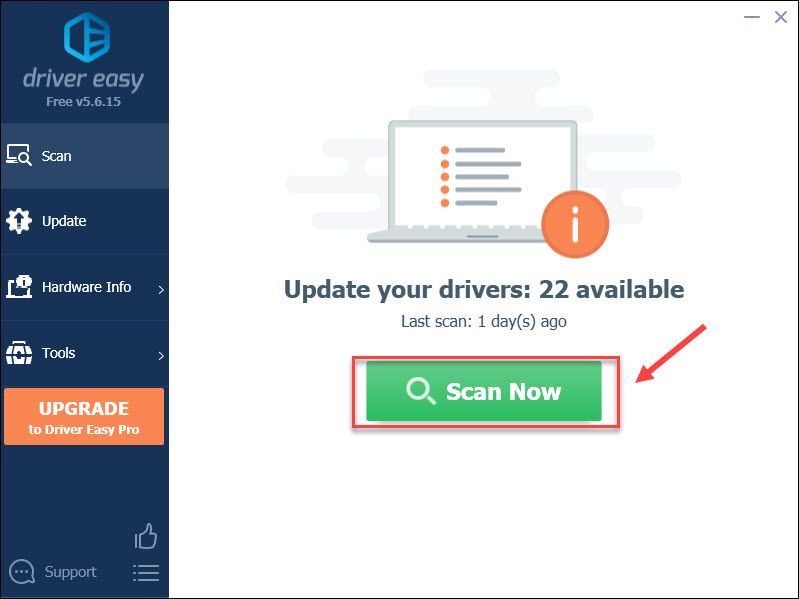
3) Klõpsake nuppu Värskenda nuppu märgistatud graafika kõrval draiver, et laadida automaatselt alla selle draiveri õige versioon, siis saate selle käsitsi installida (saate seda teha rakendusega TASUTA versioon ).
Või klõpsake Värskenda kõik õige versiooni automaatseks allalaadimiseks ja installimiseks kõik draiverid, mis teie süsteemis puuduvad või aegunud (selleks on vaja Pro versioon , millega kaasneb täielik tugi ja 30-päevane raha tagasi garantii).
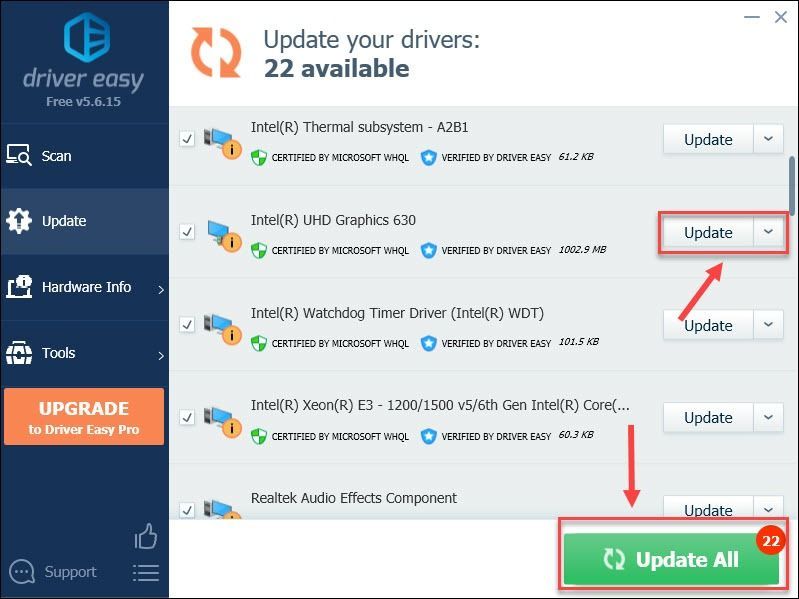
Soovi korral saate seda teha tasuta, kuid see on osaliselt käsitsi.
Driver Easy Pro versioon kaasas täielik tehniline tugi.Kui vajate abi, võtke ühendust Driver Easy tugimeeskond juures support@drivereasy.com .
Kontrollige, kuidas The Sims 4 värskendatud graafikadraiveriga töötab. Mäng jookseb palju paremini või jääb ikka kõvasti maha? Kui see on viimane, vaadake järgmist parandust allpool.
Parandus 4 – kontrollige mängufailide terviklikkust
Rikutud mängufail on teadaolevalt mänguprobleemide peamine süüdlane ja võib põhjustada ka teie Sims 4 viivitust, kuid saate selle hõlpsalt parandada, kasutades oma mänguplatvormide sisseehitatud tööriista.
Kui olete Steamis
üks) Avatud Steam . Seejärel klõpsake nuppu Raamatukogu sakk.
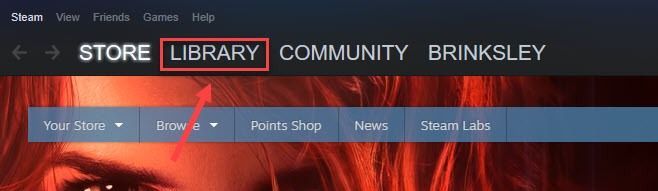
kaks) Paremklõps Sims 4 mängude loendis ja klõpsake nuppu Omadused .
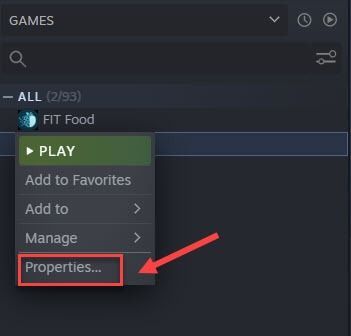
3) Klõpsake nuppu Kohalikud failid vahekaarti ja klõpsake Kontrollige mängufailide terviklikkust .
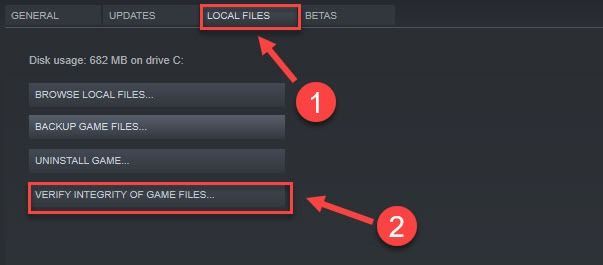
Pärast protsessi lõppu taaskäivitage Sims 4 ja vaadake, kas mahajäämusprobleem püsib. Kui jah, liikuge edasi Parandage 5 siis.
Kui olete Originis
üks) Käivitage Origin ja klõpsake Minu mängukogu vasakpoolsel paanil.
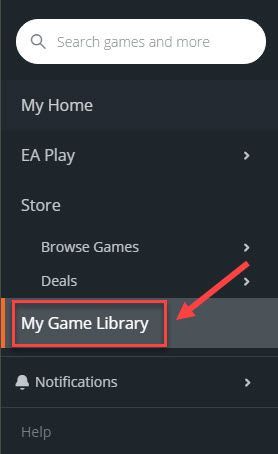
kaks) Paremklõps Sims 4 ja klõpsake Remont .
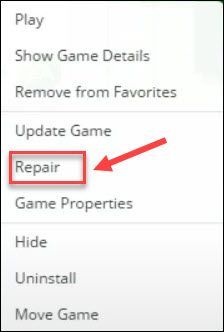
Oodake, kuni protsess on lõpule viidud. Seejärel taaskäivitage mäng, et testida, kas see meetod töötab. Kui näete endiselt mahajäämisprobleemi, on proovimiseks veel mõned parandused.
Parandus 5 – langetage mängusiseseid graafikasätteid
Kõrge või ülimalt kõrge graafika seadistus võib teie masinat pingestada ja põhjustada mahajäämuse. Mängu jõudluse parandamiseks proovige Sims 4 seadistust alandada.
üks) Käivitage The Sims 4. Seejärel klõpsake nuppu […] ikoon paremas ülanurgas menüüsse sisenemiseks.
kaks) Klõpsake Mängu valikud .
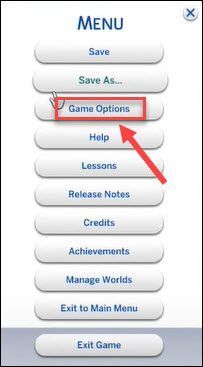
3) Valige Graafika sakk. Seejärel muutke jaotises Kuvamine kuva tüübiks Akendega .
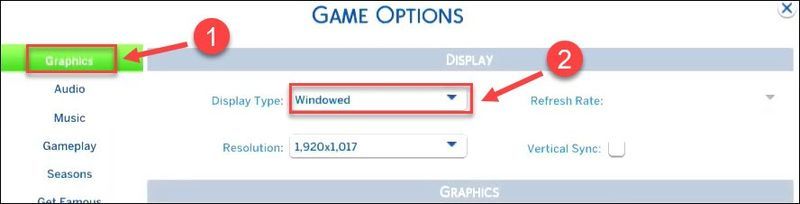
4) Liikuge allolevasse jaotisesse Graafika ja määrake graafika kvaliteet Madal või Keskmine . Seejärel klõpsake nuppu Rakenda muudatused .
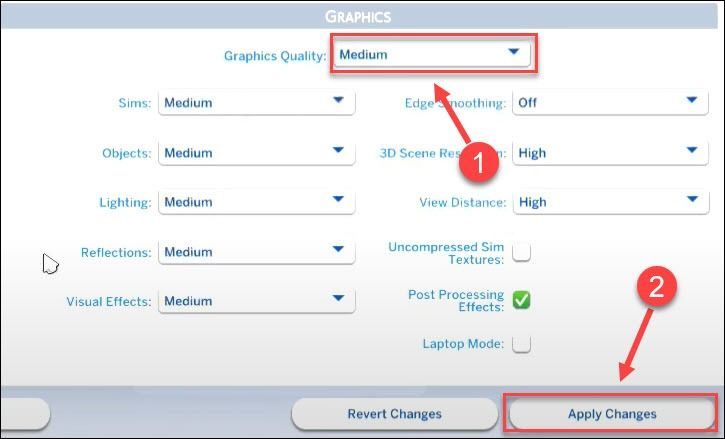
Kontrollige, kas probleem on lahendatud või mitte. Kui The Sims 4 on ikka veel hilinenud, võite jätkata alloleva järgmise parandusega.
Parandus 6 – käivitage 32-bitine The Sims 4
Sims 4 on saadaval nii 32-bitise kui ka 64-bitise versioonina ning peaksite valima selle, mis teie arvuti jaoks kõige paremini sobib. Näiteks kui teie RAM on alla 4 GB, on parem kasutada 32-bitist versiooni. Vastasel juhul võib tekkida mahajäämusprobleem. 32-bitisele versioonile üleminekuks valige oma platvorm: Steam või Päritolu ja järgige siin toodud samme.
Kui mängite Steamis
üks) Käivitage Steam ja klõpsake nuppu Raamatukogu sakk.
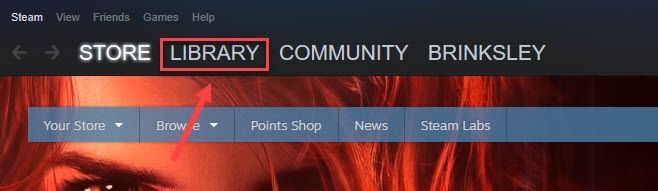
kaks) Paremklõps Sims 4 mängude loendist ja klõpsake nuppu Omadused .
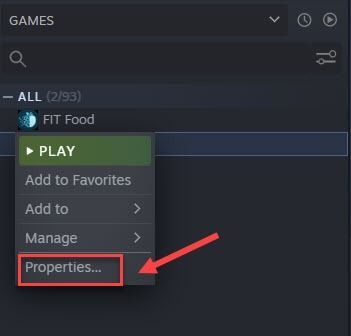
3) Klõpsake Määrake käivitusvalikud .
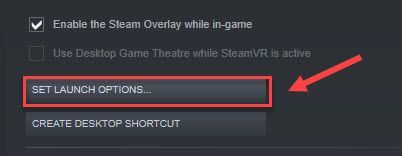
4) Tüüp - jõud32 väljal ja klõpsake Okei .
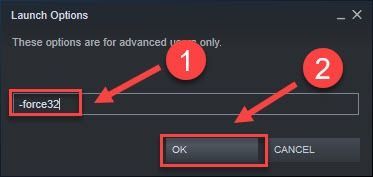
Käivitage The Sims 4 uuesti ja kontrollige, kas teie probleem on lahendatud. Kui ei, siis suunduge poole Parandage 7 .
Kui mängite Originis
üks) Avage Origin ja klõpsake nuppu Minu mängukogu vasakpoolsel paanil.
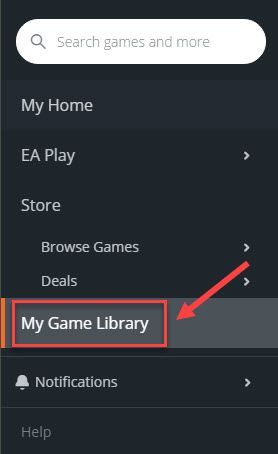
kaks) Paremklõps Sims 4 ja klõpsake Mängu omadused .
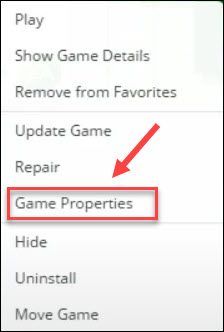
3) Klõpsake nuppu Täpsemad käivitusvalikud sakk. Seejärel valige Sims 4 32-bitine selle mängu käivitamisel rippmenüüst ja klõpsake nuppu Salvesta .
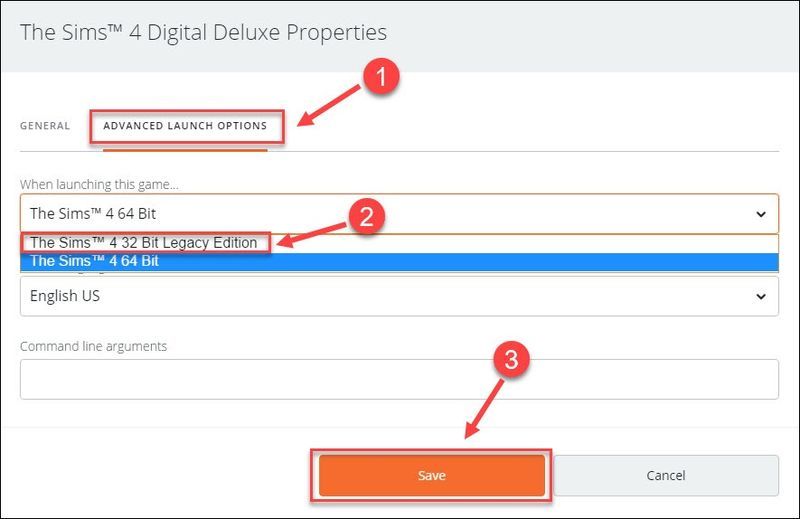
Avage The Sims 4 ja kontrollige, kas see parandus aitab. Kui mäng ikka toimib, proovige järgmist meetodit.
Parandus 7 – lähtestage kaust Sims 4
Sims 4 kausta lähtestamine toimib paljude mängijate jaoks, keda vaevab mahajäämus, nagu võlu. Kui olete proovinud kõiki ülaltoodud lahendusi tulemusteta, proovige kindlasti seda lahendust.
üks) Vajutage klaviatuuril nuppu Windowsi logo klahv ja JA samal ajal File Exploreri avamiseks.
kaks) Navigeerige Dokumendid > Elektrooniline kunst > Sims 4 .
3) Ava Modifikatsioonid kaust ja kopeerige kõik failid.
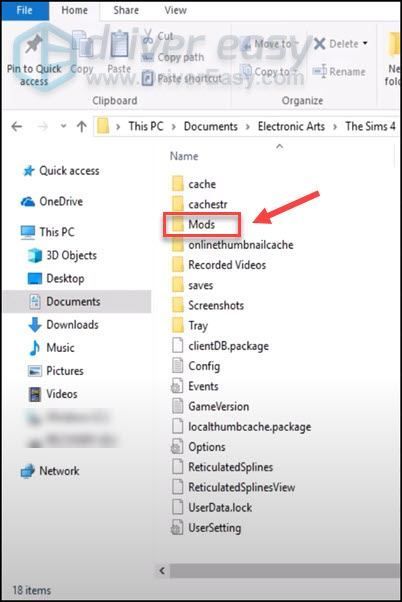
4) Minge oma töölauale, paremklõpsake mis tahes vabal alal ja klõpsake nuppu Uus > Kaust . Seejärel saate selle ümber nimetada modifikatsioonide varukoopiaks või muuks meelepäraseks.
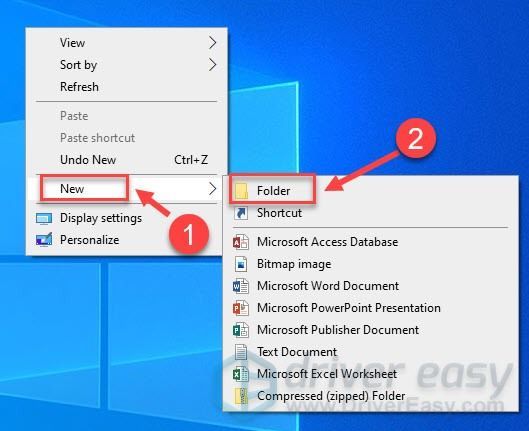
5) Avage uus kaust ja Kleebi teie modifikatsioonide kaust.
6) Korrake ülaltoodud samme, et varundada failid rakenduses salvestab kausta ja salve kaust .
7) Mine tagasi Dokumendid > Elektrooniline kunst ja seejärel kustutada Sims 4 kausta .
8) Käivitage The Sims 4 ja luuakse uus Sims 4 kaust. Seejärel väljuge mängust.
9) Kopeerige kõik oma varukoopiakaustades olevad failid ja kleepige need tagasi Sims 4 kausta vastavatesse kohtadesse.
Kontrollige, kas mäng töötab nüüd korralikult.
Loodetavasti saate nüüd The Sims 4 nautida ilma viivitusteta. Kui teil on küsimusi või ettepanekuid, jagage neid allpool olevas kommentaaride piirkonnas.



![[Lahendatud] Fallout 4 krahh arvutis (hõlpsalt)](https://letmeknow.ch/img/graphic-issues/51/fallout-4-crashing-pc.png)


