Splitgate õitseb praegu! Kuid kuna mängule tuleb järjest rohkem mängijaid, tundub järjekord pikem. Paljudel mängijatel kuvatakse veateade Teid on pandud järjekorda, et vältida serverite ülekoormamist. või Splitgate'i serveritega ei saa ühendust luua. Palun proovi hiljem uuesti. See juhtub ülekoormatud serverite tõttu ja takistab mängijatel isegi mängu siseneda. Arendajad töötavad pikaajalise lahenduse kallal. Värskendusi saate vaadata saidil Splitgate ebakõla server või Twitter . Aga kui soovite seda praegu mängida, on allpool mõned lahendused.
Proovige neid meetodeid…
Võimalik, et te ei pea neid kõiki proovima; lihtsalt liikuge loendis allapoole, kuni leiate selle, mis teile sobib.
- Käivitage Driver Easy ja klõpsake nuppu Skannida nüüd nuppu. Driver Easy skannib seejärel teie arvutit ja tuvastab kõik puuduvate või aegunud draiveritega seadmed.
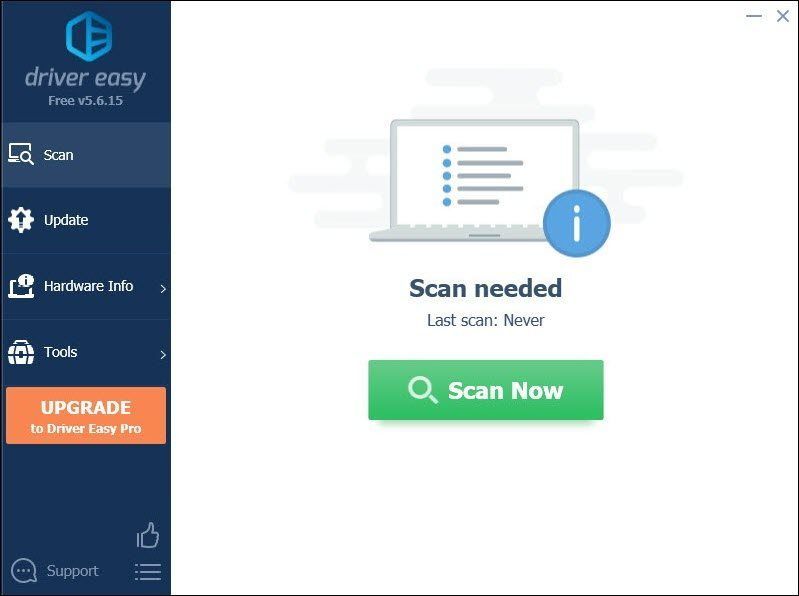
- Klõpsake Värskenda kõik . Seejärel laadib Driver Easy alla ja värskendab kõik teie aegunud ja puuduvad seadmedraiverid, pakkudes teile nende uusima versiooni otse seadme tootjalt.
(Selleks on vaja Pro versioon millega kaasneb täielik tugi ja 30-päevane raha tagasi garantii. Kui klõpsate käsul Värskenda kõik, palutakse teil uuendada. Kui te ei soovi Pro versioonile üle minna, saate värskendada oma draivereid ka TASUTA versiooniga. Kõik, mida pead tegema, on need ükshaaval alla laadida ja käsitsi installida. )
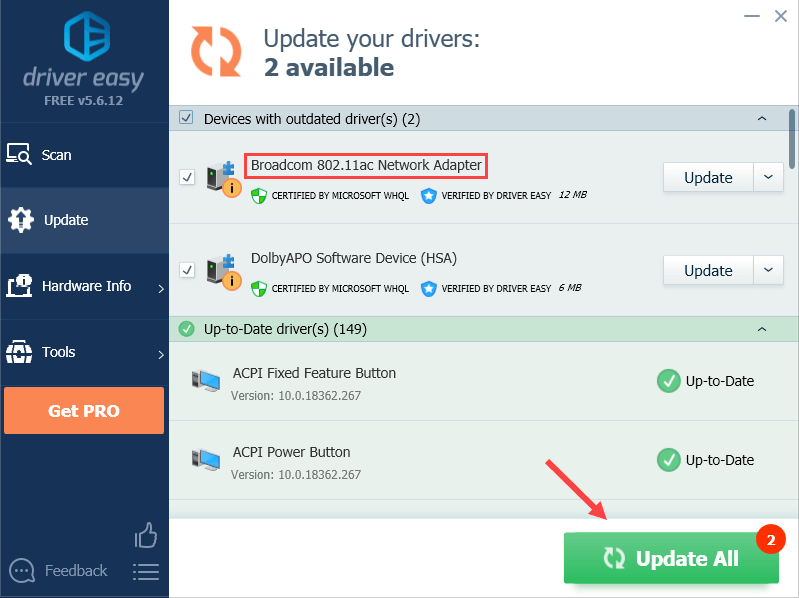 The Pro versioon Driver Easy on kaasas täielik tehniline tugi . Kui vajate abi, võtke ühendust Driver Easy tugimeeskonnaga aadressil .
The Pro versioon Driver Easy on kaasas täielik tehniline tugi . Kui vajate abi, võtke ühendust Driver Easy tugimeeskonnaga aadressil . - Paremklõpsake töölaua paremas alanurgas võrguikoonil ja valige Avage Võrgu ja Interneti seaded .
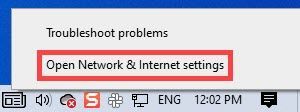
- Aastal Olek kerige alla, kuni leiate Võrgu lähtestamine nuppu. Klõpsake kindlasti sellel.
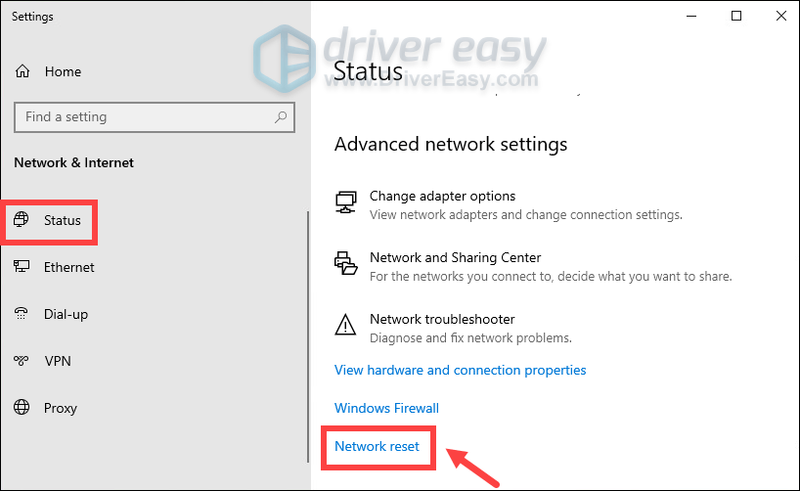
- Klõpsake Lähtestage kohe .
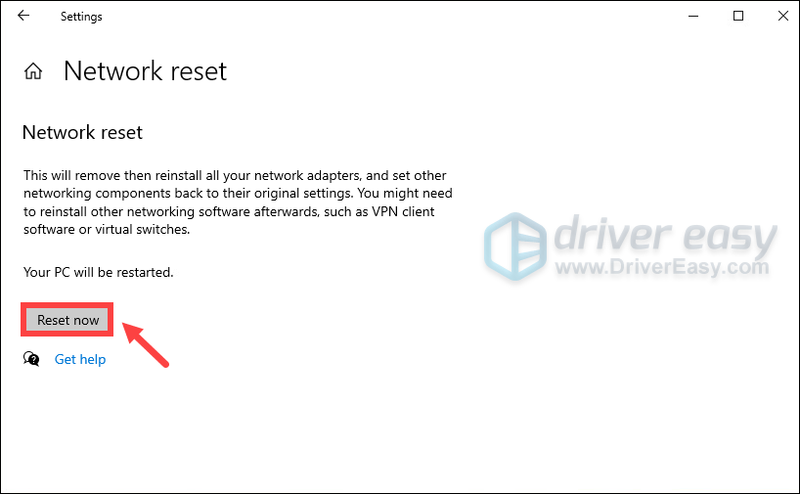
- Klõpsake Jah jätkama.
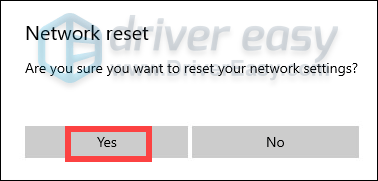
Kui olete lähtestamise lõpetanud, taaskäivitage arvuti ja käivitage Splitgate. Seekord peaksite saama mängu mängida ilma veateadeteta.
Kui aga ükski ülaltoodud meetoditest pole teie jaoks aidanud, peaksite andma VPN-id proovi. Teatud hulk mängijaid saavad pärast VPN-i kasutamist serveri ühenduvusprobleemidest lahti saada.
Märkus. Mõned VPN-teenused on tasuta, kuid nagu enamiku asjade puhul elus, saad selle, mille eest maksad . Tasuta VPN-id pole kunagi nii head kui tasulised; kas nad ei ole nii kiired ega usaldusväärsed või võidakse neid sundida teie andmeid ametiasutustega jagama.

1. Taaskäivitage mäng
Kui teil on programmidega probleeme, on üks lihtsatest tõrkeotsingu sammudest taaskäivitamine. See võib mõnikord toimida nagu maagia. Kui mängite Splitgate'i Steamis, PS4-s või Xboxis, proovige mängu sulgeda ja mängu siseneda. Väikese õnne korral peaksite serveritega ühenduse looma mõne minuti jooksul.

2. Taaskäivitage modem/ruuter
Kui mängu taaskäivitamine ei aita, peaksite proovima võrguühenduse tõrkeotsingut teha. See võib põhjustada ka serveritega ühenduse loomise ebaõnnestumise.
Kõigepealt soovitame modemi ja ruuteri taaskäivitada. Saate oma ruuteri ja modemi lahti ühendada, seejärel oodata vähemalt 10 sekundit ning seejärel ühendada ruuter ja modem uuesti sisse. Seejärel käivitage mäng ja testige, kas probleem kaob. Kui probleem püsib, proovige järgmist allolevat meetodit.
Taaskäivitamine võib olla vaid ajutine lahendus. Kui kasutate vana ruuterit, kaaluge uuemale versioonile üleminekut parem mängu Wi-Fi .3. Värskendage oma võrgudraiverit
Draiver on oluline tarkvaraosa, mis võimaldab teie süsteemil teie riistvaraga suhelda. Kui see on aegunud või valesti konfigureeritud, põhjustab see märgatavaid jõudlusprobleeme. Kuigi praegune probleem tuleneb serverist, on võrgudraiveri värskendamisega kaasnevad eelised, kuna see aitab teil tulevikus laiaulatuslikest võrguühendusprobleemidest lahti saada.
Võrguadapteri draiveri värskendamiseks saate seda teha käsitsi seadmehalduri kaudu või minna tootja draiveri allalaadimislehele, et laadida alla ja installida oma süsteemile sobiv draiver. See nõuab teatud arvutiteadmiste taset ja võib tekitada peavalu, kui te pole tehnikatundlik. Seetõttu soovitame teil kasutada automaatset draiverivärskendustööriista, näiteks Lihtne juht . Driver Easy abil ei pea te oma aega raiskama draiverite värskenduste otsimisele, kuna see hoolitseb teie eest kiire töö eest.
Draiverite värskendamiseks Driver Easy abil tehke järgmist.
Pärast draiverite värskendamist taaskäivitage arvuti, et muudatused jõustuksid täielikult.
4. Tehke võrgu lähtestamine
Ühe lihtsa võrgu tõrkeotsingu sammuna aitab võrgu lähtestamine taastada kõik võrguga seotud funktsioonid ja sätted nende algväärtustele — tehase olekule. Selleks järgige allolevaid juhiseid.
Loodetavasti oli see postitus abiks. Kui teil on ideid või küsimusi, kirjutage meile allpool olevasse kommentaaride jaotisesse.
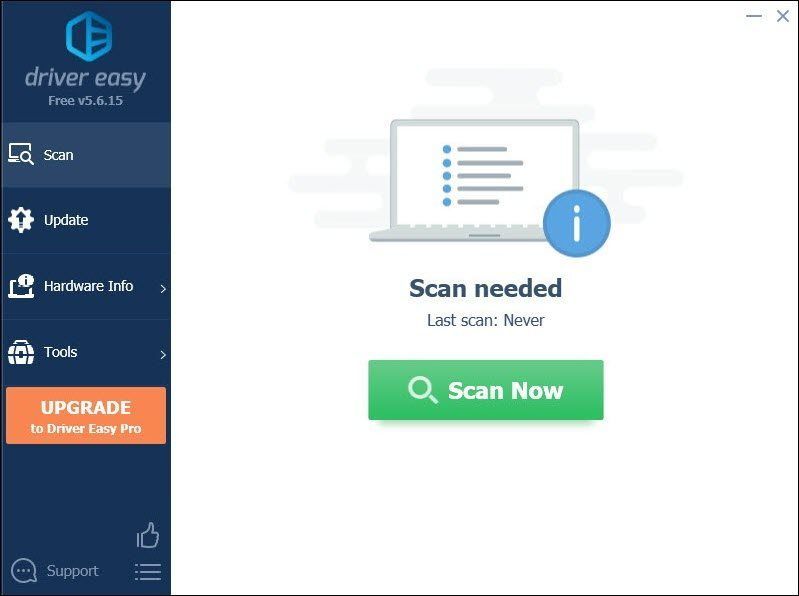
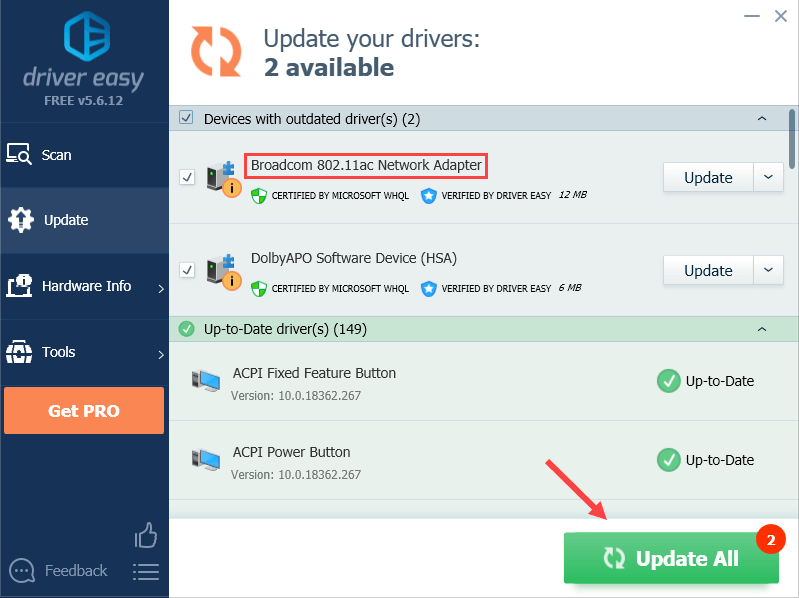
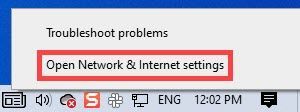
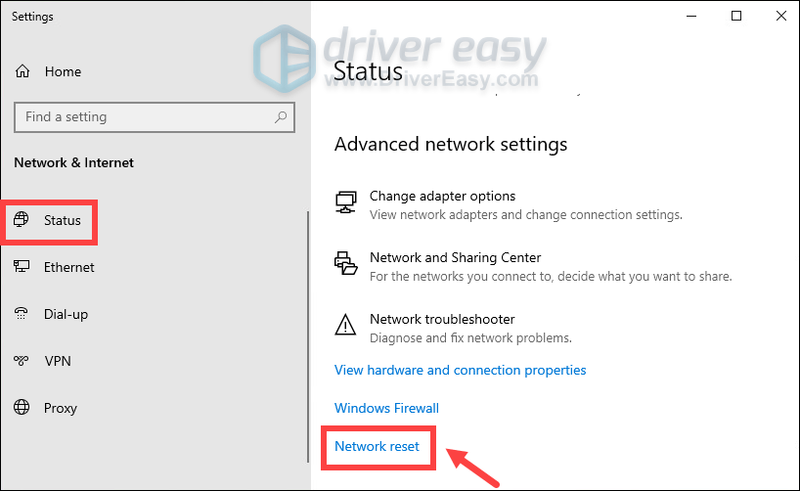
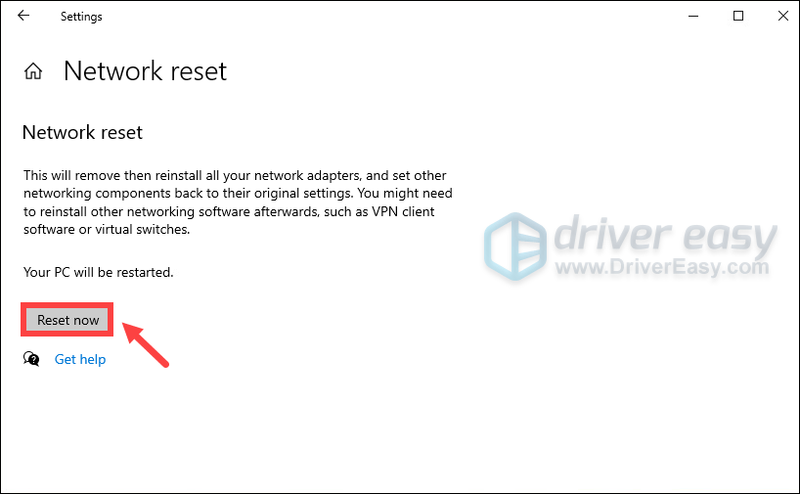
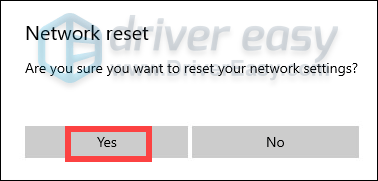
![[Parandatud] 7 parandust Twitchi voogude laadimise puudumisele](https://letmeknow.ch/img/knowledge-base/58/fixed-7-fixes-for-twitch-streams-not-loading-1.jpg)

![[LAHENDATUD] Corsairi peakomplekt ei tööta](https://letmeknow.ch/img/knowledge/92/corsair-headset-not-working.jpg)



