Call of Duty: Modern Warfare on olnud väljas peaaegu aasta, kuid paljud mängijad on endiselt hädas heliprobleemi pole . Kui olete üks neist, olete jõudnud õigesse kohta. Siin on mõned kiired lahendused teie Modern Warfare'i heliprobleemile. Proovige neid ja minge kohe tagasi põllule!
Proovige neid parandusi
Võimalik, et te ei pea neid kõiki proovima; lihtsalt töötage loendis alla, kuni leiate selle, mis teie jaoks sobib.
- Kontrollige oma kõrvaklappe või kõlarit
- Muutke vaikimisi taasesitusseadet
- Värskendage helidraiverit
- Sulgege konfliktne tarkvara
- Vajutage klaviatuuril nuppu Windowsi logo klahv ja R samal ajal käivitada kast Run. Tippige või kleepige mmsys.cpl ja vajutage Sisenema .
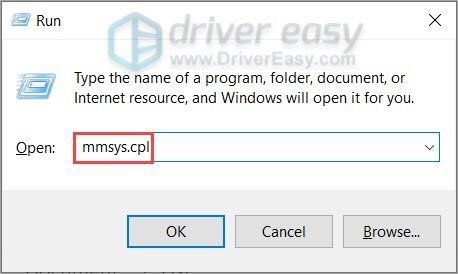
- Kontrollige, kas seal on a roheline puuk soovitud taasesitusseadmes. Kui ei, valige oma seade ja klõpsake Määra vaikimisi . Seejärel klõpsake Okei .
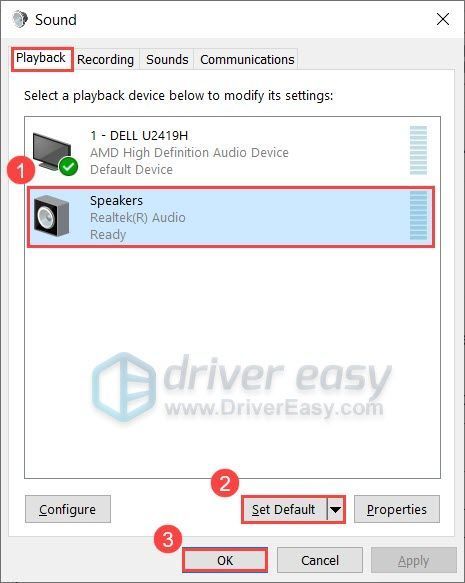
- Avage Modern Warfare ja vaadake, kas teie probleem on kadunud. Kui probleem on endiselt olemas, korrake sammu 1 ja valige oma taasesitusseade, seejärel klõpsake Omadused .
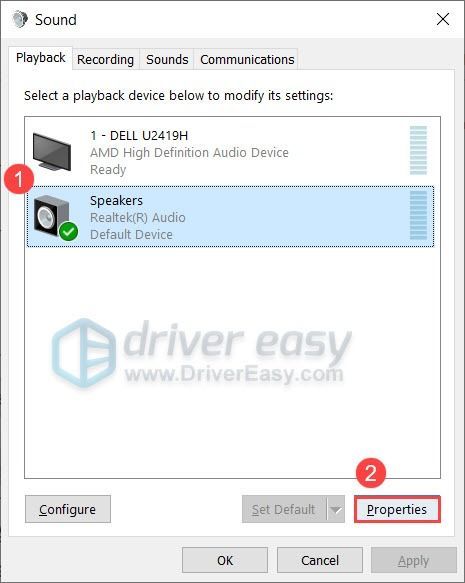
- Navigeerige lehele Täiustatud sakk. all Vaikevorming jaotises valige erinev valimisagedus ja bitisügavus, seejärel klõpsake Test . Korrake seda protsessi, kuni leiate vormingu, mis teie seadmega töötab. Seejärel klõpsake Okei .
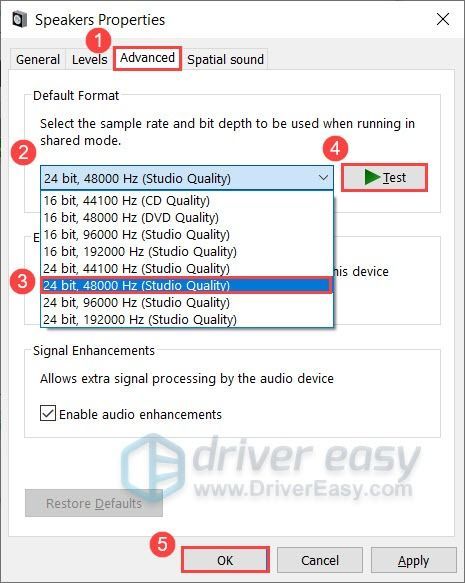
- Käivitage Modern Warfare ja vaadake, kas kuulete heli.
- Vajutage klaviatuuril nuppu Windowsi logo klahv ja tüüp tõrkeotsingu seaded . Seejärel klõpsake Seadete tõrkeotsing .
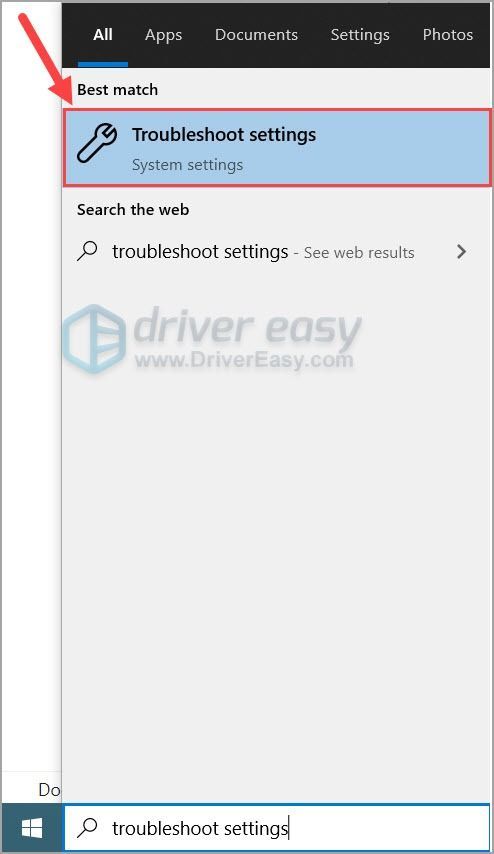
- Klõpsake Täiendavad veaotsingud .
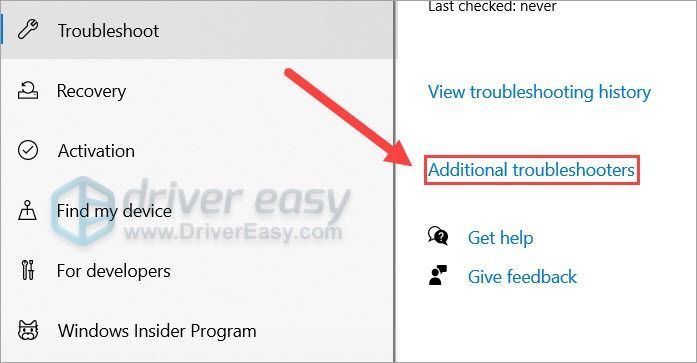
- Valige Heli esitamine ja klõpsake Käivitage tõrkeotsing .
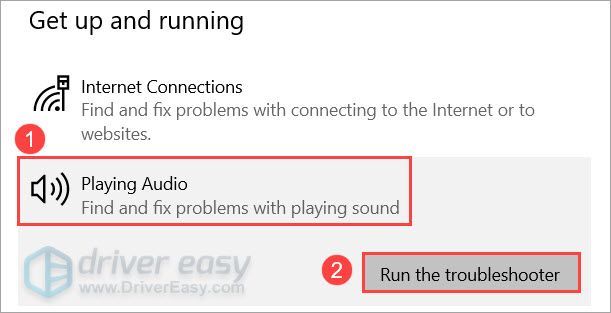
- Heliprobleemi tõrkeotsinguks järgige ekraanil kuvatavaid juhiseid.
- Käivitage Driver Easy, seejärel klõpsake Skannida nüüd . Driver Easy skannib seejärel teie arvutit ja tuvastab kõik probleemsed draiverid.
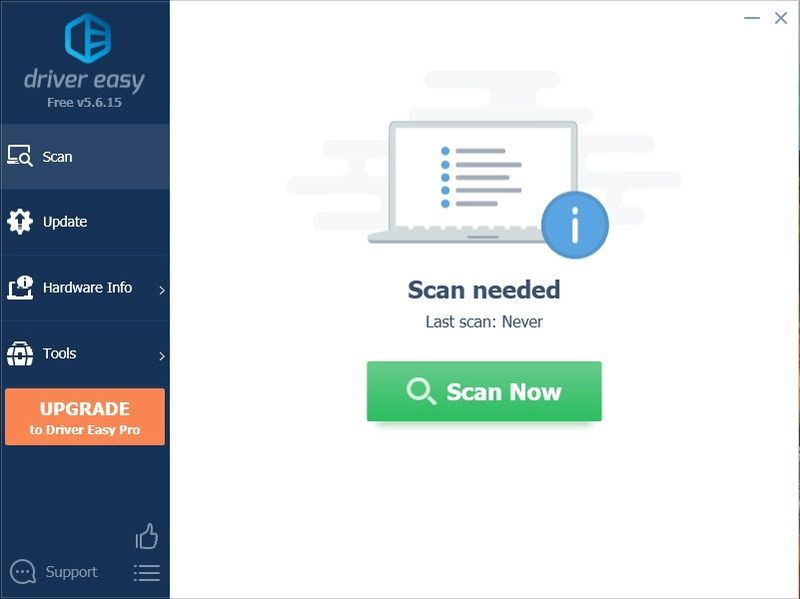
- Klõpsake Värskenda kõik õige versiooni automaatseks allalaadimiseks ja installimiseks kõik draiverid, mis teie süsteemis puuduvad või aegunud.
(Selleks on vaja Pro versioon – kui klõpsate käsul Värskenda kõik, palutakse teil uuendada. Kui te ei soovi Pro-versiooni eest maksta, saate siiski tasuta versiooniga alla laadida ja installida kõik vajalikud draiverid; peate need lihtsalt ükshaaval alla laadima ja käsitsi installima, nagu tavaline Windows.)
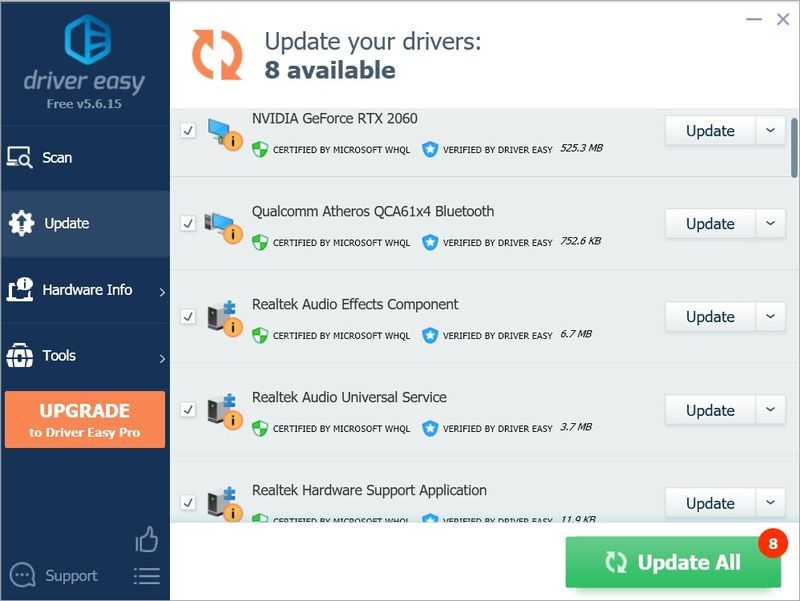 Driver Easy Pro versioon kaasas täielik tehniline tugi. Kui vajate abi, võtke ühendust Driver Easy tugimeeskond juures support@drivereasy.com .
Driver Easy Pro versioon kaasas täielik tehniline tugi. Kui vajate abi, võtke ühendust Driver Easy tugimeeskond juures support@drivereasy.com . - Vajutage klaviatuuril nuppu Windowsi logo klahv ja R samal ajal käivitada kast Run. Tippige või kleepige juhtelemendi /nimi Microsoft.WindowsUpdate ja tabas Sisenema .
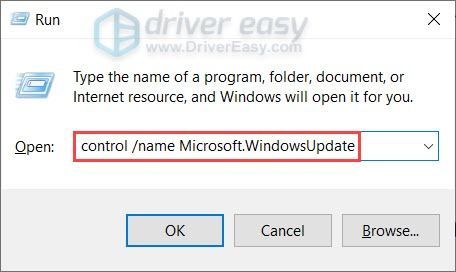
- Klõpsake Kontrolli kas uuendused on saadaval . Windowsil kulub süsteemivärskenduste otsimiseks ja installimiseks veidi aega.
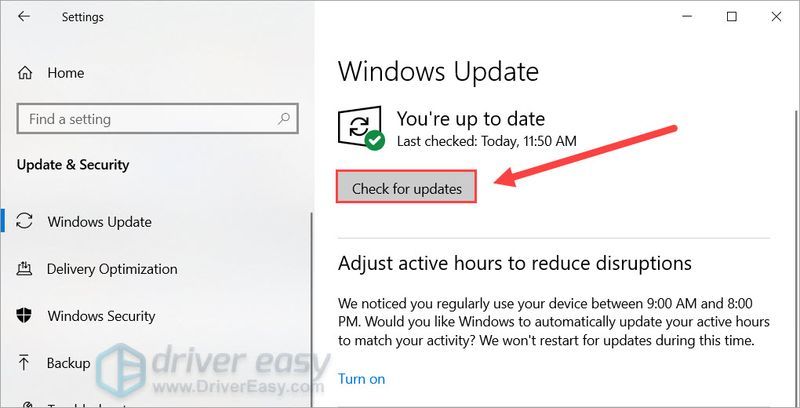
- Kui olete värskendused installinud, taaskäivitage arvuti, et need täielikult jõustuksid.
- Paremklõpsake töölaua alumises paremas nurgas ikooni helitugevuse ikoon ja valige Heli .
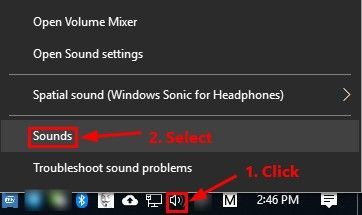
- Navigeerige lehele Taasesitus sakk. Valige oma vaike taasesitusseade ja klõpsake Seadistage .
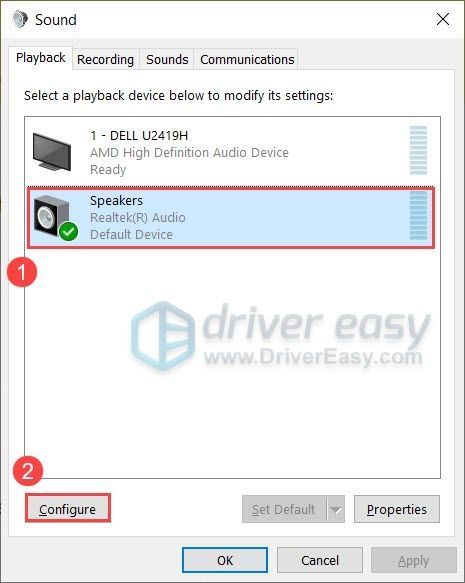
- Sest Helikanalid , valige Stereo ja klõpsake Edasi .
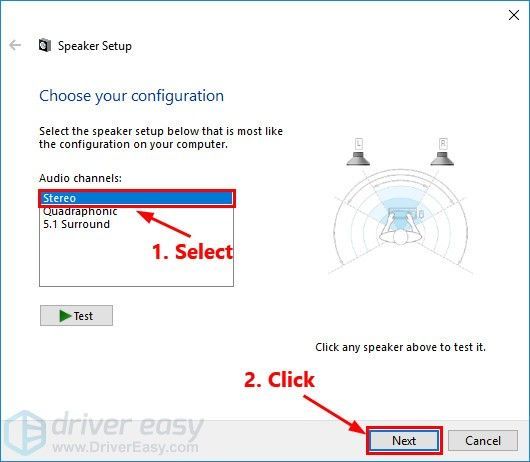
- Märkige ruut Ees vasakul ja paremal kõrval . Seejärel klõpsake Edasi .
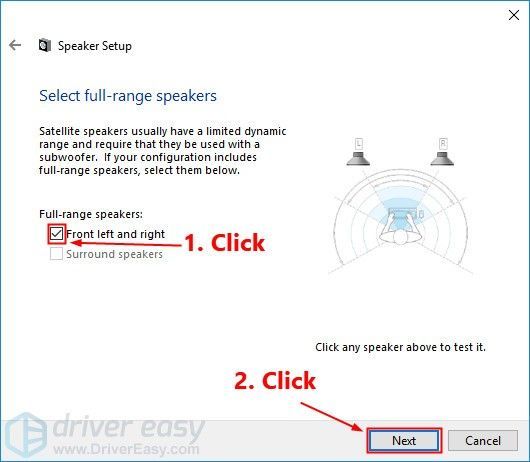
- Klõpsake Lõpetama muudatuste salvestamiseks.
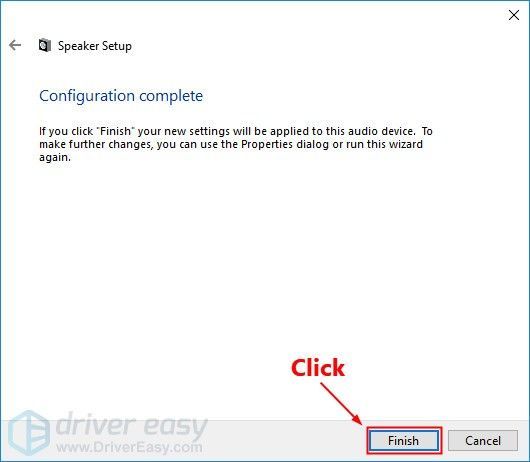
1. lahendus: kontrollige oma kõrvaklappe või kõlarit
Heliprobleemide tõrkeotsingul tuleb kõigepealt kontrollida kaabliühendust. Kontrollige, kas kaablid on kulunud, ja veenduge, et need on korralikult õigesse porti ühendatud.
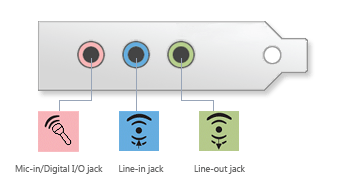
Samuti võite proovida kaablid uuesti ühendada ja vaadata, kas kuulete heli. Võimaluse korral saate tõrkeotsinguks ühendada teiste seadmetega, nagu mobiiltelefon või MP3-mängija.
Parandus 2: muutke vaikimisi taasesitusseadet
Kui määrate vale taasesitusseadme, ei kostu teil heli. Kiire kontrolli tegemiseks võite järgida neid samme.
Kui see meetod teile õnne ei too, jätkake järgmisega.
Parandus 3: käivitage Windowsi heli tõrkeotsing
Windowsi heli tõrkeotsing on sisseehitatud utiliit, mis tuvastab ja parandab tavalised heliprobleemid automaatselt. Selle tõrkeotsija kasutamiseks võite järgida neid samme.
Pärast veaotsingu käivitamist saate mänguga liituda ja vaadata, kuidas asjad lähevad.
Kui tõrkeotsing ei tuvastanud teie probleemi, vaadake järgmist lahendust.
Parandus 4: värskendage helidraiverit
Mängusiseste heliprobleemide üks levinumaid põhjuseid on katkine või aegunud helidraiver . Seega peaksite oma helidraiverit värskendama, et näha, kuidas see teie probleemi lahendab.
Saate oma helidraiverit käsitsi värskendada, minnes oma helikaardi tootja veebisaidile ja otsides oma täpse mooduli jaoks uusimat draiverit. Kuid see võtab üsna kaua aega. Kui teil pole aega, kannatlikkust ega arvutioskusi draiveri käsitsi värskendamiseks, saate seda teha automaatselt Lihtne juht .
Kui olete helidraiveri värskendanud, taaskäivitage arvuti ja vaadake, kas see lahendab teie probleemi.
Kui helidraiveri värskendamine teie eest ära ei tee, vaadake järgmist parandust.
Parandus 5: installige kõik Windowsi värskendused
Paljud teated näitavad, et süsteemivärskenduste installimine lahendab Windowsi heliprobleemi, nii et see võib olla potentsiaalne lahendus teie Modern Warfare'i heliprobleemile.
Ja seda on ka üsna lihtne värskendada:
Nüüd saate avada Modern Warfare'i ja kontrollida mängusisest heli.
Kui see meetod teie jaoks ei tööta, liikuge lihtsalt järgmise alla.
Parandus 6: sulgege konfliktne tarkvara
Mõned mängijad teatasid, et neil õnnestus heli tagasi saada, sulgedes programmid, millel on heliväljund. Saate seda meetodit proovida, sulgedes sellised rakendused nagu Ebakõla , Skype ja Chrome , kuna need võivad mõjutada mängusisest heli.
Parandus 7: muutke oma helikanalit
Mõnel juhul ei pruugi mõne tipptasemel funktsiooniga (nt 5.1 ruumiline heli) väljundseadmed teie süsteemis nii hästi töötada, mistõttu peate heliväljundi jaoks helikanalit muutma. See lahendus kehtib ka juhul, kui mängijatel on ainult filmimuusika ja heliefekte pole.
Seda saab teha järgmiselt.
Nii et need on teie Modern Warfare heliprobleemi parandused. Loodetavasti domineerite nüüdseks lahinguväljal. Kui teil on küsimusi või ettepanekuid, võtke meile julgelt ühendust ja me võtame teiega ühendust.
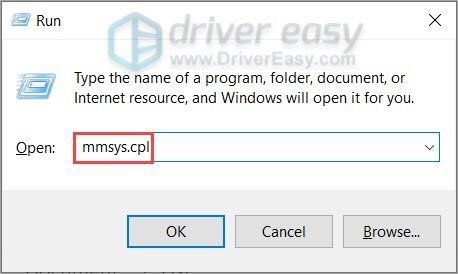
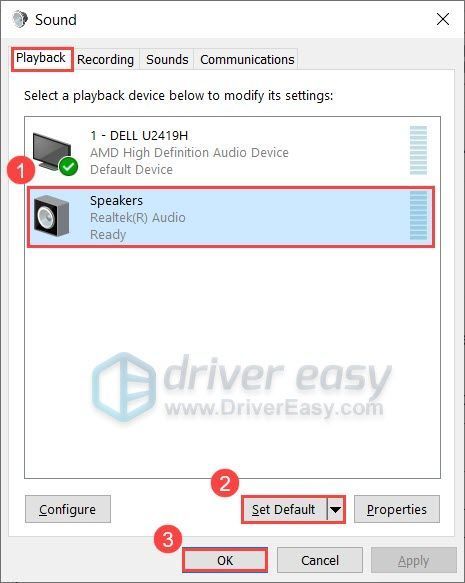
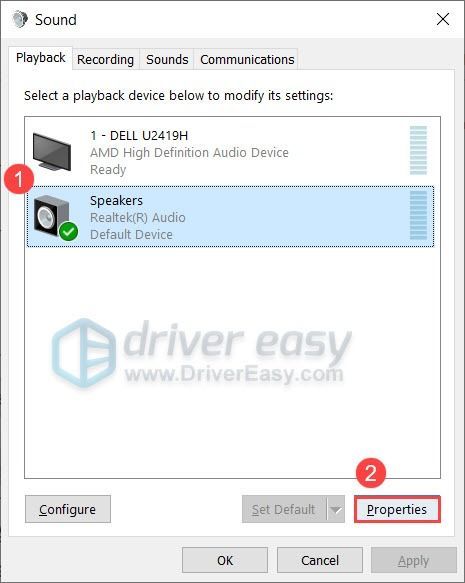
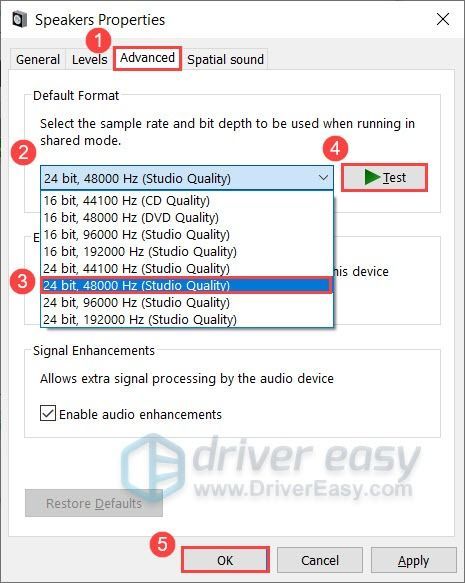
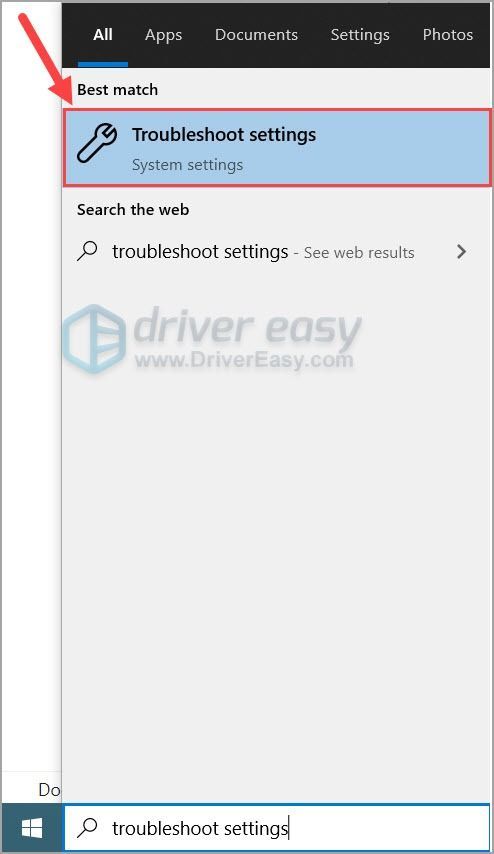
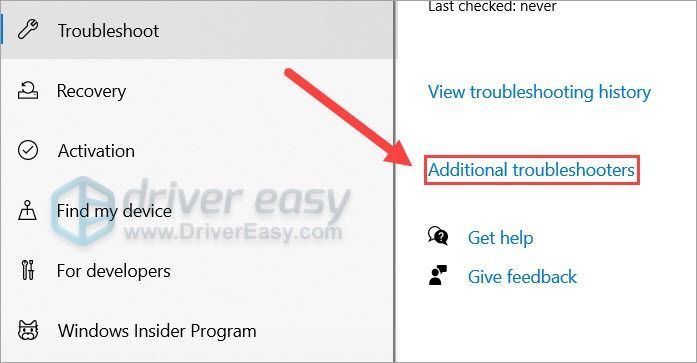
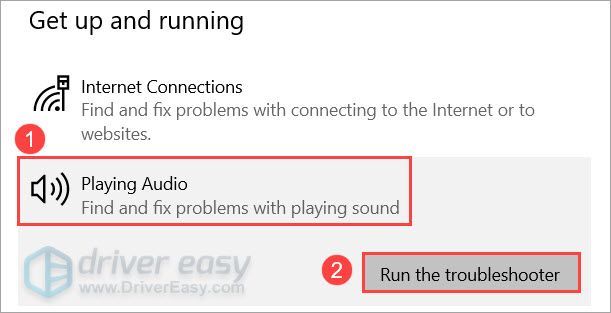
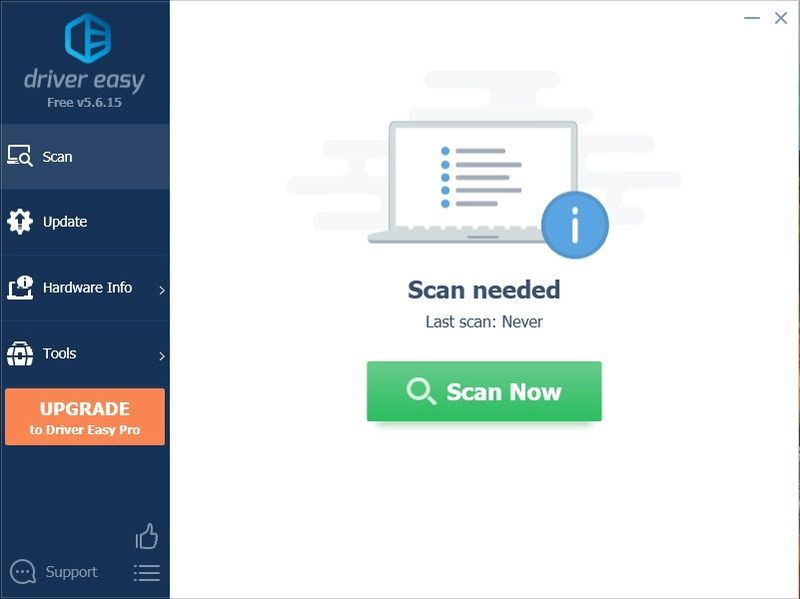
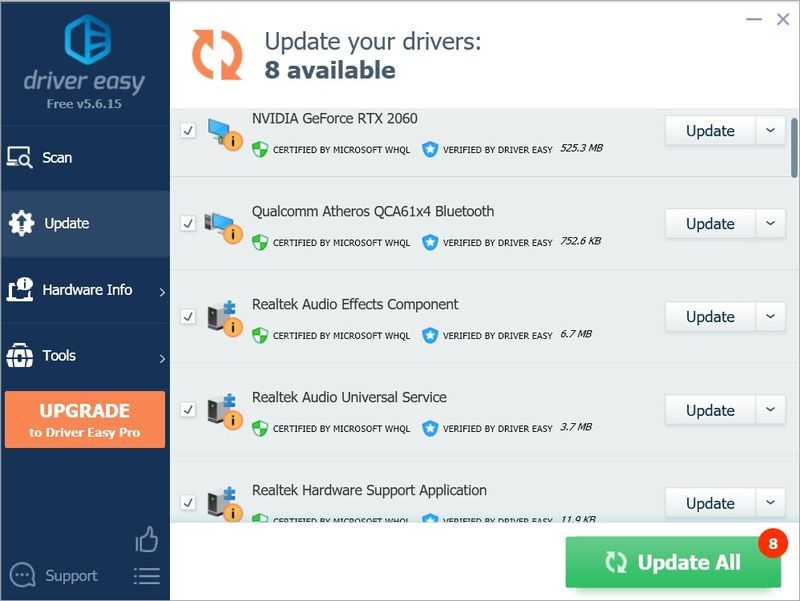
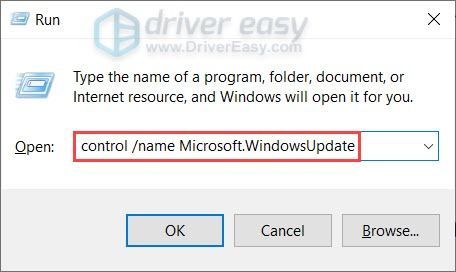
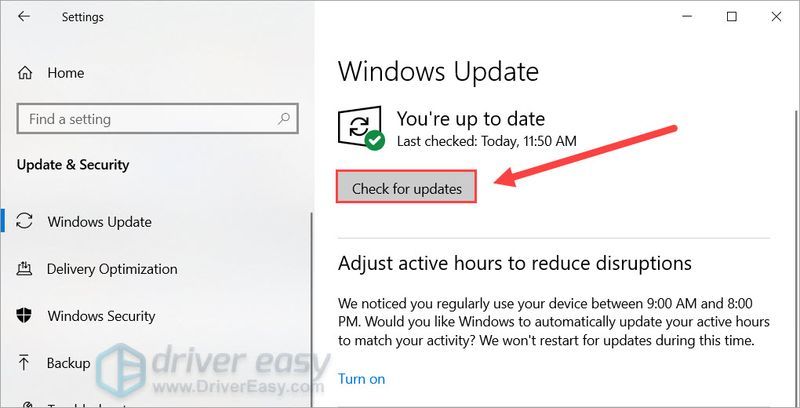
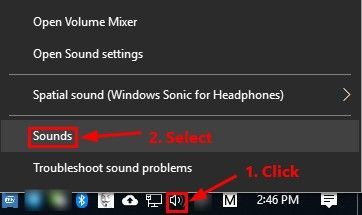
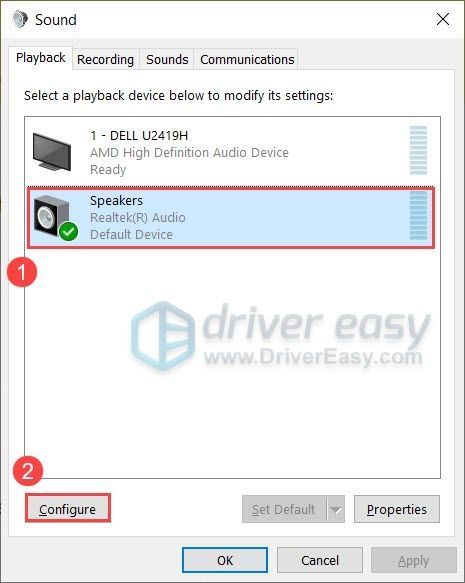
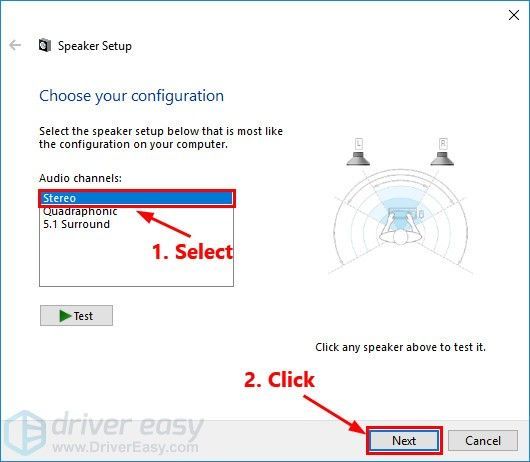
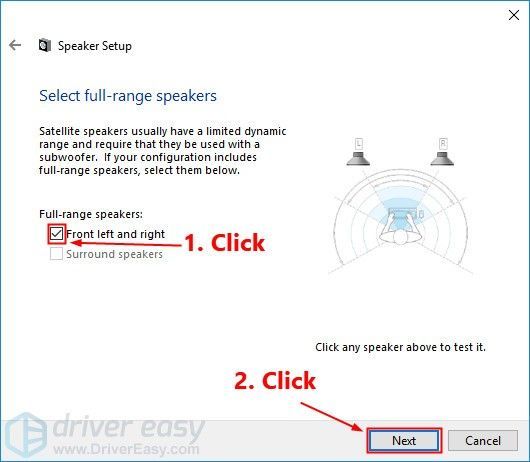
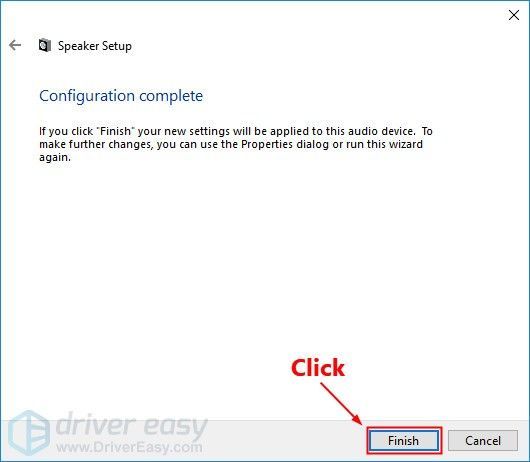

![[Parandatud] COD Modern Warfare 3 Rakendus lakkas ootamatult töötamast](https://letmeknow.ch/img/knowledge-base/00/fixed-cod-modern-warfare-3-the-application-has-unexpectedly-stopped-working-1.png)


![[Lahendatud] 6 parandust Resident Evil 4 uusversiooni krahhi jaoks](https://letmeknow.ch/img/knowledge-base/A4/solved-6-fixes-for-resident-evil-4-remake-crashing-1.png)

