
WOW51900319
Viimasel ajal oleme näinud tuhandeid mängijaid, kes teatasid, et saavad a WOW51900319 World of Warcraftis. Kuigi see on nii masendav, et mäng kaotab ühenduse serveriga ja muutub ootamatult täiesti mängimatuks, pole seda sageli üldse raske parandada…
Kuidas parandada WOW5190031 9 Windowsis
Siin on 9 parandust, mis on aidanud teistel kasutajatel probleemi lahendada Teie ühendus serveriga katkestati (WOW51900319) probleem. Võimalik, et te ei pea neid kõiki proovima; lihtsalt liikuge loendis allapoole, kuni leiate selle, mis teile sobib.
- Lae alla ja installige Fortect.
- Avage Fortect ja käivitage oma arvuti tasuta skannimine. Oodake mõni minut ja see annab teile üksikasjaliku aruande teie arvuti oleku kohta.
- Kui Fortect tuvastab teie arvutis probleeme, klõpsake nuppu Alusta remonti remondiprotsessi alustamiseks.
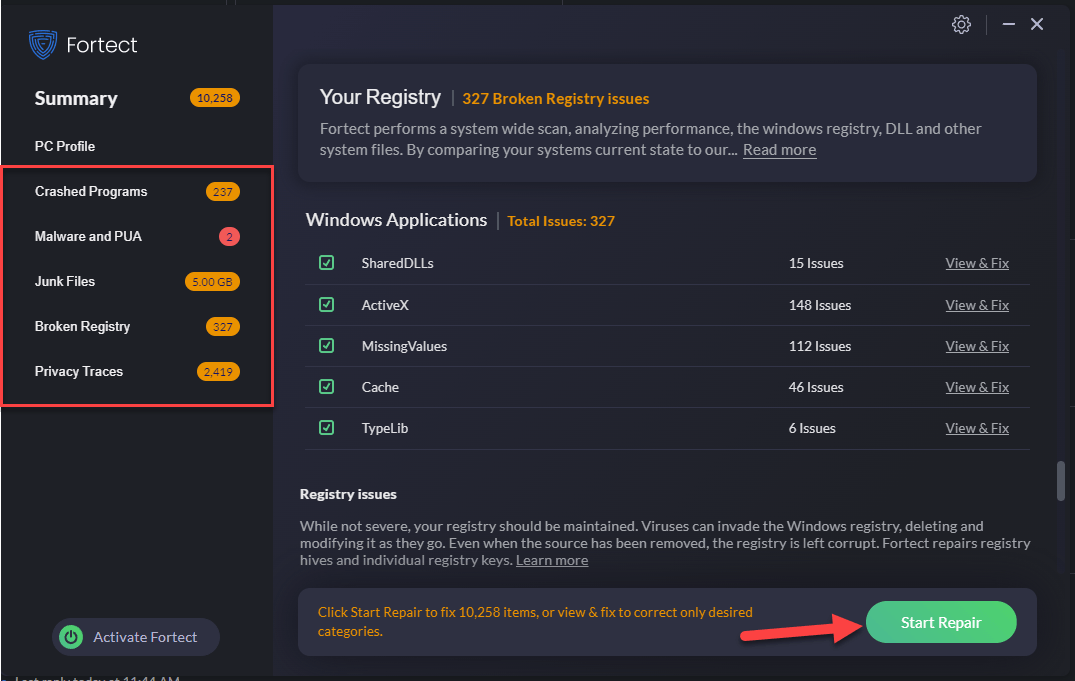
1. lahendus: veenduge, et teil oleks uusimad võrgudraiverid
See probleem võib ilmneda, kui kasutate valesid või aegunud võrgudraivereid. Seega peaksite oma võrgudraivereid värskendama, et näha, kas see lahendab teie probleemi. Kui teil pole aega, kannatust ega oskusi draiveri käsitsi värskendamiseks, saate seda teha automaatselt Lihtne juht .
Driver Easy tuvastab teie süsteemi automaatselt ja leiab selle jaoks õiged draiverid. Te ei pea täpselt teadma, millist süsteemi teie arvuti töötab, te ei pea muretsema vale allalaaditava draiveri pärast ja te ei pea muretsema installimisel vea tegemise pärast. Driver Easy saab kõigega hakkama.
Saate oma draivereid automaatselt värskendada ükskõik kummaga TASUTA või Pro versioon Driver Easy. Kuid Pro versiooniga on vaja teha vaid 2 sammu (ja saate täieliku toe ja 30-päevase raha tagasi garantii):
1) Lae alla ja installige Driver Easy.
2) Käivitage Driver Easy ja klõpsake nuppu Skannida nüüd nuppu. Seejärel skannib Driver Easy teie arvutit ja tuvastab kõik probleemsed draiverid.
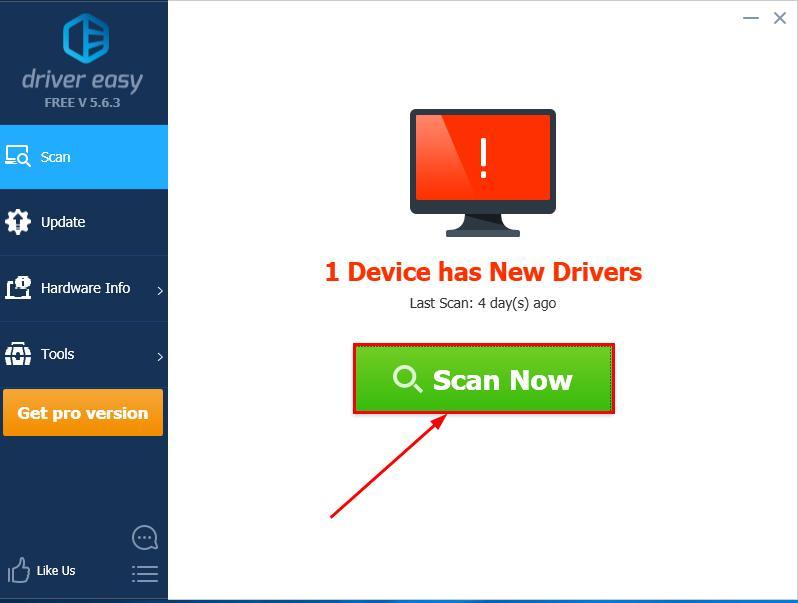
3) Klõpsake Värskenda kõik õige versiooni automaatseks allalaadimiseks ja installimiseks KÕIK draiverid, mis teie süsteemis puuduvad või aegunud (selleks on vaja Pro versioon – kui klõpsate käsul Värskenda kõik, palutakse teil uuendada).
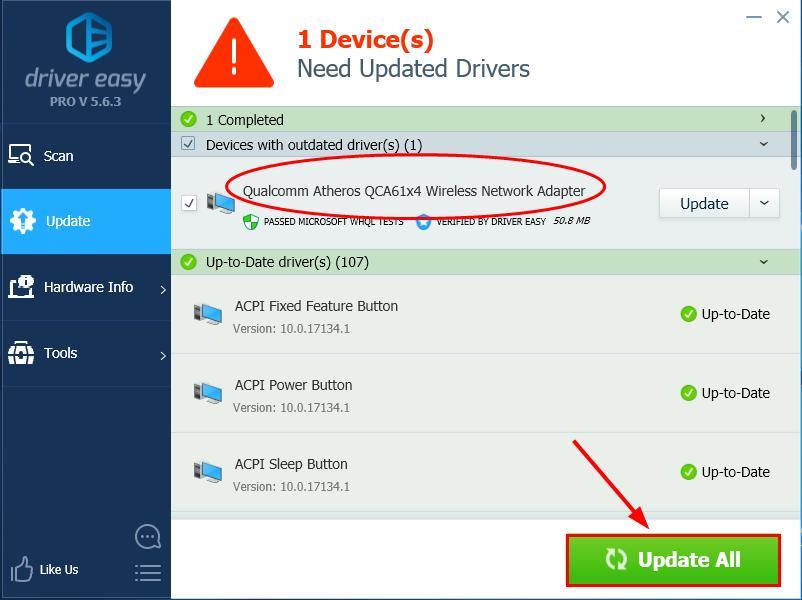
Soovi korral saate seda teha tasuta, kuid see on osaliselt käsitsi.
4) Muudatuste jõustumiseks taaskäivitage arvuti.
5) Käivitage uuesti World of Warcraft, et näha, kas WOW51900319 on lahendatud. Kui jah, siis palju õnne ja nautige mängu! Kui probleem püsib, minge edasi Parandage 2 , allpool.
Parandus 2: seadke Max tausta FPS kuni 30 kaadrit sekundis
Kasutajate aruannete kohaselt väidavad World of Warcrafti mängijad, et Max Background FPS-i reguleerimine 30 kaadrit sekundis lahendab probleemi. Seega tasub proovida.
Maksimaalse tausta FPS-i määramiseks 30 kaadrit sekundis tehke järgmist.
1) WOW-s olles klõpsake nuppu Süsteem mängu süsteemiseadete avamiseks.
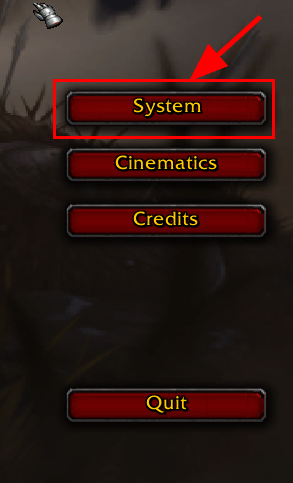
2) Klõpsake nuppu Täpsemalt vahekaarti, seejärel lohistage Max tausta FPS liugur kuni 30 kaadrit sekundis ja klõpsake Okei muudatuste salvestamiseks.
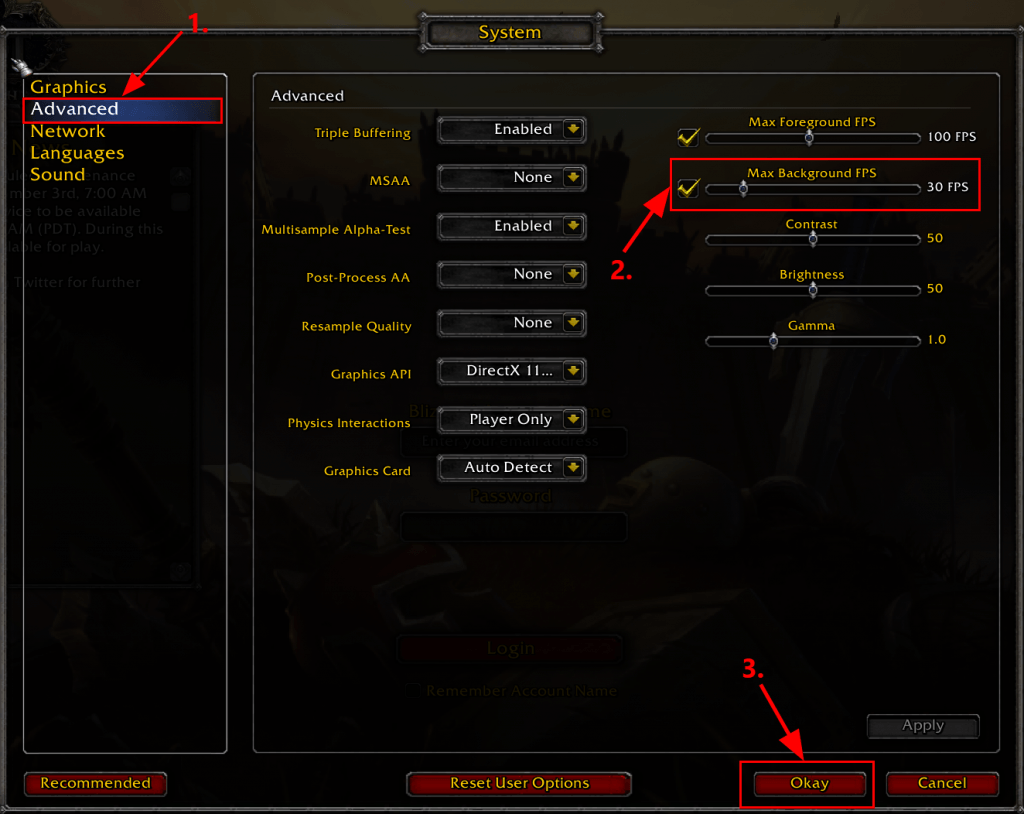
3) Minge tagasi mängu ja vaadake, kas seda saab tõrgeteta ühendada. Kui jah, siis olete probleemi lahendanud. Kui probleem püsib, proovige Parandage 3 , allpool.
Parandus 3: Võrgu optimeerimine kiiruse jaoks
Veel üks kasulik nipp probleemi lahendamisel on võrgu kiiruse optimeerimine.
Seda saab teha järgmiselt.
1) WOW-s olles klõpsake nuppu Süsteem mängu süsteemiseadete avamiseks.
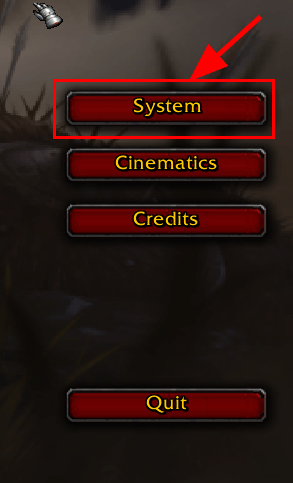
2) Klõpsake nuppu Võrk vahekaart ja linnuke kasti Optimeeri võrk kiiruse jaoks . Seejärel klõpsake Okei muudatuste salvestamiseks.
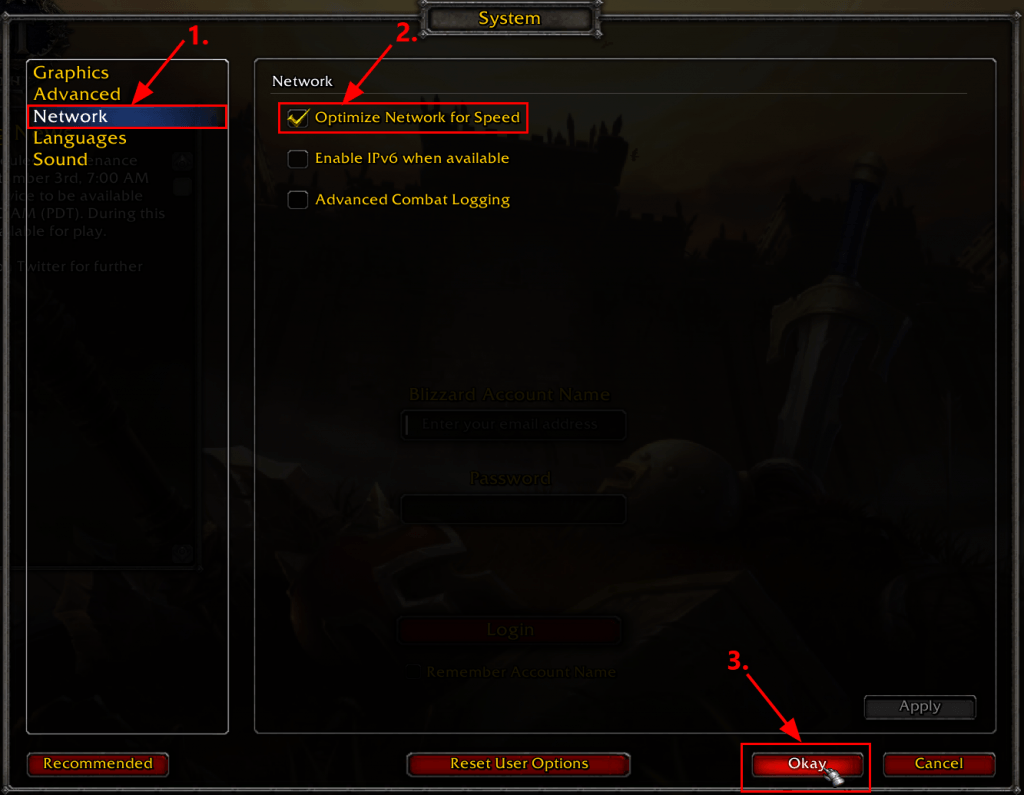
3) Käivitage uuesti World of Warcraft, et näha, kas WOW51900319 probleem on lahendatud. Kui jah, siis palju õnne! Kui see ikka ei rõõmusta, proovige Parandage 4 , allpool.
Parandus 4: lähtestage kasutajaliides
The WOW51900319 tõrke põhjuseks võivad olla ka mõned kuva- ja liidesprobleemid. Seetõttu on soovitatav kasutajaliides lähtestada, et näha, kas see võib probleemi lahendada.
Kasutajaliidese lähtestamiseks toimige järgmiselt.
1) Väljuge World of Warcraftist.
2) Kui teil on lisandmoodulite haldureid, desinstallige need, et veenduda, et nad ei lisa eemaldatud lisandmooduleid uuesti.
3) Klõpsake saidil Battle.net Valikud ja valige Näita Exploreris .
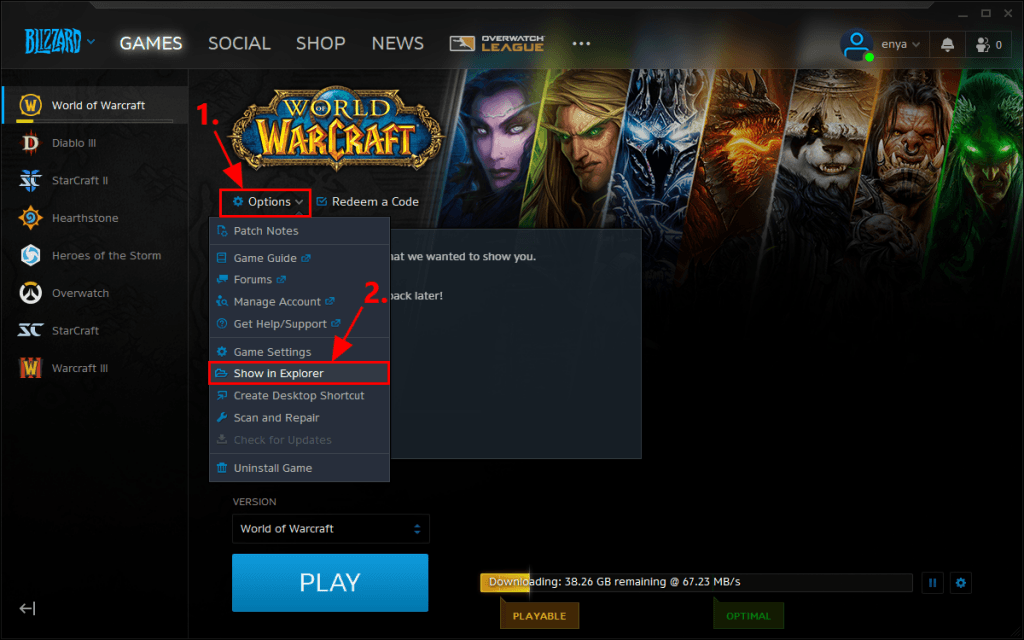
4) Välju Blizzard.net .
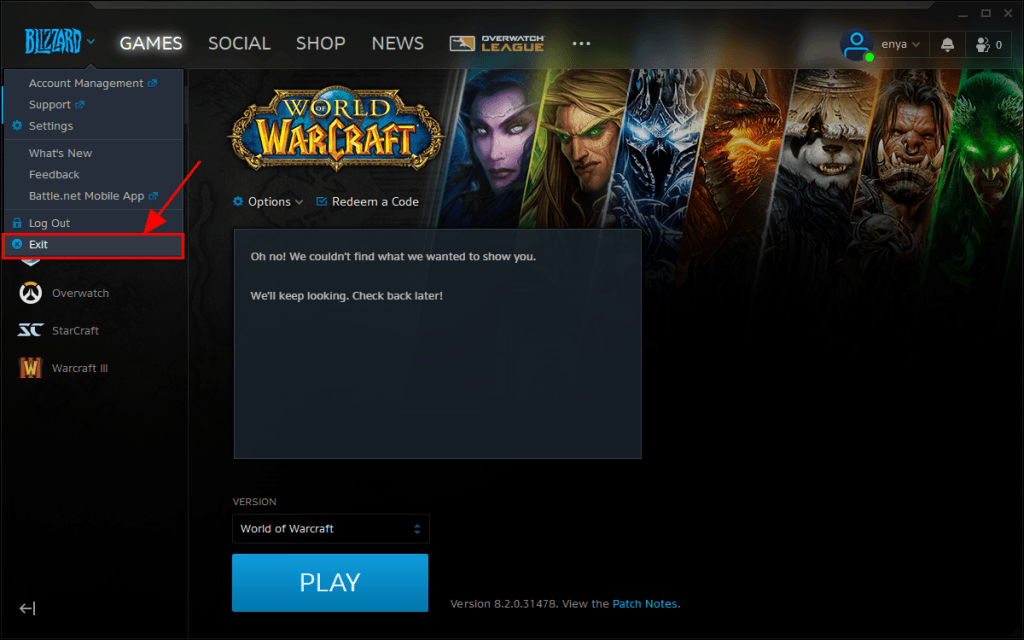
5) Topeltklõpsake hüpikakendes ikooni World of Warcraft kausta.
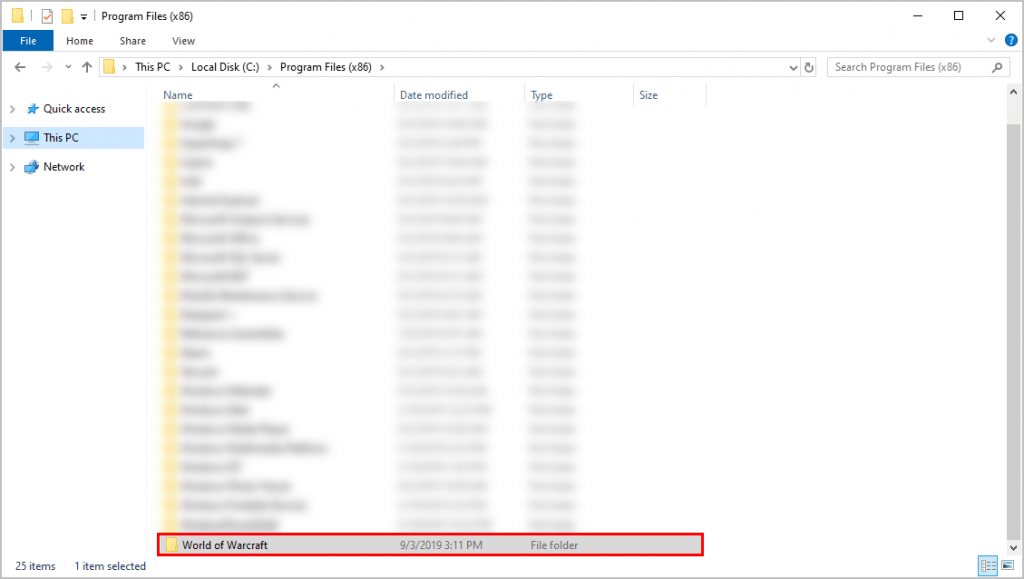
6) Topeltklõpsake mänguversioon, millel on ühenduse probleem ( _jaekaubandus_ või _klassikaline_ ).
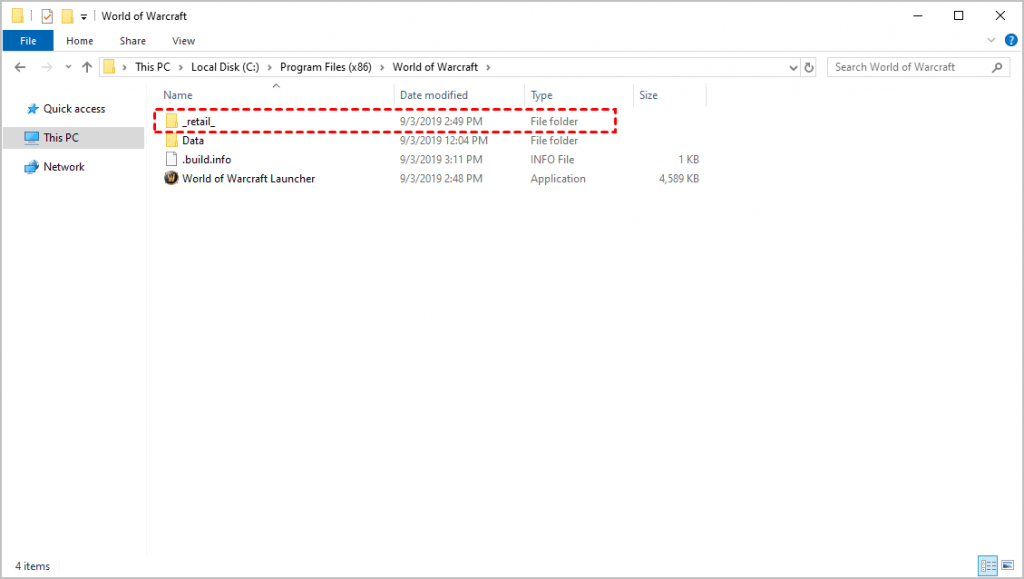
7) Nimetage need kolm kausta ümber: Vahemälu , Liides ja WTF-kaustad juurde CacheOld , Liides Vana ja WTFOld .
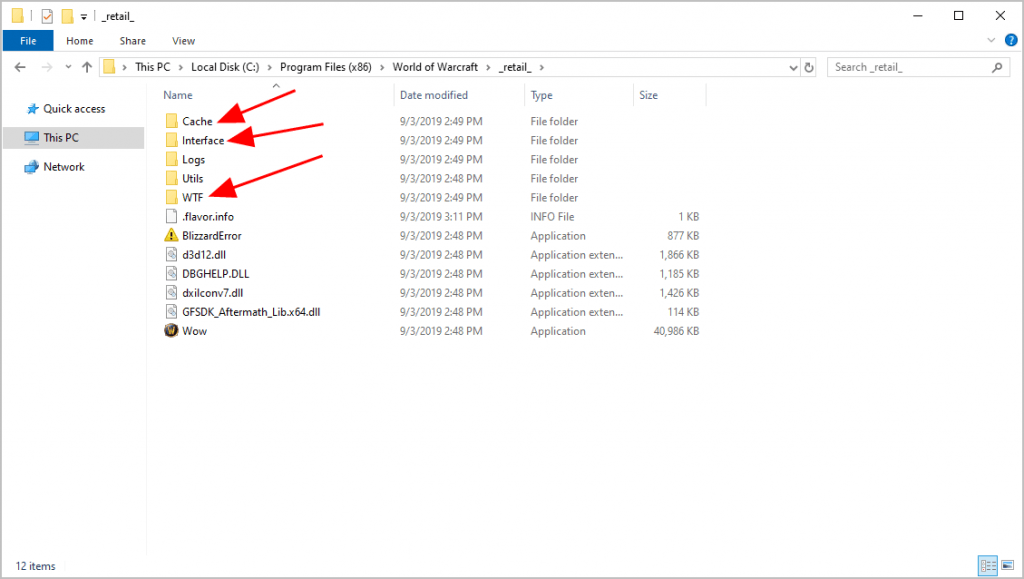
8) Taaskäivitage Blizzard.net ja World of Warcraft, et näha, kas mäng ühendub õigesti. Kui jah, siis suurepärane – olete probleemi lahendanud! Kui probleem püsib, peaksite proovima Parandage 5 , allpool.
Parandus 5: Lähtestage Winsock
Winsock on Windowsi rakendus, mis haldab arvutis olevaid andmeid, mida programmid Interneti-juurdepääsuks kasutavad. Nii et kui te ei saa WoWi selle serveriga ühendada, võite Winsocki proovida. See taastab Winsocki kataloogi vaikeseaded, mis on sageli kasulik võrguprobleemide korral.
Winsocki andmete lähtestamiseks toimige järgmiselt.
1) Vajutage klaviatuuril Windowsi logo võti ja tüüp cmd . Seejärel paremklõpsake käsuviip, kui see selle tulemusel ilmub, ja valige Käivitage administraatorina .

2) Kui teil palutakse luba, klõpsake nuppu Jah käsuviiba käivitamiseks.
3) Tippige käsureale netsh winsocki lähtestamine ja tabas Sisenema .

4) Taaskäivitage arvuti.
5) Käivitage WoW, et näha, kas seda saab mänguserveriga ühendada.
WoW-i ei saa ikka veel serveriga ühendada? Ärge muretsege – proovimiseks on veel mõned parandused.
Parandus 6: taaskäivitage võrk
Probleem WoW ei loo serveriga ühendust võib olla teie ruuteri põhjustatud tõrge. Nii saate modemi taaskäivitada, et näha, kas see lahendab probleemi.
Võrgu taaskäivitamiseks toimige järgmiselt.
1) Ühendage modem (ja juhtmevaba ruuter, kui see on eraldi seade) vooluvõrgust lahti.

modem

juhtmevaba ruuter
2) Oota 60 sekundit modemi (ja juhtmevaba ruuteri) jahutamiseks.
3) Ühendage võrguseadmed uuesti vooluvõrku ja oodake, kuni märgutuled taastuvad.
3) Avage WoW, et näha, kas see ühendub serveritega korralikult. Kui jah, siis olete probleemi lahendanud. Kui see ikka ei aita, proovige Parandage 7 , allpool.
Parandus 7: loputage oma DNS ja uuendage oma IP-d
DNS- ja IP-probleemid võivad põhjustada ka WoW-i serveriga ühenduse katkemise. Nii saate oma DNS-i tühjendada ja oma IP-d uuendada, et näha, kas see lahendab probleemi.
DNS-i tühjendamiseks toimige järgmiselt.
1) Vajutage klaviatuuril Windowsi logo võti ja tüüp cmd . Seejärel paremklõpsake käsuviip, kui see selle tulemusel ilmub, ja valige Käivitage administraatorina .

2) Kui teil palutakse luba, klõpsake nuppu Jah käsuviiba käivitamiseks.
3) Tüüp järgmine käsurida ja vajutage Sisenema klaviatuuril. ipconfig /flushdns

IP uuendamiseks toimige järgmiselt.
1) Vajutage klaviatuuril Windowsi logo võti ja tüüp cmd . Seejärel paremklõpsake käsuviip, kui see selle tulemusel ilmub, ja valige Käivitage administraatorina .

2) Kui teil palutakse luba, klõpsake nuppu Jah käsuviiba käivitamiseks.
3) Tüüp järgmine käsurida ja vajutage Sisenema klaviatuuril.
|_+_|
3) Tüüp järgmine käsurida ja vajutage Sisenema klaviatuuril.
|_+_|
4) Käivitage WoW.
Kontrollige, kas WoW-i serverist lahtiühendamine toimub ikka veel. Kui see pole ikka veel parandatud, proovige Parandage 8 , allpool.
Parandus 8: kas World of Warcraft on maas?
Kui olete kõik ülaltoodud lahendused ammendanud, kuid probleem pole ikka veel lahendatud, on tõenäoliselt tegemist serveri katkestusega mängus. Saate kontrollida WOW ametlik Twitter et näha, kas see on maas, ja püsige kursis, kuni mäng on täielikult taastatud.
Parandus 9: rikutud süsteemifailide parandamine
Kui teil on püsivaid probleeme ja ükski eelmistest lahendustest pole osutunud tõhusaks, on võimalik, et süüdi on teie rikutud süsteemifailid. Selle parandamiseks muutub süsteemifailide parandamine ülioluliseks. Süsteemifailide kontrollimise (SFC) tööriist võib teid selles protsessis aidata. Käsu sfc /scannow käivitamisel saate käivitada skannimise, mis tuvastab probleemid ja parandab puuduvad või rikutud süsteemifailid. Siiski on oluline märkida, et SFC tööriist keskendub peamiselt suuremate failide skannimisele ja võib tähelepanuta jätta väiksemad probleemid .
Olukordades, kus SFC tööriist ei tööta, on soovitatav kasutada võimsamat ja spetsiaalset Windowsi remonditööriista. Fortect on automaatne Windowsi parandustööriist, mis aitab suurepäraselt tuvastada probleemseid faile ja asendada talitlushäireid. Arvutit põhjalikult skannides võib Fortect pakkuda terviklikumat ja tõhusamat lahendust teie Windowsi süsteemi parandamiseks.
Kui olete remondiga lõpetanud, kontrollige, kas viga on lahendatud.
Loodetavasti on artikkel osutanud teile WOW51900319 probleemi tõrkeotsingu õiges suunas. Kui teil on küsimusi, ideid või ettepanekuid, andke mulle kommentaarides teada. Täname lugemise eest!
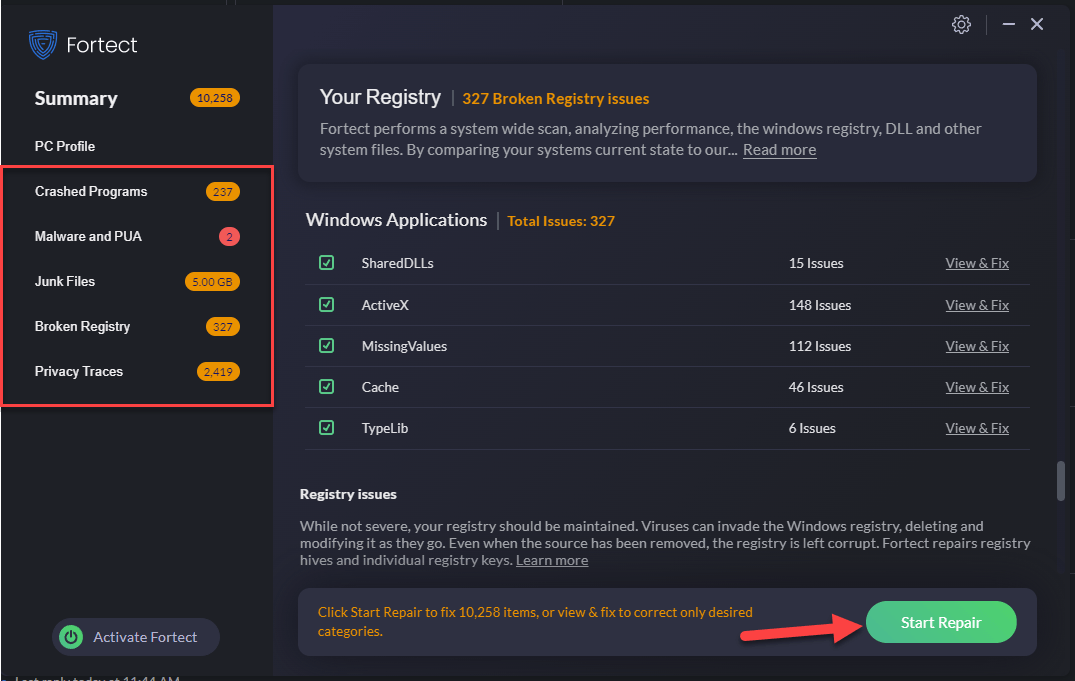
![[Fixed] Dev Error 6164 in Modern Warfare & Warzone](https://letmeknow.ch/img/program-issues/94/dev-error-6164-modern-warfare-warzone.jpg)
![[LAHENDATUD] Pool elu: Alyx Lag ja kogelemine arvutis](https://letmeknow.ch/img/program-issues/53/half-life-alyx-lag.jpg)
![[LAHENDATUD] Corsairi peakomplekt ei tööta](https://letmeknow.ch/img/knowledge/92/corsair-headset-not-working.jpg)



