'>
Protsessorimahuka mänguna on Monster Hunter: World (MHW) mängijate seas tekitanud üsna palju krahhiprobleeme alates selle esmakordsest ilmumisest augustis 2018. Kui olete nende ohvrite seas, ärge muretsege - siin on probleemi lahendamiseks 7 viisi. Lugege ja kontrollige neid ...
7 parandust krahhiprobleemide jaoks Monster Hunter: Worldis
Seal sa lähed - 7 parandust, mis on osutunud kasulikuks paljudele mängijatele. Te ei pea neid kõiki proovima; lihtsalt töötage ülevalt alla, kuni leiate selle, mis töötab.
1. parandus: kontrollige oma arvuti spetsifikatsioone
Parandage 2: värskendage mängu
Parandus 3: värskendage seadme draivereid
4. parandus: lahendage kõik tarkvara konfliktid
5. parandus: kontrollige Windowsi värskendusi
Parandus 6: installige mäng uuesti
Parandus 7: kontrollige riistvara tõrkeid
1. parandus: kontrollige oma arvuti spetsifikatsioone
Eeltingimusena peaksite kontrollima oma arvuti spetsifikatsioone ja kontrollima, kas need vastavad MHW põhinõuetele. Juhul, kui te ei tea, kuidas arvuti spe kontrollida, toimige järgmiselt.
1) Vajutage klaviatuuril nuppu Windowsi logo võti ja R samal ajal käivitada dialoogiboksi Käivita. Trüki sisse dxdiag ja klõpsake nuppu Okei .

2) DirectX-i diagnostika tööriista aknas Süsteem vahekaardil näete üksikasjalikku teavet oma operatsioonisüsteem , protsessor , mälu ja DirectX-i versioon .
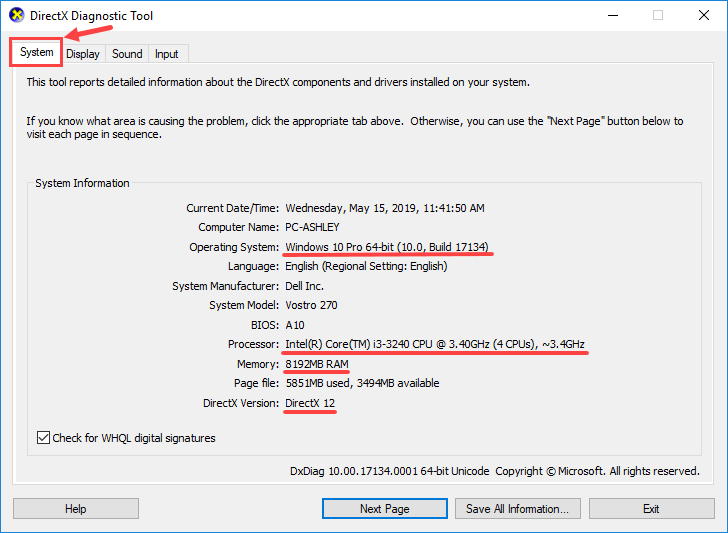
3) Minge Kuva ja otsige seejärel teavet oma graafikakaart .
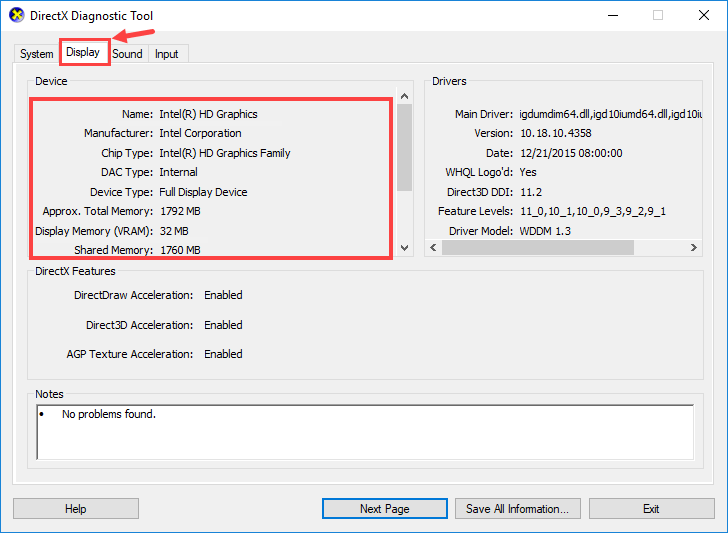
Pärast arvuti spetsifikatsioonide kontrollimist saate neid võrrelda MHW minimaalsete ja soovitatud süsteeminõuetega:
Minimaalne Nõuded süsteemile
| Operatsioonisüsteem | Windows 7, 8, 8.1, 10 (vajalik 64-bitine) |
| Protsessor | Intel Core i5-4460 3,20 GHz või AMD FX-6300 ja uuem |
| Mälu | 8GB RAM |
| Graafikakaart | Nvidia GeForce GTX 760 või AMD Radeon R7 260x (2 GB VRAM ja uuem) |
| Directx | 11. versioon |
| Ladustamine | 20 GB vaba ruumi |
| Helikaart | DirectSoundiga ühilduv (DirectX 9.0c või uuem) |
Soovitatav Nõuded süsteemile
| Operatsioonisüsteem | Windows 7, 8, 8.1, 10 (vajalik 64-bitine) |
| Protsessor | Intel Core i7-3770 3.4GHz või Intel Core i3-8350K 4GHz või AMD Ryzen 5 1500X |
| Mälu | 8GB RAM |
| Graafikakaart | Nvidia GeForce GTX 1060 (3GB VRAM) või AMD Radeon RX 570X (4GB VRAM) |
| Directx | 11. versioon |
| Ladustamine | 20 GB vaba ruumi |
| Helikaart | DirectSoundiga ühilduv (DirectX 9.0c või uuem) |
Kontrollige, kas teie arvuti vastab MHW minimaalsetele või isegi soovitatud süsteeminõuetele. Kui see juhtub, peaksite jätkama järgmise parandusega; kui see nii ei ole, proovige riistvaraseadmeid uuendada, näiteks asendada praegune graafikakaart võimsama vastu (muidugi teie enda olukorra põhjal).
Parandage 2: värskendage mängu
Pidage alati meeles MHW uusimate mängulappide allalaadimist ja installimist. Tavaliselt ei jää te värskendustest ilma, kui mängite MHW-d auru abil, sest platvorm värskendab mängu teie eest automaatselt (ainult siis, kui sellel on võrguühendus).
Osa mängupaikadest vabastati peamiselt probleemide, sealhulgas krahhi, külmutamise ja paljude muude vigade lahendamiseks. Nii et kui teil tekib MHW-s kriitiline probleem, peaks mängu värskendamine olema teie valikuvõimalus, kui leiate mõne värskenduse.
Parandus 3: värskendage seadme draivereid
Mõnikord põhjustavad teie MHW krahhi probleemid aegunud või rikutud draiverid. Kui te pole kindel, kas kõik teie seadme draiverid (eriti graafikadraiverid) on ajakohased, peaksite seda kontrollima.
Seda saate teha Windowsi seadmehalduris üks seade korraga. Kuid see võtab palju aega ja kannatlikkust ning kui mõni teie draiveritest on aegunud, peate need käsitsi värskendama, mis on keeruline ja riskantne. Kui teil pole seadme draiverite käsitsi värskendamiseks aega, kannatust ega arvutioskusi, saate seda teha automaatselt Juhi lihtne .
Driver Easy tuvastab teie süsteemi automaatselt ja leiab sellele õiged draiverid. Te ei pea täpselt teadma, millist süsteemi teie arvuti töötab, te ei pea riskima vale draiveri allalaadimise ja installimisega ning te ei pea muretsema installimisel vea tegemise pärast. Driver Easy hoolitseb kõige eest.
Draivereid saate värskendada automaatselt Driver Easy'i TASUTA või Pro versiooniga. Kuid Pro versiooniga kulub vaid kaks klikki:
1) Lae alla ja installige Driver Easy.
2) Käivitage Driver Easy ja klõpsake nuppu Skannida nüüd nuppu. Seejärel kontrollib Driver Easy teie arvutit ja tuvastab probleemsed draiverid.
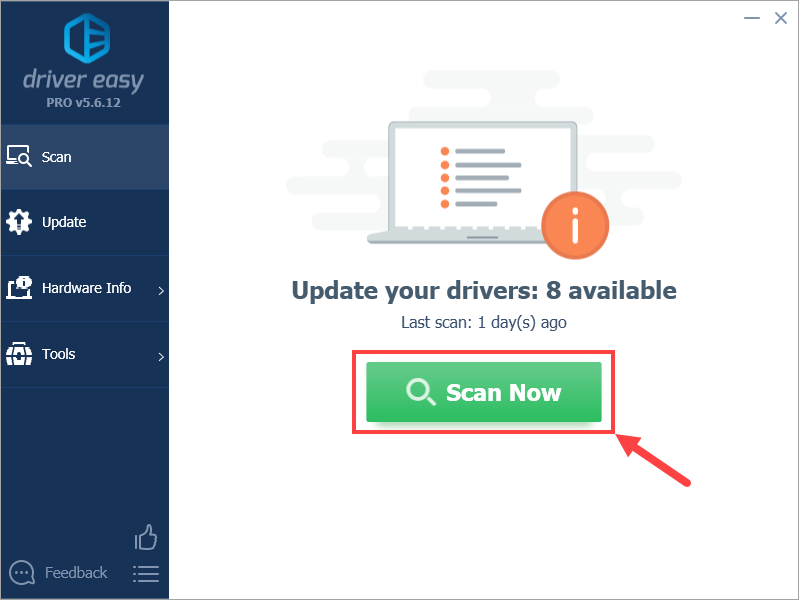
3) Klõpsake nuppu Uuenda nupp märgitud draiveri kõrval selle draiveri õige versiooni automaatseks allalaadimiseks, seejärel saate selle käsitsi installida (saate seda teha TASUTA versiooniga).
Või klõpsake Värskenda kõik faili õige versiooni automaatne allalaadimine ja installimine kõik draiverid, mis teie süsteemis puuduvad või on aegunud. (Selleks on vaja Pro versioon millega kaasneb täielik tugi ja 30-päevane raha tagasi garantii. Kui klõpsate käsul Värskenda kõiki, palutakse teil värskendada.)
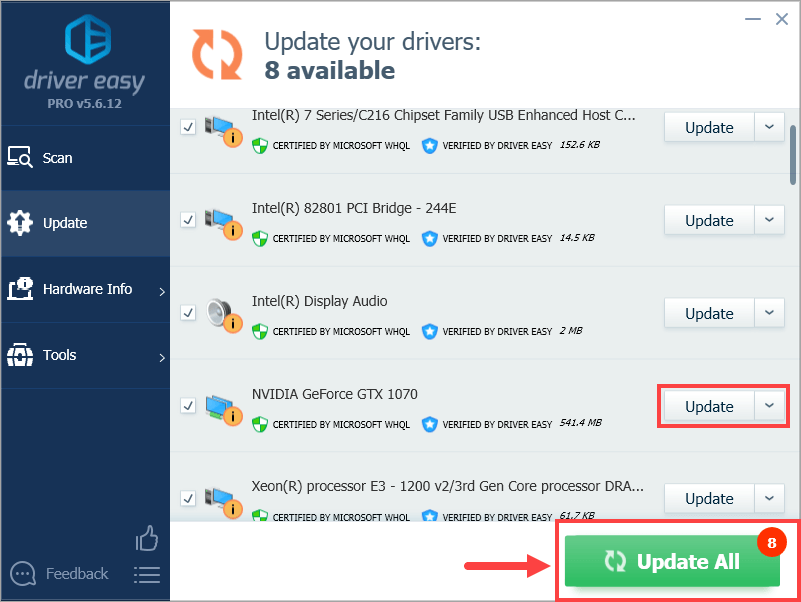 Kui teil on draiveri värskendamiseks Driver Easy abil probleeme, saatke meile julgelt e-kiri aadressil support@drivereasy.com . Oleme alati siin, et aidata.
Kui teil on draiveri värskendamiseks Driver Easy abil probleeme, saatke meile julgelt e-kiri aadressil support@drivereasy.com . Oleme alati siin, et aidata. Draiverite värskendamine ei lahenda krahhi probleemi mõnel juhul, vaid suurendab ka mängude fps-d - näiteks laiendab Nvidia oma videokaartide mängujõudluse parandamiseks uusi draivereid, mis on mõeldud erinevate videomängude (sh MHW) jaoks.
Nüüd, kui olete kõik seadme draiverid värskendanud, käivitage MHW ja vaadake, kas see jätkab krahhi või mitte. Kui see nii on, minge Fix 4 juurde.
4. parandus: lahendage kõik tarkvara konfliktid
Teine võimalik süüdlane MHW krahhi korral on tarkvarakonflikt. Kiiret viisi pole võimalik tuvastada, millised rakendused on MHW-ga vastuolus, seega peate kõik mittevajalikud programmid (sh kõik seotud taustaprotsessid) täielikult välja lülitama ja kontrollima, kas mäng uuesti kokku kukub.
Hüppa huvipakkuva jaotise ette:
- Kontrollige, kas teil pole tarkvarakonflikte
- Uurige, millised programmid neid põhjustavad
- Keelake ja desinstallige need programmid
1. Kontrollige, kas teil pole tarkvarakonflikte
1) Sulgege kõik programmid. Selleks minge programmile ja sulgege see nagu tavaliselt (nt klõpsates programmi paremas ülanurgas ×).
2) Lõpetage kõik mittevajalikud taustaprotsessid järgmise protseduuri abil:
I. Vajutage klaviatuuril nuppu Windowsi logo võti ja X samal ajal, siis klõpsake Task Manager .

II. On Protsessid vahekaardil valige tegumihalduris loendist programm, mille soovite sulgeda, ja klõpsake nuppu Lõpeta ülesanne sundida sulgema. (Kui see on teie kasutatav programm, nt Microsoft Word, salvestage kõigepealt salvestamata töö.)
Ärge sulgege ühtegi harjumatut programmi . Kui lülitate olulised süsteemiprogrammid ekslikult välja, võib see põhjustada veelgi rohkem probleeme. Enne sammu astumist pöörduge tehniku poole või otsige programmi kohta teavet.
3) Pärast kõigi mittevajalike programmide sulgemist käivitage MHW ja oodake, kas mäng jätkab krahhi.
- Kui krahh kordub - Tõenäoliselt pole see põhjustatud tarkvarakonfliktist ja peaksite edasi liikuma Parandage 5 .
- Kui krahh ei kordu - Tõenäoliselt põhjustab probleemi üks või mitu teie välja lülitatud programmi. Nüüd peate tuvastama, millised programmid põhjustasid probleemi, nagu on kirjeldatud allpool 2. sammus.
2. Uurige, millised programmid teie konflikte põhjustavad
Kui kõigi mittevajalike programmide sulgemine peatas mängu krahhi, teate, et probleemi põhjustas üks neist programmidest. Nüüd peate lihtsalt välja selgitama, milline neist.
Selleks käivitage MHW, taaskäivitage üks oma programmidest ja oodake, kas krahhi probleem taastub. Kui see ei õnnestu, taaskäivitage järgmine programm ja oodake probleemi uuesti. Siis järgmine, järgmine ja nii edasi.
Kui probleem lõpuks kordub, teate, et probleem on programm, mille viimati taaskäivitasite. Kuid on tõenäoline, et mitte ainult üks programm pole MHW-ga vastuolus - kui jah, peaksite ülaltoodud samme kordama ja uuesti kontrollima.
Kui te ei vaja tegelikult rikkuvat programmi, saate seda lihtsalt teha selle keelake või desinstallige kohe, nagu allpool kirjeldatud. Aga kui sina tegema kui vajate rikkuvat programmi, peate tegema valiku MHW ja programmi vahel.
3. Keelake või desinstallige vastuolulised programmid
Programmi jäädavaks keelamiseks tehke järgmist.
1) Vajutage klaviatuuril nuppu Windowsi logo võti ja X samal ajal, siis klõpsake Task Manager .

2) Protsessid vahekaardil valige tegumihalduris loendist programm, mille soovite sulgeda, ja klõpsake nuppu Lõpeta ülesanne sundida sulgema.

3) Kui programm on ka käivitusüksuste hulgas, peate selle käivitamise ajal peatama. Nii toimige järgmiselt.
Vajutage klaviatuuril nuppu Windowsi logo võti ja R samal ajal käivitada dialoogiboksi Käivita. Tüüp msconfig ja tabas Sisenema .
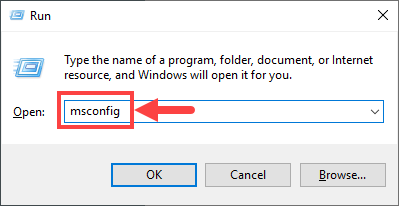
4) Mine Käivitamine ja klõpsake nuppu Avage tegumihaldur .
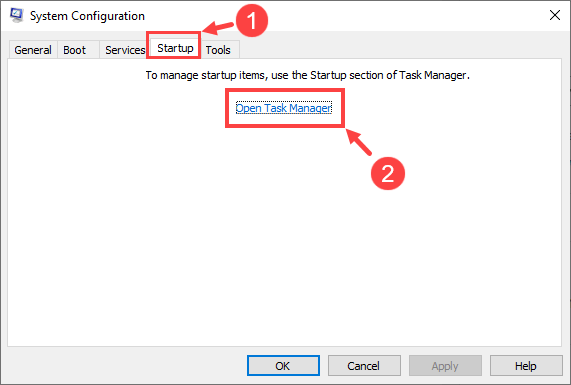
5) Valige programmid, mida te ei soovi Windowsi käivitamisel käivitada, seejärel klõpsake nuppu Keela .
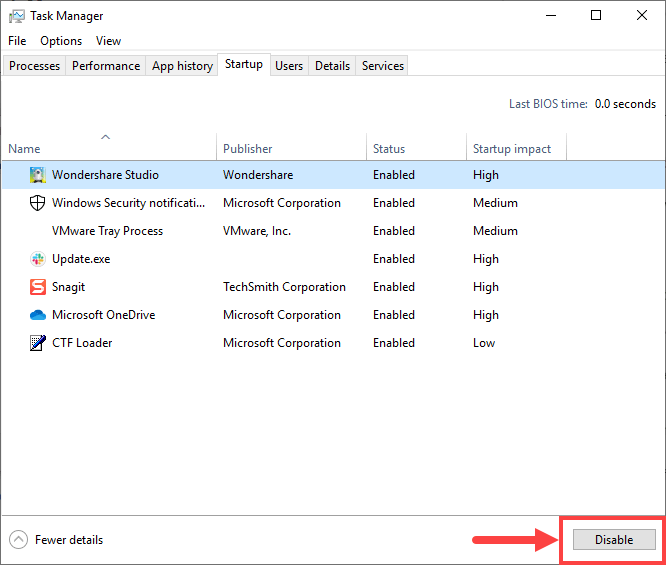
Programmi desinstallimiseks toimige järgmiselt.
1) Vajutage klaviatuuril nuppu Windowsi logo võti ja R samal ajal. Tüüp appwiz.cpl ja vajutage Sisenema .

2) Paremklõpsake jaotises Programmid ja funktsioonid programmil, mille soovite desinstallida, ja klõpsake nuppu Desinstalli .
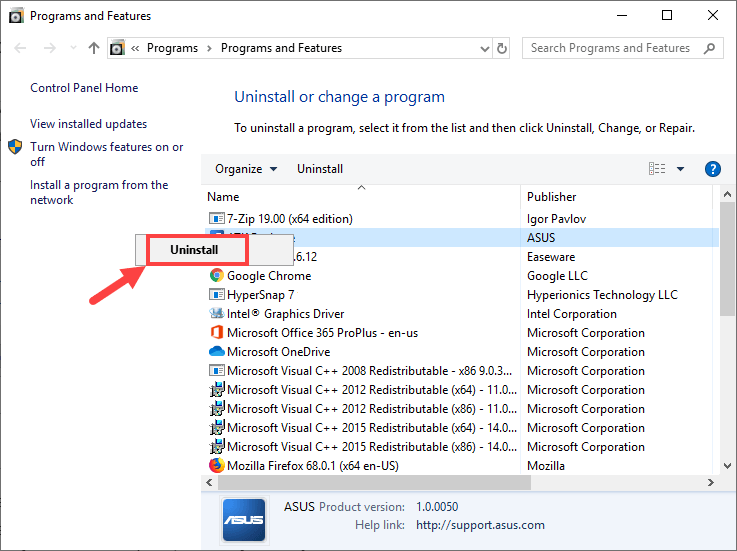
Kui pärast konfliktsete programmide keelamist või desinstallimist on krahhi probleem endiselt lahendatud, proovige allpool lahendust 5.
5. parandus: kontrollige Windowsi värskendusi
Mõne mängija sõnul on Windowsi opsüsteemi (OS) värskendamine nende MHW krahhi probleemid edukalt lahendanud. Kuid pange tähele, et mõnikord võib Windowsi operatsioonisüsteemi värskendamine viia krahhini - kõlab imelikult, kas pole? Üldiselt peate oma olukorra põhjal otsustama, kas Windowsi värskendusi teha. Näiteks kui teil tekkis krahh pärast Windowsi värskendust, peaksite võib-olla selle eelmisele versioonile tagasi viima, juhul kui see on teie probleemi põhjustanud värskendus; kui teie mäng on juba kokku jooksnud ja te pole Windowsi värskendustega seoses midagi teinud, proovige oma operatsioonisüsteemi värskendada ja vaadake, kas see teie jaoks midagi muudab.
Windowsi värskenduste kontrollimiseks tehke järgmist.
1) Vajutage klaviatuuril nuppu Windowsi logo võti ja S samal ajal otsingukasti kutsumiseks. Seejärel sisestage värskendus ja klõpsake nuppu Kontrolli kas uuendused on saadaval tulemus.
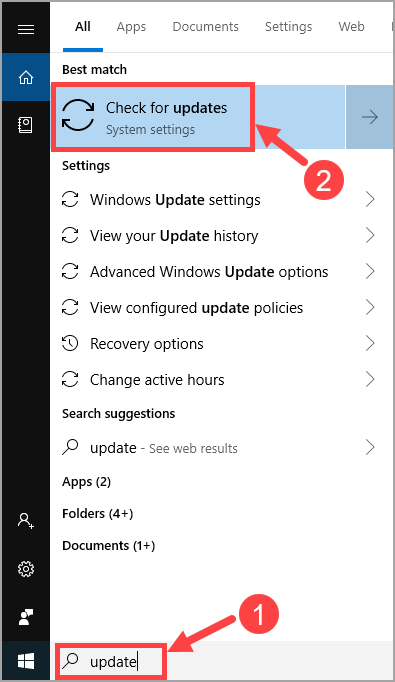
2) Klõpsake nuppu Kontrolli kas uuendused on saadaval .
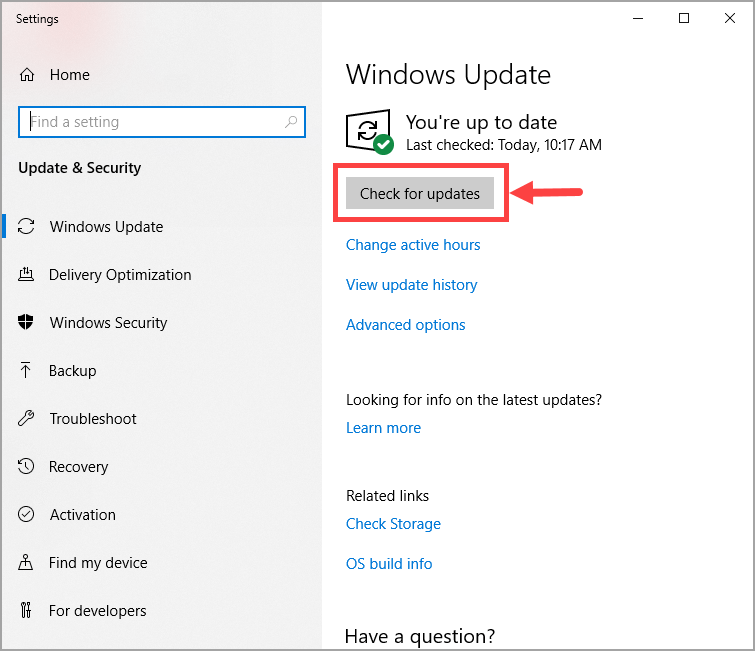
3) Kui Windows on selle leidnud, järgige värskenduse rakendamiseks ekraanil kuvatavaid juhiseid.
Kui teie Windows OS on värskendatud uusimale versioonile, käivitage MHW ja oodake, kas see jätkab krahhi. Kui probleem püsib, proovige järgmist allpool olevat parandust.
Parandus 6: installige mäng uuesti
Mängu kustutamine ja uuesti installimine näib mõnele mängijale tuim, kuid mõnikord parandab see krahhi probleemi, eriti kui mängufailid on kahjustatud või puuduvad.
MHW desinstallimiseks ja seejärel uuesti installimiseks toimige järgmiselt.
1) Vajutage klaviatuuril nuppu Windowsi logo võti ja R samal ajal. Tüüp appwiz.cpl ja vajutage Sisenema .

2) Kerige hüpikaknas loendit, kuni leiate MHW. Paremklõpsake sellel ja valige Desinstalli .
3) Oodake, kuni desinstallimisprotsess on lõpule viidud. Seejärel kustutage kõik arvutisse kuuluvad mängufailid ja puhastage prügikast.
4) Kui olete valmis, laadige alla ja installige MHW uuesti. Seejärel käivitage mäng ja vaadake, kas teil on jätkuvalt krahhi probleem.
Kui MHW jookseb kokku ka pärast selle uuesti installimist, peaksite järgmist parandust proovima.
Parandus 7: kontrollige riistvara tõrkeid
Riistvaratõrked võivad vallandada ka teie MHW krahhi. Selleks, et teada saada, kas teil neid on, peaksite riistvaraprobleemide kontrollimiseks tegema järgmist.
1. Käivitage Windowsi mäludiagnostika tööriist
Windowsi mäludiagnostika tööriist võib kontrollida, kas teie arvuti pistikmäluga (RAM) on probleeme:
1) Vajutage klaviatuuril nuppu Windowsi logo võti ja R samal ajal käivitada dialoogiboksi Käivita. Tüüp mdsched.exe ja tabas Sisenema .
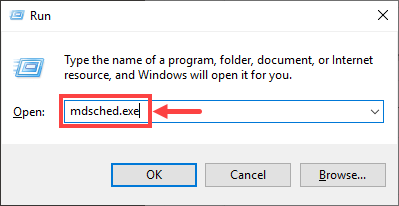
2) Valige üks Taaskäivitage kohe ja kontrollige probleeme (soovitatav) oma mälu otsekohe kontrollimiseks või Kontrollige probleeme järgmisel korral, kui arvuti käivitan kui soovite tööd jätkata ja hiljem mälu kontrollida.
Ärge unustage oma tööd enne klõpsamist salvestada Taaskäivitage kohe ja kontrollige probleeme (soovitatav) . See taaskäivitab teie arvuti koheselt.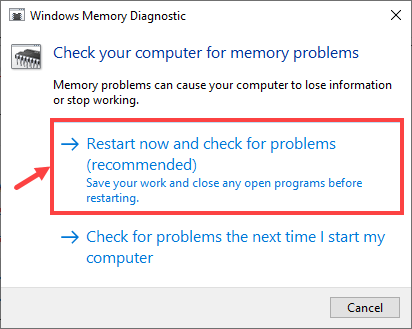
3) Kui Windowsi mäludiagnostika tööriist tegelikult töötab, näete järgmist ekraani, mis näitab selle läbimiste arvu ja kaugust.
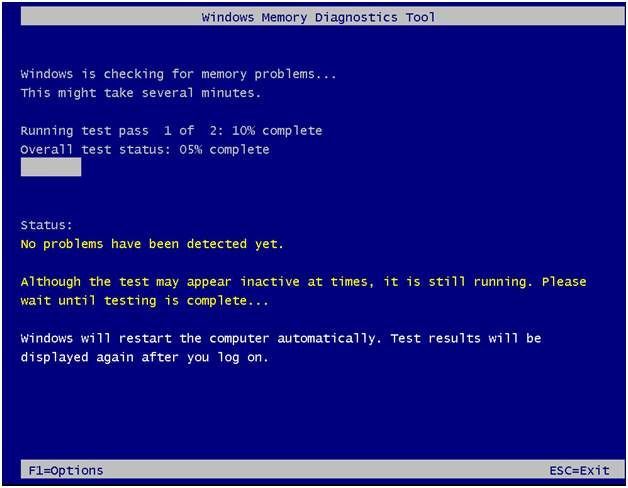
Kui te ei näe siin vigu, tähendab see, et teie RAM on tõenäoliselt korras. Vastasel juhul peaksite selle asendama või pöörduma abi saamiseks riistvara tootja poole.
2. Kontrollige protsessori ülekuumenemist
Kui teie protsessor on ülekuumenenud, põhjustab see tõenäoliselt programmi, eriti videomängu nagu MHW, mis on protsessorimahukas. Protsessori temperatuuri kontrollimiseks peate sisestama BIOS (Basic Input / Output System) ja otsima asjakohast teavet. Pange tähele, et BIOS-i liides varieerub erinevate emaplaatide kaubamärkide põhjal, seega on tõenäoline, et te ei saa protsessori temperatuuri kontrollida, kui teie emaplaadi tootja ei esita sellist teavet BIOS-is.
Kui te ei tea, kuidas BIOS-i sisestada, otsige seda Google'iga. Oletame näiteks, et kasutate ASUS-i emaplaati, tippige Google'i otsingukasti „asus enter BIOS”. Tõenäoliselt saate soovitud vastused, nagu allpool illustreeritud.
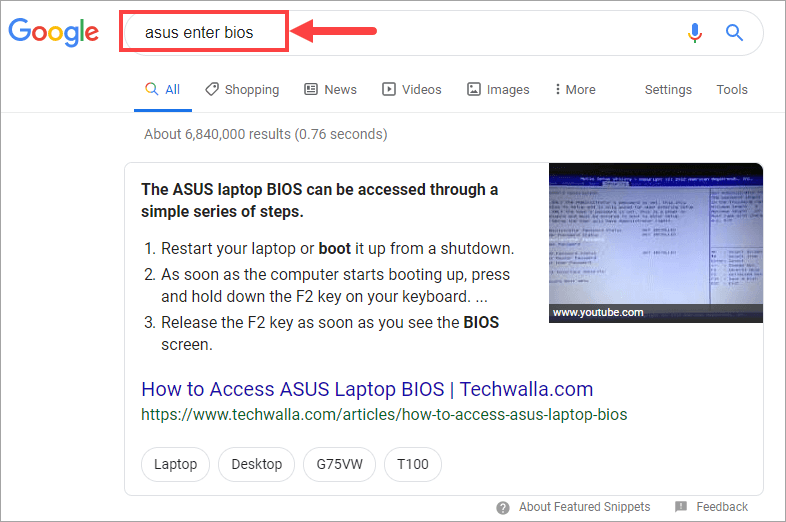
Kui te ei soovi BIOS-is kontrollida protsessori temperatuuri, võite selle asemel kasutada riistvara jälgimisprogrammi. Seal on üsna palju selliseid programme, mis saavad lugeda teie arvutisüsteemi peamisi terviseandureid ja seejärel teile teavet otse näidata. Valige lihtsalt see, keda usaldate, ja käivitage see.
Kui teie protsessori temp on tõepoolest liiga kõrge (näiteks üle 80 ° C), peate arvuti korpuse puhastama, kui selles on liiga palju tolmu. Peale selle peate kontrollima, kas ventilaator töötab korralikult, ja muude sellega seotud komponentide tööd.
Loodetavasti aitas see artikkel teil lahendada teie krahhi ajakirjas Monster Hunter: World. Kui teil on lisaküsimusi või ideid, jätke palun kommentaar allpool. Täname lugemast!
![[LAHENDATUD] AirPodid on ühendatud, kuid Windows 10-s pole heli](https://letmeknow.ch/img/knowledge/30/airpods-connected-no-sound-windows-10.jpeg)
![[LAHENDATUD] Mängu turvalisuse rikkumise tuvastatud viga (2022)](https://letmeknow.ch/img/knowledge/66/game-security-violation-detected-error.jpg)




