'>
On laupäeva õhtu, mängite koos sõpradega võrgumängu. Järsku ei liigu ekraanil midagi: teie tegelane ei reageeri; klikid ei tööta; klaviatuuri klahvide vajutamine ei saa aidata. Nii et olete üsna kindel, et teie arvuti on tahke.
See on ebameeldiv olukord olenemata sellest, kas kasutate arvutit töötamiseks või lõõgastumiseks. Hinga sügavalt sisse ja proovige selle probleemi lahendamiseks järgmisi meetodeid.
Enne kui alustad:
Kontrollige, kas teie arvuti on ummikus või mitte
Esmalt kontrollige oma arvutit veendumaks, et see on ummikus või sageli lukustatud.
Kuidas : Puudutage nuppu ühel nuppu klaviatuuril.
- Kui teie klaviatuuri valgust saab sisse ja välja lülitada, tähendab see, et see pole ummikus. Seejärel saate valida allpool olevad meetodid.
- Vastasel juhul peate hüppama viimase meetodi juurde - Sundige arvuti sulgema .
Järgmisena näitame teile kuidas arvuti külmutada . Pärast arvuti külmutamise vabastamist ütleme teile kuidas vältida arvuti külmumist .
Kuidas arvuti külmutada
1. meetod: lõpetage reageerimata programm
Reageerimata programmid võivad teie arvuti külmuda. Seetõttu võib reageerimata programmi lõpetamine aidata teil arvuti normaalseks muuta.
1) Vajutage klaviatuuril Ctrl + Alt + Kustuta koos ja klõpsake Task Manager .
Kui kursor ei tööta, võite vajutada klahvi allanool klahvi valimiseks ja vajutage Sisenema avamiseks võti Task Manager.

2) Valige programm, mis ei reageeri, ja klõpsake nuppu Lõpeta ülesanne nuppu.
Kui kursor ei saa endiselt liikuda, võite programmi valimiseks vajutada nooleklahve ja vajutada Alt + E koos ülesande lõpetamiseks.
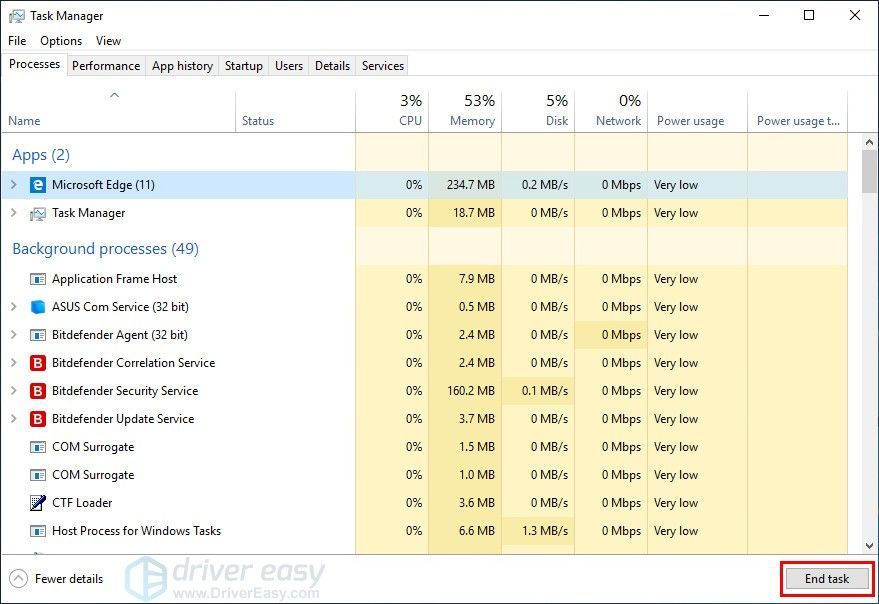
3) Kontrollige, kas teie arvuti on külmunud.
Kui see meetod ei toimi, saate liikuda järgmisele.
Märge : Sunnitud suletud programmis kaotate salvestamata töö.
2. meetod: taaskäivitage külmunud arvuti
1) Vajutage klaviatuuril Ctrl + Alt + Kustuta koos ja seejärel klõpsake nuppu Võimsus ikooni.
Kui kursor ei tööta, võite vajutada klahvi Tab klahvile hüpata Võimsus nuppu ja vajutage nuppu Sisenema menüü avamiseks klahv.
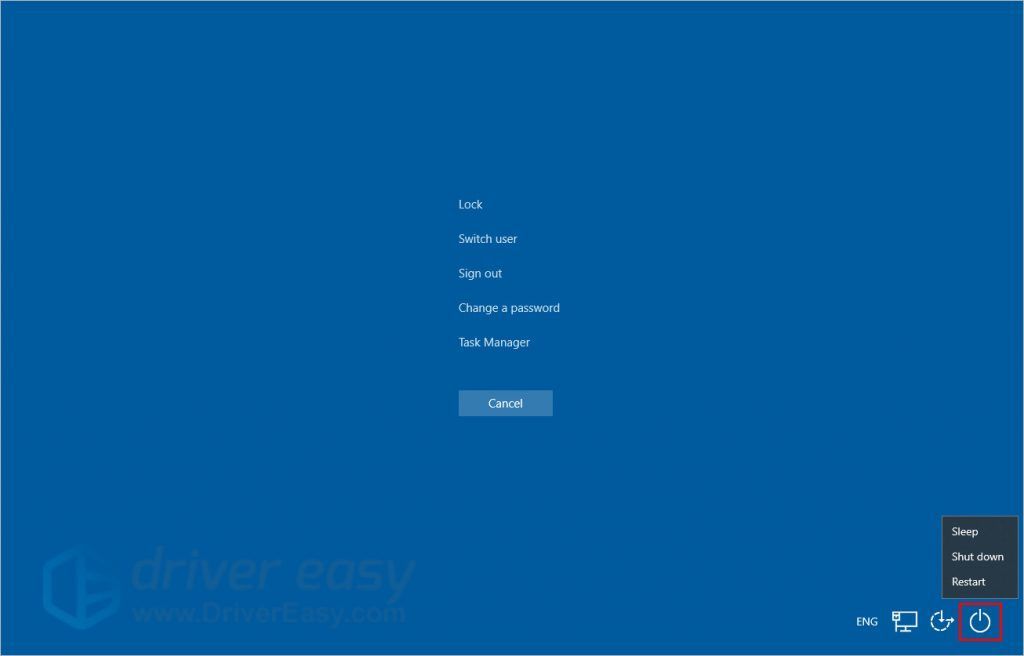
2) Klõpsake nuppu Taaskäivita külmutatud arvuti taaskäivitamiseks.
Või võite vajutada allanool klahvi, et valida Taaskäivita ikooni ja seejärel vajutage Sisenema taaskäivitamiseks võti.
Märge : Kaotate arvutis salvestamata töö.
3. meetod: sundige arvuti välja lülitama
Kui teie arvuti on külmunud, isegi kui klaviatuur ei tööta, on teie arvuti ummikus. See meetod sobib teile.
Hoidke arvuti toitenuppu umbes 5 sekundit all, seejärel peatub arvuti töötamine ja lülitub välja.
Märge : Kaotate arvutis salvestamata töö.
Kuidas vältida arvuti külmumist
1. Vähendage samal ajal töötavate programmide arvu
Liiga palju samaaegselt töötavaid programme võib arvuti lihtsalt külmuda. Vältige liiga paljude programmide avamist korraga, see võib takistada teie arvuti külmumist.
2. Uuendage draivereid
Tardunud arvuti põhjuseks võivad olla aegunud või rikutud draiverid.
Näiteks kui teie helidraiveriga on probleeme, võib teie arvuti muusika või YouTube'i videote esitamise ajal külmuda.
Õigeid draivereid saate oma arvutile hankida kahel viisil: käsitsi või automaatselt.
Draiveri käsitsi värskendamine - saate draivereid käsitsi värskendada, külastades tootja veebisaiti ja otsides kõige uuemat õiget draiverit. Valige kindlasti ainult teie Windowsi versiooniga ühilduvad draiverid.
Automaatne draiveri värskendamine - kui teil pole video- ja monitoridraiverite käsitsi värskendamiseks aega, kannatlikkust ega arvutioskusi, saate selle asemel teha seda automaatselt Juhi lihtne . Driver Easy tuvastab teie süsteemi automaatselt ja leiab teie seadmele ja teie Windowsi versioonile õiged draiverid ning laadib ja installib need õigesti:
1) Lae alla ja installige Driver Easy.
2) Käivitage Driver Easy ja klõpsake nuppu Skannida nüüd nuppu. Seejärel kontrollib Driver Easy teie arvutit ja tuvastab probleemsed draiverid.
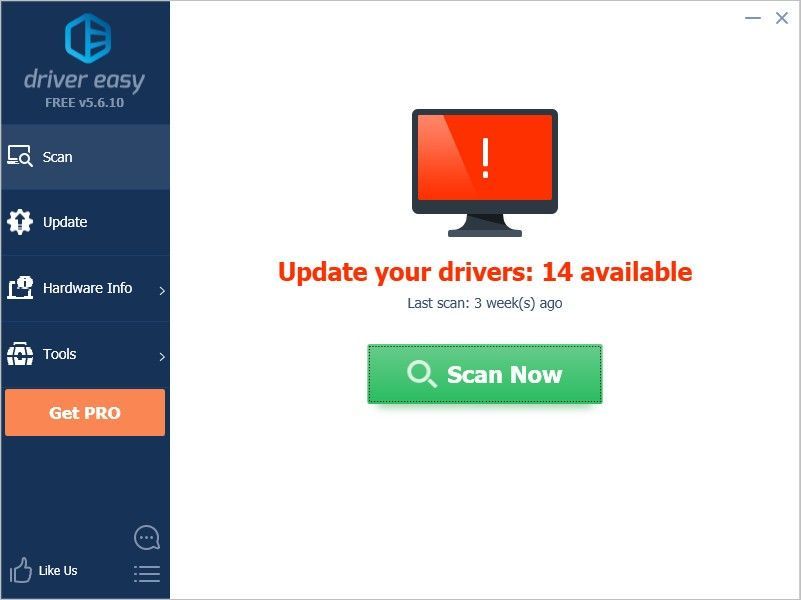
3) Klõpsake nuppu Uuenda Valitud draiveri kõrval olev nupp selle draiveri õige versiooni automaatseks allalaadimiseks, seejärel saate selle käsitsi installida (saate seda teha TASUTA versiooniga).
Või klõpsake Värskenda kõik faili õige versiooni automaatne allalaadimine ja installimine kõik draiverid, mis teie süsteemis puuduvad või on aegunud. (Selleks on vaja Pro versioon millega kaasneb täielik tugi ja 30-päevane raha tagasi garantii. Kui klõpsate käsul Värskenda kõiki, palutakse teil värskendada.)
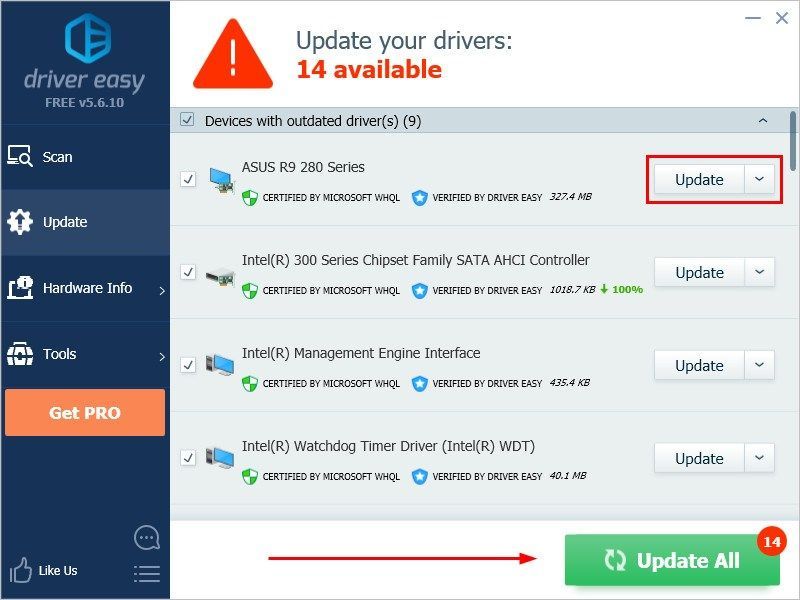
3. Uuendage oma operatsioonisüsteemi
Veenduge, et teie operatsioonisüsteem oleks uuendatud. Microsoft avaldab regulaarselt värskenduse, et parandada levinud vigu ja vigu. Nii et operatsioonisüsteemi värskendamine võib takistada teil võimalike probleemide tekkimist, sealhulgas arvuti külmumist.
Operatsioonisüsteemi värskendamiseks toimige järgmiselt.
1) Vajutage klaviatuuril nuppu Windowsi võti (Windowsi logoga) ja Mina klõpsake koos Värskendamine ja turvalisus .
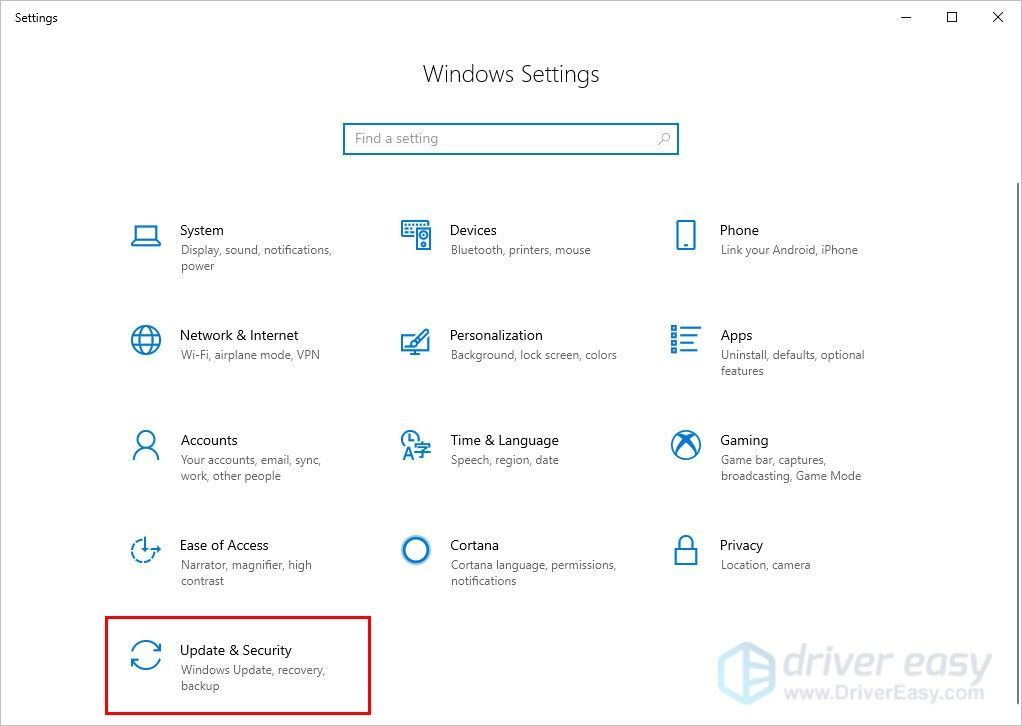
2) Klõpsake nuppu Kontrolli kas uuendused on saadaval ja järgige uusima operatsioonisüsteemi installimiseks ekraanil kuvatavaid juhiseid.
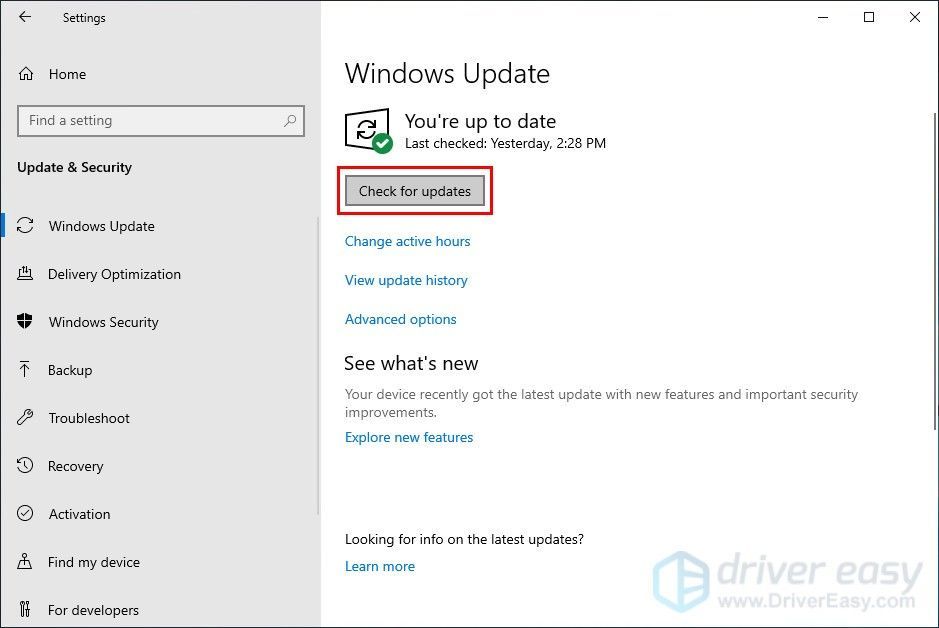
4. Käivitage riistvaratest
Kui teie riistvara (RAM, kõvaketas, ventilaator jne) ei tööta korralikult, võib see põhjustada probleeme. Kui tunnete oma arvuti kasutamisel halba lõhna või kuulete arvutist ebatavalist müra, peate kaaluma riistvaratesti või arvuti riistvara oleku füüsilist kontrollimist.
Riistvara testimise kohta leiate teavet tootja veebisaidilt või pöörduge abi saamiseks tootja ametlikku hoolduspunkti.
5. Käivitage turvakontroll
Teie arvuti külmunud võib olla põhjustatud viirusrünnakust. Korrapäraselt viirusetõrjetarkvara abil turvakontrolli käivitamine aitab teil seda probleemi vältida. Veenduge, et teie viirusetõrjetarkvara on uuendatud.
Loodetavasti leiate neist tehnikatest abi. Võite kommentaare ja küsimusi allpool jätta.
![[LAHENDATUD] Kuidas parandada Minecrafti draiverite aegunud teadet](https://letmeknow.ch/img/knowledge/14/how-fix-minecraft-drivers-outdated-message.jpg)

![[LAHENDATUD] NieR Replicant FPS Drops](https://letmeknow.ch/img/technical-tips/10/nier-replicant-fps-drops.jpg)



