'>
See on nii masendav leida teie iPhone'is pole heli , mõnikord ei tea te isegi, mida olete heliprobleemi tekitamiseks teinud.
Sõltumata sellest, kas teil tekib probleeme, nagu iPhone heliseb, kuid kõlar ei tööta või kõnedele ja rakendustele pole heli, proovige selles postituses olevaid parandusi, et lahendada helita.
Mõnikord tundub olevat keeruline tuvastada teie iPhone'i helivaba probleemi, kuid siiski on lahendusi, mida saate proovida probleemi tõrkeotsinguks ja lahendamiseks. Nii et enne oma iPhone'i Apple Store'i viimist lugege ...
7 iPhone'i heli puudumise parandust
- Taaskäivitage oma iPhone
- Kontrollige heliseadeid
- Kontrollige helisignaali / hääletut lülitit
- Lülitage režiim Mitte segada välja
- Lülitage Bluetooth välja
- Puhastage kõrvaklappide pesa ja kõlar
- Värskendage iOS-i
- Lähtesta kõik seaded
1. parandus: taaskäivitage oma iPhone
Kuna paljusid tehnilisi probleeme saab lahendada seadme taaskäivitamisega, on väärt proovida sundida oma iPhone taaskäivitama, et lahendada helita probleem. Jõu taaskäivitamine ei kustuta teie iPhone'i sisu.
- Kui kasutate iPhone X, iPhone 8 või iPhone 8 Plus: vajutage ja vabastage kiiresti Helitugevuse suurendamine nuppu, vajutage ja vabastage kiiresti Hääl maha nuppu, seejärel hoidke nuppu Külg nuppu, kuni näete sekunditeks Apple'i logo.
- Kui kasutate iPhone 7 või iPhone 7 Plus: hoidke all klahvi Külg nuppu ja Köide Alla nuppu vähemalt 10 sekundit, kuni näete Apple'i logo.
- Kui kasutate iPhone 6s ja vanemaid versioone: hoidke all klahvi Kodu nupp ja Üles (või Külg ) nuppu vähemalt 10 sekundit, kuni näete Apple'i logo.
Jõu taaskäivitamine aitab teil oma iPhone'i tavapärase käivitamise käivitada.
Parandage 2: kontrollige heliseadeid
Kui mõnes rakenduses pole teie iPhone'is heli, peaksite kontrollima heliseadeid. Teie iPhone'i valed heliseaded võivad põhjustada heli puudumise. Selleks toimige järgmiselt.
1) Mine Seaded > Teatised , seejärel puudutage rakendust, millel pole teie iPhone'is heli. Näiteks pole minu iPhone'is Facebooki heli, seetõttu puudutan Facebooki.

2) Veenduge, et see oleks lubatud Lubama Teatised , seejärel puudutage sisselülitamiseks Helid .
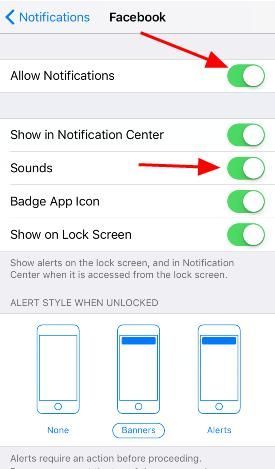
Korrake neid samme, kui on veel teisi sama probleemiga rakendusi.
Parandus 3: kontrollige helisignaali / hääletut lülitit
Kui teie iPhone'is pole heli, peaksite kõigepealt kontrollima Helin / vaikne lüliti oma iPhone'i küljel, kuna võite heli kogemata nuppu lülitades välja lülitada.
Peaksite paar korda nuppu Helin / vaikne vahetama ja vaatama, kas teie iPhone on heli.

4. parandus: lülitage režiim Mitte segada välja
Režiim Mitte segada summutab teie iPhone'i märguanded, kõned ja sõnumid, nii et te ei kuule kõnesid ega märguandeid saades heli.
Peaksite kontrollima ja veenduma, et režiim Mitte segada on välja lülitatud.
Minema Seaded > Ära sega ja veenduge Käsitsi ja Plaaniline on välja lülitatud.
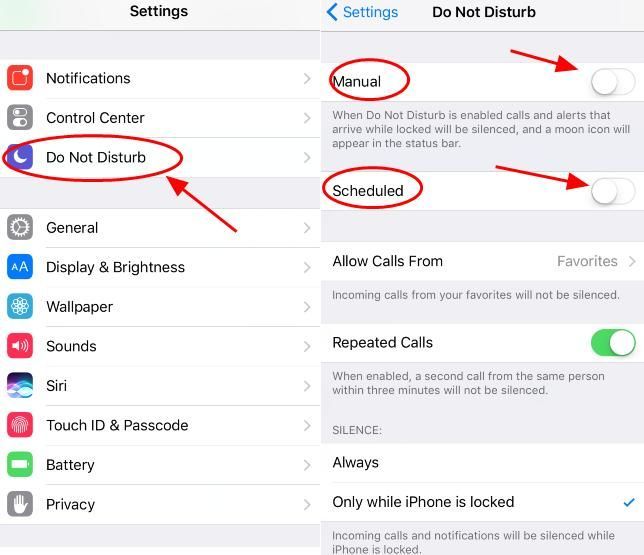
Kui Ära sega režiim on sisse lülitatud, näete ekraani ülaosas märguanderibal poolkuu kujutist.
5. parandus: lülitage Bluetooth välja
Kui teie iPhone saadab heli Bluetoothi kaudu, ei kuule te ühtegi heli. Seega peaksite oma iPhone'is kindlasti Bluetoothi välja lülitama.
Minema Seaded > Bluetooth ja veenduge, et Bluetooth oleks väljas .
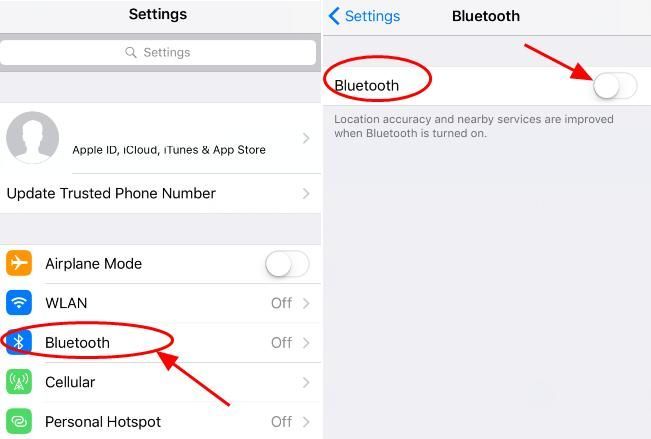
Kui Bluetooth on sisse lülitatud, näete ekraani ülaosas märguanderibal Bluetoothi ikooni.
Parandus 6: puhastage kõrvaklappide pesa ja kõlar
Peakomplekti pordi või kõlari sees olev mustus või tolm võib põhjustada teie iPhone'is heli puudumise. Nii saate kõrvaklappide pesa ja kõlari hoolikalt puhastada hambaharja või Q-otsaga.
Pärast puhastamist kontrollige, kas heli töötab.
Parandage 7, värskendage iOS-i
Tarkvaraprobleem võib põhjustada teie iPhone'is helivaba probleemi, näiteks vana iOS-i tarkvara. Peaksite kontrollima iOS-i värskendusi ja hoidma oma iPhone'i ajakohasena.
Pange tähele, et iiOS-i värskenduste installimisel peate WiFi-ga ühenduse looma.
1) Mine Seaded > üldine > Tarkvara Uuenda .
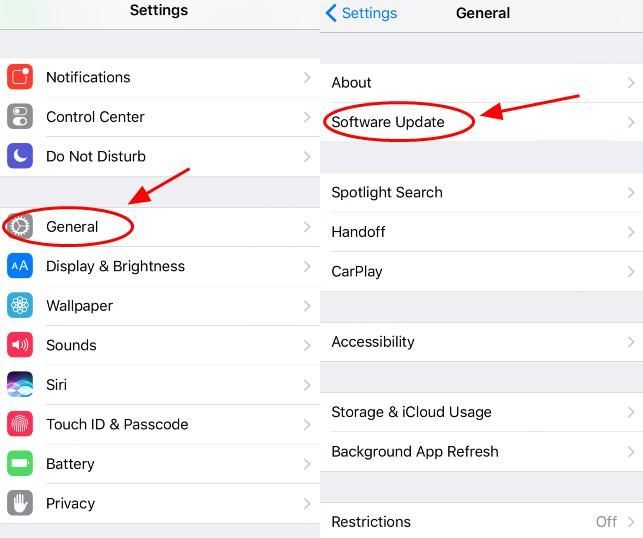
2) Kui saadaval on uus värskendus, puudutage valikut Laadige alla ja installige uuendama.
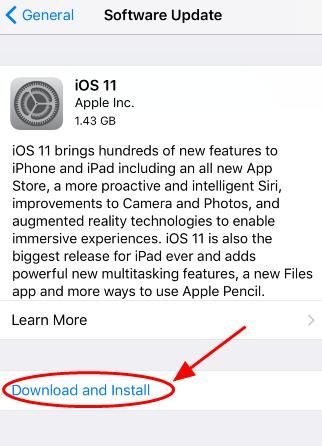
3) Järgige ekraanil kuvatavaid juhiseid, et värskendada iOS-i versiooni uusimale versioonile.
Pärast värskendamist kontrollige, kas teie iPhone'i heli töötab nüüd.
8. parandus: lähtestage kõik seaded
Teie iPhone'i lähtestamine võib aidata teie iPhone'i tagasi tehaseseisundisse, seega soovitame enne lähtestamist kõigepealt oma iPhone iTunesist varundada.
1) Mine Seaded > üldine > Lähtesta .
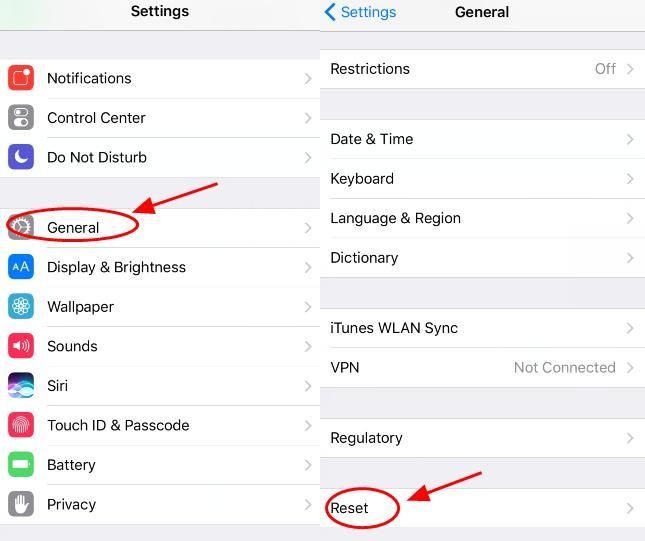
2) Puudutage Lähtesta kõik seaded ja sisestage oma pääsukood jätkama.
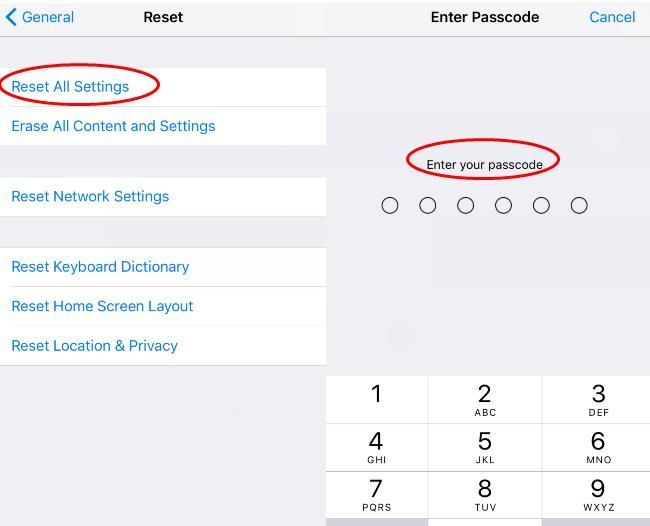
3) Koputage Lähtesta kõik seaded uuesti kinnitamiseks.
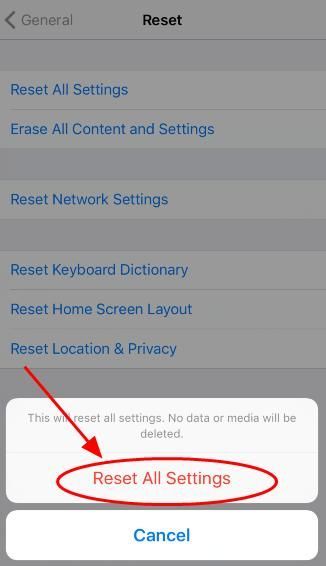
Seejärel järgige protsessi lõpetamiseks ekraanil kuvatavaid juhiseid. Pärast lähtestamist kontrollige, kas teie iPhone'il on heli.
See on kõik. Loodetavasti täidab see postitus oma eesmärki ja aitab teil iPhone'is heliprobleeme lahendada. Lisage julgelt allpool kommentaar ja jagage oma kogemusi.
![[Lahendatud] Tuuma toite 41 kriitiline viga Windows 10-s](https://letmeknow.ch/img/common-errors/95/kernel-power-41-critical-error-windows-10.jpg)





