'>
Kui saate veateate iTunes on tuvastanud teie helikonfiguratsioonis probleemi , ära muretse. Sageli pole seda üldse raske parandada ...
Kuidas parandada iTunes on tuvastanud teie helikonfiguratsioonis probleemi Windowsis
Siin on 4 parandust, mis on aidanud teistel kasutajatel probleemi lahendada iTunes on tuvastanud teie helikonfiguratsioonis probleemi Audio / video taasesitus ei pruugi korralikult töötada viga. Võib-olla ei pea te neid kõiki proovima; lihtsalt liigu nimekirjas alla, kuni leiad endale sobiva.
- Ühendage kõrvaklapid
- Installige uuesti QuickTime
- Värskendage oma helidraiverit
- Installige iTunes uuesti
1. parandus: ühendage kõrvaklapid
The iTunes on tuvastanud teie helikonfiguratsioonis probleemi Audio / video taasesitus ei pruugi korralikult töötada viga võib ilmneda, kui kõrvaklapid pole ühendatud. Nii et võite proovida, kas see töötab.
Kui olete kõrvaklappide ühendanud, taaskäivitage iTunes, et näha, kas viga kaob ja heli sujuvalt mängib. Kui jah, siis tore! Kui viga ikka ilmub, minge edasi aadressile Parandage 2 , allpool.
Parandus 2: installige QuickTime uuesti
Kui teie arvutis on QuickTime, on tõenäoline, et see võib iTunesiga vastuollu minna ja põhjustada iTunes on tuvastanud teie helikonfiguratsioonis probleemi Audio / video taasesitus ei pruugi korralikult töötada viga. Nii saate QuickTime'i uuesti installida, et näha, kas see probleemi lahendab. Selleks eemaldage lihtsalt QuickTime kõigepealt arvutist, seejärel minge Apple'i ametlikule veebisaidile, et alla laadida ja installida uusim QuickTime-fail.
QuickTime'i arvutist eemaldamiseks toimige järgmiselt.
1) Vajutage klaviatuuril Windowsi logo klahvi  , tüüp kiire aeg , siis üks kord QuickTime Player ilmub, paremklõpsake sellel ja klõpsake nuppu Desinstalli .
, tüüp kiire aeg , siis üks kord QuickTime Player ilmub, paremklõpsake sellel ja klõpsake nuppu Desinstalli .
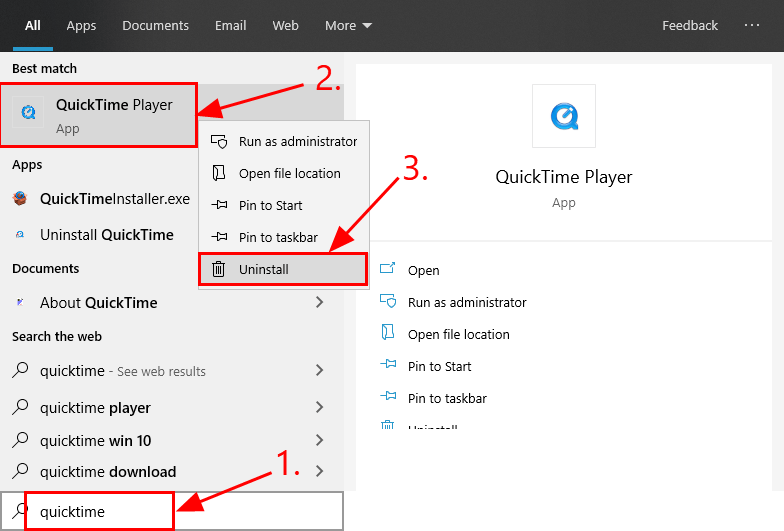
2) Programmid ja funktsioonid paremklõpsake QuickTime ja klõpsake nuppu Desinstalli .
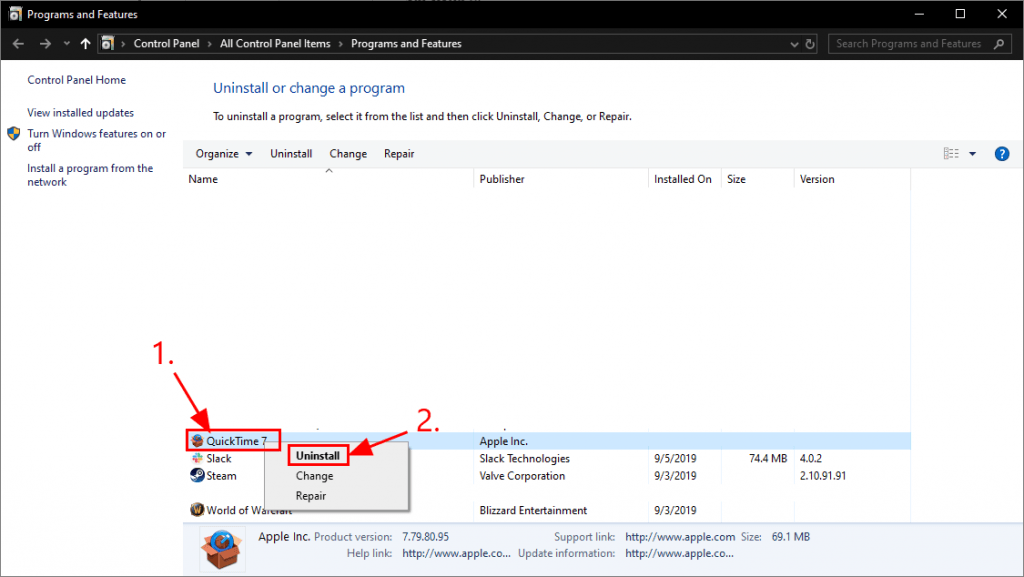
3) Järgige QuickTime'i desinstallimiseks ekraanil kuvatavaid juhiseid.
Uusima QuickTime'i installimiseks toimige järgmiselt.
1) Mine Apple'i tugi Windowsi QuickTime'ile ja klõpsake nuppu Lae alla .
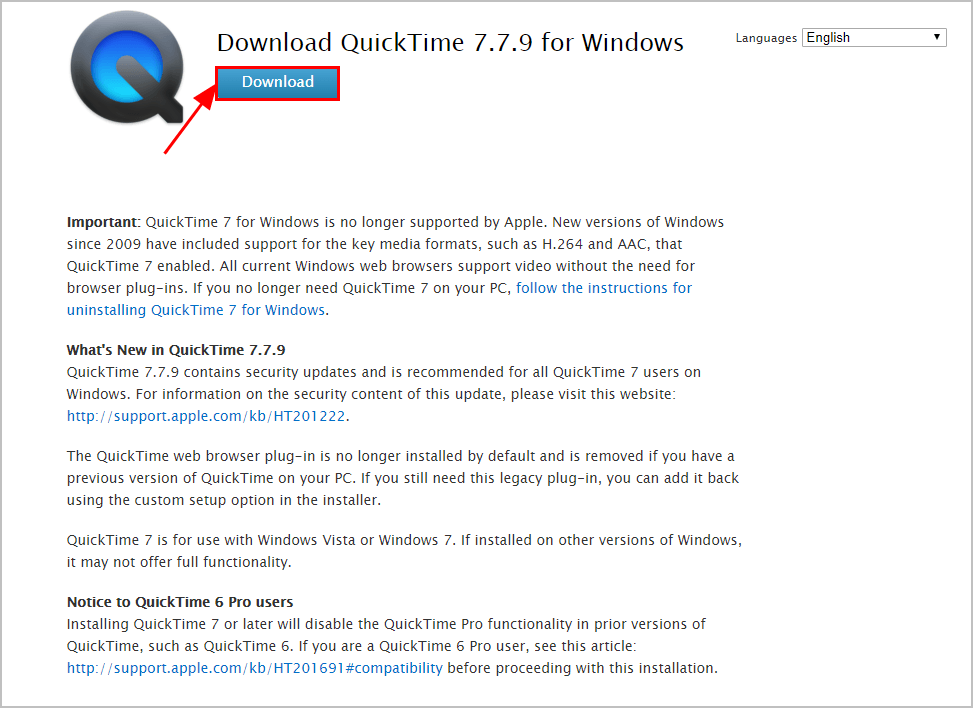
2) Topeltklõpsake allalaaditud failil ja järgige QuickTime'i installimiseks viisardit.
Kui olete oma arvutisse installinud uusima QuickTime'i, kontrollige, kas iTunes'i viga on fikseeritud. Kui jah, siis olete probleemi lahendanud! Kui ei, ilmub veateade endiselt, minge edasi aadressile Parandage 3 , allpool.
Parandus 3: värskendage helidraiverit
See probleem võib ilmneda vale heli kasutamisel või see on aegunud. Nii et peaksite oma heli värskendama draiver, et näha, kas see teie probleemi lahendab. Kui teil pole aega, kannatlikkust ega oskusi draiverit käsitsi värskendada, saate seda teha automaatselt Juhi lihtne .
Driver Easy tuvastab teie süsteemi automaatselt ja leiab sellele õiged draiverid. Te ei pea täpselt teadma, millist süsteemi teie arvuti töötab, te ei pea muretsema vale allalaaditava draiveri pärast ega pea muretsema installimisel vea pärast. Driver Easy saab kõigega hakkama.
Draivereid saate automaatselt värskendada kas TASUTA või Pro versioon draiverist Easy. Kuid Pro-versiooniga võtab see vaid kaks sammu (ja saate täieliku toe ja 30-päevase raha tagasi garantii):
1) Lae alla ja installige Driver Easy.
2) Käivitage Driver Easy ja klõpsake nuppu Skannida nüüd nuppu. Seejärel kontrollib Driver Easy teie arvutit ja tuvastab probleemsed draiverid.
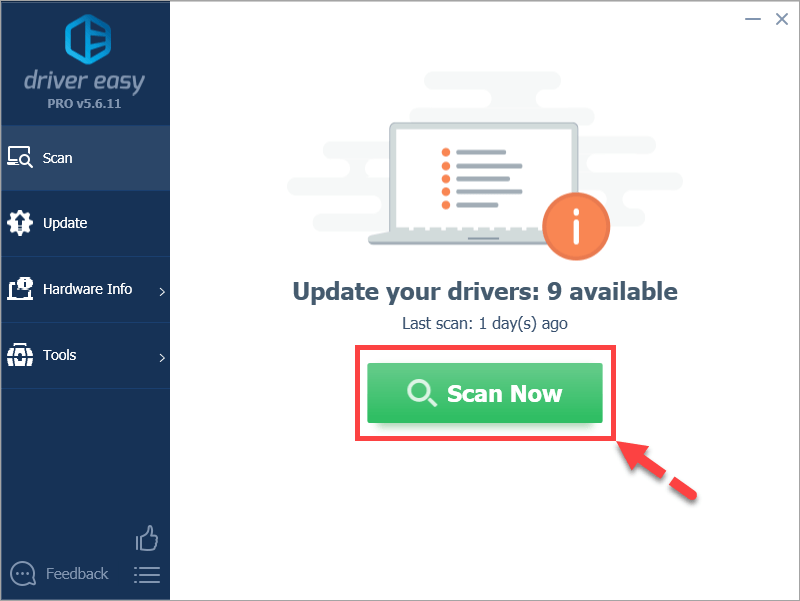
3) Klõpsake nuppu Värskenda kõik faili õige versiooni automaatne allalaadimine ja installimine KÕIK draiverid, mis teie süsteemis puuduvad või on aegunud (selleks on vaja Pro versioon - klõpsates palutakse teil uuemale versioonile üle minna Värskenda kõik ). Või kui soovite lihtsalt värskendada helidraiverit, klõpsake lihtsalt nuppu Uuenda nuppu selle kõrval.
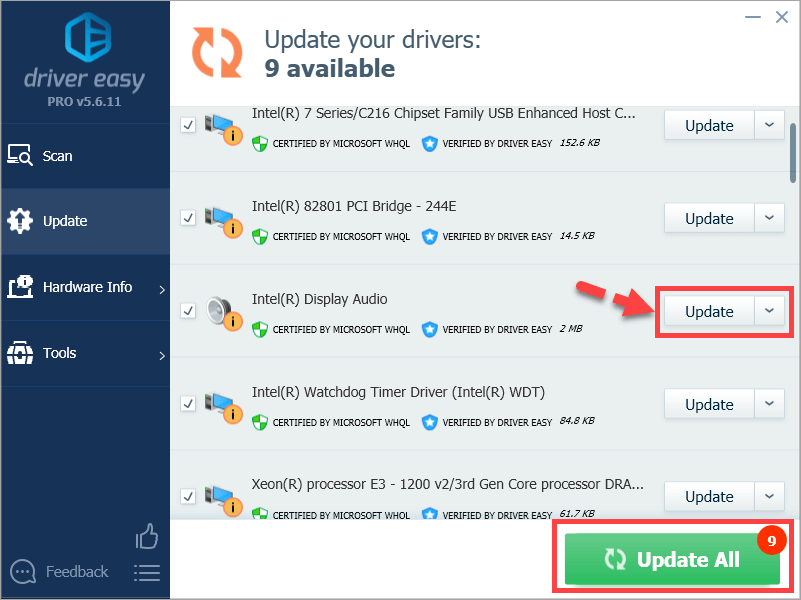
4) Muudatuste jõustumiseks taaskäivitage arvuti.
5) Avage iTunes, et näha, kas iTunes on tuvastanud teie helikonfiguratsiooni tõrke probleemi. Kui jah, siis palju õnne! Kui viga püsib, minge edasi aadressile Parandage 4 , allpool.
4. parandus: installige iTunes uuesti
Kui kõik muu ebaõnnestub, peitub viga tõenäoliselt iTunes'is. Võite iTunes uuesti installida, et näha, kas see parandab vea.
Loodetavasti on artikkel suunanud teid õiges suunas iTunes'i tõrkeotsingus tuvastanud teie helikonfiguratsiooni probleemiga probleeme. Kui teil on küsimusi, ideid või ettepanekuid, palun andke mulle kommentaarides teada. Täname lugemast!


![[Laadi alla] Intel Iris Xe graafikadraiver Windows 10, 11 jaoks](https://letmeknow.ch/img/knowledge/24/intel-iris-xe-graphics-driver.jpg)



