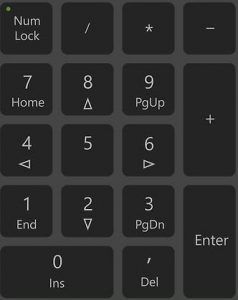
Kui olete mures, et klaviatuuri numbrid ei tööta, ärge muretsege, saate selle parandada. Ja parandamine võib olla üsna kiire ja lihtne.
Proovige neid parandusi
Siin on 5 parandust, mis on aidanud teistel kasutajatel oma klaviatuurinumbrid uuesti tööle saada. Te ei pea neid kõiki proovima; lihtsalt liikuge loendis allapoole, kuni leiate selle, mis teie jaoks sobib.
- Vajutage klaviatuuril nuppu Windowsi logo
 võti ja R samal ajal käivitada kast Run.
võti ja R samal ajal käivitada kast Run. - Tüüp kontroll ja vajutage Sisenema .

- Klõpsake Lihtne juurdepääs .

- Under Lihtne juurdepääsukeskus , klõpsake Muutke klaviatuuri toimimist .

- Tee kindlaks Lülitage hiireklahvid sisse on märkimata .

- Avage Word või Notepad, et testida, kas teie klaviatuuri numbriklahvid töötavad praegu.
- Käivitage Driver Easy ja klõpsake Skannida nüüd . Driver Easy skannib seejärel teie arvutit ja tuvastab kõik probleemsed draiverid.

- Klõpsake nuppu Värskenda klaviatuuri kõrval olevat nuppu, et laadida automaatselt alla selle draiveri õige versioon, seejärel saate selle käsitsi installida (saate seda teha TASUTA versioon).
Või klõpsake Värskenda kõik õige versiooni automaatseks allalaadimiseks ja installimiseks kõik draiverid, mis teie süsteemis puuduvad või aegunud. (Selleks on vaja Pro versioon millega kaasneb täielik tugi ja 30-päevane raha tagasi garantii. Kui klõpsate käsul Värskenda kõik, palutakse teil uuendada.)

Märge: Kui vajate abi, võtke ühendust Driver Easy tugimeeskonnaga aadressil support@drivereasy.com .
- klaviatuur
1. lahendus: lülitage hiireklahvid välja
Parandus 2: lubage NumLock-klahv
Otsige oma klaviatuurilt klahvi, mis ütleb Numeratsioonilukk ja lülitage võti kindlasti sisse.

Kui Numeratsioonilukk klahv on keelatud, ei tööta klaviatuuri paremal küljel olevad numbriklahvid.
Kui NumLocki klahv on lubatud ja numbriklahvid ikka ei tööta, võite proovida vajutada NumLocki klahvi umbes 5 sekundit , mis tegi mõne kasutaja jaoks asja ära.
Parandus 3: värskendage klaviatuuri draiverit
Klaviatuurinumbrite töö võib takistada ka puuduv või aegunud klaviatuuridraiver.
Klaviatuuri draiveri värskendamiseks on kaks võimalust. käsitsi ja automaatselt .
Manuaalne draiveri värskendus — Saate oma klaviatuuri draiverit käsitsi värskendada, minnes tootja veebisaidile ja otsides uusimat õiget draiverit. Valige kindlasti draiver, mis ühildub teie täpse klaviatuurimudeli ja Windowsi versiooniga.
Automaatne draiveri värskendus — Kui teil pole aega, kannatlikkust või arvutioskusi klaviatuuri draiveri käsitsi värskendamiseks, saate seda teha automaatselt Lihtne juht .
Driver Easy tuvastab teie süsteemi automaatselt ja leiab selle jaoks õiged draiverid. Te ei pea täpselt teadma, millist süsteemi teie arvuti töötab, te ei pea muretsema vale allalaaditava draiveri pärast ja te ei pea muretsema installimisel vea tegemise pärast. Driver Easy saab kõigega hakkama.
Parandus 4: kasutage teist kasutajaprofiili
Klaviatuuri numbrid, mis ei tööta, võivad olla kasutajaprofiili riknemise sümptom. Selle kontrollimiseks võite proovida Windowsi sisse logida teise kasutajakontoga.
Kui teil on ainult üks konto, võite klõpsata nupul Alusta nupp > Seaded > Kontod > Perekond ja teised kasutajad > Lisage sellesse arvutisse keegi teine kohaliku konto loomiseks.
Kui olete uue kontoga Windowsi sisse loginud, avage klaviatuuri numbrite testimiseks Word või Notepad.
Parandus 5: kontrollige riistvaraprobleeme
Kui olete proovinud kõiki ülaltoodud samme ja teie klaviatuuri numbriklahvid ikka ei tööta, on tõenäoline, et klaviatuur on defektne. Riistvaraprobleemide kontrollimiseks saate ühendada oma klaviatuuri teise arvutiga.
Kui teil on küsimusi või ettepanekuid, jätke allpool kommentaar.
 võti ja R samal ajal käivitada kast Run.
võti ja R samal ajal käivitada kast Run.





![[Lahendatud] Kuidas parandada Windowsis Kernel32.dll vigu](https://letmeknow.ch/img/knowledge-base/25/how-fix-kernel32.jpg)

![[LAHENDATUD] Days Gone ei käivitu arvutis](https://letmeknow.ch/img/other/99/days-gone-ne-se-lance-pas-sur-pc.jpg)

![Windows ei leia sobivat printeridraiverit [LAHENDATUD]](https://letmeknow.ch/img/knowledge/64/windows-cannot-locate-suitable-printer-driver.jpg)

