Marvel Rivals on tasuta mängitav PvP-kangelasmäng, mis on mängijate seas kiiresti tohutult populaarseks saanud. Selle põnev mänguviis pakub kaasahaaravat kogemust. Mõned mängijad on siiski kokku puutunud püsivate krahhidega, mis on toimunud kas käivitamisel või matšide ajal.
Mõned võivad saada tõrketeateid, näiteks „Videomälu otsas renderdusressurssi eraldamisel”, „Meie süsteem tuvastas GPU krahhi”.
või 'An Unreal process has crashed: UE-Marvel'.

Kui teil on sarnaseid probleeme, ärge muretsege – see õpetus on siin, et aidata. Võite proovida allpool toodud parandusi. Pange tähele, et te ei pea neid kõiki proovima; lihtsalt liikuge loendis allapoole, kuni leiate selle, mis teile sobib.
- Veenduge, et teie arvuti on võimeline
- Laadige alla ja installige kõik Windowsi värskendused
- Pöörake oma graafikadraiver tagasi eelmisele versioonile
- Kontrollige mängufailide terviklikkust
- Käivitage mäng administraatorina
- Keela ajutiselt ülekatted
- Sulgege mittevajalikud programmid
- Reguleerige virtuaalmälu sätteid
- Määrake käivitusvalikud
1. Veenduge, et teie arvuti on võimeline
Tagada, et teie arvuti vastab minimaalsed süsteeminõuded Marvel Rivalsi jaoks on oluline samm. Kui teie süsteem ei vasta mängu minimaalsetele spetsifikatsioonidele, võib sellel olla raskusi mängu nõudmistega toimetulemisel, mis võib põhjustada jõudlusprobleeme, nagu kogelemine, külmutamine või ootamatud kokkujooksmised. Mängijad, kes kogevad mängu käivitamisel täielikku arvutikrahhi, peaksid kontrollima oma süsteemi ühilduvust.
MIINIMUM:
Windows 10 64-bitine (1909 või uuem)
Intel Core i5-6600K või AMD Ryzen 5 1600X
16 GB RAM
NVIDIA GeForce GTX 1060 / AMD RX 580 / Intel Arc A380
Versioon 12
Interneti lairibaühendus
70 GB vaba ruumi
Parema kogemuse huvides on soovitatav installida mäng SSD-draivile.
Kuid isegi miinimumnõuetele vastavate süsteemide toimivus võib aja jooksul erinevate probleemide tõttu halveneda. Näiteks kasutajad on teatanud et pärast teatud uuendusi ilmnesid mängu mälulekked ja optimeerimise puudumine, mis põhjustas tohutuid kokutamist ja kaadrisageduse langust.
Seetõttu on optimaalse jõudluse tagamiseks ja krahhiohu minimeerimiseks soovitatav oma arvutit uuendada, et see vastaks või ületaks soovitatavad süsteeminõuded .
SOOVITATAV:
Windows 10 64-bitine (1909 või uuem)
Intel Core i5-10400 või AMD Ryzen 5 5600X
16 GB RAM
NVIDIA GeForce RTX 2060 (Super) / AMD RX 5700-XT / Intel Arc A750
Versioon 12
Interneti lairibaühendus
70 GB vaba ruumi
Parema kogemuse huvides on soovitatav installida mäng SSD-draivile.
Kuidas kontrollida oma süsteemi tehnilisi andmeid
Et teha kindlaks, kas teie arvuti vastab Marvel Rivalsi vajalikele nõuetele, toimige järgmiselt.
- Vajutage klaviatuuril Win + R dialoogiboksi Käivita avamiseks.
- Tüüp msinfo32 ja vajuta Enter. See avab süsteemiteabe tööriista, mis pakub üksikasjalikku teavet teie süsteemi riist- ja tarkvara kohta.
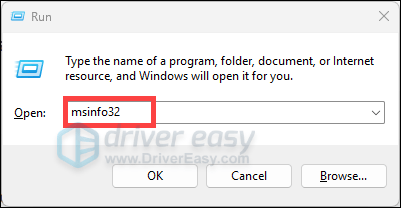
- Valige aknas Süsteemiteave Süsteemi kokkuvõte vasakult paanilt. Siit leiate üksikasju oma operatsioonisüsteemi, protsessori, installitud RAM-i ja muude oluliste komponentide kohta.
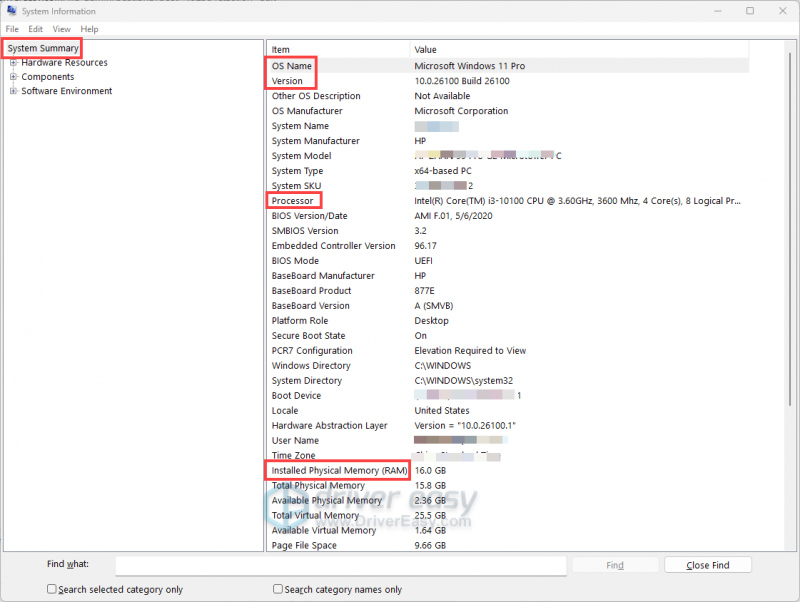
- Laiendage vasakul paanil Komponendid ja seejärel valige Ekraan . See jaotis sisaldab teavet teie graafikakaardi kohta.
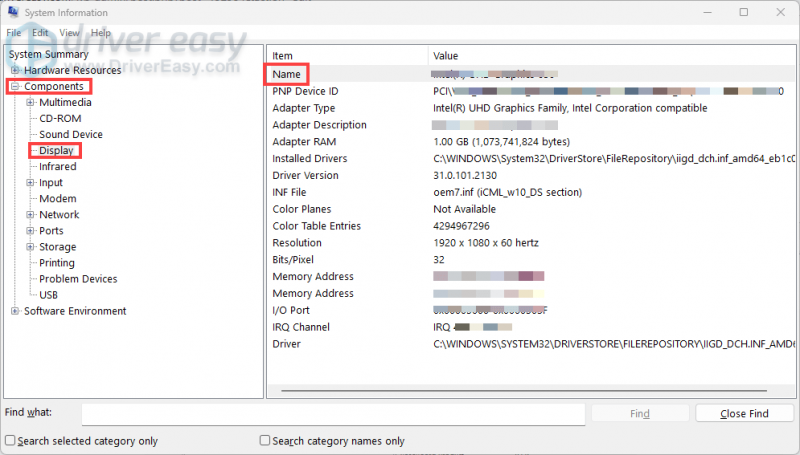
- Laiendage vasakul paanil Komponendid , seejärel klõpsake nuppu Salvestus > Draivid . Näete oma draivide loendit, iga draivi kohta leiate näiteks teavet Vaba ruum: Draivis saadaoleva vaba ruumi hulk.
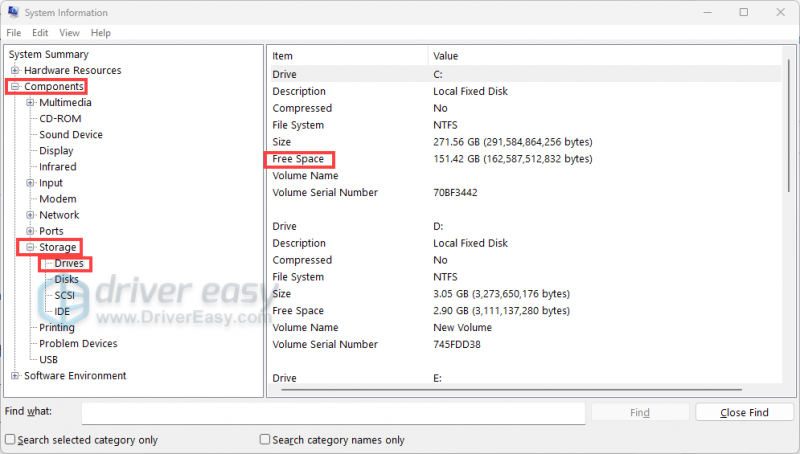
Pärast vajaliku teabe kogumist võrrelge oma süsteemi spetsifikatsioone Marvel Rivalsi minimaalsete ja soovitatavate nõuetega. Kui teie süsteem on mõnes valdkonnas puudulik, kaaluge mängukogemuse parandamiseks asjakohaste komponentide uuendamist.
2. Laadige alla ja installige kõik Windowsi värskendused
Windowsi operatsioonisüsteemi ajakohasena hoidmine on oluline süsteemi stabiilsuse ja ühilduvuse säilitamiseks selliste rakendustega nagu Marvel Rivals. Aegunud süsteemifailid võivad põhjustada konflikte, mille tulemuseks on mängu jooksmine või jõudlusprobleemid. Probleemide tõrkeotsinguks veenduge, et kõik Windowsi värskendused on installitud.
- Tippige otsinguribale kontrollige värskendusi . Seejärel klõpsake Kontrollige värskendusi tulemuste loendist.
- Klõpsake nuppu Kontrollige värskendusi nuppu. Windows otsib saadaolevaid värskendusi ja alustab nende automaatset allalaadimist.
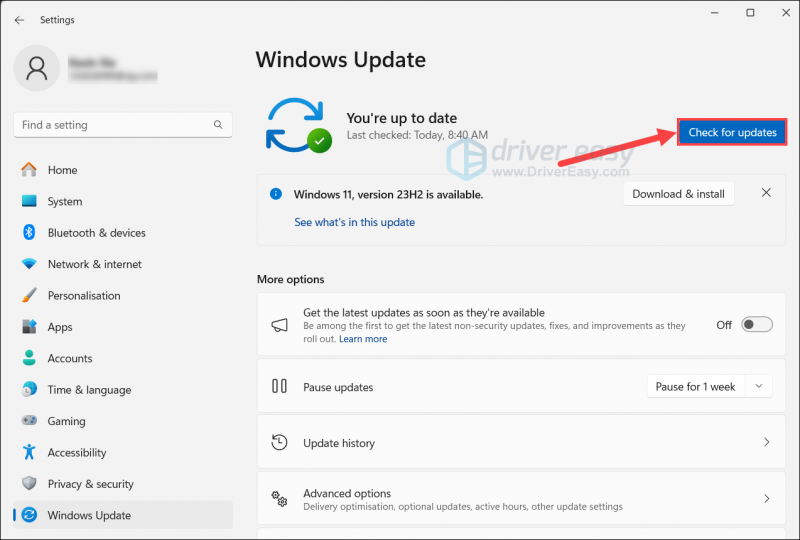
- Kui värskendused on alla laaditud, klõpsake nuppu Installige kohe installiprotsessi alustamiseks. Kui olete lõpetanud, peate võib-olla süsteemi taaskäivitama.
Kui olete kursis ja ikka esineb pidevaid kokkujooksmisi, liikuge järgmise paranduse juurde.
3. Taastage graafikadraiver eelmisele versioonile
Kui olete märganud, et Marvel Rivals jookseb pärast mängu värskendust sagedamini kokku, võib eelmisele versioonile naasmine aidata jõudlust stabiliseerida. Mõned mängijad on teatanud et nende NVIDIA draiverite tagasipööramine vähendas avariisid. Selleks tehke järgmist.
- Vajutage klaviatuuril Win + R dialoogiboksi Käivita avamiseks. Seejärel tippige devmgmt.msc seadmehalduri avamiseks.
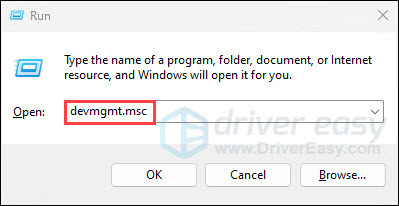
- Laiendama Kuvaadapterid Jaotis ja paremklõpsake oma graafikakaarti ja valige Omadused .
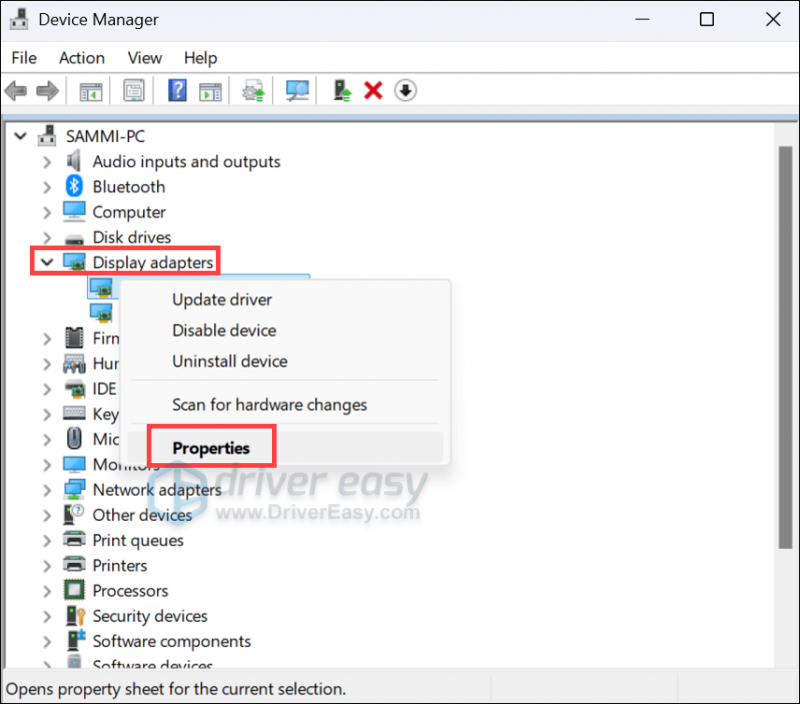
- Navigeerige Juht Vahekaart, seejärel klõpsake Korrake juht tagasi .
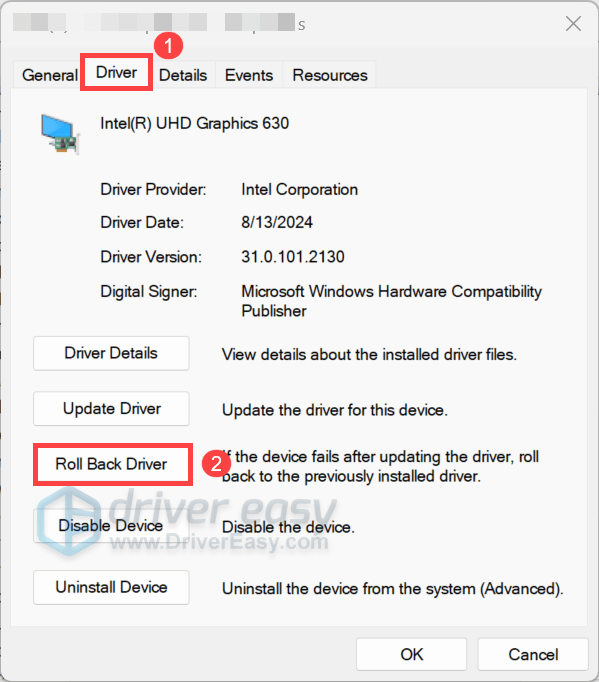
- Seejärel järgige selle viimistlemiseks ekraanil kuvatavaid juhiseid.
Kui suvand tagasivoolu pole saadaval või kui esitatud versioon pole see, mida ootate, saate selle käsitsi installida, järgides allolevaid samme:
- Seadmehaldurilt paremklõpsake oma graafikakaardil ja valige Desinstalliseadme .
- Täitmiseks järgige ekraanil kuvatavaid juhiseid.
- Stabiilse draiveri leidmiseks ja allalaadimiseks külastage oma GPU tootja veebisaiti. Kui kasutate NVIDIA graafikakaarti, on teatatud, et versioon 551.61 või 560,94 toimivad hästi krahhiga seotud mängijatele.
Kui Marvel Rivals jätkub pärast eelmiste paranduste proovimist, kaaluge värskendamist uusim graafika draiver. Ehkki eelmise draiveri versiooni juurde tagasi veetmine võib aidata teil leevendada hiljutiste värskendustega tutvustatud probleeme, pole see püsiv lahendus. Tootjad vabastavad regulaarselt draiveri värskendusi, et parandada teadaolevaid probleeme, parandada jõudlust ja parandada ühilduvust uute mängude ja rakendustega.
Draivereid saate värskendada peamiselt kaks meetodit: käsitsi ja automaatselt .
1. võimalus - ajakohastage draivereid käsitsi
See, mida peate tegema, on tuvastada oma graafikakaart ja külastada tootja ametlikku veebisaiti:
- Nvidia: 87393DB541A6562FFB26458A25EA42996edfae71
- AMD: https://www.amd.com/en/support
- Intel: D3B4B1E0B70C0C72A313CB2D6985D6A95AF563
Seejärel leidke sobiv draiver, laadige see alla ja installige see oma süsteemi jaoks.
2. võimalus - värskendage draivereid automaatselt (soovitatav)
Juhtide käsitsi värskendamine võib olla aeganõudev ja nõuab tehnilisi teadmisi. Selle protsessi lihtsustamiseks saate kasutada Juht lihtne , tööriist, mis on loodud vananenud või puuduvate draiverite automaatseks tuvastamiseks ja värskendamiseks.
- Alla laadima ja installige draiver lihtne.
- Käivitage draiver lihtne ja klõpsake nuppu Skannige kohe nupp. Draiver lihtne skannib teie arvuti ja tuvastab kõik vananenud draiveritega seadmed.
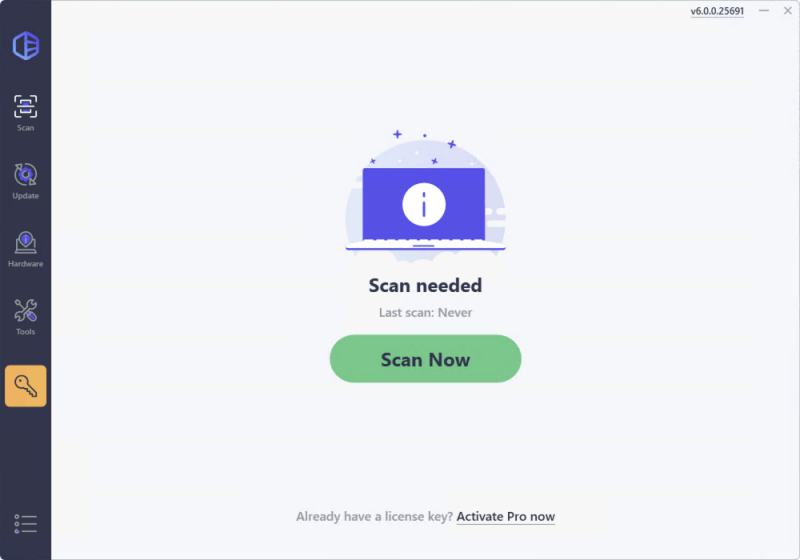
- Klõpsake Aktiveeri ja värskendage nuppu mis tahes lipu all oleva seadme kõrval või klõpsake nuppu Uuendage kõiki Kõigi vananenud draiverite värskendamiseks. Teil palutakse versioonile minna Pro -versioon . 7-päevane tasuta prooviversioon, mis sisaldab kõiki Pro-funktsioone nagu kiire allalaadimine ja ühe klõpsuga install, on saadaval siis, kui te pole veel Pro versiooni jaoks valmis. Võite olla kindel, et pärast 7-päevast kohtuprotsessi ei võta te mingeid tasusid.
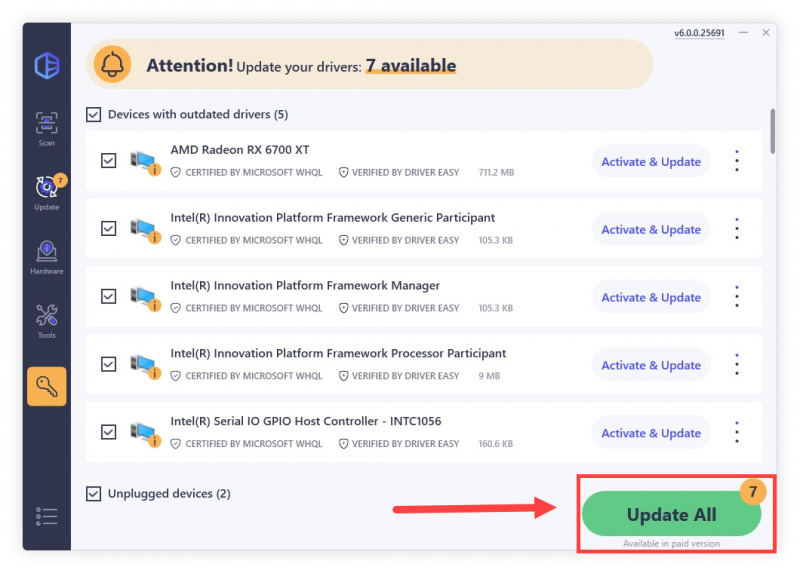
Pärast draiverite värskendamist taaskäivitage arvuti ja käivitage mäng. Kui teie probleem püsib, jätkake järgmise paranduse juurde.
4. Kontrollige mängufailide terviklikkust
Aja jooksul võivad teie mängufailid kahjustada või rikutud, põhjustades mitmesuguseid probleeme, näiteks krahhi, külmutamine või mudastamine. Probleemide tõrkeotsinguks kontrollige mängufaile:
aurul
- Oma raamatukogust leidke oma mäng ja paremklõpsake seda, seejärel valige Omadused ... .

- Mine Installitud failid vahekaart ja klõpsake nuppu Kontrollige mängufailide terviklikkust .
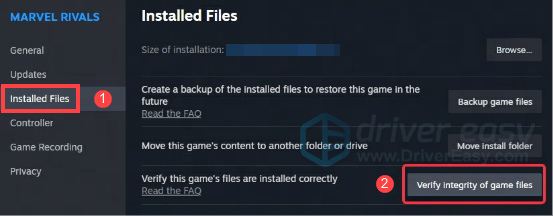
- Oodake, kuni kontrollimisprotsess lõpeb. Kui leitakse, et mõni fail puudub või rikutakse, oodake vajalike failide allalaadimist.
Eepiliste mängude kanderaketil
- Paremklõpsake edasi Imetlevad rivaalid oma raamatukogus ja valige Juhtima .
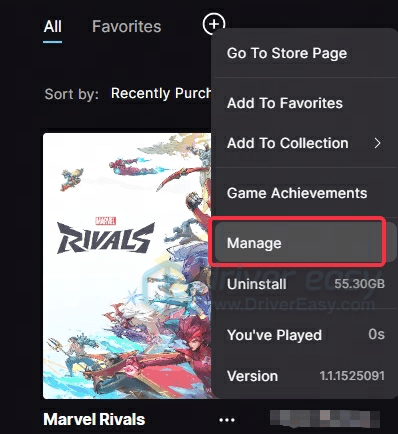
- Seejärel klõpsake Kontrollima .
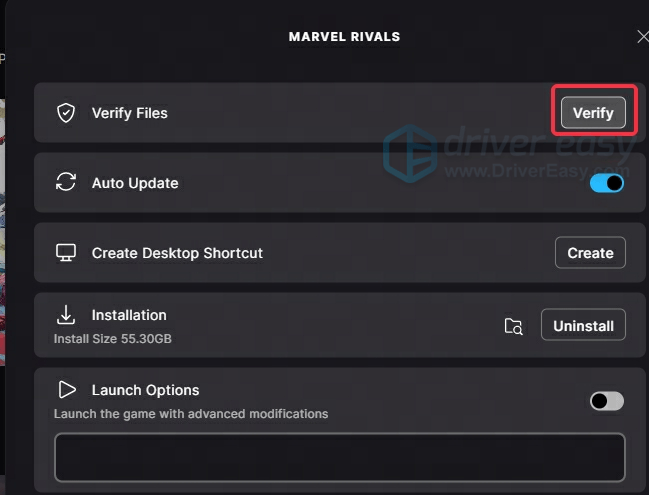
- Oodake, kuni installimine lõpule jõuab.
5. käivitage mäng administraatorina
Marveli rivaalide mängimise ajal võib kokkupõrkeid omistada mitmele tegurile ja üks neist võib olla haldusõiguste puudumine. Probleemi lahendamiseks võib mängu haldamine administraatorina aidata, andes sellele vajalikud õigused süsteemiressursside tõhusaks juurdepääsuks.
Mida peate tegema Marvelrivals_launcher.exe fail. Paremklõpsake seda ja valige Omadused . Siis minge Ühilduvus Vahekaart, kontrollige märgistatud kasti Käivitage see programm administraatorina ja klõpsake Rakenda> OK .
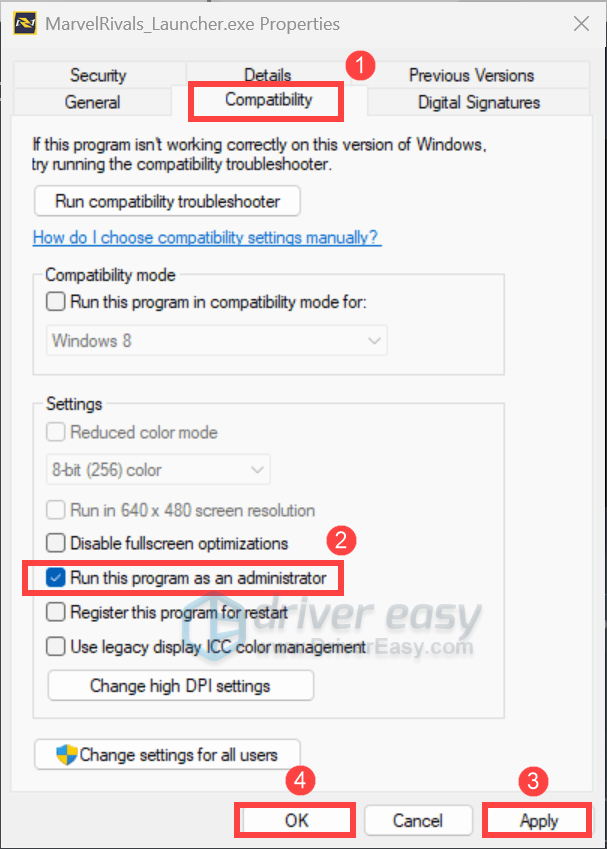
6. keelake ülekatted ajutiselt
Mõned Steami, Discordi või Nvidia Geforce'i kogemuste ülekatte tööriistad võivad mõjutada ka mängude tulemusi. Teiega kokku puutunud probleemiga tegelemiseks keelake need kattumised nende vastavates seadetes:
Auru jaoks
- Oma raamatukogust leidke oma mäng ja paremklõpsake seda, seejärel valige Omadused ... .

- Valima selle Üld- Vahekaart siis välja lülitama Valik lubab auru ülekatte mängu ajal.
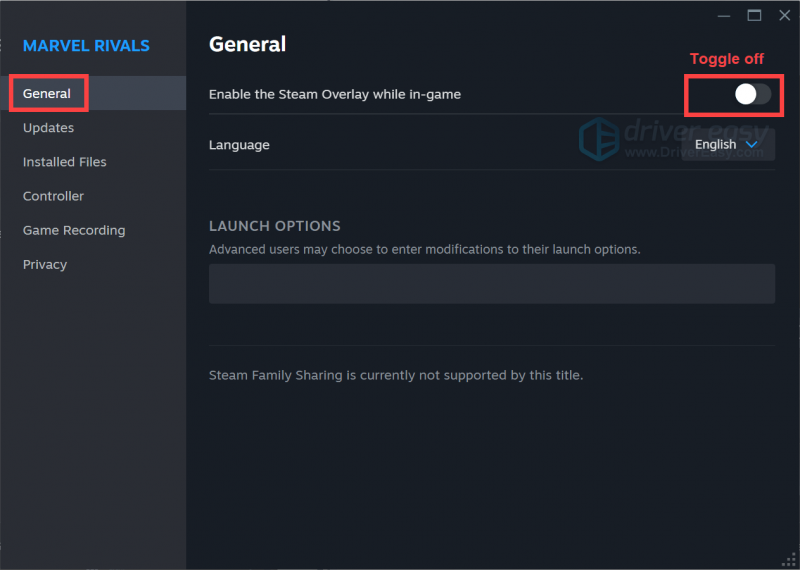
Nvidia Geforce'i kogemuse jaoks
Avage rakendus, leidke käigu ikoon Ülemisel ribal ja klõpsake sellel, et minna sätetele. -Lt Üld- , leidke Mängusisene ülekattega variant ja lülitage see välja selle keelamiseks.
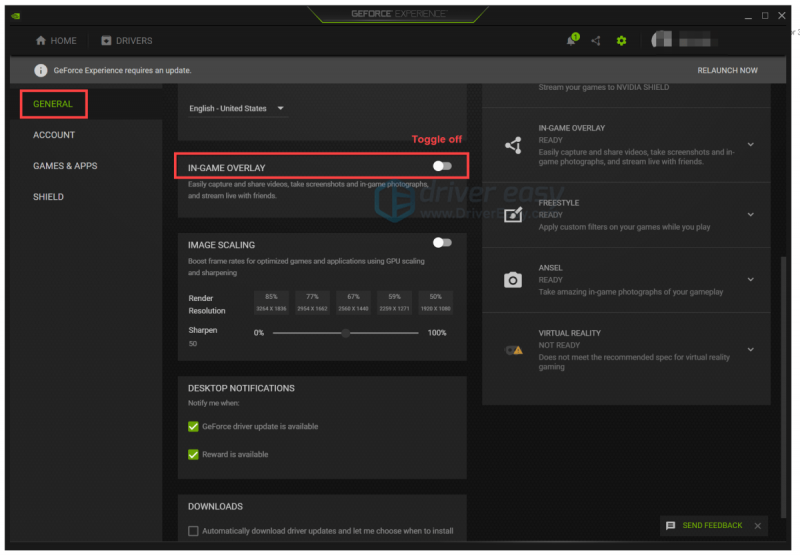
Ebakõla jaoks
Klõpsake käigu ikoon Vasakult alanurgast. Kerige alla ja leidke Mängude ülekatted , siis välja lülitama Suvand võimaldab mängusisese kattumist.
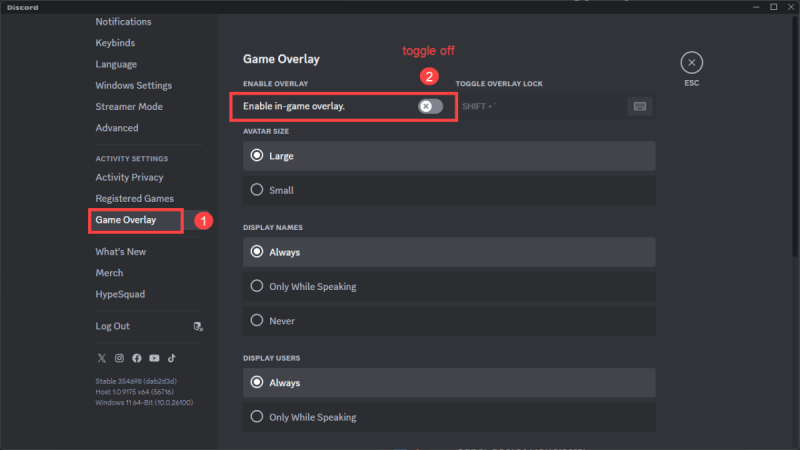
Kui see trikki ei tee, ärge muretsege! Allpool on muid parandusi, mida saate proovida.
7.
Marveli rivaalide õnnetused võivad mõnikord tekkida mängu ja teiste taustal töötavate programmide konfliktide tõttu. Mängijad teatanud See tarkvara meeldib RGB kontrollrakendused ja Razeri sünapse saab mängu segada. Lisaks tarbivad nad olulisi ressursse. Selliste probleemide minimeerimiseks on oluline need programmid enne mängu käivitamist sulgeda. Seda teha:
- Pressima Ctrl + Shift + ESC Avamiseks ülesandehalduri avamiseks.
- Mine Protsessid vahekaart. Otsige selliseid ebaolulisi programme, näiteks Corsair ICUE või Razer Synapse. Paremklõpsake igal programmil ja valige Lõppülesanne .
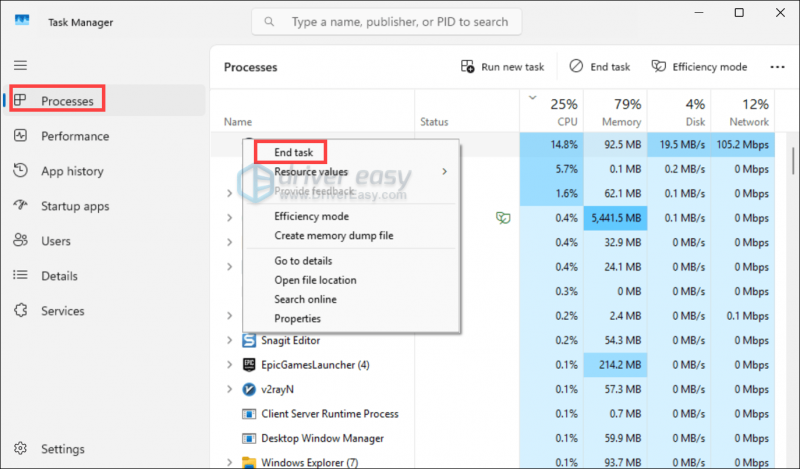
8. Reguleerige virtuaalse mälu sätteid
Mängud nagu Marvel Rivals võivad süsteemiressursside osas nõuda. Kui teie füüsiline RAM on ebapiisav, pöördub süsteem virtuaalse mälu poole. Virtuaalse mälu piisava konfigureerimise tagamine aitab vältida mälupuudusega seotud lennuõnnetusi.
- Tüüpi otsinguribal Täpsemad süsteemi sätted . Klõpsama Kuva täiustatud süsteemi sätted Tulemuste loendist.
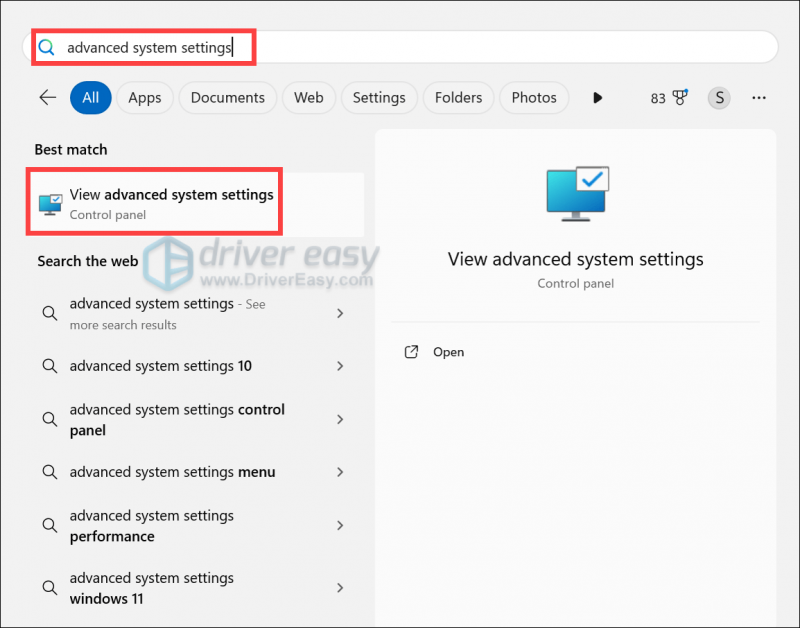
- Valige Arenenud vahekaart. All Esinemine Jaotis, klõpsake Seaded ... .
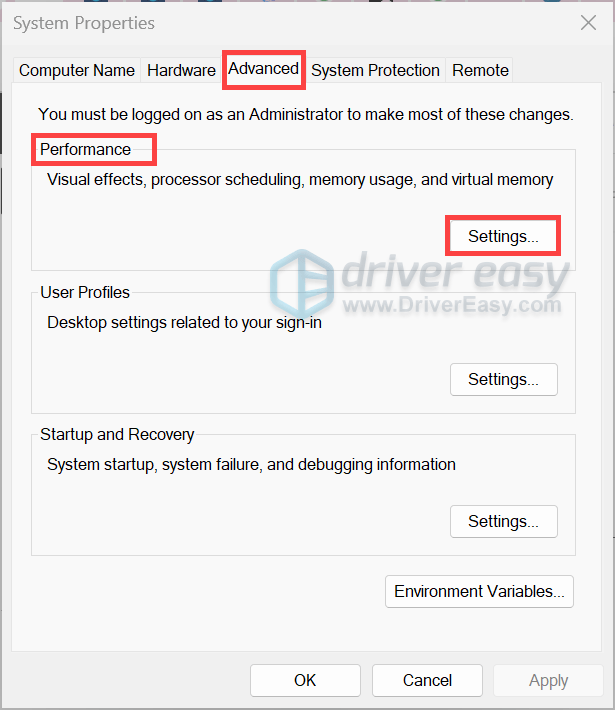
- All Arenenud Vahekaart, leidke Virtuaalne mälu jaotis ja klõpsake Muuda… .
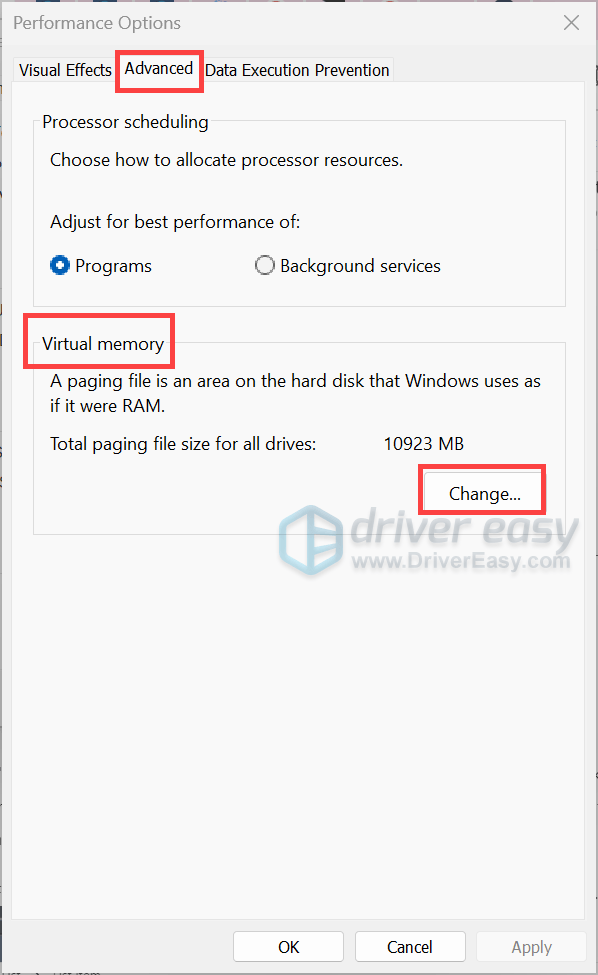
- Tühistama kast sildiga Automaatselt Hallake kõigi draivide lehefaili suurust . Valige draiv, kuhu teie opsüsteem on installitud (tavaliselt C: ). Märkige valik Kohandatud suurus , siis sisestage Esialgne suurus (MB) ja a Maksimaalne suurus (MB) . Lehtfail peaks olema vähemalt 1,5 -kordne installitud RAM -i suurus ja maksimaalselt 3 korda suurem RAM -i suurus.
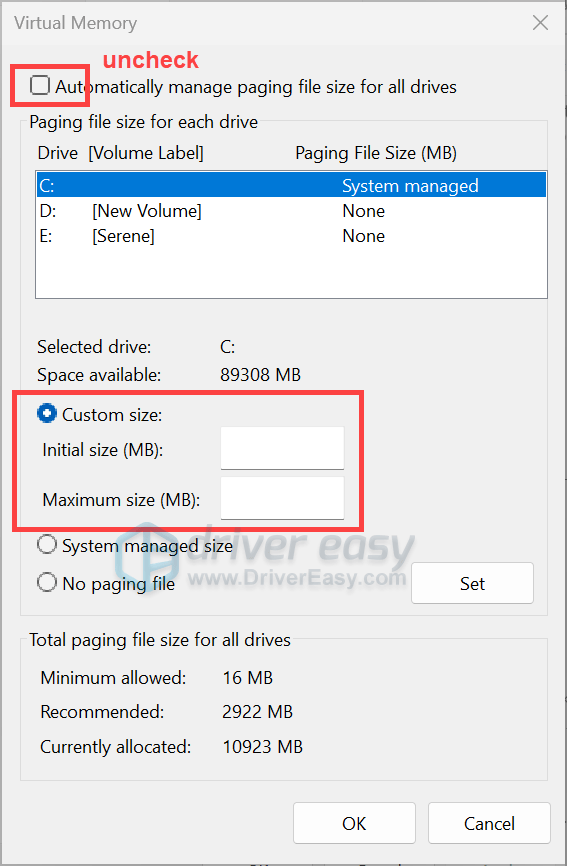
Pärast muudatuste rakendamist käivitage oma mäng ja kontrollige, kas see töötab.
9. Määrake käivitusvalikud
Kui mängite Marveli rivaale Linuxi põhises süsteemis, sealhulgas aurutekiga, võite saada tõrketeate “Unreal protsess on kukkunud: UE-Marvel”. Selle parandamiseks määrake Steamis konkreetne käivitusvalik:
- Oma raamatukogust leidke oma mäng ja paremklõpsake seda, seejärel valige Omadused ... .

- Valima selle Üld- vahekaart. All Käivitage valikud , tüüp Auruteck = 1 %käsk % . Seejärel sulgege aken ja laadige oma mängu.
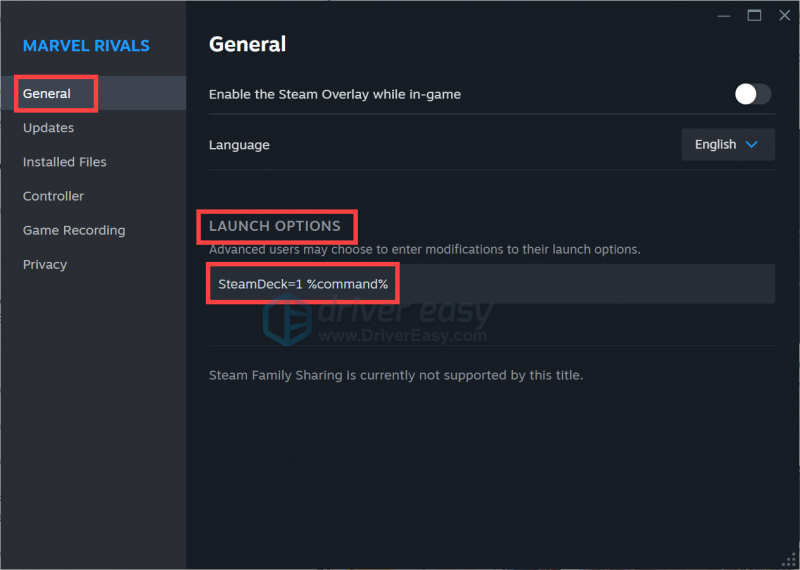
Kui ülaltoodud sammud ei lahenda teie probleeme, kaaluge täiendava abi saamiseks mängu tugimeeskonna poole pöördumist. Või jätke allpool kommentaar ja võtame teiega ühendust nii kiiresti kui võimalik!

![[LAHENDATUD] Warzone jäi võrguteenustega ühenduse loomisel kinni](https://letmeknow.ch/img/network-issues/24/warzone-stuck-connecting-online-services.png)



![[Parandatud] Kõrvaklappe ei kuvata Windows 10 taasesitusseadmetes](https://letmeknow.ch/img/knowledge/14/headphones-not-showing-up-playback-devices-windows-10.png)
