Helldivers 2 on 2014. aasta üks suurimaid arvuti- ja PS5 mänge võitnud tulistamismänge toetavate mängijate südamed. Kuid see pole probleemideta: paljud mängijad teatavad, et Helldivers 2 ei käivitu ega laadi nende arvutisse.
Kui see olete ka teie, ärge muretsege: oleme kogunud põhjaliku tõrkeotsingu juhendi parandustega, mis on aidanud paljudel teistel mängijatel, kellel on Helldivers 2 käivitamise või laadimise probleem. Nii et võite proovida ka neid, et näha, kas nad teevad teie jaoks imet.

Proovige neid parandusi, kui Helldivers 2 ei käivitu või ei laadita probleeme
Te ei pea neid kõiki proovima: lihtsalt liikuge loendis allapoole, kuni leiate selle, mis aitab teil lahendada Helldivers 2, mis ei käivitu ega laadi arvutisse.
- Lähtestage GameGuardi kaust ja kontrollige mängufaile
- Värskendage Microsoft Visual C++ faile
- Käivitage Helldivers 2 administraatorina
- Veenduge, et teie tulemüür ei blokeeriks Helldivers 2
- Keelake VPN või puhverserveri teenused
- Keela Steami ülekate
- Keela Steami sisend
- Sulgege muud võimalikud konfliktsed tarkvaraprogrammid
- Parandage süsteemifaile
1. Lähtestage kaust GameGuard ja kontrollige mängufaile
Teatud kogukonna mängijate arvates võivad GameGuardi pettusevastased valepositiivsed tulemused olla Helldivers 2 käivitamata või laadimata jätmise põhjuseks. Seda tõestab veelgi Arrowhead, öeldes, et nad teevad GameGuardiga koostööd, et näha, kas selliste probleemide vältimiseks saab teha mingeid kohandusi.
Et näha, kas see on teie juhtum, saate esmalt GameGuardi lähtestada ja seejärel mängufaile kontrollida.
Selleks tehke järgmist.
- Minema C:/Programmifailid (x86)/Steam/steamapps/common/helldivers2/bin . Otsige üles ja kustutage GameGuard kausta.
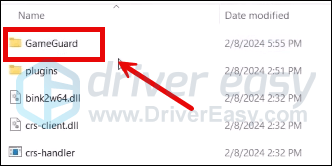
- Paremklõps põrgusukeldujad2 ja valige Käivitage administraatorina .
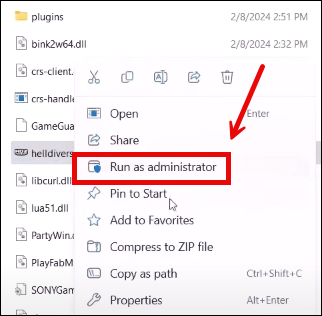
- Seejärel laaditakse GameGuard alla ja mäng käivitub.
- Sulgege mäng ja käivitage Steam.
- Aastal RAAMATUKOGU , paremklõpsake Helldivers 2 ja valige Omadused rippmenüüst.

- Valige Installitud failid vahekaarti ja klõpsake nuppu Kontrollitud mängufailide terviklikkus nuppu.
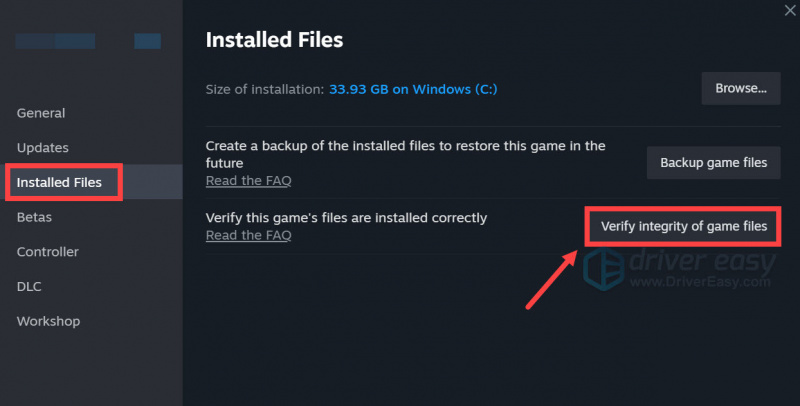
- Steam kontrollib mängu faile, mis võib võtta mitu minutit.
Kui see on tehtud, proovige Helldivers 2 uuesti käivitada, et näha, kas laadimise või käivitamise probleem on lahendatud. Kui ei, siis palun liikuge edasi.
2. Värskendage Microsoft Visual C++ faile
Kuigi Steam hoolitseb alati selle eest, et Visual C++ teegid värskendataks käivitumisel uusimatele versioonidele, on aegu, mil Steam ei suuda oma tööd õigesti teha, põhjustades seetõttu selliseid probleeme nagu Helldivers 2 ei käivitu või ei laadi arvutites korralikult.
Et näha, kas see on teie juhtum, saate installida Visual C++ teegid käsitsi, külastades seda linki: https://learn.microsoft.com/en-US/cpp/windows/latest-supported-vc-redist?view=msvc-170
Valige oma arvuti jaoks õige versioon ja alustage allalaadimist:
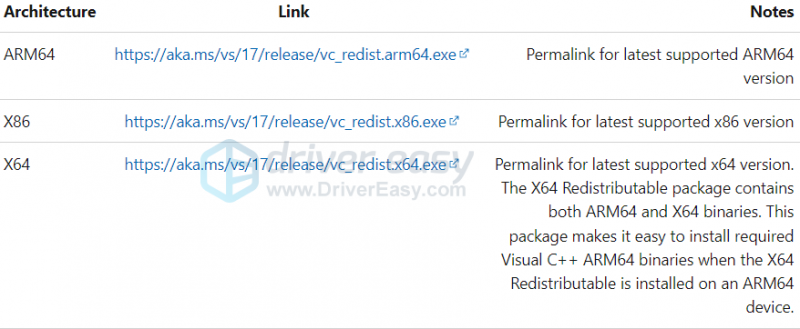
Kui te pole kindel, millist faili siin valida, vajutage klaviatuuril Windows võti ja R-klahvid koos, et avada Rub kast. Tüüp msinfo32 ja tabas Sisenema .
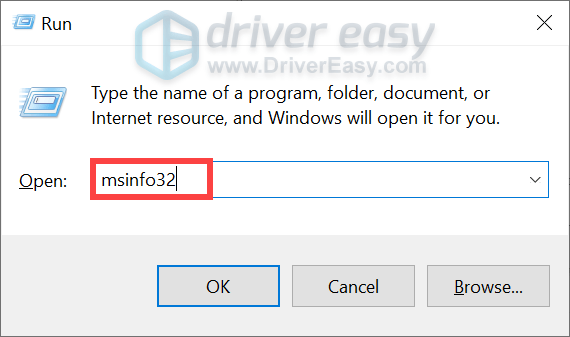
Seejärel peaksite nägema 32-bitise või 64-bitise süsteemi tüüpi:
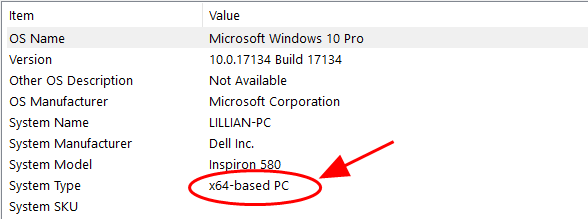
Kui uusimad Visual C++ teegid on installitud, kuid Helldivers 2 ikka veel ei käivitu, liikuge edasi järgmise paranduse juurde.
3. Käivitage Helldivers 2 administraatorina
See on mängude kogukonnas populaarne lahendus. Teisisõnu, see lihtne ja kiire lahendus on paljudel mängijatel aidanud lahendada Helldivers 2 mittekäivitamise või laadimise probleemi. Et näha, kas see ka teie jaoks sobib, toimige järgmiselt.
- Paremklõpsake oma Steam ikooni ja valige Omadused .
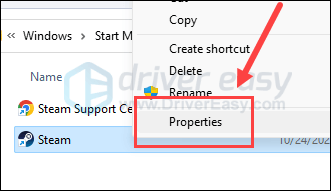
- Valige Ühilduvus sakk. Märkige ruut Käivitage see programm administraatorina . Seejärel klõpsake Rakenda > OK muudatuste salvestamiseks.
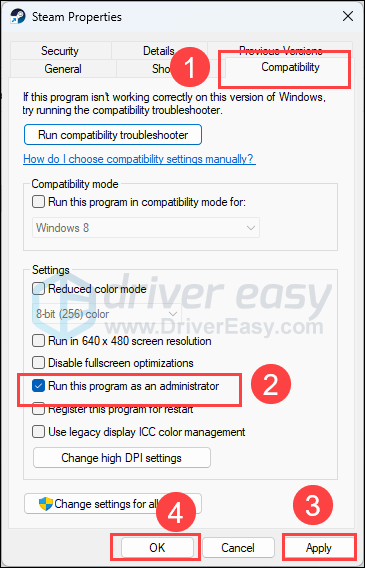
- Seejärel märkige ruut Käivitage see programm ühilduvusrežiimis järgmistel juhtudel: seejärel valige Windows 8 ripploendist.
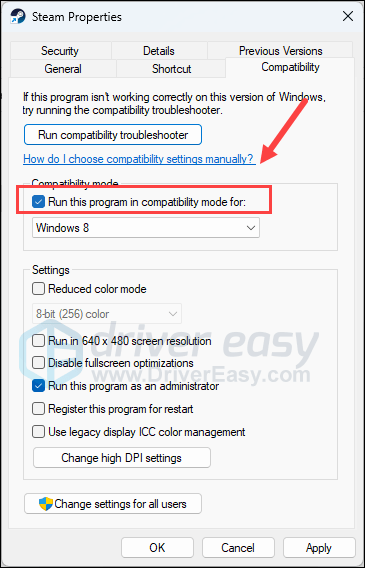
- Seejärel minge aadressile C:/Programmifailid (x86)/Steam/steamapps/common/helldivers2/bin ja korrake ülaltoodut, et seadistada helldivers2.exe seega töötab see ka administraatorina ja ühilduvusrežiimis Windows 8 .
Nüüd avage Helldivers 2 uuesti, et näha, kas see laadib korralikult. Kui probleem ei käivitu, jätkake järgmise lahendusega.
4. Veenduge, et teie tulemüür ei blokeeriks Helldivers 2
Seni võivad Helldivers 2-ga seotud probleemid, nagu kokkujooksmine või mõne veakoodi olemasolu, olla seotud mängukoodide või serveritega. Sellisena hoiab Windowsi tulemüür või kolmanda osapoole viirusetõrjeprogramm silma peal mängu ebatavalisel käitumisel, nagu intensiivne liiklus või volitamata kasutus, ning takistab seetõttu Helldivers 2 õiget käivitamist või laadimist.
Et näha, kas see on teie juhtum, saate Helldivers 2 lisada Windowsi tulemüüri erandina:
- Vajutage klaviatuuril nuppu Windows võti ja R klahvi samaaegselt, et avada kast Käivita.
- Tüüp kontrolli tulemüüri.cpl ja tabas Sisenema .
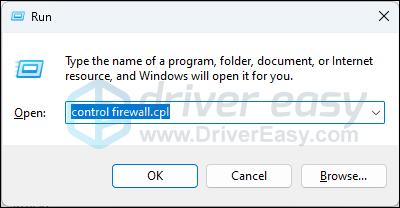
- Klõpsake vasakpoolsel navigeerimispaanil Rakenduse või funktsiooni lubamine Windows Defenderi tulemüüri kaudu .
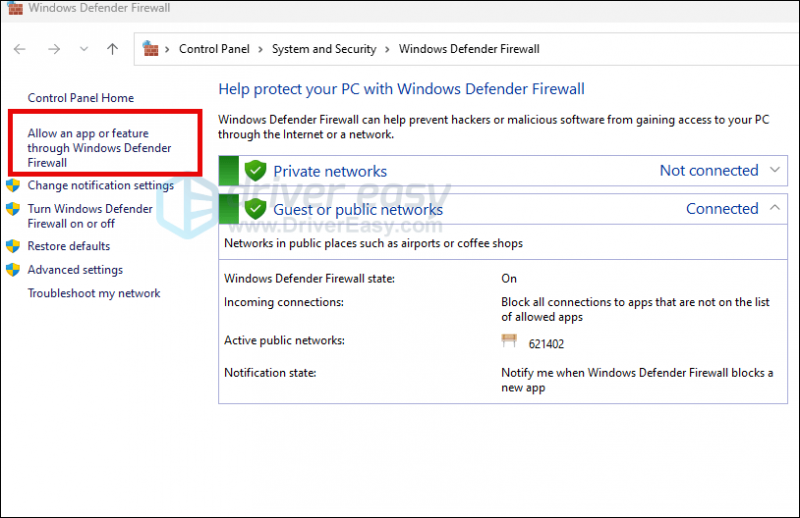
- Kerige alla ja kontrollige, kas Steam ja Helldivers 2 on nimekirjas.
- Kui ei, klõpsake nuppu Muuda seadeid nuppu.
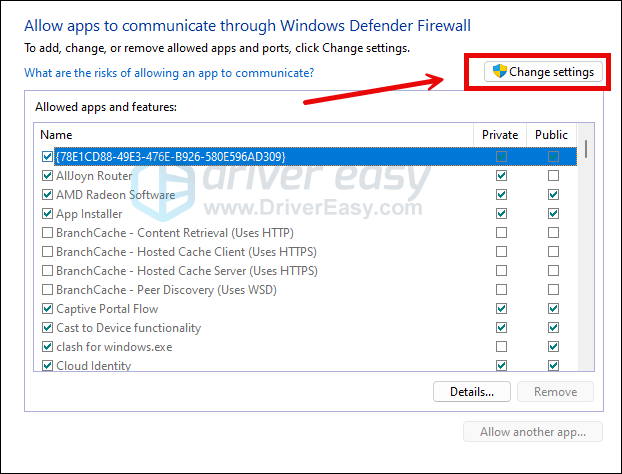
- Klõpsake Luba teine rakendus… .
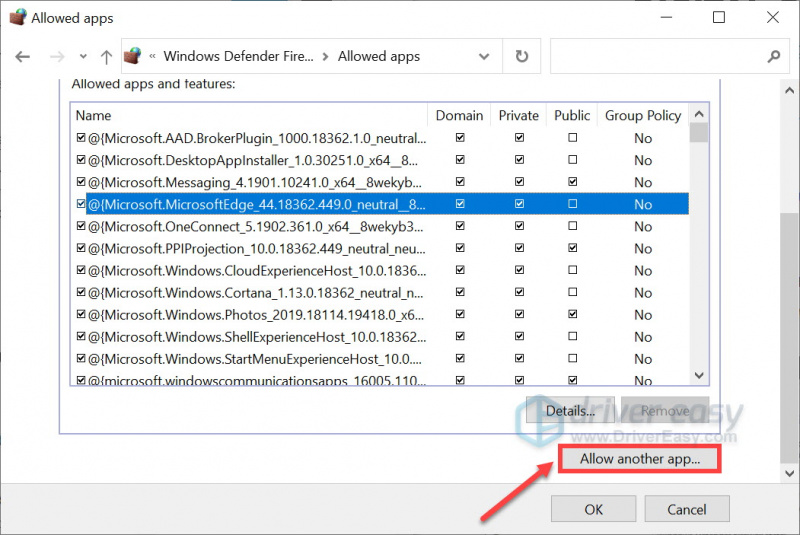
- Klõpsake Sirvi… ja minge selle installikausta Steam ja Helldivers 2 .
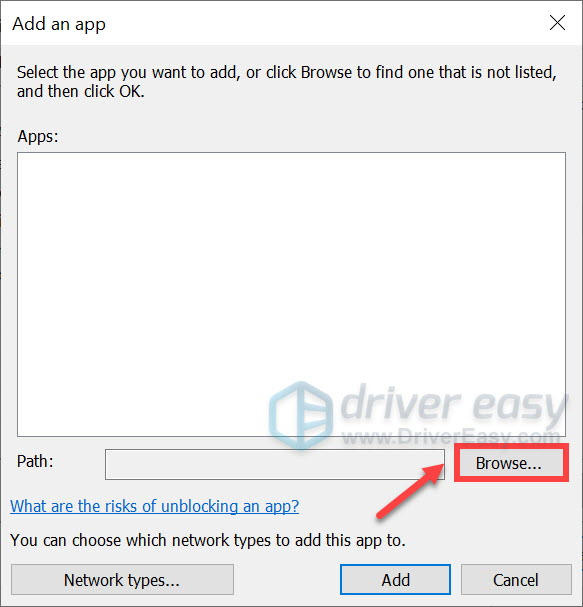
Kui te ei tea, milline on teie Steami installikaust, paremklõpsake selle otseteel ja valige Ava faili asukoht .
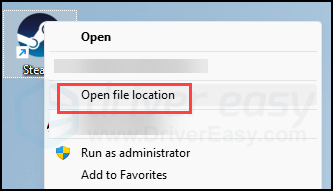
- Otsi steam.exe ja klõpsake sellel. Seejärel klõpsake Avatud .
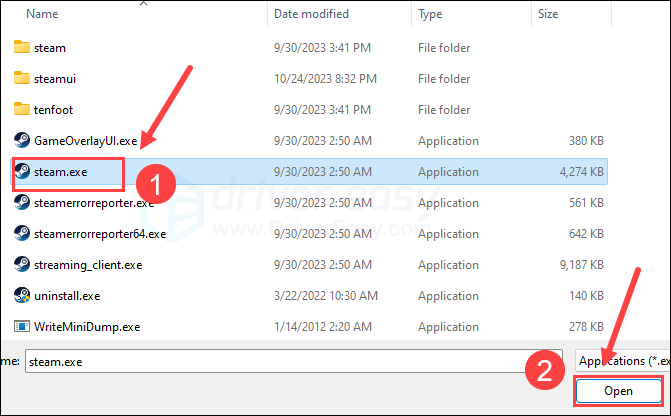
- Kui see asub, klõpsake Lisama .
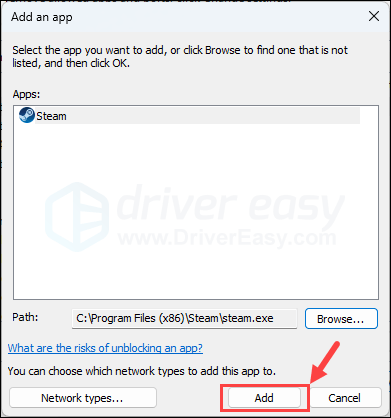
- Nüüd veenduge, et Steam ja Helldivers 2 (mis asub aadressil C:/Programmifailid (x86)/Steam/steamapps/common/helldivers2/bin ) lisatakse loendisse ja märgitakse linnuke Domeen , Privaatne ja Avalik . Kui olete lõpetanud, klõpsake Okei .
Proovige Helldivers 2 uuesti käivitada, et näha, kas see töötab. Kui laadimise või käivitamise probleem püsib, liikuge edasi.
5. Keelake VPN- või puhverserveri teenused
Helldivers 2 laadimata või käivitamata jätmise probleem võib olla ka võrguga seotud probleem, nii et kui kasutate oma arvutis VPN-i või puhverserveri teenuseid, lõpetage see kohe.
VPN-i kasutamise tuvastamine on üsna lihtne, kontrollige arvuti töölaua paremas alanurgas olekuriba.
Et näha, kas kasutate võrgus puhverserveriteenuseid, võite kasutada seda veebisaiti: http://www.whatismyproxy.com/ , mis ütleb teile, kas kasutate puhverserverit, ja kui jah, siis puhverserveri üksikasjalikku teavet.
Kui VPN-i ja/või puhverserverite peatamine ei aita Helldivers 2 käivitada ega laadida, liikuge edasi.
6. Keela Steami ülekate
Mängusisesed ülekatted võimaldavad teil mängu ajal sõpradega suhelda ja tellimusi esitada, kuid see funktsioon võib kasutada oodatust rohkem arvutiressursse ja põhjustada probleeme, nagu mäng jookseb kokku või ei käivitu üldse. Et näha, kas see on Helldivers 2 mittekäivitamise probleemi süüdlane, saate keelata kasutaja pakutavad ülekatted Ebakõla , Steam või GeForce'i kogemus
Steamis
- Avage oma Steami klient ja liikuge lehele Raamatukogu sakk.
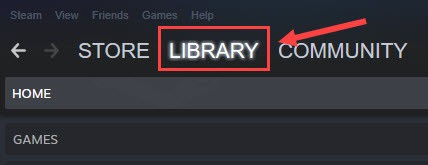
- Paremklõps Helldivers 2 mängude loendist ja klõpsake nuppu Omadused .
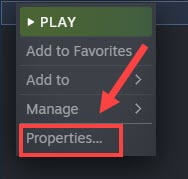
- Tühjendage linnuke Lubage mängu ajal Steami ülekate .
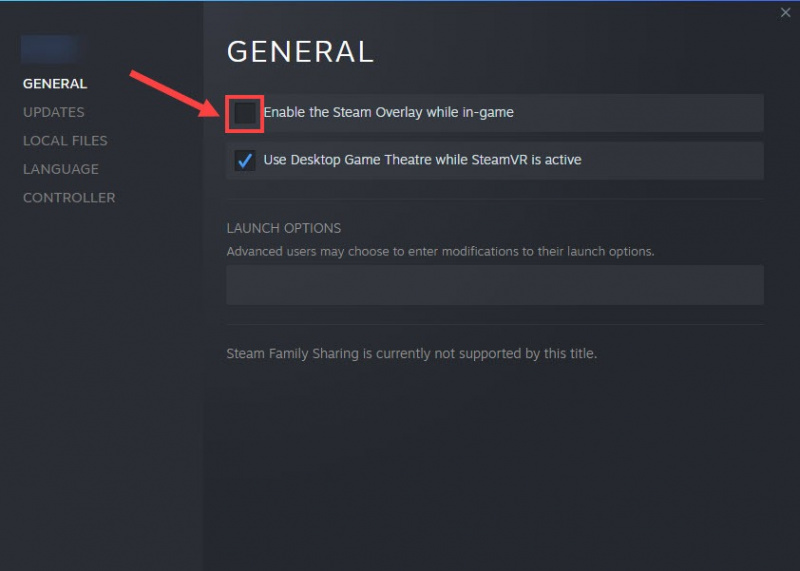
Discordis
- Käivitage Discord.
- Klõpsake nuppu hammasratta ikoon vasakpoolse paani allosas.
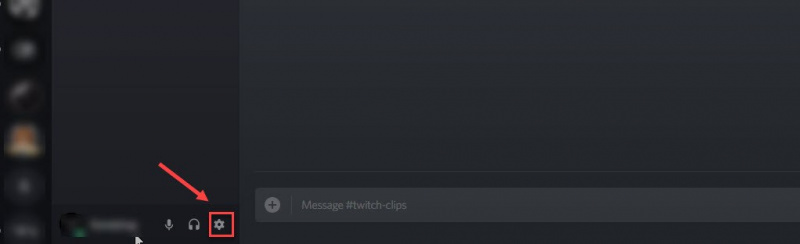
- Klõpsake nuppu Ülekate vahekaart ja lülitage välja Luba mängusisene ülekate .
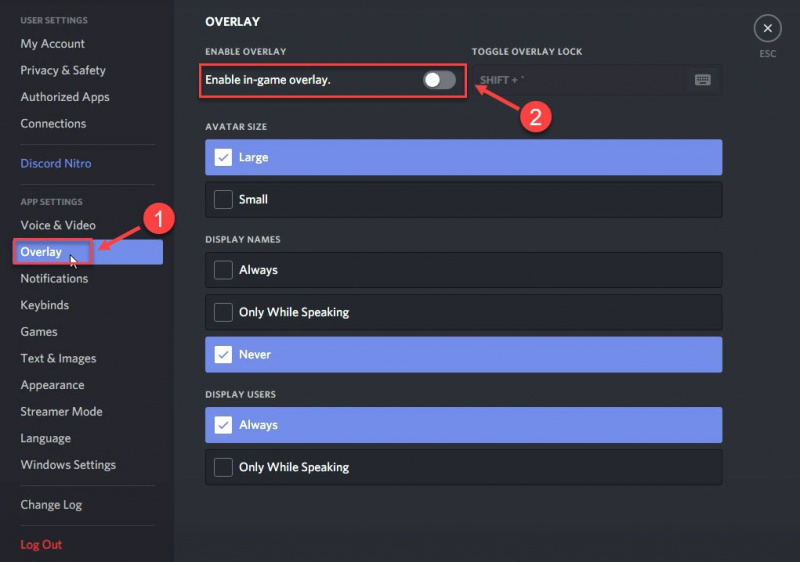
GeForce'i kogemusel
- Käivitage GeForce Experience.
- Klõpsake nuppu hammasratta ikoon paremas ülanurgas.
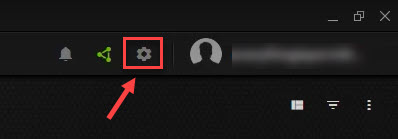
- Kerige välja lülitamiseks Mängusisene ülekate .
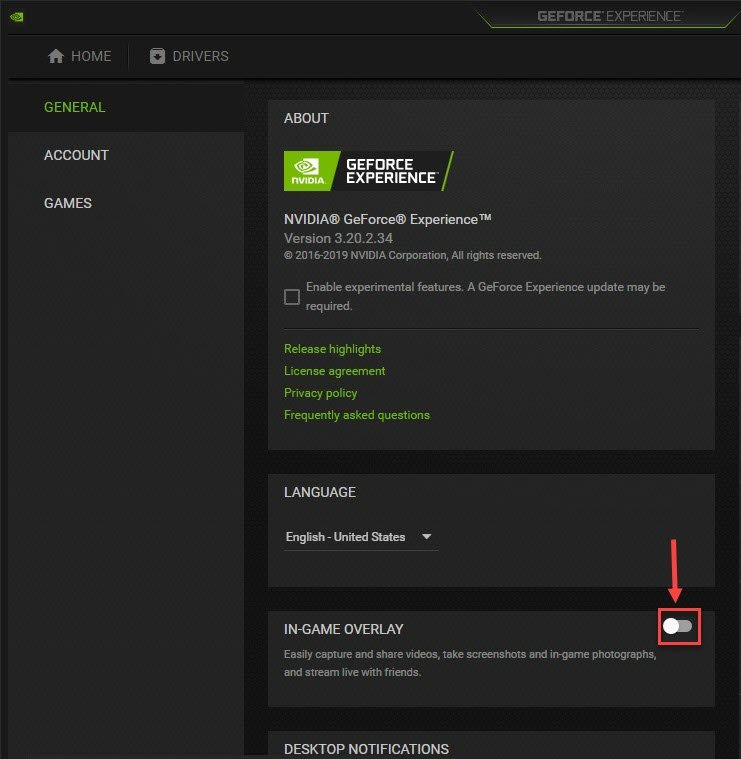
Pärast kõigi kasutatavate ülekatete keelamist proovige käivitada Helldivers 2, et näha, kas see laadib. Kui ei, jätkake järgmise meetodiga.
7. Keela auru sisend
See on mänguarendajate soovitatud lahendus: keelake Steam Input, kuna see on mingil moel vastuolus mänguga Helldivers 2 ja seega mängu ei käivitu või isegi jookseb kokku. Et näha, kas see kehtib ka teie kohta, saate Steami sisendi keelata järgmisel viisil:
- Käivitage Steam.
- Aastal RAAMATUKOGU , paremklõps Helldivers 2 ja valige Omadused rippmenüüst.

- Valige Kontroller vahekaarti ja valige Keela Steami sisend rippmenüüst.
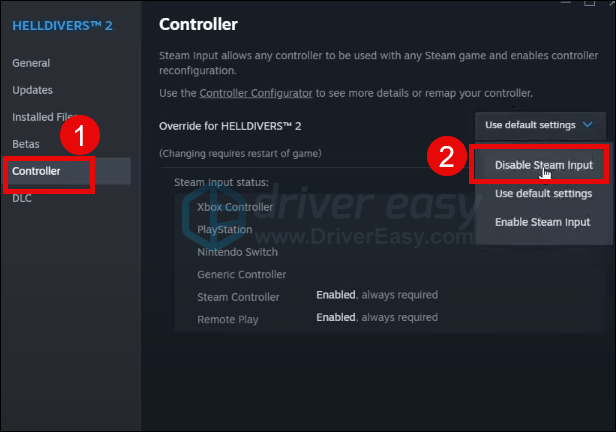
Proovige Helldivers 2 uuesti käivitada, et näha, kas see käivitub hästi. Kui ei, siis palun liikuge edasi.
8. Sulgege muud võimalikud konfliktsed tarkvaraprogrammid
Kui taustal töötab liiga palju ebaolulisi rakendusi, sööb teie RAM-i ja protsessori ressursid suure osa ära. Ressursinõudlik Helldivers 2 püüab seejärel hõivata rohkem protsessori ressursse, et see saaks sujuvalt töötada. Rääkimata sellest, et GameGaurd võib saada valepositiivseid tulemusi ja peatada Helldiversi laadimise. Nii et enne Helldivers 2 käivitamist sulgege kindlasti kõik mittevajalikud rakendused. Eelkõige kolmanda osapoole viirusetõrje, kiirendamise tarkvara, ventilaatori jahutus ja/või video voogesitusprogrammid.
Taustal töötavate mittevajalike programmide sulgemiseks toimige järgmiselt.
- Paremklõpsake Windowsi tegumiribal ja valige Tegumihaldur .
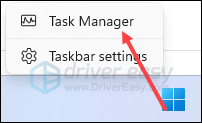
- Valige iga ressursse koguv rakendus ja klõpsake Lõpeta ülesanne et need ükshaaval sulgeda.
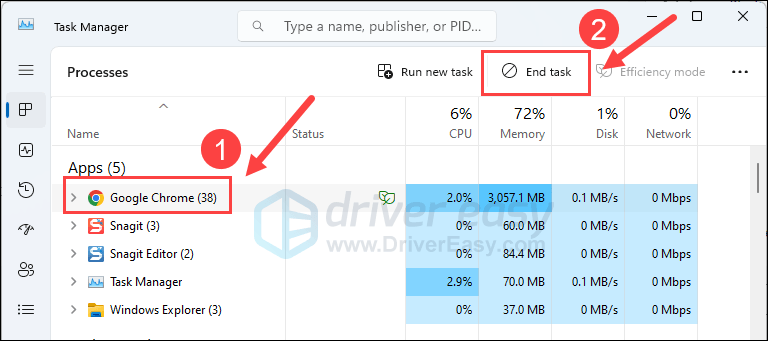
Seejärel proovige Helldivers uuesti käivitada ja vaadake, kas see käivitub või laadib kohe. Kui probleem püsib, liikuge edasi järgmise paranduse juurde.
9. Parandage süsteemifailid
Kui teil on Helldivers 2-ga püsivaid probleeme ja ükski eelmistest lahendustest pole osutunud tõhusaks, on võimalik, et süüdi on teie rikutud süsteemifailid. Selle parandamiseks muutub süsteemifailide parandamine ülioluliseks. Süsteemifailide kontrollimise (SFC) tööriist võib teid selles protsessis aidata. Käsu „sfc /scannow” käivitamisel saate käivitada skannimise, mis tuvastab probleemid ja parandab puuduvad või rikutud süsteemifailid. Siiski on oluline märkida, et SFC tööriist keskendub peamiselt suuremate failide skannimisele ja võib tähelepanuta jätta väiksemad probleemid .
Olukordades, kus SFC tööriist ei tööta, on soovitatav kasutada võimsamat ja spetsiaalset Windowsi remonditööriista. Fortect on automaatne Windowsi parandustööriist, mis aitab suurepäraselt tuvastada probleemseid faile ja asendada talitlushäireid. Arvutit põhjalikult skannides võib Fortect pakkuda terviklikumat ja tõhusamat lahendust teie Windowsi süsteemi parandamiseks.
- Lae alla ja installige Fortect.
- Avage Fortect. See käivitab teie arvuti tasuta skannimise ja annab teile üksikasjalik aruanne teie arvuti oleku kohta .
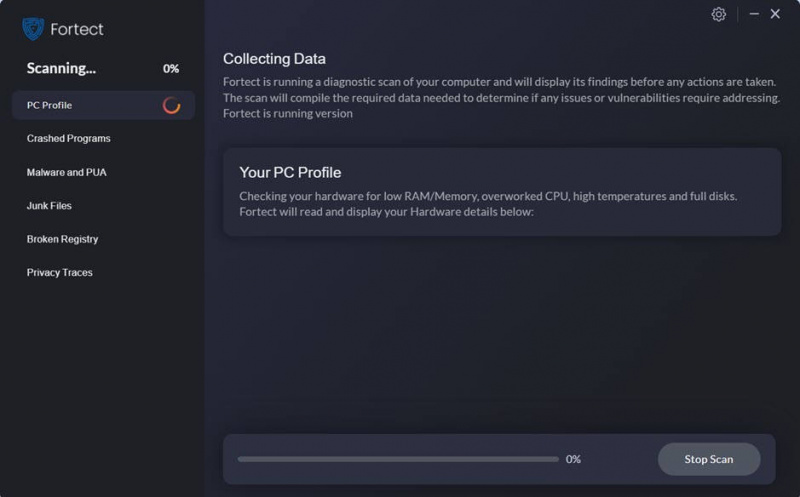
- Kui olete lõpetanud, näete aruannet, mis näitab kõiki probleeme. Kõigi probleemide automaatseks lahendamiseks klõpsake nuppu Alusta remonti (Peate ostma täisversiooni. Sellega on kaasas a 60-päevane raha tagasi garantii nii et saate raha igal ajal tagasi maksta, kui Fortect teie probleemi ei lahenda).
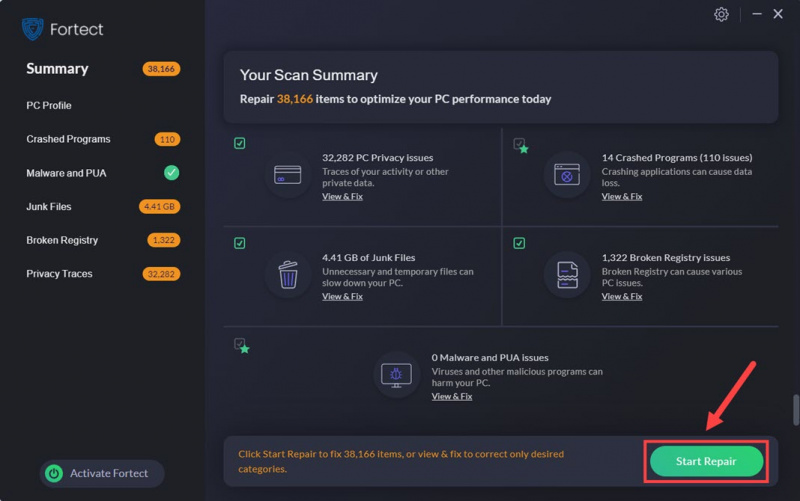
Täname, et lugesite ülaltoodud postitust. Kui teil on muid ettepanekuid, palun jagage neid. Me kõik oleme kõrvad.



![[LAHENDATUD] Valorant Input Lag arvutis 2022](https://letmeknow.ch/img/knowledge/86/valorant-input-lag-pc-2022.png)
![[PARANDATUD] FNAF-i turvarikkumine jookseb arvutis kokku](https://letmeknow.ch/img/knowledge/21/fnaf-security-breach-crashing-pc.jpg)
![[2022. aasta parandus] Hitman 3 serveri sidumisprobleemid arvutis](https://letmeknow.ch/img/other/04/hitman-3-serverbindung-probleme-auf-pc.png)
