Teil on uus printer, HP DeskJet 2755e. Kuid nagu te võib-olla teate, ei saa te eeldada, et see hakkab mõne sekundi jooksul printima, kui ühendate selle arvutiga ilma midagi muud tegemata. Õige, peate installima draiveri, mis võimaldab teie arvutil selle printeriga töötada. See on tarkvara, mis tõlgib teie arvuti andmed teie printerile arusaadavasse vormingusse. Draiveri allalaadimiseks ja installimiseks järgige allolevat lihtsat samm-sammult juhendit.
Kuidas alla laadida HP DeskJet 2755e draiverit
Uue printeri seadistamiseks peate draiveri arvutisse alla laadima. Allpool on toodud sammud, mida saate teha.
- Külasta lehte, HP klienditugi – tarkvara ja draiverite allalaadimine .
- Sisestage otsingukasti oma printeri nimi. Seejärel klõpsake seda loendis.
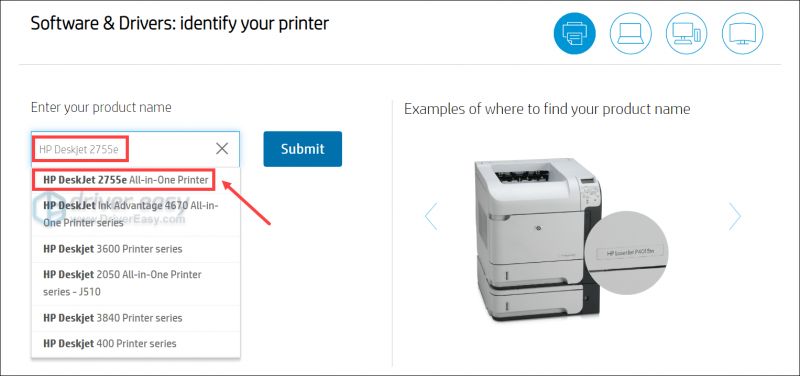
- See tuvastab teie operatsioonisüsteemi automaatselt. Kui soovite alla laadida mõne teise OS-iga seotud tarkvara, klõpsake nuppu Valige mõni muu OS .
Vaadake siin üle draiveri valikud ja laadige alla need, mida vajate. Seejärel järgige nende õigeks installimiseks ekraanil kuvatavaid juhiseid.
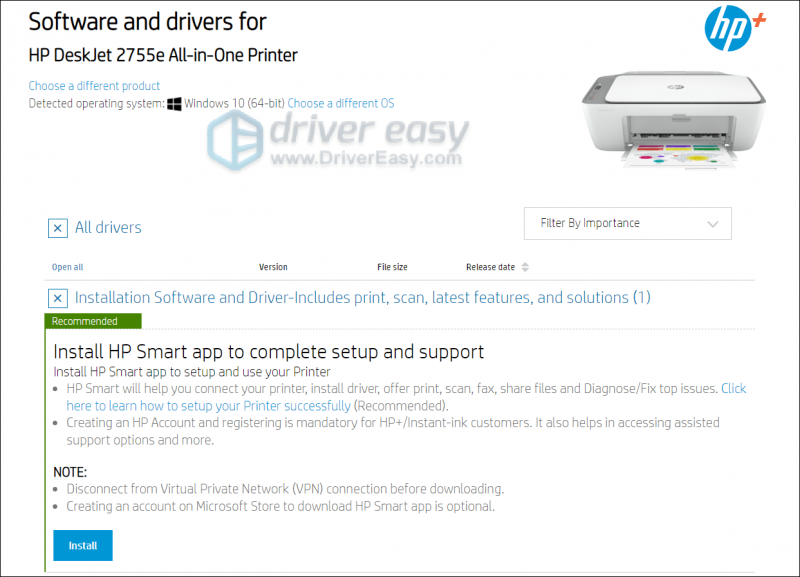
Näpunäiteid: kuidas värskendada oma HP DeskJet 2755e draiverit
Nüüd olete draiveri juba arvutisse installinud, see võib saada perioodilisi värskendusi, et parandada vigu ja tuua uusi funktsioone, millest te kindlasti ei taha ilma jääda. Lisaks kaasnevad draiverivärskendustega muud eelised ja HP DeskJet 2755e draiveri värskendamine võib olla esimene tõrkeotsingu samm, mille teete, kui teil tekib probleeme, sealhulgas printeri mitteprintimisega.
Allpool näitame teile kahte võimalust oma HP DeskJet 2755e draiveri värskendamiseks. käsitsi ja automaatselt .
1. valik: värskendage draiverit käsitsi seadmehalduri kaudu
- Vajutage klaviatuuril nuppu Windowsi logo + R-klahvid samal ajal, et avada kast Run.
- Tüüp devmgmt.msc ja vajutage seadmehalduri avamiseks sisestusklahvi.
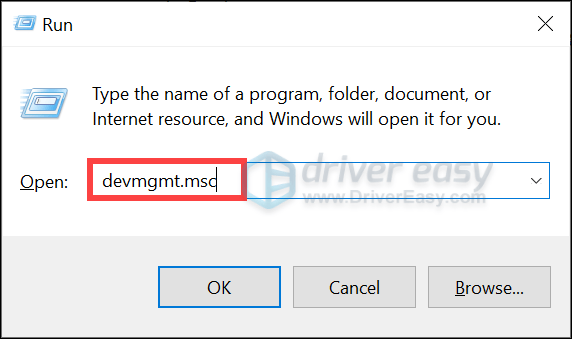
- Topeltklõpsake Printerid loendi laiendamiseks. Seejärel paremklõpsake oma seadet ja valige Uuenda draiverit .
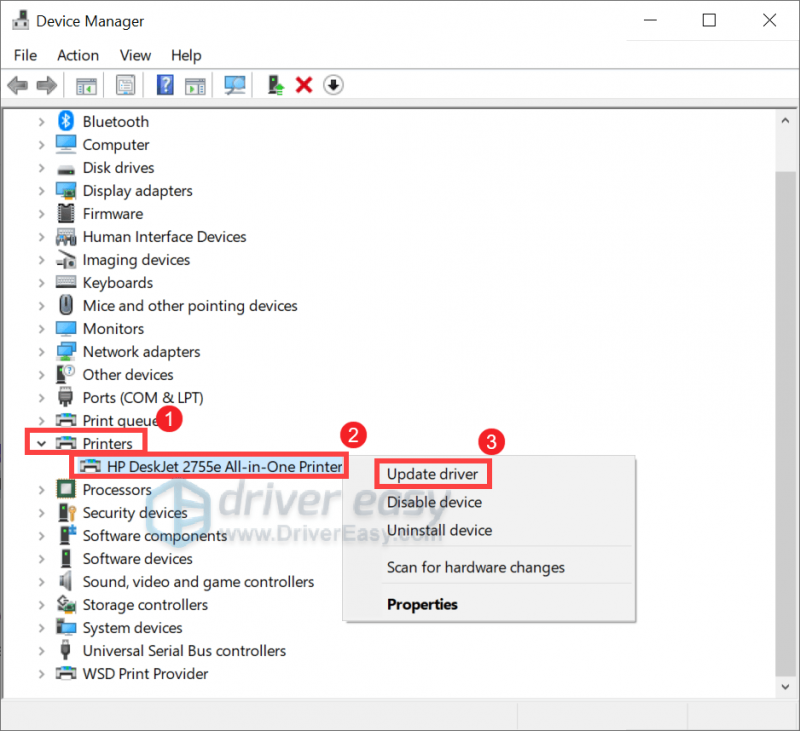
- Klõpsake Otsige automaatselt draivereid . Seejärel järgige värskendatud draiveri installimiseks ekraanil kuvatavaid juhiseid.
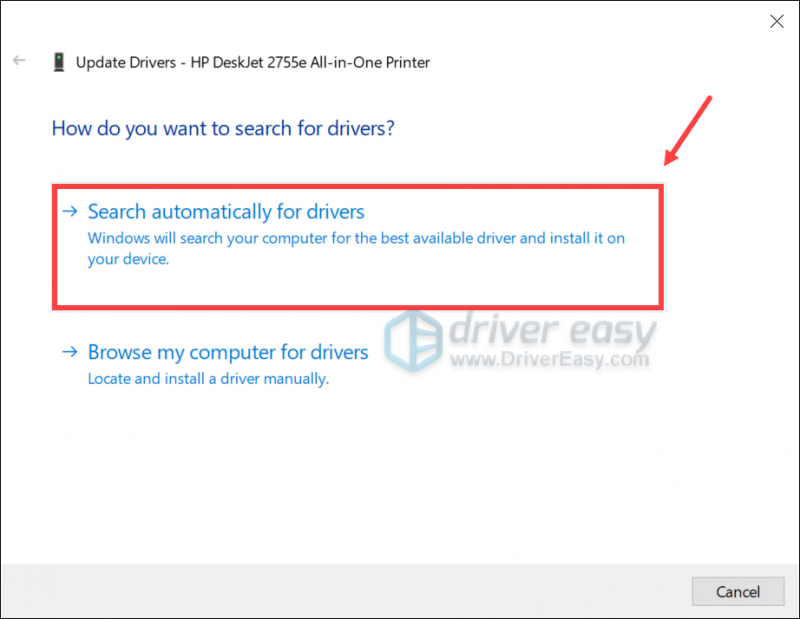
Kui värskendus on edukalt installitud, taaskäivitage arvuti.
Valik 2: värskendage draiverit automaatselt rakendusega Driver Easy (soovitatav)
Mõnikord ütleb Windows teile, et teil on juba uusim draiveri versioon, kuid see pole nii. Või võib juhtuda, et draiverite käsitsi värskendamine tundub teie jaoks liiga tüütu ja aeganõudev. Võite kasutada spetsiaalset draiveri värskendamise tarkvara, näiteks Driver Easy. See on mugav tööriist, mis aitab teil automaatselt tuvastada probleemsed draiverid, seejärel laadida alla ja installida oma süsteemi draiverite uusim versioon otse seadme tootjatelt. Koos Lihtne juht , draiverite värskendamine on vaid mõne hiireklõpsu küsimus.
- Lae alla ja installige Driver Easy.
- Käivitage Driver Easy ja klõpsake nuppu Skannida nüüd nuppu. Seejärel skannib Driver Easy teie arvutit ja tuvastab kõik aegunud draiveritega seadmed.
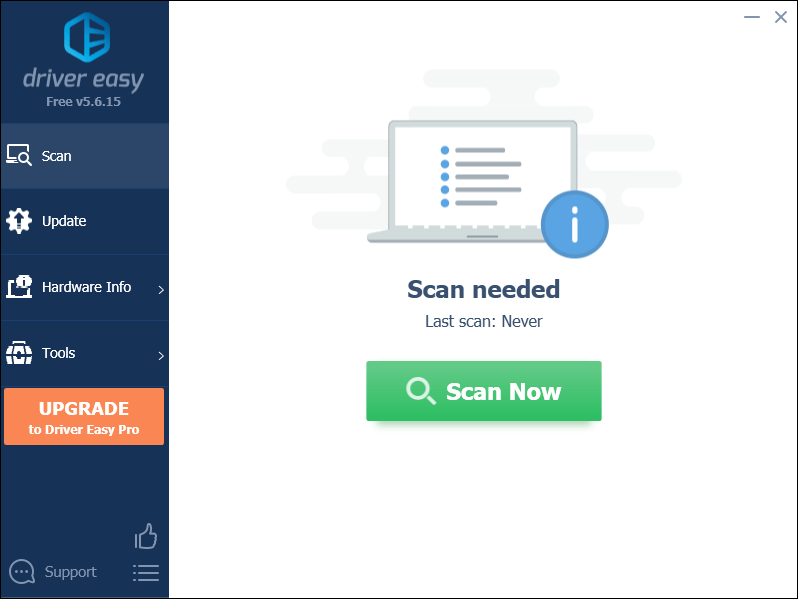
- Klõpsake Värskenda kõik õige versiooni automaatseks allalaadimiseks ja installimiseks kõik draiverid, mis teie süsteemis puuduvad või aegunud.
See on saadaval koos Pro versioon millega kaasneb täielik tugi ja 30-päevane raha tagasi garantii. Kui klõpsate käsul Värskenda kõik, palutakse teil uuendada. Samuti saate värskendada oma draivereid TASUTA versiooniga. Kõik, mida pead tegema, on need ükshaaval alla laadida ja käsitsi installida.

Pärast kõigi draiverivärskenduste installimist taaskäivitage arvuti, et muudatused jõustuksid täielikult.


![[Lahendatud] Kuidas parandada Fortnite'i pakettide kadu – 2022. aasta näpunäited](https://letmeknow.ch/img/knowledge/84/how-fix-packet-loss-fortnite-2022-tips.jpg)
![[Parandatud] Suumikaamera ei tööta | 2022. aasta juhend](https://letmeknow.ch/img/knowledge/89/zoom-camera-not-working-2022-guide.jpg)

![[Lahendatud] Slime Rancher 2 jookseb arvutis kokku | 7 parimat parandust](https://letmeknow.ch/img/knowledge-base/85/solved-slime-rancher-2-crashing-on-pc-7-best-fixes-1.jpg)
![[LAHENDATUD] Kuidas parandada kõrget pinget selja 4 veres](https://letmeknow.ch/img/knowledge/43/how-fix-high-ping-back-4-blood.png)