Stray on lõpuks kohal! Kuigi kasutajad naudivad seda seiklusmängu, teatasid mõned, et neil ei õnnestu Stray käivitada või nad jooksevad käivitamisel kokku. Kuid ärge ärrituge. See postitus tutvustab 10 parandust, mida saate proovida lahendada Stray ei käivitu probleemi.
Kuidas parandada, et Stray ei käivitu?
- Käivitage mäng administraatorina
- Värskendage graafika draiverit
- Kontrollige mängufailide terviklikkust
- Parandage süsteemifaile
- Keela ülekate
- Värskendage DirectX-i
- Installige Microsoft Visual C++ Redistributables
- Sulgege taustaprotsessid
- Värskendage Windowsi
- Lülitage ajutiselt välja tulemüür ja viirusetõrje
Enne kui alustame
Enne paranduste otsimist kontrollige Stray süsteeminõudeid. Juhtub, et mäng hangub, jääb maha või näeb välja nagu slaidiseanss, kui teie arvuti riistvara ei vasta süsteemi miinimumnõuetele.
Siin on Stray minimaalsed ja soovitatavad süsteeminõuded:
Miinimumnõuded:
| Operatsioonisüsteem | Windows 10 64-bitine |
| Protsessor | Intel Core i5-2300 | AMD FX-6350 |
| Mälu | 8 GB RAM |
| Graafika | NVIDIA GeForce GTX650Ti, 2GB | AMD Radeon R7360, 2 GB |
| DirectX | Versioon 12 |
| Säilitamine | 10 GB vaba ruumi |
Soovitatavad nõuded:
| Operatsioonisüsteem | Windows 10 64-bitine |
| Protsessor | Intel Core i5-8400 | AMD Ryzen 5 2600 |
| Mälu | 8 GB RAM |
| Graafika | NVIDIA GeForce GTX 780, 3 GB | AMD Radeon R9 290X, 4 GB |
| DirectX | Versioon 12 |
| Säilitamine | 10 GB vaba ruumi |
Kui teie arvuti ei vasta miinimumnõuetele, proovige esmalt oma riistvara värskendada. Kui olete kindel, et teie riistvaraseade sobib mänguga ideaalselt, alustage tõrkeotsingut, kui Stray ei käivitu loendiparandustega.
Parandage 1 Käivitage mäng administraatorina
Olenemata sellest, milliseid mänge te mängite, on kõige parem juhtida mängu administraatorina. Seda seetõttu, et administraatorit peetakse tavaliselt volitatud. Seetõttu saavad kõik toimingud süsteemi täieliku toe ja maksimaalsed ressursid. Vaatame, kuidas Stray üks kord administraatorina käivitada:
- Paremklõpsake Stray.exe fail arvutisse ja klõpsake Omadused hüpikakende loendist.
- Klõpsake Ühilduvus . Seejärel märkige ruut Käivitage see programm administraatorina ja klõpsake Rakenda ja Okei muudatuste salvestamiseks.
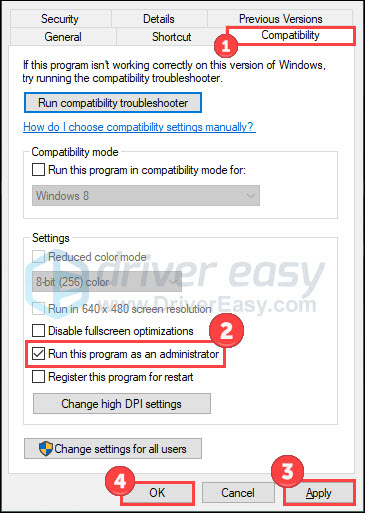
- Nüüd saate mängu tavapärasel viisil käivitada.
Kontrollige, kas mängul on ikka veel käivitus- või kokkujooksmisprobleem. Kui see parandus teie jaoks ei tööta, proovige järgmist.
Fix 2 Värskendage graafikadraiverit
Draiverite värskendamine peaks alati olema teie valik, kui midagi läheb valesti. Tõenäoliselt on graafikaprotsessori draiveri probleemide põhjuseks, et eksinud ei käivitu. Seega peaksite oma draivereid värskendama, et näha, kas asjad lähevad paremaks.
Kui te ei tea, kuidas draiverit värskendada või te pole kindel, et mängite draiveritega käsitsi, saate seda teha automaatselt Lihtne juht .
See tuvastab teie süsteemi automaatselt ja leiab selle jaoks õiged draiverid. Te ei pea täpselt teadma, mis süsteemi teie arvuti töötab, te ei pea riskima vale draiveri allalaadimise ja installimisega ning te ei pea muretsema installimisel vea tegemise pärast.
Saate oma draivereid automaatselt värskendada Driver Easy TASUTA või Pro versiooniga. Kuid Pro versiooniga kulub vaid 2 klõpsu (ja saate 30-päevase raha tagasi garantii):
- Lae alla ja installige Driver Easy.
- Käivitage Driver Easy ja klõpsake Skannida nüüd . Seejärel skannib Driver Easy teie arvutit ja tuvastab kõik probleemsed draiverid.
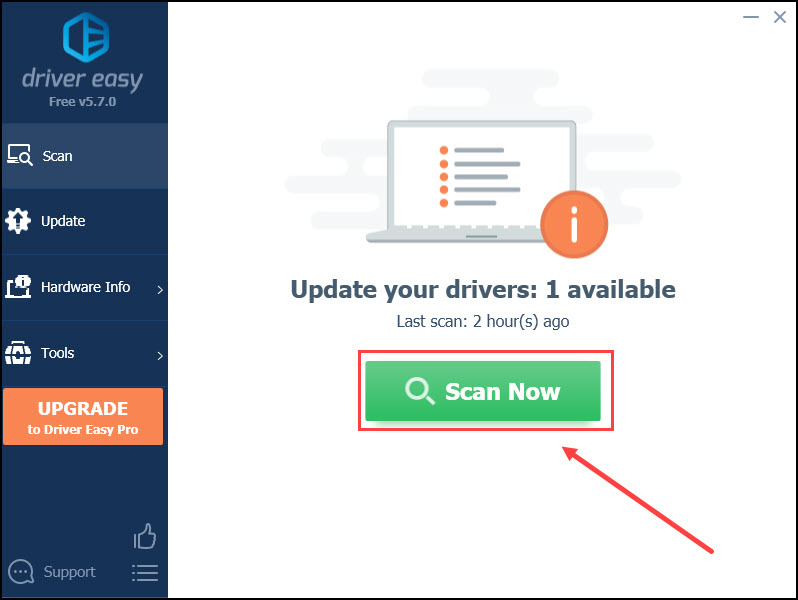
- Klõpsake nuppu Värskenda märgistatud graafikadraiveri kõrval olevat nuppu, et laadida automaatselt alla selle draiveri õige versioon, seejärel saate selle käsitsi installida (saate seda teha TASUTA versiooniga).
Või klõpsake Värskenda kõik õige versiooni automaatseks allalaadimiseks ja installimiseks kõik draiverid, mis teie süsteemis puuduvad või aegunud (selleks on vaja Pro versioon – kui klõpsate käsul Värskenda kõik, palutakse teil uuendada).
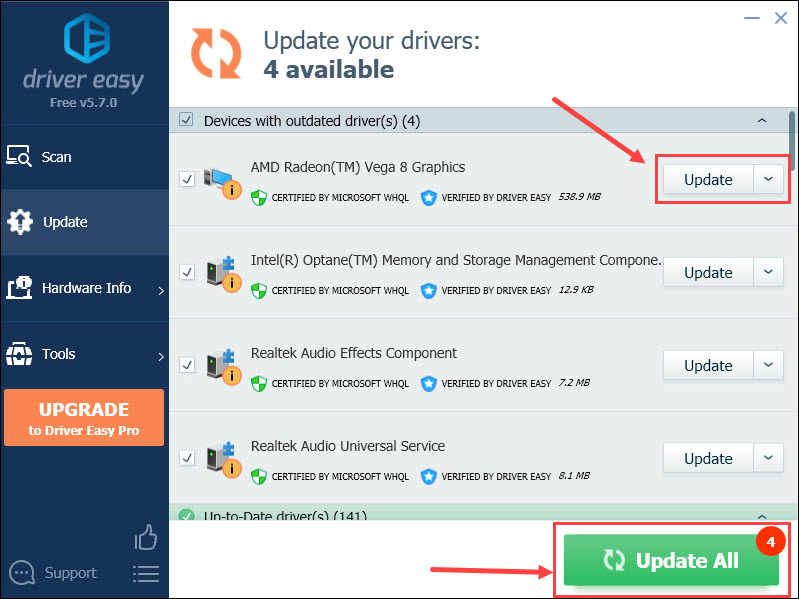
Muudatuste rakendamiseks taaskäivitage arvuti. Seejärel avage mäng uuesti, et kontrollida täiustusi.
Parandus 3 Kontrollige mängufailide terviklikkust
Mängu käivitamise probleemide üks võimalikest põhjustest on mängufailide puudumine või rikumine. Õnneks võimaldavad paljud arvutikliendid teil mängufailide terviklikkust raamatukogu kaudu kontrollida:
- Avage Steam ja klõpsake nuppu Raamatukogu .
- Paremklõps Hulkunud ja valige Omadused .
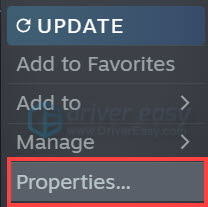
- Valige KOHALIKUD FAILID vasakul ja klõpsake Kontrollige mängufailide terviklikkust…
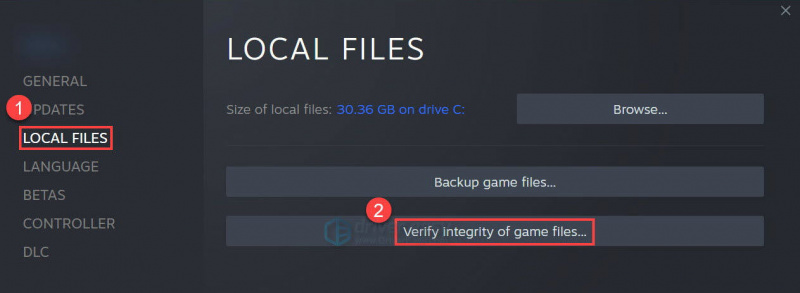
Steam käivitab oma programmi, et kontrollida selle mängu faile teie eest. Kui olete lõpetanud, väljuge tarkvarakliendist ja käivitage see uuesti. Tehke test, et näha, kas käivitamisprobleem on kadunud.
Parandage 4 süsteemifaili
Probleemsed süsteemifailid (nt puuduv või rikutud DLL) võivad samuti vigaste mängufailidena mõjutada Stray tõrgeteta töötamist. Selle väljaselgitamiseks võiksite käivitada põhjaliku ja kiire skannimise Restoro .
Restoro on pakkunud süsteemiremondi lahendusi juba aastaid. See võib parandada Windowsi vigu, surma sinist ekraani, kahjustatud DLL-id , arvutite külmutamine, OS-i taastamine ja palju muud. Kui see tuvastab probleemsed süsteemifailid, eemaldab see oma uuendatud võrguandmebaasis need ja asendab need uute ja volitatud failidega.
See toimib järgmiselt.
- Lae alla ja installige Restoro.
- Avage see ja käivitage oma arvuti tasuta skannimine (umbes 5 minutit).
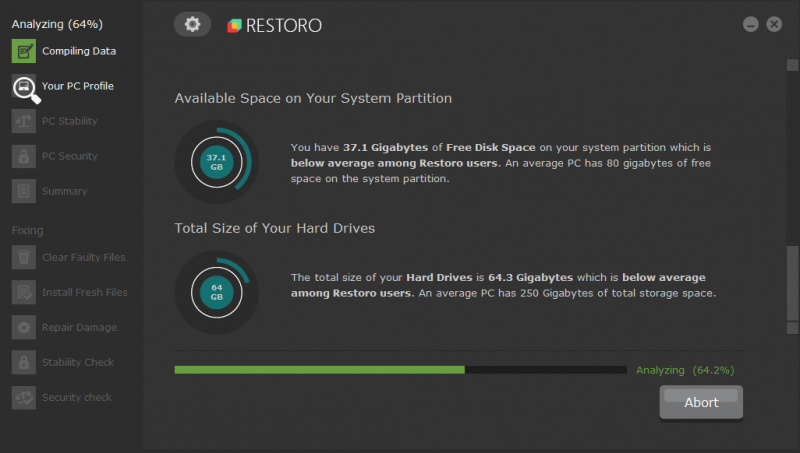
- Pärast skannimist kontrollige loodud kokkuvõtet ja klõpsake nuppu Alusta remonti parandamisprotsessi alustamiseks (ja peate selle eest maksma).
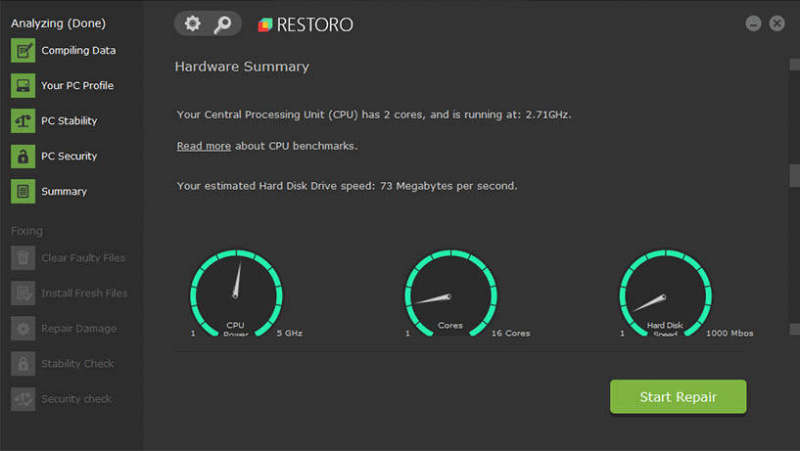
Pärast ostmist saate vastava litsentsivõtme üks aasta ja tasuta tehniline tugi. Samuti pakub see a 60-päevane raha tagasi garantii, seega võtke vajadusel nendega ühendust.
Kui see meetod ei aita, liikuge järgmise paranduse juurde.
Parandus 5 Keela ülekate
Kui kasutate ülekatterakendusi, nagu Discord või Xbox, proovige need keelata. Kuna on teatatud, et need rakendused võivad Strayga vastuolus olla, mis võib põhjustada krahhi või külmumist. Veelgi enam, mõnel mängul on probleeme Steami ülekattega sidumisel. Seega võib teie jaoks lahendus olla ka Steami ülekatte keelamine:
- Avage Steami klient.
- Navigeerige Steam > Seaded > Mängusisene sakk.
- Tühjendage märge Lubage mängu ajal Steami ülekate .
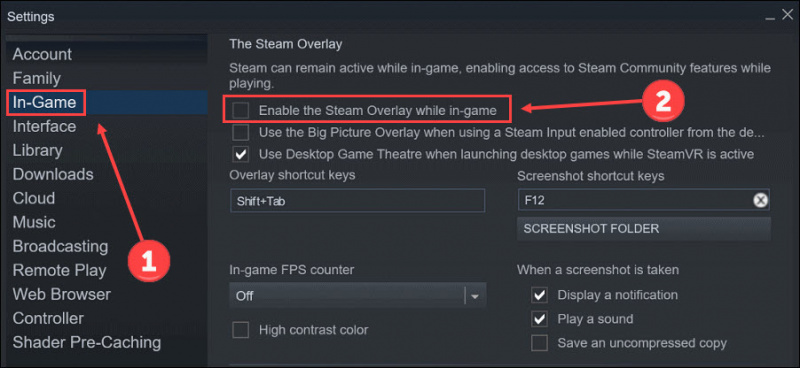
- Taaskäivitage Steam.
Kui olete rakendused ja Steami keelanud, avage mäng Stray käivitusprobleemide kontrollimiseks.
Parandage 6. Värskendage DirectX-i
DirectX 12 on loetletud Stray ühe süsteeminõuetena. Kui kasutate vanemat versiooni, võivad asjad valesti minna ja Stray käivitamisel võib esineda probleeme. DirectX-i versiooni kontrollimiseks järgige juhiseid.
- Vajutage nuppu Windowsi logo klahv ja R klaviatuuril, et käivitada kast Run.
- Tüüp dxdiag ja klõpsake Okei .
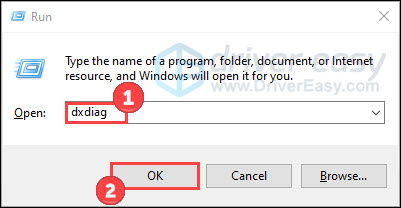
- Kontrollige hüpikaknas oma DirectX-i versiooni.
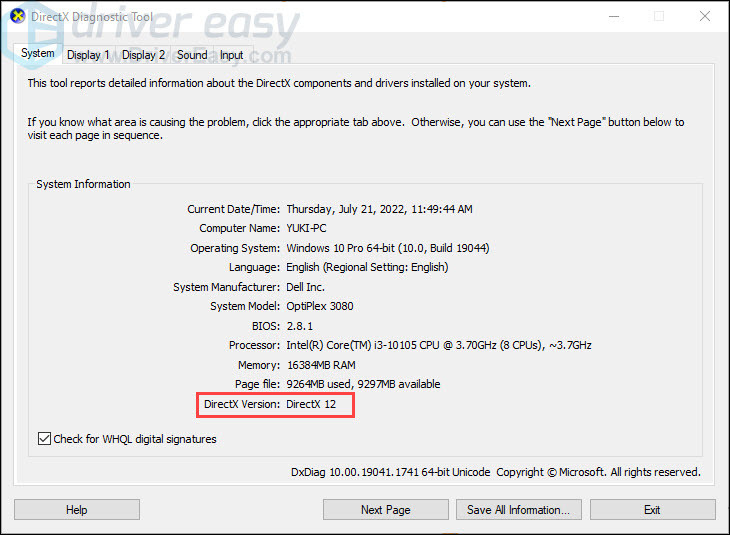
Kui teie arvutis on DirectX 12, võite jätkata proovimist Parandage 7 .
Kontrollige siiski järgmist juhendit värskendage DirectX-i kui kasutate vanemat versiooni.
- Tüüp Kontrollima Windowsi otsingukastis. Seejärel klõpsake avamiseks Kontrolli kas uuendused on saadaval .
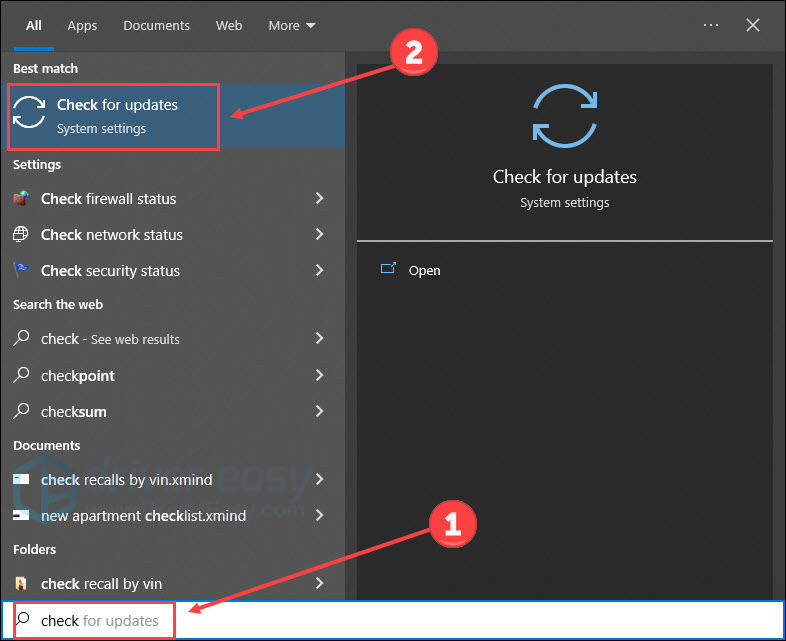
- Klõpsake Kontrolli kas uuendused on saadaval .
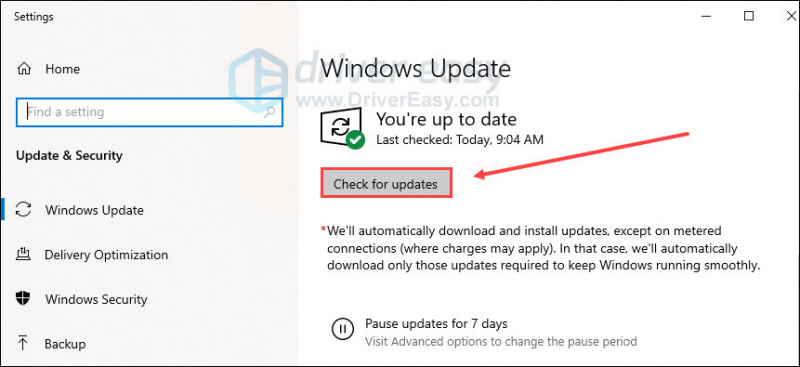
Järgige ekraanil kuvatavaid juhiseid, et Windowsi värskendus saaks DirectX-i teie eest automaatselt alla laadida ja installida.
Parandage 7. Installige Microsoft Visual C++ Redistributables
Microsoft Visual C++ Redistributablesi uusim versioon tagab, et Stray ja muud arvutimängud saavad korralikult töötada. Kontrollige esmalt oma Microsoft Visual C++ versiooni:
- Tüüp kontroll Windowsi otsingukastis. Avatud Kontrollpaneel .
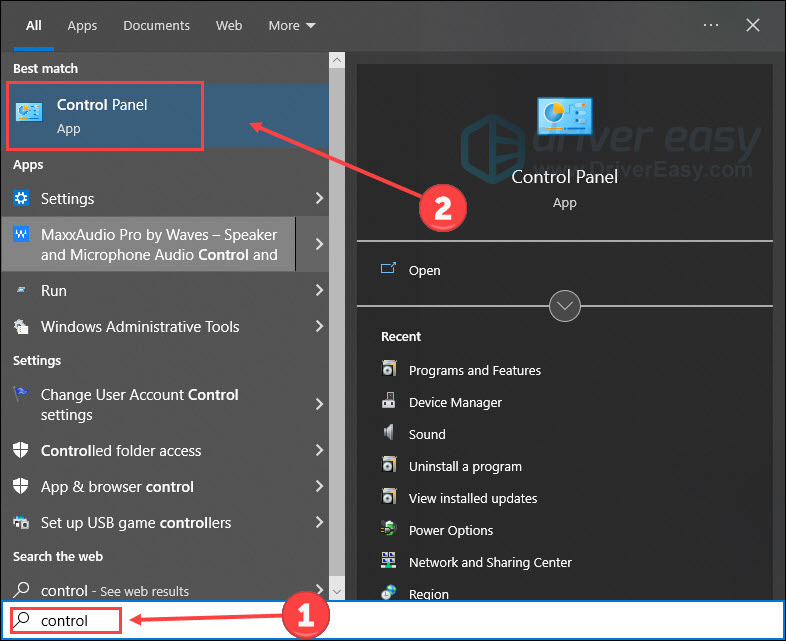
- Klõpsake Programmid .
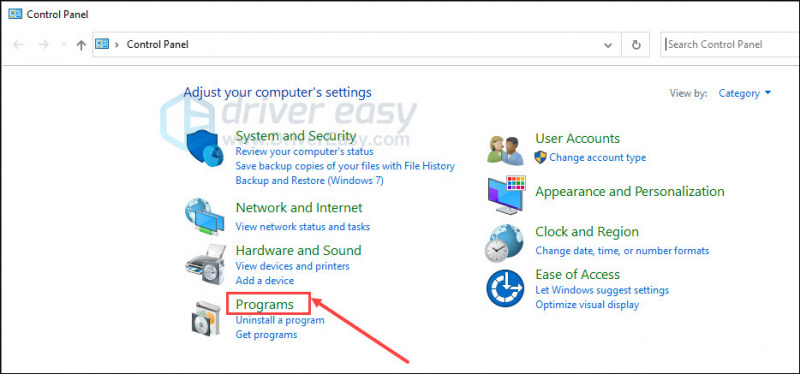
- Klõpsake Programmid ja funktsioonid .
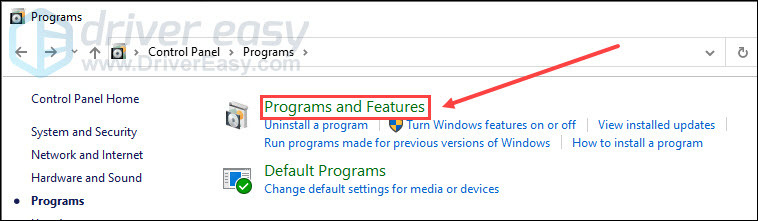
- Kontrollige oma Microsoft Visual C++ edasilevitatavat versiooni.
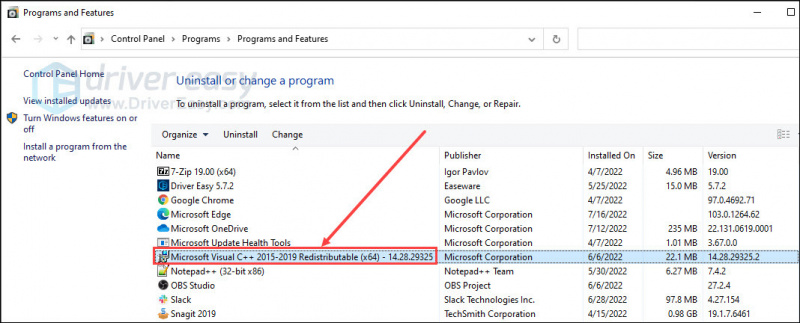
Kui leiate, et teie Microsoft Visual C++ Redistributables on aegunud, minge aadressile Microsofti veebisait et seda värskendada.
Parandus 8 Sulgege taustaprotsessid
Kui taustal töötab liiga palju programme, ei käivitu kergesti. Selle põhjuseks on asjaolu, et mängule jaotatakse vähe süsteemiressursse. Selle lahendamiseks saate sulgeda soovimatud protsessid ja seada mängu kõrge prioriteediga:
- Paremklõpsake Windowsi tegumiribal ja klõpsake nuppu Tegumihaldur .
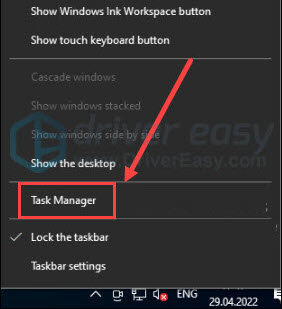
- Valige protsessid, mis tarbivad liiga palju ressursse, ja seejärel klõpsake nuppu Lõpeta ülesanne .
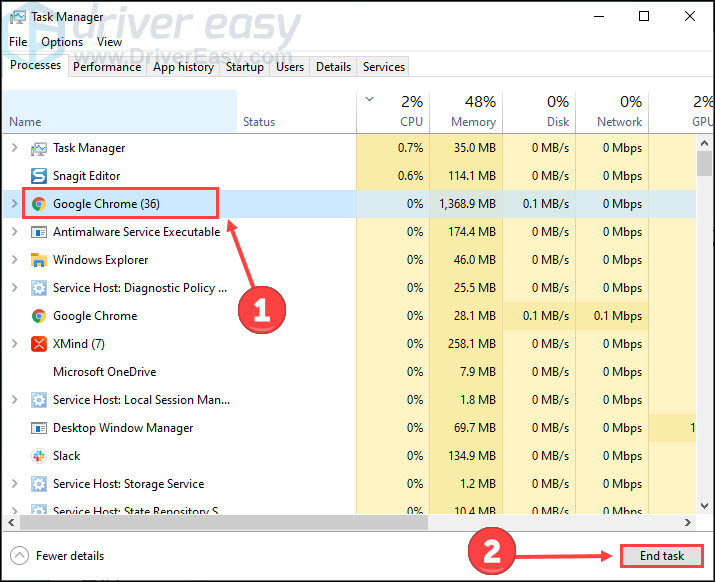
- Klõpsake nuppu Detail sakk. Paremklõps Stray.exe ja seadke oma prioriteediks Kõrge .
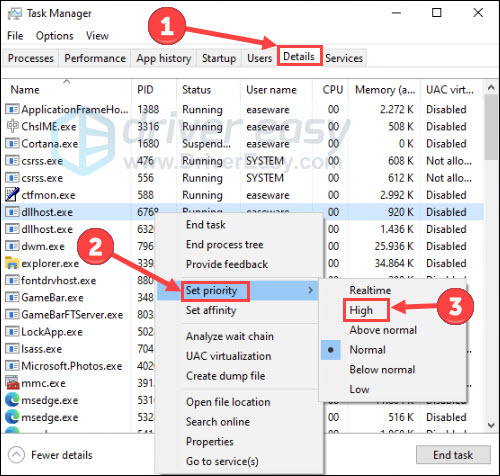
Naaske mängu, et kontrollida, kas probleem on lahendatud.
Parandage 9 Windowsi värskendust
Kõigi saadaolevate Windowsi värskenduste allalaadimine ja installimine on programmiprobleemide ilmnemisel tavaline lahendus. Põhjus on selles, et uusimad Windowsi komponendid kipuvad parandama vigu, mis kahjustavad rakenduste nõuetekohast tööd. Windowsi värskendamiseks toimige järgmiselt.
- Vajutage oma klaviatuuril nuppu Windowsi logo klahv ja I seadete avamiseks. Seejärel klõpsake Värskendus ja turvalisus .
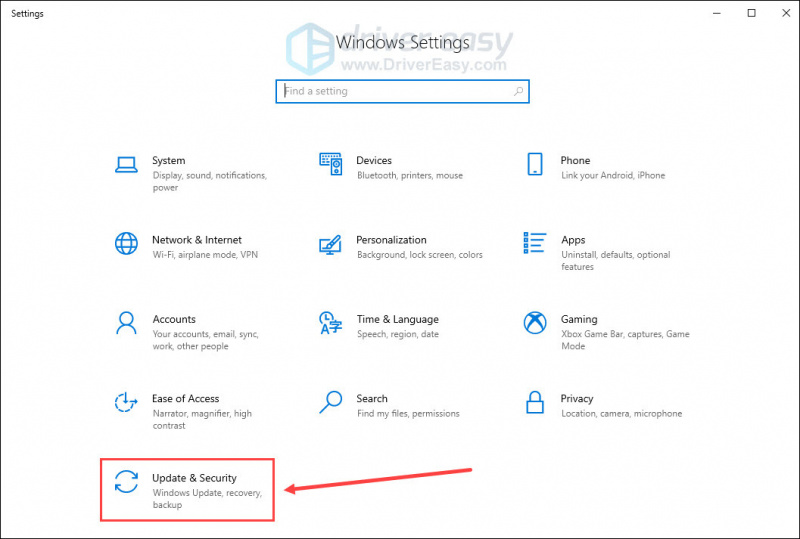
- Klõpsake Kontrolli kas uuendused on saadaval .
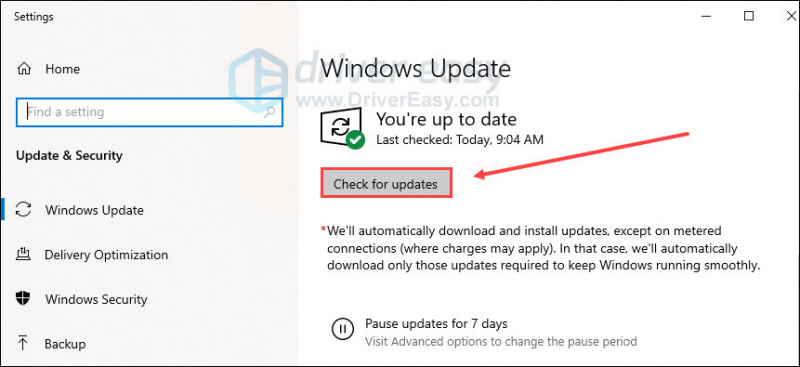
Kui saadavalolevad värskendused on leitud, järgige nende värskendamiseks ekraanil kuvatavaid juhiseid. Pärast seda taaskäivitage arvuti ja käivitage Stray uuesti.
Kas ikka pole õnne? Proovige allolevat lõplikku parandust.
Parandage 10 Lülitage ajutiselt välja tulemüür ja viirusetõrje
Kui ükski ülaltoodud meetoditest ei tööta, proovige seda. Mõnikord võib teie tulemüür või viirusetõrje töötada liiga palju, mille tulemuseks on aeglane või piiratud andmeedastus. Ja see võib Steami mängu takistada. Et välja selgitada, kas tulemüür või viirusetõrje on algpõhjus, saate need ajutiselt keelata.
Olge sel perioodil Interneti kasutamisel eriti ettevaatlik, kuna teie arvuti turvalisus võib olla ohus. Pea meeles uuesti lubama neid pärast mängu.- Tüüp kaitsja tulemüür Windowsi otsinguribal. Seejärel klõpsake Windows Defenderi tulemüür parimast matšist.
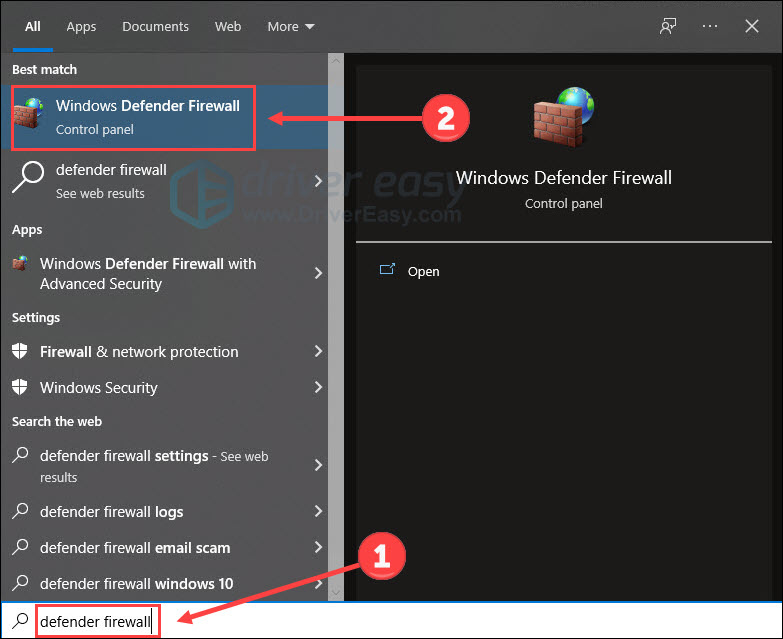
- Klõpsake Lülitage Windows Defenderi tulemüür sisse või välja .
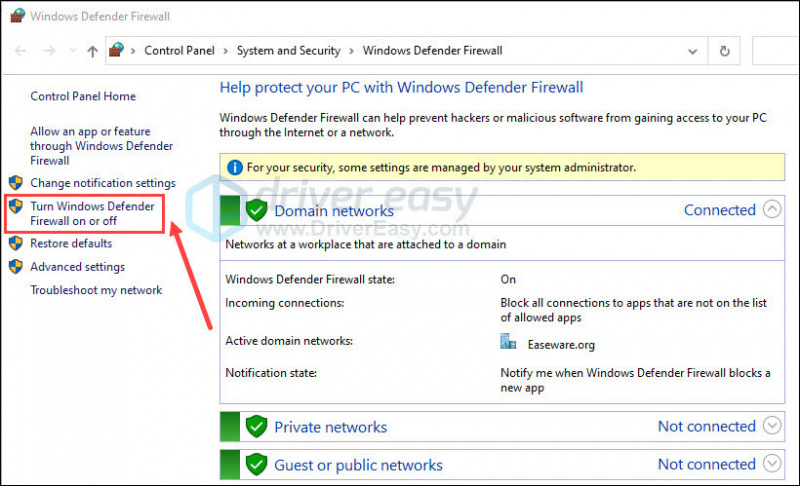
- Lülitage tulemüür välja domeeni , privaatne ja avalik võrgud. Seejärel klõpsake Okei .
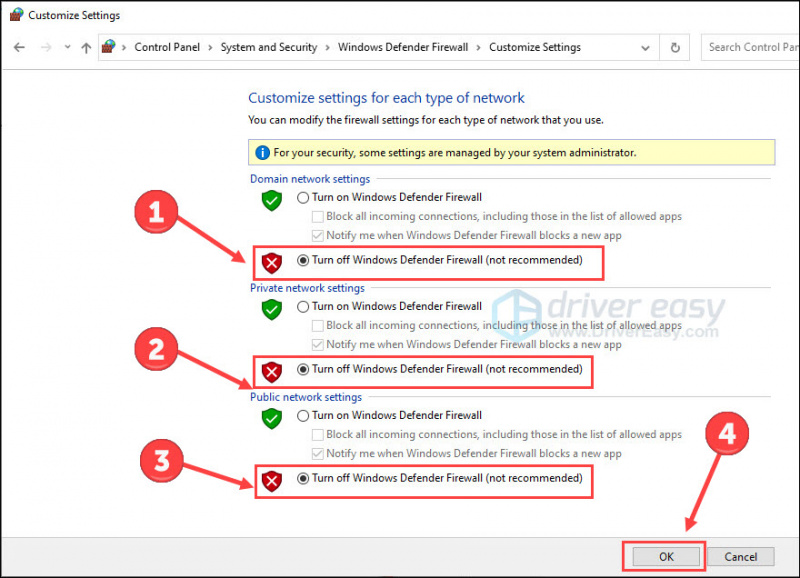
- Vajutage nuppu Windowsi logo klahv ja I seadete käivitamiseks klaviatuuril. Vali Värskendus ja turvalisus .
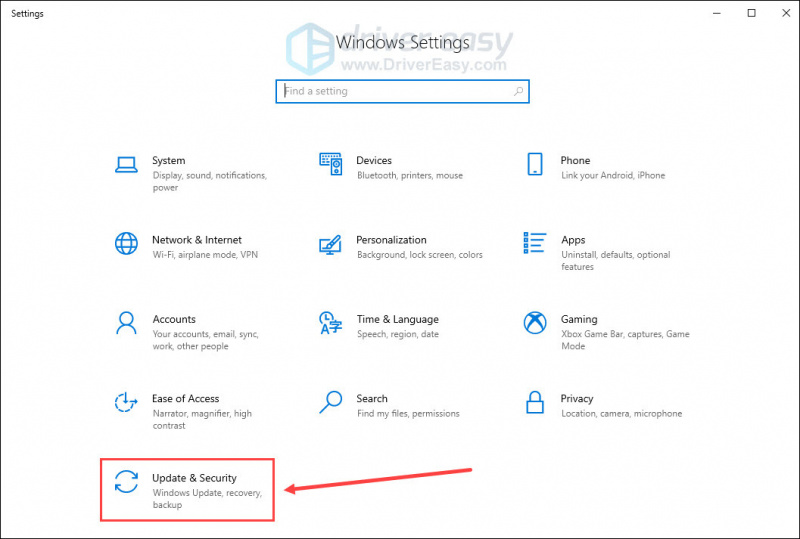
- Vali Windowsi turvalisus vahekaarti ja seejärel Avage Windowsi turvalisus .
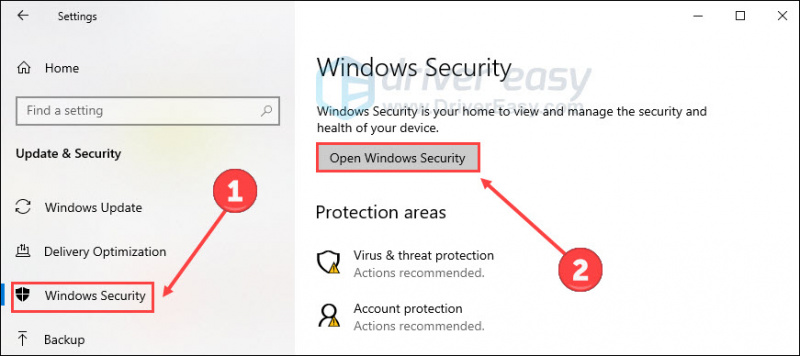
- Klõpsake Viiruste ja ohtude kaitse vasakpoolsel paneelil, seejärel klõpsake Seadete haldamine .
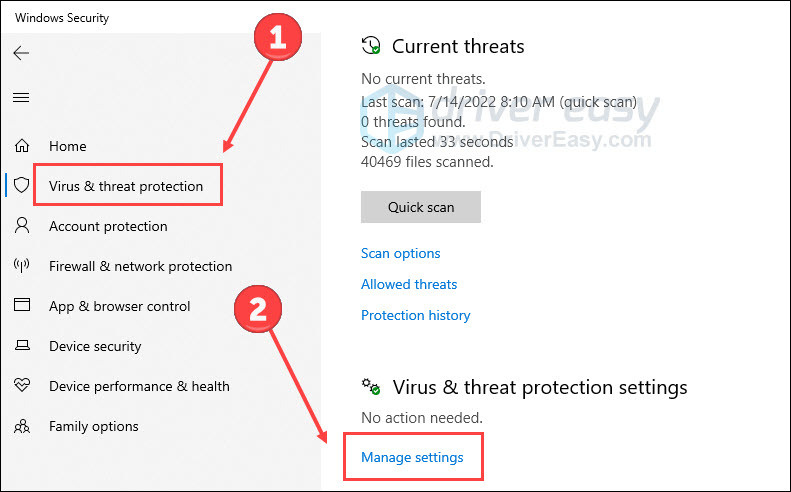
- Lülita välja Reaalaja kaitse .
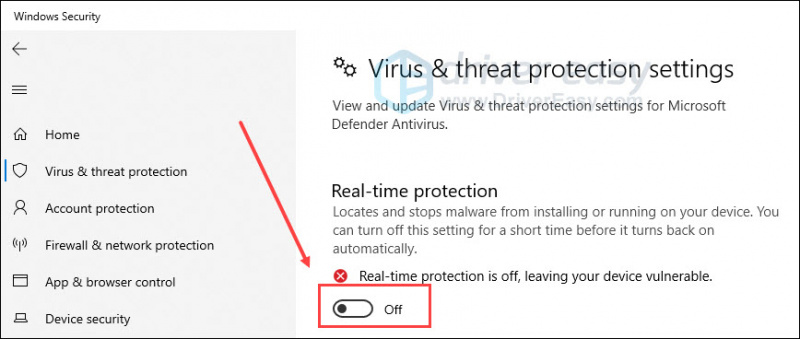
- Keelake kolmanda osapoole viirusetõrje (kui see on olemas) nende juhendi alusel.
Avage mäng, et näha, kas see saab korralikult käivituda.
see on kõik. Kui teil on Stray no käivitamise probleemi kohta küsimusi või ettepanekuid, jätke julgelt sõna allpool.




![[Lahendatud] 6 parandust Resident Evil 4 uusversiooni krahhi jaoks](https://letmeknow.ch/img/knowledge-base/A4/solved-6-fixes-for-resident-evil-4-remake-crashing-1.png)

