
Fantaasia torn on lõpuks väljas. Me ei tea, kas see saab olema Genshin Killer, kuid me teame, et käivitamine ei olnud nii sujuv ja paljud arvutimängijad teatavad. krahh . Kui juhtute olema samas paadis, ärge muretsege. Meil on juba mõned töötavad parandused, mida saate proovida.
Proovige neid parandusi.
Võimalik, et te ei pea neid kõiki proovima. Lihtsalt liikuge allapoole, kuni leiate selle, mis võlub.
- Käivitusprobleemide lahendamiseks muutke konfiguratsioonifaile
- Värskendage oma graafika draiverit
- Installige kõik Windowsi värskendused
- Käivitage ühilduvusrežiimis
- Muutke oma registrit
- Kontrollige rikutud süsteemifaile
Parandus 1: käivitamisprobleemide lahendamiseks muutke konfiguratsioonifaile
Kuigi Tower of Fantasy ei ole nõudlik tiitel, on sellel teatavatel madalatel arvutitel käivitusprobleeme. Kui tundub, et te ei saa mängu käivitada, võite proovida selle toimimiseks mõnda konfiguratsioonifaili muuta.
- Vajutage klaviatuuril Win+R (Windowsi klahv ja R-klahv), et käivitada kast Run. Tippige või kleepige %Aplikatsiooni andmed% ja klõpsake Okei .
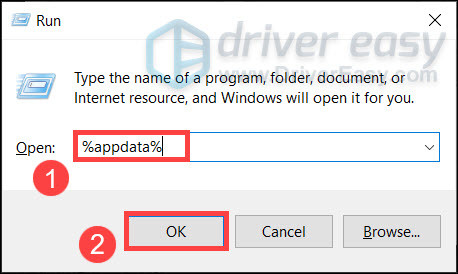
- Minema Kohalik > Hotta > Salvestatud > Konfiguratsioon > WindowsNoEditor . Paremklõps GameUserSettings.ini ja nimetage see ümber GameUserSettings.ini.backup.
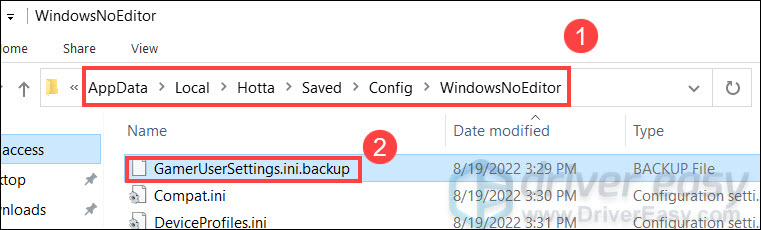
- Paremklõpsake tühjal ala ja looge uus .txt-fail nimega GamerUserSettings.ini . Redigeerige faili ja kleepige järgmine tekst:
[D3DRHIPreference]
bPreferD3D12InGame=False
Seejärel vajutage Ctrl+S muudatuste salvestamiseks.
Nüüd saate Tower of Fantasy taaskäivitada ja tulemusi kontrollida.
Kui mäng ikka jookseb kokku, vaadake järgmist parandust.
Parandus 2: Värskendage oma graafika draiverit
Mõned ekslejad teatasid Vega Integrate Graphics krahhiprobleemist, mis tähendab mänguõnnetused võivad olla seotud juhiga . Kui kasutate lollakat või aegunud graafikadraiverit, võib uute pealkirjade puhul tekkida jõudlusprobleeme. Veenduge alati, et kasutate uusimat õiget graafikadraiverit.
Saate oma graafikadraiverit käsitsi värskendada, külastades GPU tootja veebisaiti, laadides alla uusima õige draiveri ja installides käsitsi. Kuid kui teil pole aega või kannatust seda käsitsi teha, võite seda kasutada Lihtne juht automaatseks värskendamiseks:
- Lae alla ja installige Driver Easy.
- Käivitage Driver Easy ja klõpsake nuppu Skannida nüüd nuppu. Seejärel skannib Driver Easy teie arvutit ja tuvastab kõik probleemsed draiverid.
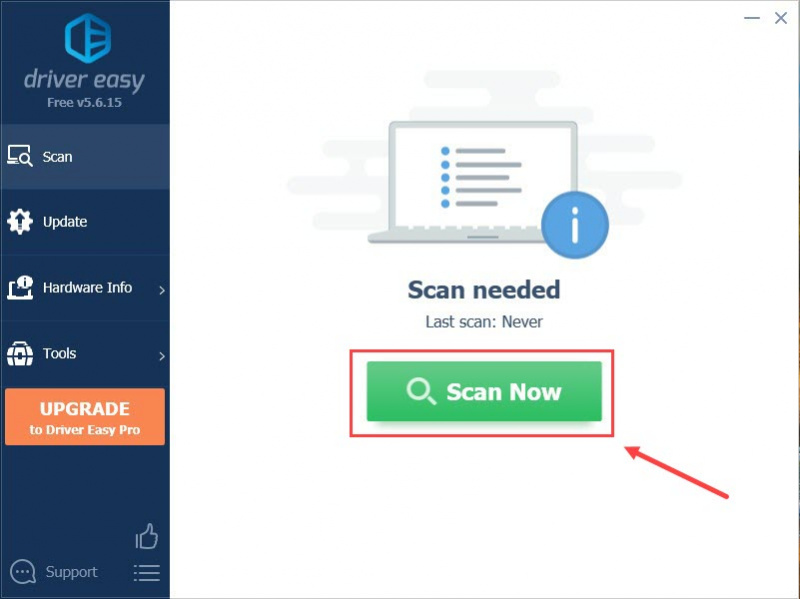
- Klõpsake Värskenda kõik õige versiooni automaatseks allalaadimiseks ja installimiseks kõik draiverid, mis teie süsteemis puuduvad või aegunud.
(Selleks on vaja Pro versioon – kui klõpsate käsul Värskenda kõik, palutakse teil uuendada. Kui te ei soovi Pro-versiooni eest maksta, saate siiski tasuta versiooniga alla laadida ja installida kõik vajalikud draiverid; peate need lihtsalt ükshaaval alla laadima ja käsitsi installima, nagu tavaline Windows.)
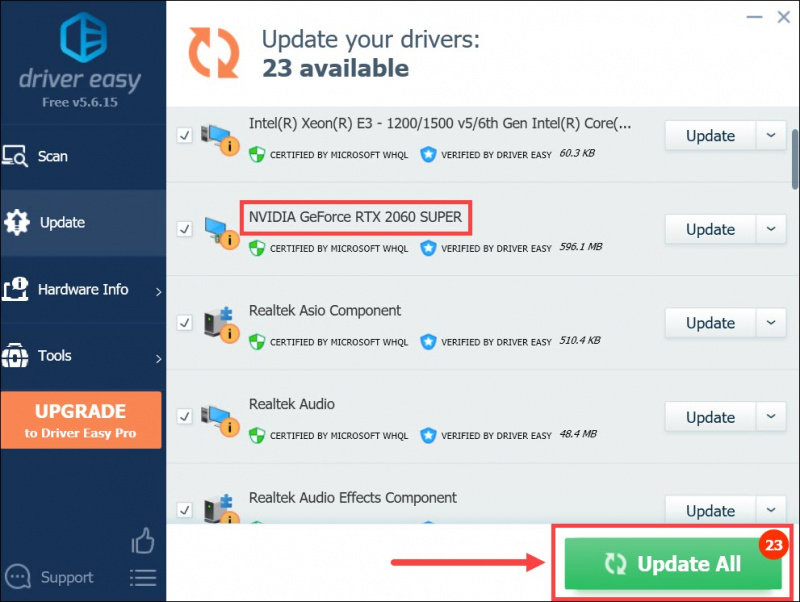
Pärast kõigi draiverite värskendamist taaskäivitage arvuti ja kontrollige mängu kulgu rakenduses Tower of Fantasy.
Kui uusimad draiverid ei suuda krahhi peatada, saate vaadata allolevat järgmist parandust.
Parandus 3: installige kõik Windowsi värskendused
Samuti peaksite veenduma, et teie süsteemis on kõik süsteemivärskendused. Tavaliselt ajastab Windows selle teie eest, kuid peate selle käsitsi kinnitama, kui teil on arvutiprobleeme.
- Vajutage klaviatuuril Win+R (Windowsi logo klahv ja R-klahv), et käivitada kast Run. Tippige või kleepige kontrolli värskendus ja klõpsake Okei .
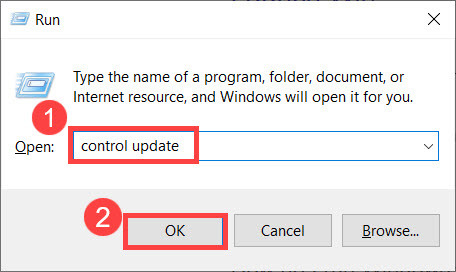
- Klõpsake Kontrolli kas uuendused on saadaval . Seejärel kontrollib Windows saadaolevaid värskendusi. (Või klõpsake nuppu Taaskäivita kohe, kui kuvatakse teade „Taaskäivitamine on nõutav”)
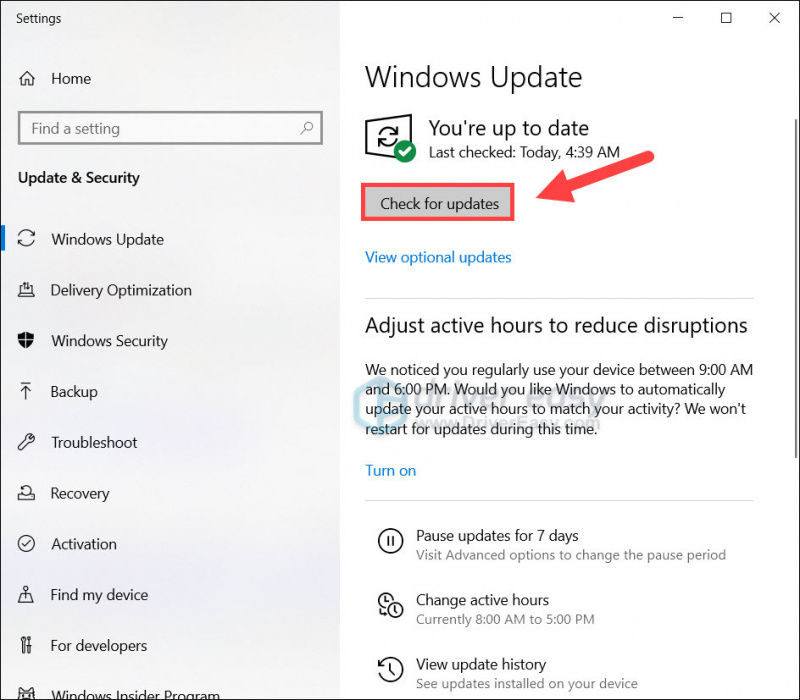
Kui Tower of Fantasy ikka jookseb kokku, võite proovida järgmist lahendust.
Parandus 4: käivitage ühilduvusrežiimis
Mõnel juhul viitavad pidevad kokkujooksmised ühilduvusprobleemile. Tagasiside kohaselt on mängu käivitamine ühilduvusrežiimis probleemi potentsiaalne lahendus. Nii et saate proovida ja vaadata, kuidas asjad lähevad. See on proovimist väärt, eriti kui kasutate Windows 11.
- Mine lehele paigaldustee Fantaasia tornist (nt. C:\Fantaasia torn\Launcher ).
Paremklõps tof_launcher.exe ja valige Omadused .
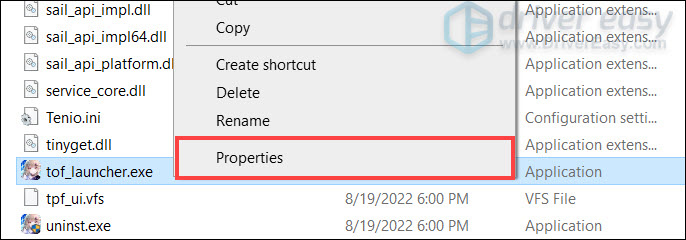
- Hüpikaknas navigeerige Ühilduvus vahekaart, seatud väärtusele käivitage see programm Windows 8 ühilduvusrežiimis . Seejärel märkige kõrval olev ruut Keela täisekraani optimeerimine ja Käivitage see programm administraatorina . Lõpuks klõpsake Okei muudatuste salvestamiseks.
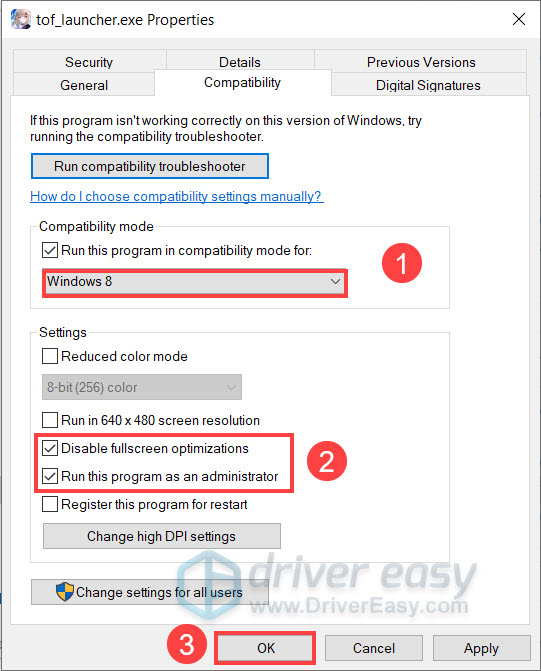
- Nüüd saate Tower of Fantasy mänguviisi testida.
Kui see parandus teie jaoks ei tööta, võtke seaded tagasi ja jätkake järgmisega.
Parandus 5: muutke oma registrit (täpsem)
See parandus nõuab teatud arvutiteadmiste taset. Jätka ettevaatlikult. (Kui te ei tea, mida teete, jätke see vahele ja liikuge järgmise paranduse juurde.)Mõned mängijad leidsid õnnetusele võimaliku lahenduse TDR-i keelamine (Timeout Detection and Recovery) graafikadraiveri registris. Võite proovida sama ja vaadata, kuidas see läheb.
- Vajutage klaviatuuril Win+R . Tippige või kleepige regedit ja klõpsake Okei .
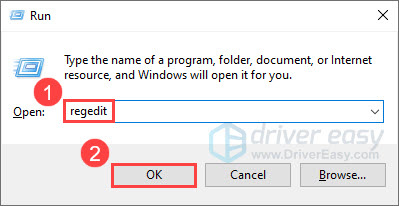
- Tippige või kleepige aadressiribale Arvuti\HKEY_LOCAL_MACHINE\SYSTEM\CurrentControlSet\Control\GraphicsDrivers ja vajutage Sisenema .
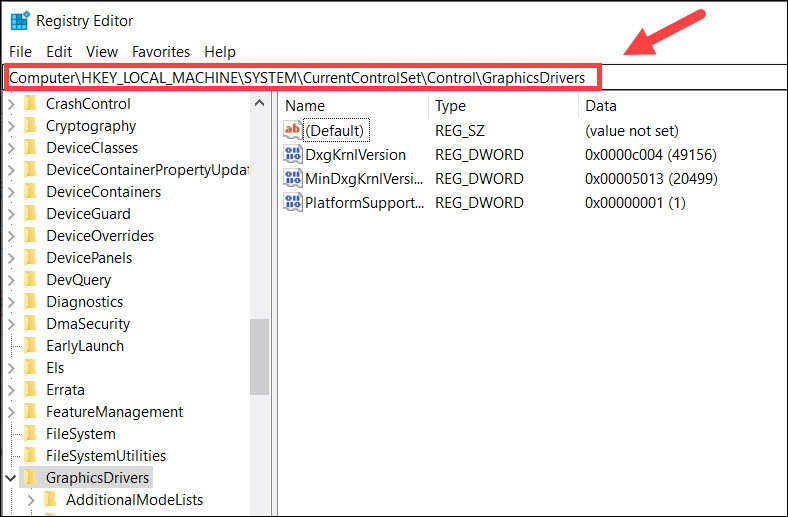
- Paremklõpsake tühjal alal ja looge a DWORD (32-bitine) väärtus . Siis nimeta see TdrLevel .
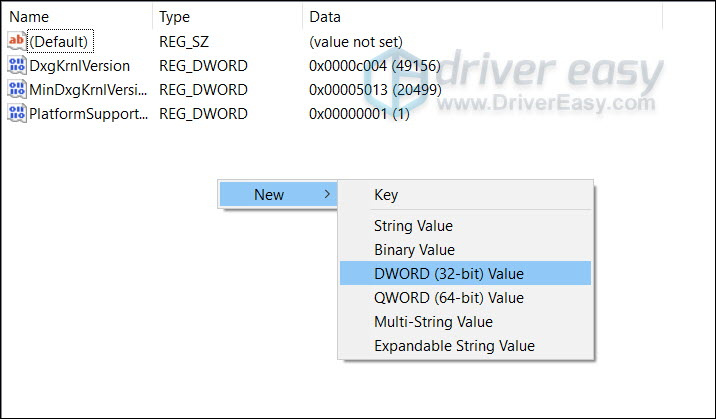
- Topeltklõps TdrLevel väärtuse muutmiseks. Valige Kuueteistkümnendsüsteem ja seada Väärtusandmed juurde 0 .
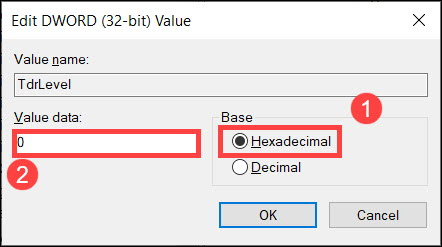
- Nüüd taaskäivitage arvuti ja käivitage Tower of Fantasy.
Kui see lahendus teile õnne ei too, vaadake järgmist.
Parandus 6: kontrollige rikutud süsteemifaile
Kui ükski ülaltoodud parandustest teie jaoks ei tööta, on tõenäoline, et vaatate seda süsteemi probleem . Me kõik kasutame oma arvutit erinevalt, seega on raske kindlaks teha, mis täpselt valesti läks: kas vigane draiver või rikutud süsteemifailid. Mõlemal juhul saate esmalt käivitada skannimise süsteemiparandustööriistaga.
Restoro on professionaalne Windowsi remonditööriist, mis suudab skannida teie süsteemi üldist olekut, diagnoosida süsteemi konfiguratsiooni, tuvastada vigased süsteemifailid ja need automaatselt parandada. See annab teile täiesti värsked süsteemikomponendid vaid ühe klõpsuga, nii et te ei pea Windowsi ja kõiki oma programme uuesti installima ning te ei kaota isikuandmeid ega sätteid.
- Lae alla ja installige Restoro.
- Avage Restoro. See käivitab teie arvuti tasuta skannimise ja annab teile üksikasjalik aruanne teie arvuti oleku kohta .
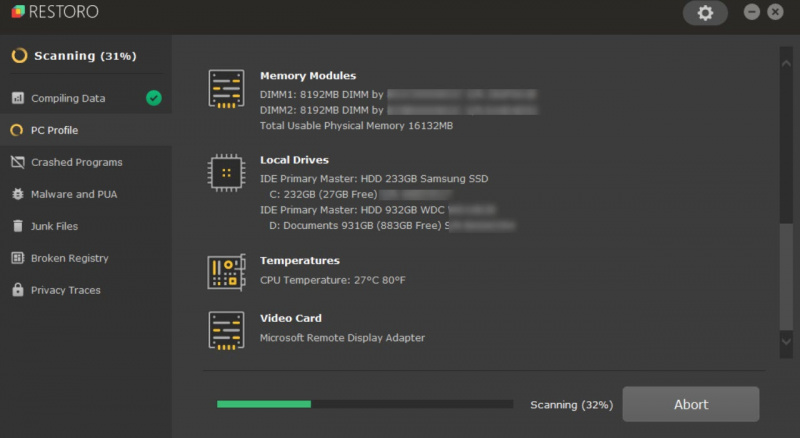
- Kui olete lõpetanud, näete aruannet, mis näitab kõiki probleeme. Kõigi probleemide automaatseks lahendamiseks klõpsake nuppu ALUSTA REMONTI (Peate ostma täisversiooni. Sellega kaasneb 60-päevane raha tagasi garantii, et saaksite raha igal ajal tagasi maksta, kui Restoro teie probleemi ei lahenda).
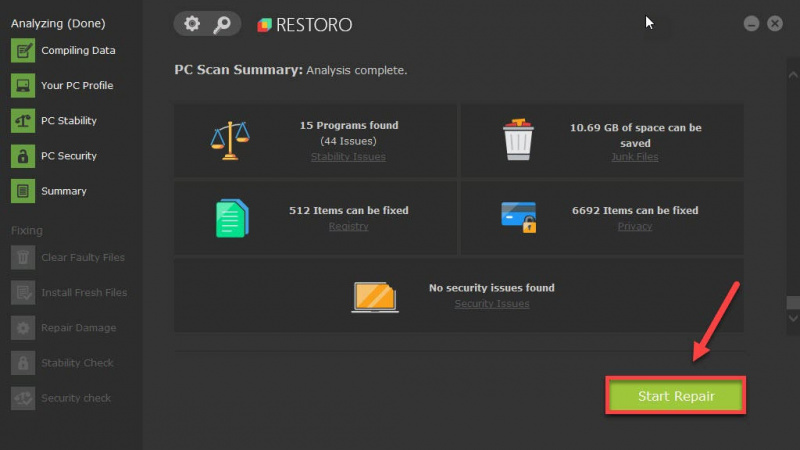
Loodetavasti aitab see postitus teil fantaasiatorni kokkujooksmise probleemi lahendada. Kui teil on ideid või ettepanekuid, andke meile allolevates kommentaarides teada.

![Football Manager 2022 ei käivitu [LAHENDATUD]](https://letmeknow.ch/img/knowledge/42/football-manager-2022-not-launching.jpeg)




