Final Fantasy XIV online on populaarne MMORPG-mäng, mille on välja töötanud Square Enix. Kuid mõned mängijad on kokku puutunud juhuslike krahhidega, mis on häda. Ärge muretsege, te pole üksi. Olenemata sellest, kas mängite Steamis või mitte, leiate sellest postitusest võimalikud lahendused Final Fantasy XIV arvutis kokkujooksmise probleemi lahendamiseks.
Proovige neid parandusi.
Arvuti taaskäivitamine oleks mänguprobleemide ilmnemisel esimene asi, mida teha. Kui see ei tööta, peate selle parandamiseks pingutama.
Te ei pea kõiki parandusi proovima, lihtsalt liikuge loendis allapoole, kuni leiate selle, mis teie jaoks sobib.
- Peatage kiirendamine ja keelake ülekatted
- Langetage seadeid ja piirake FPS-i
- Värskendage oma graafika draiverit
- Lülituge DirectX9-le
- Käivitage Windowsi värskendus
- Parandage rikutud failid
- Installige mäng uuesti
- Muud näpunäited
1. Lõpetage kiirendamine ja keelake ülekatted
Kui kiirendate arvuti protsessorit või GPU-d üle, on kiirendamise peatamine esimene meetod FFXIV krahhi probleemi lahendamiseks. FFXIV on ülitundlik ülekiirendamise suhtes, seega vaadake oma CPU ja GPU seadeid ning veenduge, et need pole ülekiirendatud.
Enamik emaplaadi müüjaid lubavad oma kiirendamist võimaldavatel toodetel vaikimisi kiirendada, ilma et oleks vaja kasutajalt mingeid tegevusi. Nii et parem kontrollige, kas teie emaplaat kiirendab automaatselt või mitte.
Selleks peate sisestage UEFI BIOS ja valige ' Täpsemalt ” või „ Ülekiirendamine ” menüü. Otsige selliseid valikuid nagu ' Mitmetuumaline täiustamine ',' Protsessori suhte rakendusrežiim ” või sarnane.
Keelake automaatne kiirendamine ja keelake mõned tuumad , seejärel veenduge, et see vastaks esialgsetele spetsifikatsioonidele.
Kui te ei kiirenda, vaid kasutate ülekatteid, peate need kõik keelama. Näiteks kui teil on Discord avatud, keelake FFXIV ülekate ja proovige seejärel uuesti.
2. Langetage seadeid ja piirake FPS-i
FFXIV on kohmakas. Saate silma peal hoida GPU tegumihalduri ressurssidel. Kui kast on 100% peal, jookseb FFXIV tõenäoliselt töölauale kokku. Seetõttu saate olukorra vältimiseks ja mängu kokkujooksmisest vabanemiseks mõningaid sätteid alandada.
- Veenduge, et teie mängusisene eraldusvõime vastaks teie monitori eraldusvõimele või madalam.
- Piirake mängu FPS 60 kaadrit sekundis.
Märkus. Tehke seda mängus ja NVIDIA seadetes.
3. Värskendage oma graafika draiverit
Final Fantasy XIV krahhi viga on tavaliselt seotud graafikakaardiga. Saate värskendada oma graafikadraiveri uusimale versioonile ja kontrollida, kas see lahendab kokkujooksmise probleemi.
Kui olete kindel, et teil on uusim draiver, soovitame graafikadraiveri arvutist täielikult desinstallida ning seejärel alla laadida ja installida uusim draiver.
Veenduge, et te ei värskendanud draiverit Windowsi värskenduse kaudu. Kuna Windowsi värskendus pakub nende arvates teie arvutile sobivaid draivereid, kuid mitte uusimat versiooni.
Uusima graafikadraiveri hankimiseks on peamiselt kaks võimalust: käsitsi või automaatselt.
Kui olete tehnikatundlik mängija, võite minna oma GPU tootja ametlikule veebisaidile, et otsida ja alla laadida uusim draiver, mis teie operatsioonisüsteemiga ühildub.
Kui teil pole aega, kannatlikkust ega arvutioskusi videodraiverite käsitsi värskendamiseks, saate seda teha automaatselt Lihtne juht . Driver Easy tuvastab teie süsteemi automaatselt ja leiab teie täpse graafikakaardi ja teie Windowsi versiooni jaoks õiged draiverid ning laadib need õigesti alla ja installib:
- Lae alla ja installige Driver Easy.
- Käivitage Driver Easy ja klõpsake nuppu Skannida nüüd nuppu. Seejärel skannib Driver Easy teie arvutit ja tuvastab kõik probleemsed draiverid.
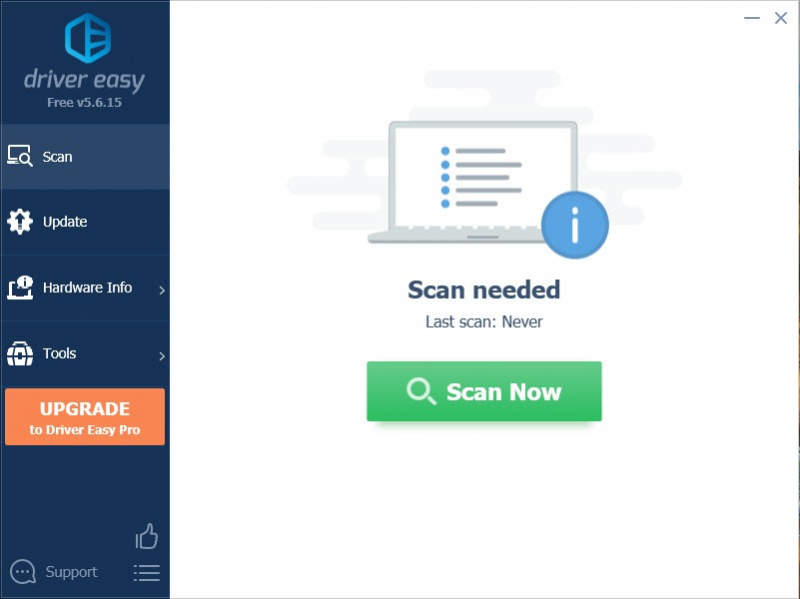
- Klõpsake Värskenda kõik õige versiooni automaatseks allalaadimiseks ja installimiseks kõik draiverid, mis teie süsteemis puuduvad või aegunud. (Selleks on vaja Pro versioon – kui klõpsate käsul Värskenda kõik, palutakse teil uuendada. Kui te ei soovi Pro-versiooni eest maksta, saate siiski tasuta versiooniga alla laadida ja installida kõik vajalikud draiverid; peate need lihtsalt ükshaaval alla laadima ja käsitsi installima, nagu tavaline Windows.)
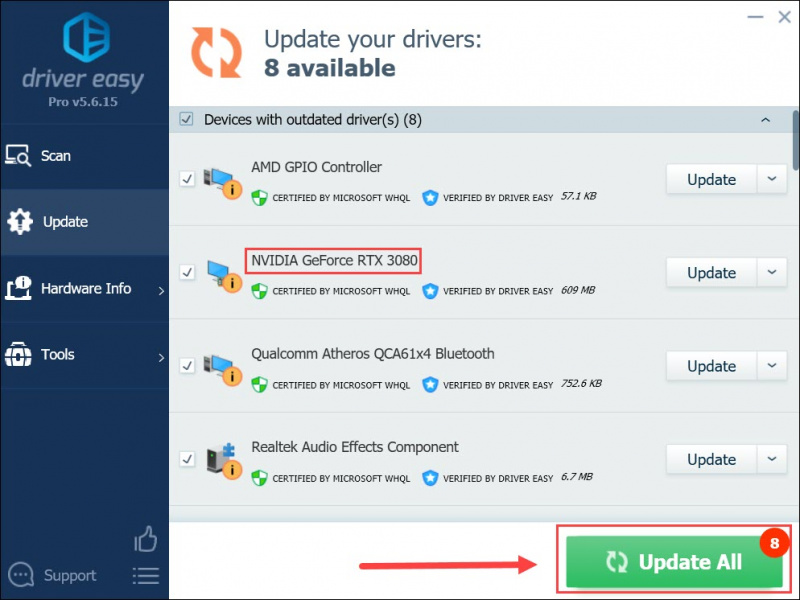
4. Lülituge DirectX9-le
Mõned mängijad leidsid, et DirectX9-le üleminek lõpetaks kokkujooksmise. Proovige DirectX11 keelata ja DirectX9 lubada. Siit saate teada.
- Käivitage FFXIV.
- Minema Seaded > Süsteemi konfiguratsioon > vahekaart Graafika .
- Keela DirectX11.
Kui olete Steami mängija:
- Käivitage Steam.
- Paremklõpsake raamatukogus FFXIV ja valige Omadused .
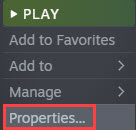
- Aastal ÜLDINE sakk, tüüp -dx9 all KÄIVITAMISVÕIMALUSED .
- Käivitage mäng ja vaadake, kas sellel on vahet.
- Kui see parandus ei tööta, saate tagasi lülituda, tippides all -dx11 KÄIVITAMISVÕIMALUSED .
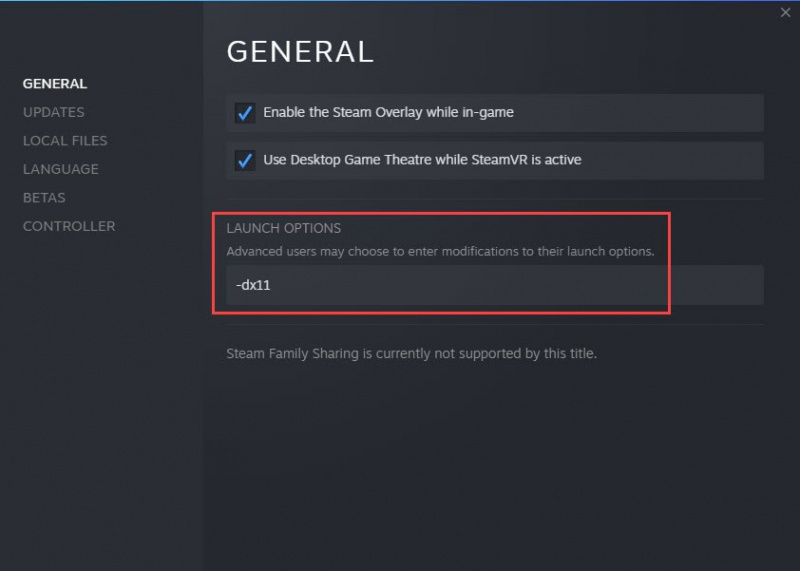
5. Käivitage Windowsi värskendus
Kui DirectX-i väljalülitamine ei tööta või teie olukorras võib olla süüdlane DirectX9, võib Windows Update'i käivitamine aidata. Kuna DirectX11 on teie Windowsi süsteemi eelinstallitud, ei saa te seda desinstallida ega uuesti installida. Nii et Windowsi värskenduse käivitamine võib aidata teil FFXIV krahhi probleemi lahendada.
- Vajutage nuppu Windowsi logo klahv + I koos. Klõpsake Windowsi uuendus .
- Klõpsake Kontrolli kas uuendused on saadaval . Seejärel klõpsake Laadige alla ja installige kui plaastreid on saadaval.
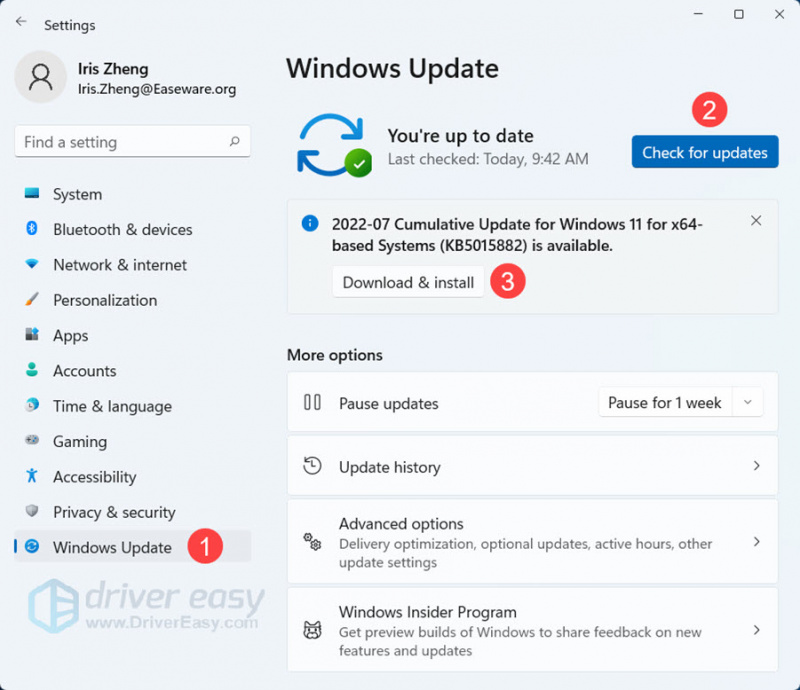
- Kui protsess on lõppenud, taaskäivitage arvuti ja käivitage uuesti FFXIV.
6. Parandage rikutud failid
Kui kasutate mängu mängimiseks Steami klienti, saate mängufailide parandamiseks kontrollida mängufaile. Kui kasutate mängu mängimiseks käivitajat, saate parandada süsteemifaile, et parandada potentsiaalselt rikutud süsteemifaile.
Failide parandamiseks on kaks võimalust, käsitsi või automaatselt.
- 1. valik – automaatselt (soovitatav)
Kasutage parandustööriista, et kontrollida oma arvuti erinevaid piirkondi, et teha kindlaks probleemi täpne põhjus. See tegeleb süsteemivigade, kriitiliste süsteemifailidega seotud probleemidega ja leiab teile sobiva lahenduse. - 2. valik – käsitsi
Süsteemifailide kontrollija on sisseehitatud tööriist rikutud ja kahjustatud süsteemifailide kontrollimiseks ja nende taastamiseks, kui neid on. Kuid see tööriist saab diagnoosida ainult suuremaid süsteemifaile ega tegele kahjustatud DLL-i, Windowsi registrivõtmega jne.
1. valik – automaatselt (soovitatav)
Restoro on arvutiparandustarkvara, mis suudab teie arvutis probleeme diagnoosida ja need kohe parandada.
Restoro on kohandatud teie konkreetsele süsteemile ning töötab privaatselt ja automaatselt. See kontrollib esmalt riistvaraga seotud probleeme, et tuvastada probleeme, ja seejärel turvaprobleeme (toiteallikaks Avira Antivirus) ning lõpuks tuvastab programmid, mis jooksevad kokku ja puuduvad süsteemifailid. Kui see on lõpetatud, leiab see teie konkreetsele probleemile lahenduse.
Restoro on usaldusväärne remonditööriist ja see ei kahjusta teie arvutit. Parim osa on see, et te ei pea muretsema programmide ja oma isikuandmete kaotamise pärast. Lugege Trustpiloti ülevaated .- Restoro pilt asendab teie puuduvad/kahjustatud DLL-failid värskete, puhaste ja ajakohaste failidega
- Restoro asendab KÕIK puuduvad ja/või kahjustatud DLL-failid – isegi need, millest te ei tea!
1) Lae alla ja installige Restoro.
2) Avage Restoro ja käivitage tasuta skannimine. Selleks võib arvuti täielikuks analüüsimiseks kuluda 3–5 minutit. Kui olete lõpetanud, saate üksikasjaliku skannimisaruande üle vaadata.
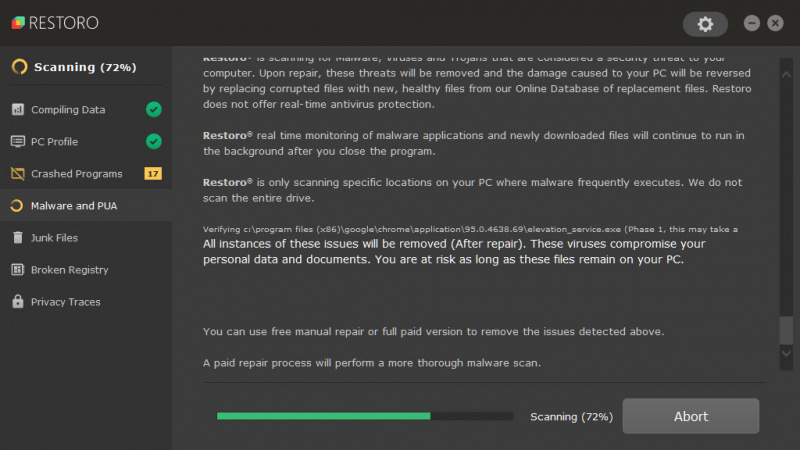
3) Näete oma arvutis tuvastatud probleemide kokkuvõtet. Klõpsake ALUSTA REMONTI ja kõik probleemid lahendatakse automaatselt. (Peate ostma täisversiooni. Sellega kaasneb 60-päevane raha tagasi garantii, et saaksite raha igal ajal tagasi maksta, kui Restoro teie probleemi ei lahenda).
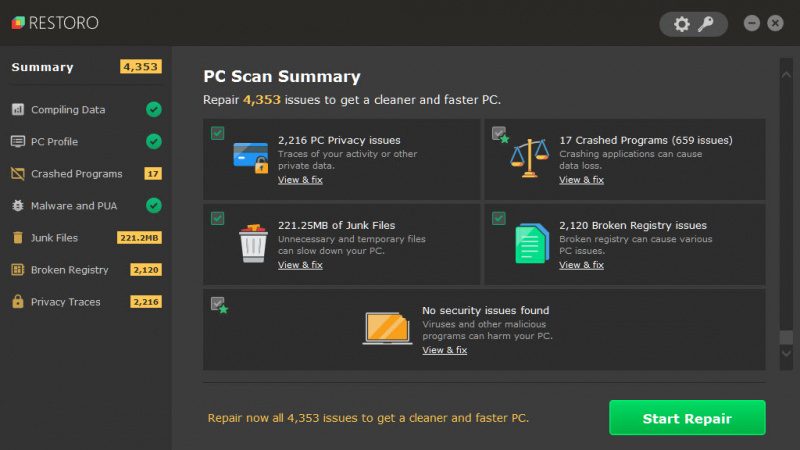
• Telefon: 1-888-575-7583
• E-post: support@restoro.com
• Vestlus: https://tinyurl.com/RestoroLiveChat
2. valik – käsitsi
Süsteemifaili kontrollimine ja taastamine võib võtta aega ja arvutioskusi. Peate käivitama arvukalt käske, ootama protsessi lõpuleviimist või riskima oma isikuandmetega.
System File Checker (SFC) on Windowsi sisseehitatud tööriist rikutud süsteemifailide tuvastamiseks ja parandamiseks.
1) Vajutage klaviatuuril nuppu Windowsi logo klahv ja R samal ajal avada kast Run. Tüüp cmd ja vajutage Ctrl+Shift+Enter käsuviiba administraatorina käivitamiseks.
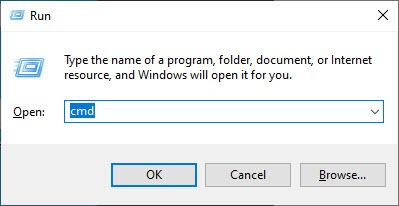
Klõpsake Jah kui küsitakse luba oma seadmes muudatuste tegemiseks.
2) Tippige käsureale järgmine käsk ja vajutage Sisenema .
sfc /scannow
3) Süsteemifailide kontroll alustab kõigi süsteemifailide skannimist ja tuvastatud rikutud või puuduvate failide parandamist. Selleks võib kuluda 3–5 minutit.
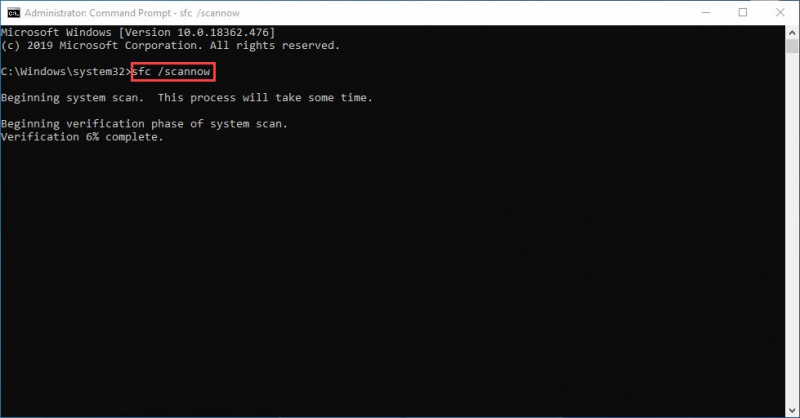
4) Pärast kogu protsessi saate sõnumi.
5) Taaskäivitage arvuti ja käivitage uuesti FFXIV.
7. Installige mäng uuesti
Mängu uuesti installimine võtab aega, kuid paljude mängijate arvates on see toimiv lahendus. Peate käivitama puhta uuesti installimise, et kõik failid oleksid täielikult pühitud, seejärel laadige mäng uuesti alla ja installige, see peaks töötama sujuvalt.
Soovitame tungivalt kustutada kausta FFXIV jaotises Dokumendid või mujal, kus kausta pärast desinstallimist mängu installisite. Peate veenduma, et faile pole alles.
Seejärel laadige see alla ametlikult veebisaidilt või Steamist ja installige see.
Muud näpunäited
Kui miski teie jaoks ei tööta, võite proovida ka teisi nippe.
- Käivitage FFXIV administraatorina
- Esitage FFXIV aknarežiimis
- Lisage FFXIV oma tulemüüri ja viirusetõrjetarkvara erandite loendisse
Loodetavasti aitab see postitus teil lahendada Final Fantasy XIV krahhi arvutis. Kui teil on soovitusi või toimivaid parandusi, võite jagada oma ideid kommentaaride jaotises.


![[Lahendatud] Kiirkaamera pole kaamera sisendit saadaval](https://letmeknow.ch/img/program-issues/18/snap-camera-no-available-camera-input.jpg)
![[Lahendatud] Klaviatuuri lähtestamine](https://letmeknow.ch/img/knowledge-base/77/how-reset-keyboard.jpg)

