'>
Terraria jookseb käivitusel pidevalt kokku või sulgub see mängu keskel pidevalt töölauale? Sa ei ole üksi. Paljud mängijad teatavad sellest.
Kuid ärge muretsege. Siin on üldine juhend lahendamiseks Terraria krahhid. Võib-olla ei pea te neid kõiki proovima; lihtsalt liigu nimekirjas alla, kuni leiad selle, mis töötab.
Parandused proovimiseks:
- Taaskäivitage arvuti
- Keelake ajutiselt viirusetõrje
- Käivitage oma mäng administraatorina
- Värskendage oma graafikadraiverit
- Kontrollige oma mängude failide terviklikkust
- Käivitage oma mäng ühilduvusrežiimis
- Installige oma mäng ja / või Steam uuesti
1. parandus: Taaskäivitage arvuti
Mõnikord võib mäng kokku kukkuda või reageerimise peatada ajutise probleemi tõttu, mille saate seadme taaskäivitamisega lahendada.
Kui Terraria krahhi probleem on pärast taaskäivitamist endiselt olemas, liikuge järgmise paranduse juurde, allpool.
Parandage 2: Keelake ajutiselt viirusetõrje
Teie probleemi põhjustab mõnikord viirusetõrjetarkvara sekkumine. Selleks, et näha, kas see on teie jaoks probleem, keelake ajutiselt viirusetõrjeprogramm ja kontrollige, kas probleem püsib. (Selle keelamise juhised leiate oma viirusetõrje dokumentatsioonist.)
Kui Terraria töötab korralikult pärast viirusetõrjetarkvara keelamist, pöörduge viirusetõrjetarkvara müüja poole ja küsige neilt nõu või installige mõni muu viirusetõrje lahendus.
Olge eriti ettevaatlik, milliseid saite külastate, milliseid e-kirju avate ja milliseid faile alla laadite, kui viirusetõrje on keelatud.
Kui see ei aidanud teie probleemi lahendada, proovige allolevat lahendust.
Parandus 3: Käivitage oma mäng administraatorina
Vaikimisi töötab Windows programme kasutajana, kellel on piiratud juurdepääs süsteemi juhtimisele. See tähendab seda Terraria tal pole täielikku juurdepääsu kõigile teie arvuti mängude failidele ja kaustadele.
Proovige oma mängu administraatorina kontrollida, kas see on põhiprobleem. Siin on, kuidas seda teha:
1) Välju aurust.
2) Paremklõpsake nuppu Auruikoon töölaual ja valige Atribuudid .

3) Klõpsake nuppu Vahekaart Ühilduvus ja märkige ruut kõrval Käivitage see programm administraatorina . Seejärel klõpsake nuppu Okei .
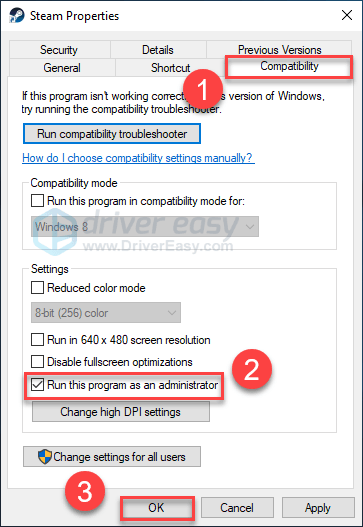
4) Taaskäivitage Steam ja Terraria oma probleemi testimiseks.
Loodetavasti saate mängu käivitada ilma krahhita. Kui probleem on endiselt olemas, jätkake allpool toodud parandustega.
4. parandus: Värskendage oma graafikadraiverit
Üks levinumaid põhjuseid Terraria krahhi probleem on vigane või aegunud graafikadraiver.
Kui soovite neid ükshaaval teha, saate oma draiverid käsitsi värskendada. Kuid see võtab üsna kaua aega. Või saate neid kõiki vaid paari hiireklõpsuga värskendada Juhi lihtne .
Driver Easy tuvastab teie süsteemi automaatselt ja leiab sellele õiged draiverid. Te ei pea täpselt teadma, millist süsteemi teie arvuti töötab, te ei pea riskima vale draiveri allalaadimise ja installimisega ning te ei pea muretsema installimisel vea tegemise pärast.
Draivereid saate värskendada automaatselt Driver Easy'i TASUTA või Pro versiooniga. Kuid Pro versiooniga kulub vaid kaks klikki (ja saate täieliku toe ja 30-päevase raha tagasi garantii):
1) Lae alla ja installige Driver Easy.
2) Käivitage Driver Easy ja klõpsake nuppu Skannida nüüd nuppu. Seejärel kontrollib Driver Easy teie arvutit ja tuvastab probleemsed draiverid.
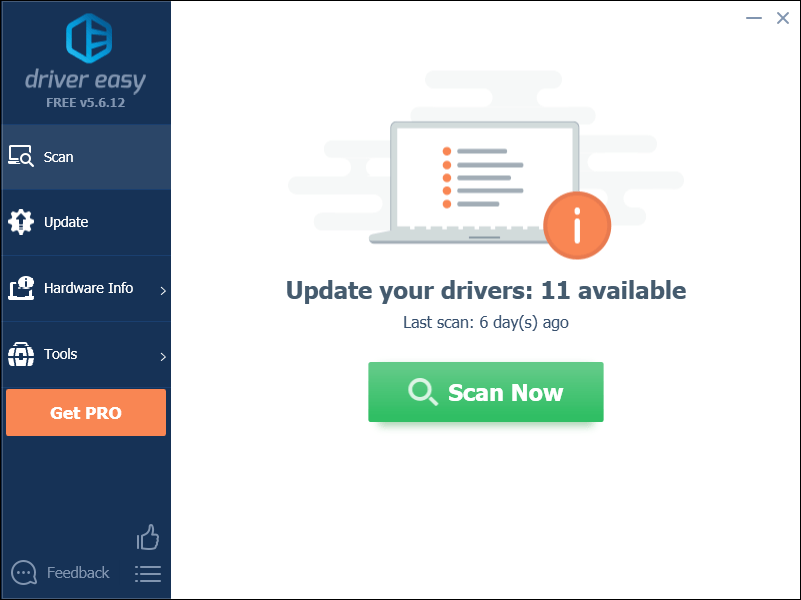
3) Klõpsake nuppu Nupp Värskenda graafikadraiveri kõrval selle draiveri õige versiooni automaatseks allalaadimiseks, siis saate selle käsitsi installida (saate seda teha TASUTA versiooniga). Või klõpsake Värskenda kõik faili õige versiooni automaatne allalaadimine ja installimine kõik draiverid, mis teie süsteemis puuduvad või on aegunud (selleks on vaja Pro versioon - kui klõpsate käsul Värskenda kõiki, palutakse teil uuem versioon üle viia.)
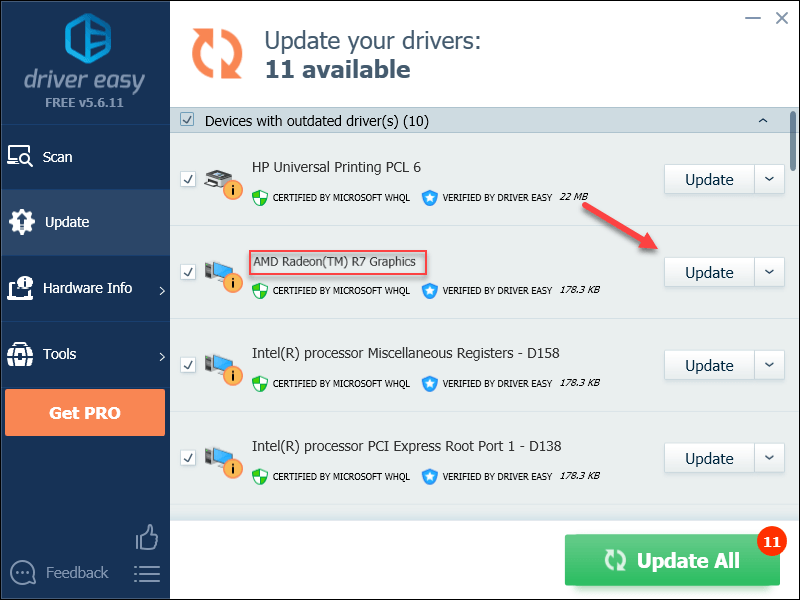
Kui vajate abi, võtke ühendust Driver Easy tugitiim kell support@drivereasy.com .
4) Probleemi testimiseks taaskäivitage mäng.
Kui Terraria ikka jookseb kokku, siis jätkake järgmise parandusega allpool.
Parandus 5: kontrollige oma mängude failide terviklikkust
Terraria võib kokku kukkuda, kui üks või mitu kindlat mängufaili on kahjustatud või puudub. Selle parandamiseks proovige oma mängufailide terviklikkust Steam-kliendis kontrollida. Siin on, kuidas seda teha:
1) Käivitage Steam.
2) Klõpsake nuppu RAAMATUKOGU .
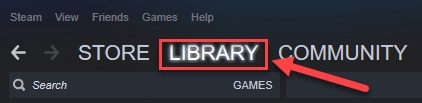
3) Paremklõps Terraria ja valige Atribuudid.
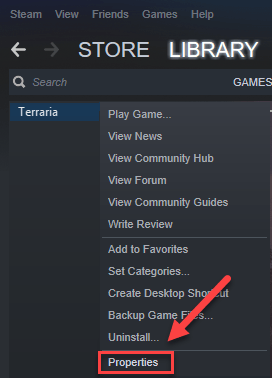
4) Klõpsake nuppu KOHALIKUD ANDMED ja seejärel klõpsake nuppu MÄNGufailide terviklikkuse kontrollimine .
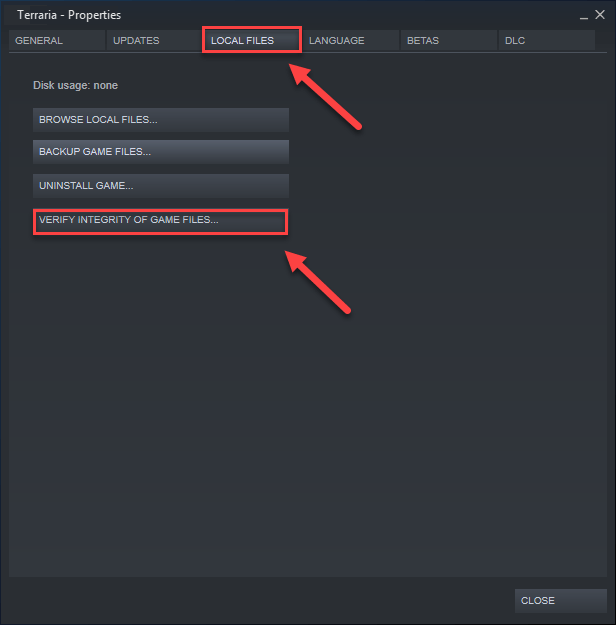
5) Taaskäivitage mäng, et näha, kas teie probleem on lahendatud.
Kui ei, proovige järgmist lahendust.
Parandus 6: käivitage oma mäng ühilduvusrežiimis
Mõni Windowsi värskendus ei pruugi ühilduda rakendusega Terraria , hoides seda korralikult töötamast. Proovige mängu käivitada ühilduvusrežiimis, et näha, kas see suudab teie probleemi lahendada. Siin on, kuidas seda teha:
1) Paremklõpsake nuppu Terraria ikoon , seejärel valige Atribuudid .
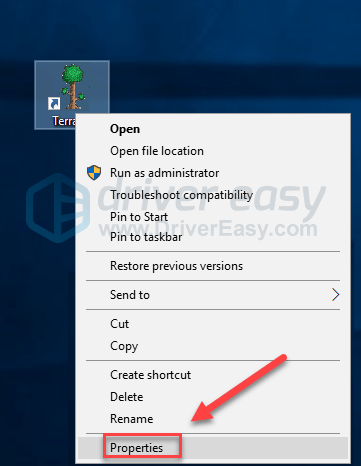
2) Klõpsake nuppu Ühilduvus vaheleht. Seejärel märkige ruut kõrval Käivitage see programm ühilduvusrežiimis .
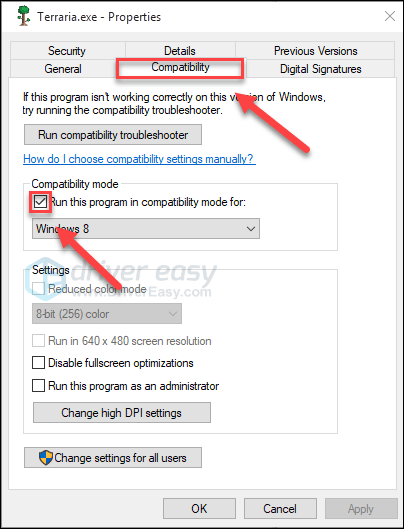
3) Valige valimiseks allpool olev loendikast Windows 8 ja seejärel klõpsake nuppu Okei .
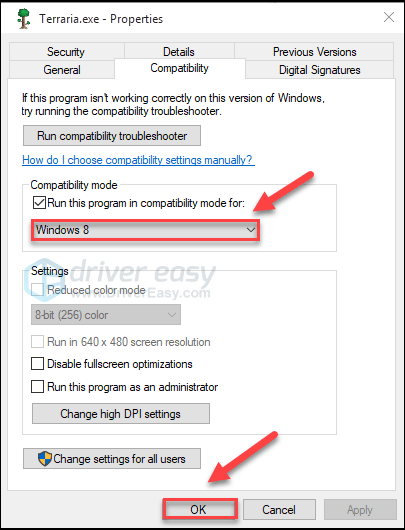
4) Taaskäivitage mäng, et kontrollida, kas teie probleem on lahendatud.
Kui teie mäng Windows 8 režiimis uuesti kokku kukub, korrake seda sammud 1–3 ja valige Windows 7 loendiboksist.Kui see teie jaoks ei õnnestunud, kontrollige allpool olevat parandust.
Parandus 7: installige oma mäng ja / või Steam uuesti
Kui ükski parandustest teile ei sobinud, võivad teie probleemi põhjustada rikutud või kahjustatud mängufailid. Sel juhul uuesti installimine Terraria ja / või Steam on suure tõenäosusega teie probleemi lahendus. Siin on, kuidas seda teha:
Installige oma mäng uuesti
1) Käivitage Steam.
2) Klõpsake nuppu RAAMATUKOGU .
3) Paremklõps Terraria ja seejärel klõpsake nuppu Desinstalli .
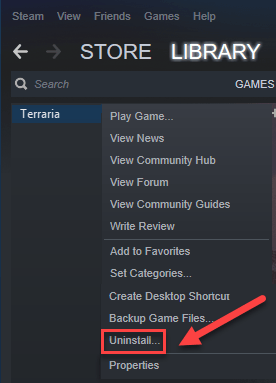
4) Klõpsake nuppu KUSTUTA .
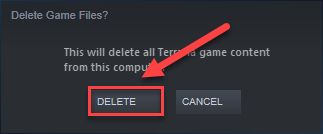
5) Laadige alla ja installige Terraria uuesti.
Nüüd taaskäivitage mäng, et kontrollida, kas see on teie probleemi lahendanud. Kui ei, peate ka Steami uuesti installima.
Installige Steam uuesti
1) Paremklõpsake ikooni Steam ja valige Ava faili asukoht .
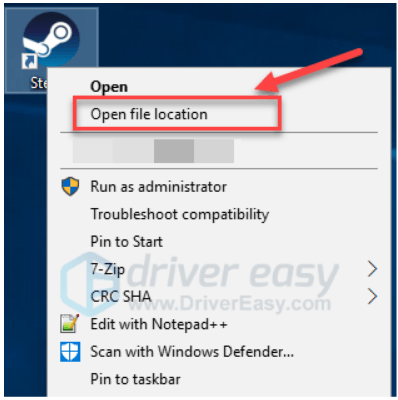
2) Paremklõpsake nuppu steamappsi kaust ja valige Kopeeri. Seejärel pange koopia selle varundamiseks teise kohta.
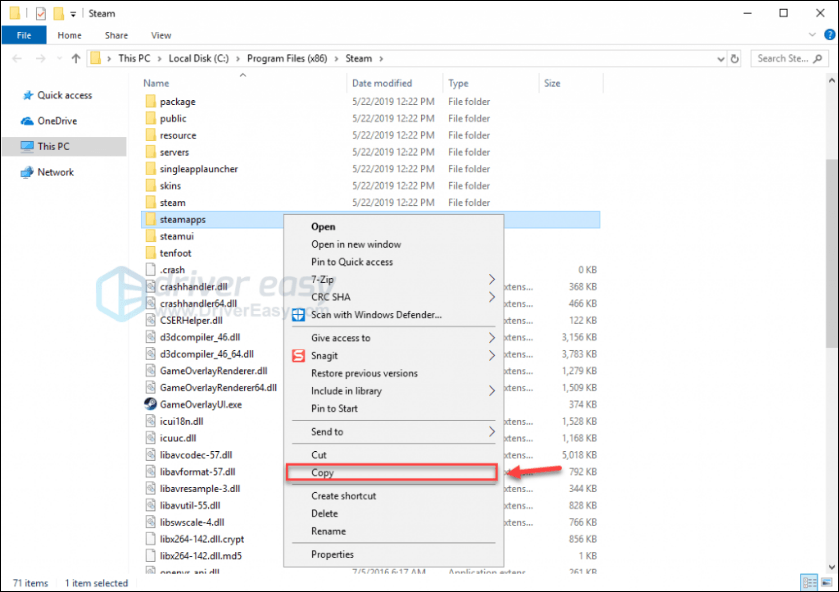
3) Vajutage klaviatuuril nuppu Windowsi logo klahv ja tüüp kontroll . Seejärel klõpsake nuppu Kontrollpaneel .
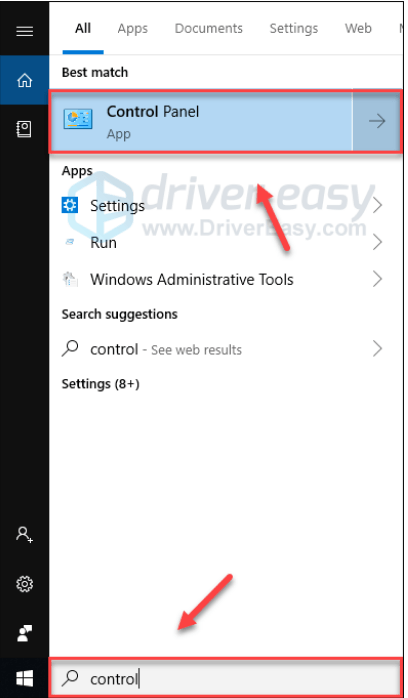
4) Under Vaadake , valige Kategooria .
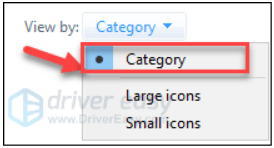
5) Valige Desinstallige programm .
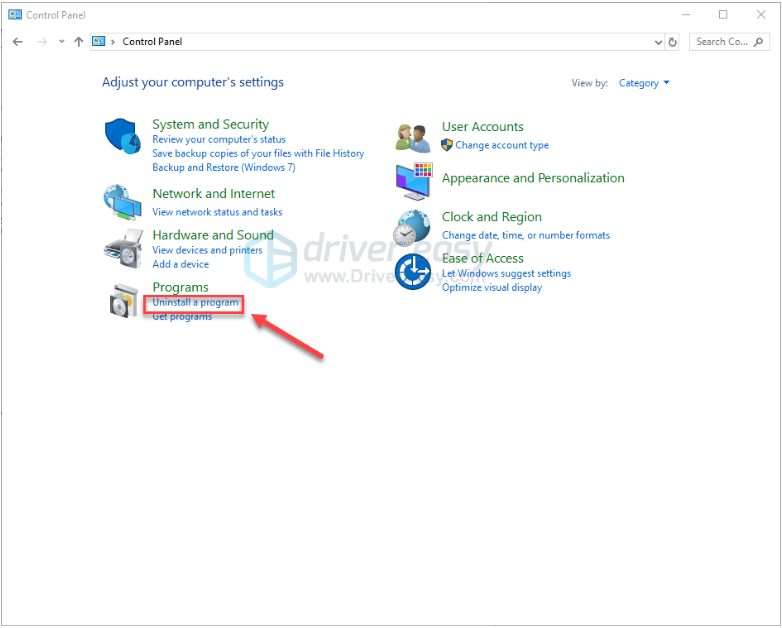
6) Paremklõps Aur ja seejärel klõpsake nuppu Desinstalli .
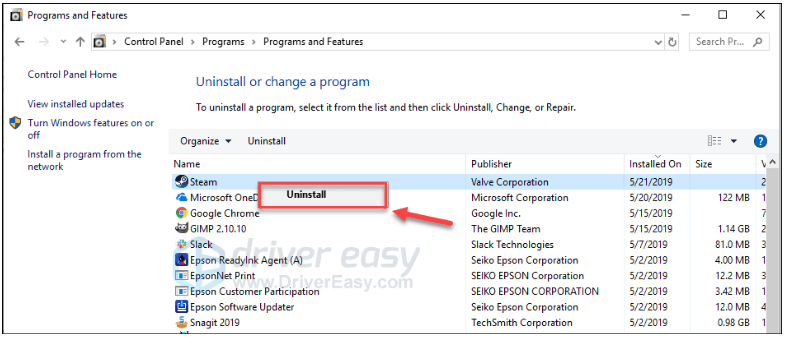
7) Steami desinstallimiseks järgige ekraanil kuvatavaid juhiseid ja oodake, kuni protsess on lõpule jõudnud.
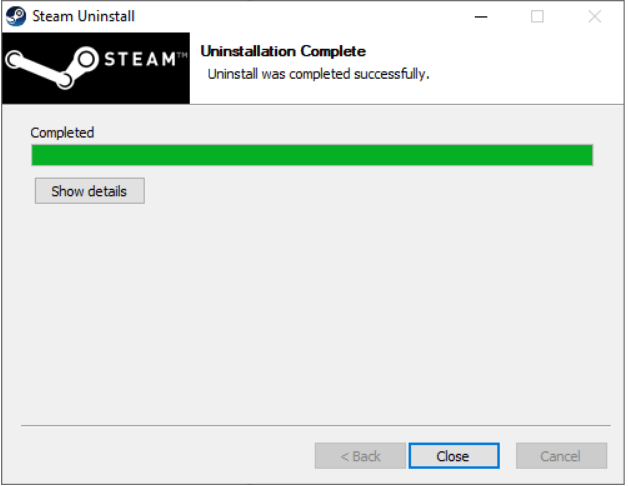
8) Lae alla Aur.
9) Avage allalaaditud fail ja installige Steam.
10) Paremklõpsake nuppu Auruikoon ja valige Ava faili asukoht .
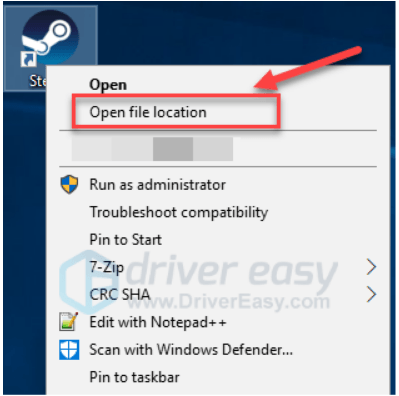
üksteist) Varukoopia teisaldamine steamappsi kaust loote enne oma praeguse kataloogi asukohta.
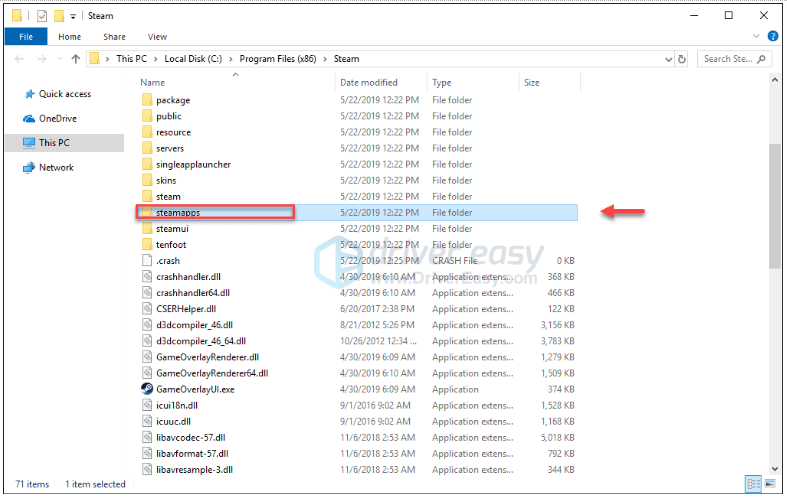
12) Taaskäivitage Steam ja oma mäng.
Loodetavasti aitas üks ülaltoodud parandustest teie probleemi lahendada. Kui teil on küsimusi või ettepanekuid, jätke julgelt allpool kommentaar.




![[LAHENDATUD] OBS ei salvesta ekraani](https://letmeknow.ch/img/knowledge/45/obs-not-recording-screen.jpg)

