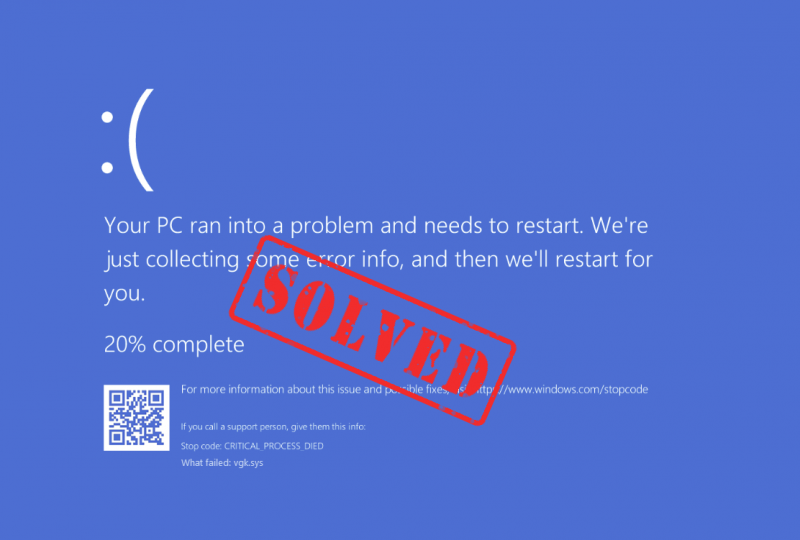
Oeh, jälle tüütu sinine ekraan surma viga! Ja seekord on ebaõnnestunud komponent vgk.sys, nagu näitab ekraanil kuvatav veakood. Kui see olete ka teie, ärge muretsege; seda probleemi pole tavaliselt raske lahendada: fail vgk.sys on seotud Riot Valoranti petmisvastase Vanguardi mootoriga. Seda silmas pidades teame, kuidas vgk.sys BSOD-i probleemi hõlpsaks lahendamiseks edasi liikuda.
Proovige neid parandusi, et parandada vgk.sys sinise ekraanikuva surma viga
Te ei pea proovima kõiki järgmisi parandusi: lihtsalt liikuge loendis allapoole, kuni leiate selle, mis lahendab teie jaoks vea vgk.sys sinise ekraani.
- Puhastage graafikakaardi draiveri värskendamine DDU abil
- Installige uuesti Vanguard ja Valorant
- Lubage Vanguardi teenus
- Valorant mängufailide parandamine
- Parandage kahjustatud süsteemifailid
- Proovige süsteemi taastamist või lähtestamist
1. Puhastage graafikakaardi draiver DDU abil
Üks vgk.sys sinise ekraani surmatõrgete väga levinud põhjus on aegunud või vigane graafikakaardi draiver. Sel juhul on soovitatav teha ekraanikaardi draiveri puhas uuesti installimine. Selleks on tavaliselt soovitatav kasutada DDU-d (Display Driver Uninstaller), kuna see suudab teie arvutist eemaldada kõik vanemad või vigased kuvadraiveri failid.
Ekraanikaardi draiveri puhtaks uuesti installimiseks DDU-ga tehke järgmist.
- Laadige oma GPU tootja veebisaidilt alla kuvakaardi draiveri täitmisfail ja otsige seda:
- Laadige DDU alla saidilt ametlik allalaadimisleht . Seejärel pakkige kaust lahti ja topeltklõpsake seda DDU täitmisfaili täiendavaks ekstraktimiseks.
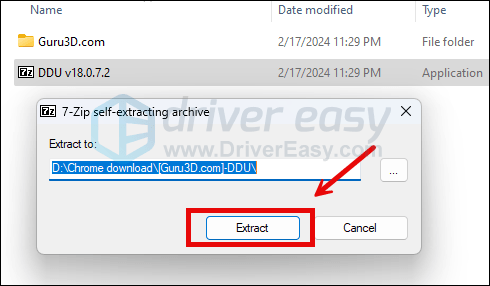
- Käivitage arvuti turvarežiimi, järgides siin toodud juhiseid: Käivitage turvarežiim süsteemi konfigureerimise tööriista abil
- Kui olete turvarežiimis, minge kausta, kuhu DDU täitmisfaili lahti pakkite. Käivitamiseks topeltklõpsake Display Driver Desinstaller .
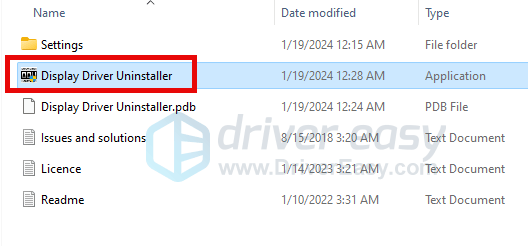
- Valige GPU ja teie GPU tootja paremal pool. Seejärel klõpsake Puhastage ja taaskäivitage .
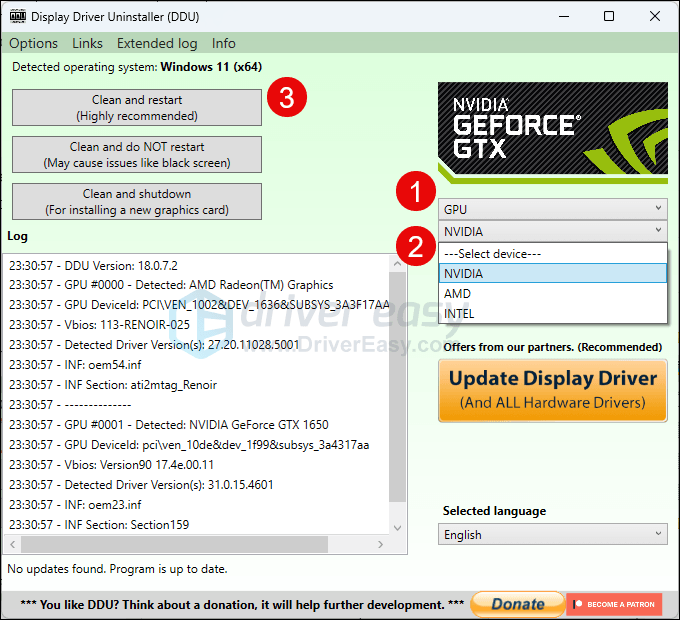
- Teie arvuti peaks taaskäivitama, kui teie graafikakaardi vanad draiverifailid on puhastatud.
- Draiveri installimise käivitamiseks topeltklõpsake 1. toimingust alla laaditud kuvakaardi draiveri häälestusfaili.
- Pärast seda taaskäivitage arvuti, et näha, kas vgk.sys sinise surmatõrge jääb alles.
Kui te ei tea, millist draiverit kõigepealt alla laadida või kui teil on aega või kannatust kõige eelneva tegemiseks, saate seda teha automaatselt Lihtne juht . Driver Easy tuvastab teie süsteemi automaatselt ja leiab selle jaoks õiged draiverid. Te ei pea täpselt teadma, millist süsteemi teie arvuti töötab, te ei pea muretsema vale allalaaditava draiveri pärast ja te ei pea muretsema installimisel vea tegemise pärast. Driver Easy saab kõigega hakkama.
Saate oma draivereid automaatselt värskendada ükskõik kummaga TASUTA või Pro versioon Driver Easy. Kuid Pro versiooniga on vaja teha vaid 2 sammu (ja saate täieliku toe ja 30-päevase raha tagasi garantii):
- Lae alla ja installige Driver Easy.
- Käivitage Driver Easy ja klõpsake nuppu Skannida nüüd nuppu. Seejärel skannib Driver Easy teie arvutit ja tuvastab kõik probleemsed draiverid.
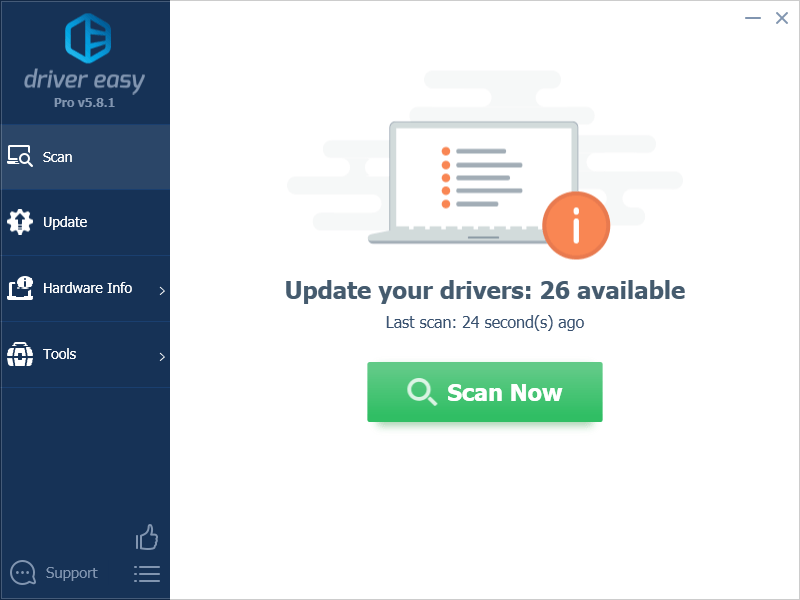
- Klõpsake Värskenda kõik õige versiooni automaatseks allalaadimiseks ja installimiseks kõik draiverid, mis teie süsteemis puuduvad või aegunud. (Selleks on vaja Pro versioon – kui klõpsate käsul Värskenda kõik, palutakse teil uuendada.)
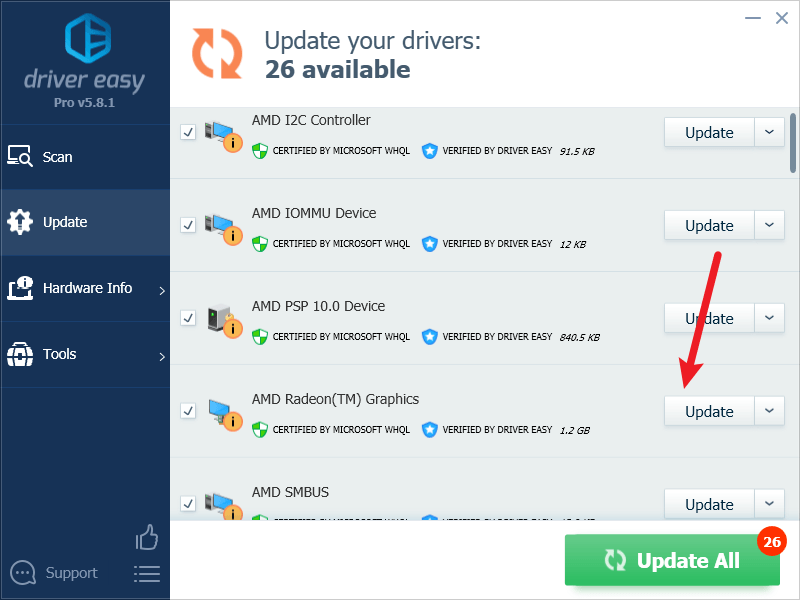
Märge : Kui soovite, saate seda teha tasuta, kuid see on osaliselt käsitsi. - Muudatuste jõustumiseks taaskäivitage arvuti.
Seejärel vaadake, kas uusim õige graafikadraiver aitab peatada vgk.sys sinise ekraani surma vea. Kui see parandus teie jaoks ei tööta, proovige järgmist parandust allpool.
2. Installige Vanguard ja Valorant uuesti
Kui uusim graafikakaardi draiver ei paranda vgk.sys sinise ekraani surma viga, peaksite kaaluma Vanguardi ja Volranti uuesti installimist, juhuks kui mängus olev rikutud fail on BSOD-i vea süüdlane. Selleks tehke järgmist.
- Tippige otsinguväljale cmd . Paremklõps Käsurida tulemuste hulgast ja valige Käivitage administraatorina .
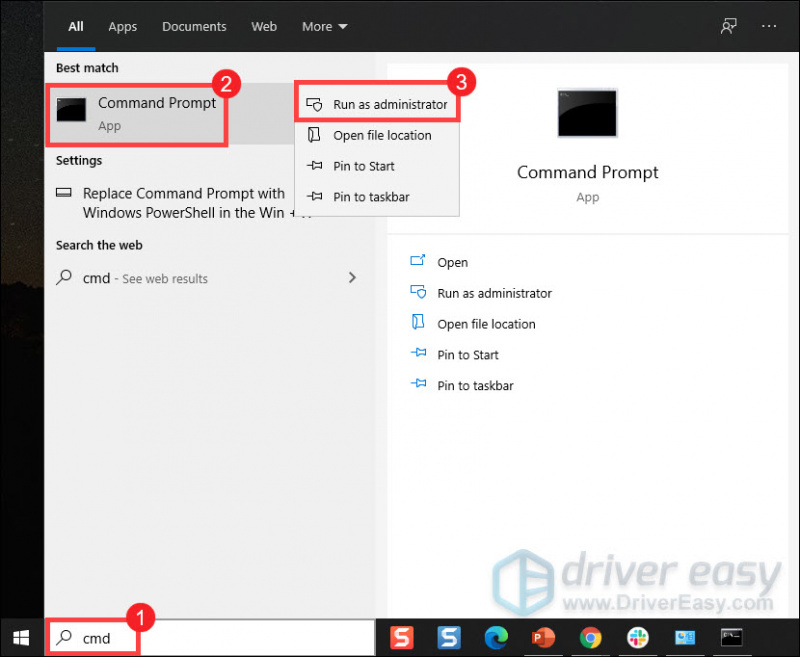
- Kopeerige ja kleepige need kaks käsku ja vajutage Sisenema pärast iga:
sc delete vgc
sc delete vgk - Pärast seda taaskäivitage arvuti.
- Kui arvuti on taaskäivitatud, vajutage nuppu Windowsi logo klahv ja JA samal ajal avada File Explorer.
- Klõpsake C draiv > Programmi failid . Paremklõpsake ikooni Riot Vanguard kaust ja valige Kustuta .
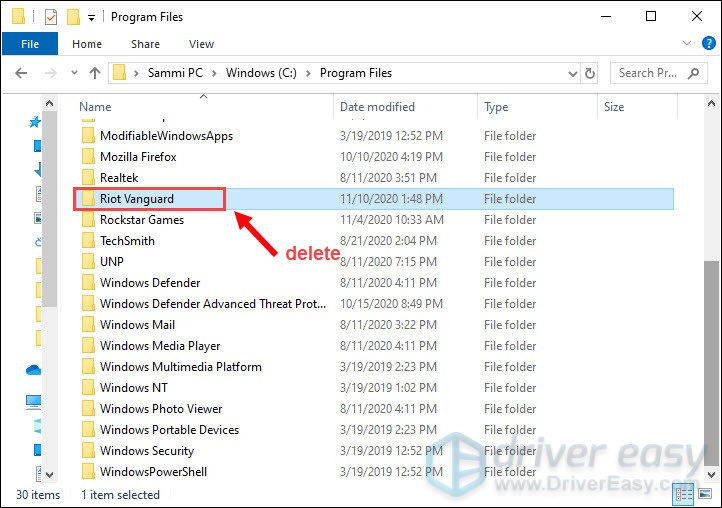
- Paremklõpsake töölaual valikul Prügikast ja valige Riot Vanguardi kausta täielikuks kustutamiseks Empty Recycle Bin. (Märkus. Kui teil on prügikastis olulisi dokumente, veenduge, et olete need taastanud, enne kui kinnitate kõigi selles olevate failide lõpliku kustutamise.)
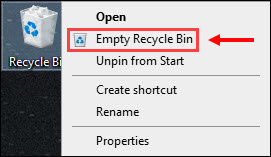
- Paremklõpsake ikooni HINDAMINE otsetee ja valige Käivitage administraatorina .
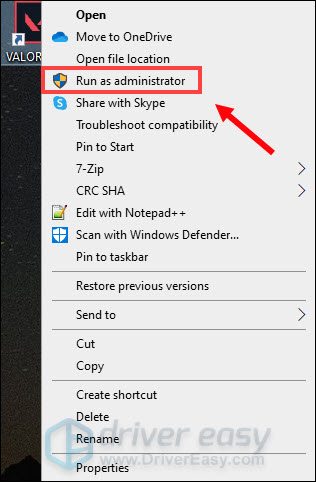
- Oodake, kuni Vanguard on installitud.
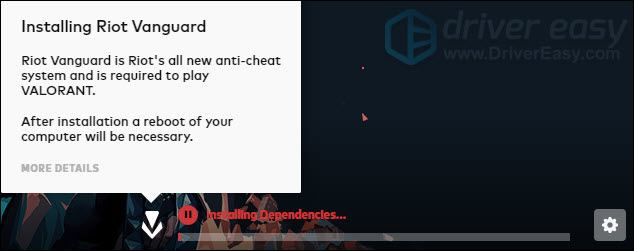
Selle täitmiseks kulub mitu minutit. Kui see on lõpetatud, klõpsake MÄNGI nuppu. - Kui saate veateate VANGUARD EI INICIALSEERITUD , klõpsake lihtsalt VÄLJA .
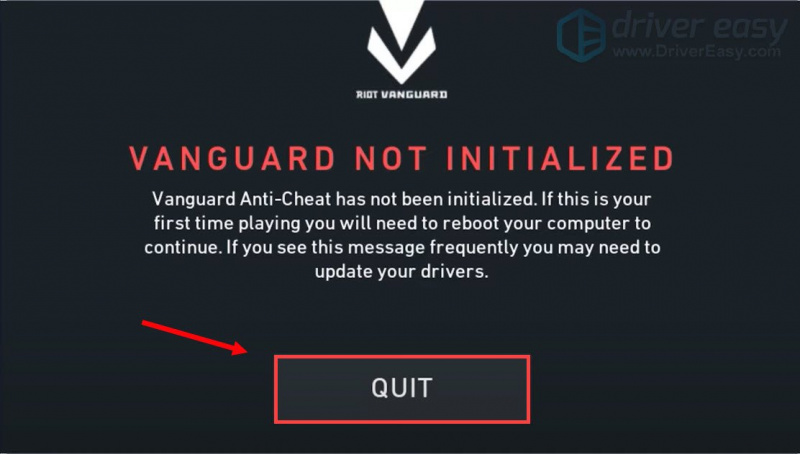
- Nüüd taaskäivitage arvuti installiprotsessi lõpetamiseks.
Kui arvuti taaskäivitub, paremklõpsake VALORANT otseteel ja valige Käivitage administraatorina uuesti (nagu ülaltoodud juhises 7), et näha, kas mängu käivitamine kutsub uuesti esile vgk.sys sinise surmava ekraani. Kui probleem püsib, liikuge edasi.
3. Lubage Vanguardi teenus
Vanguard on Rioti täiesti uus petmisvastane süsteem, mis on vajalik VALORANTi mängimiseks. Seega peate tagama, et see on antud täielike süsteemiõiguste ja -lubadega, et näha, kas vgk.sys sinine surmatõrge jääb alles. Selle kontrollimiseks järgige allolevaid juhiseid.
- Vajutage klaviatuuril nuppu Windowsi logo klahv ja R samal ajal avada dialoogiboks Käivita.
- Tüüp msconfig ja vajutage Sisenema .

- Klõpsake nuppu Teenused sakk. Otsige üles vgc teenus. Teenuse lubamiseks märkige selle kõrval olev ruut. Seejärel vajutage Rakenda > OK .
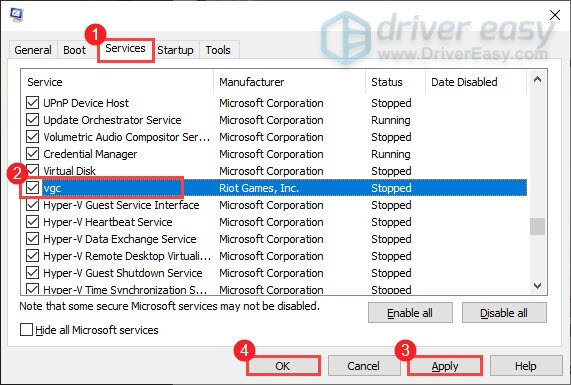
- Klõpsake Taaskäivita .
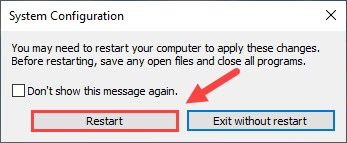
Pärast arvuti taaskäivitamist mängige oma mängu nagu tavaliselt ja vaadake, kas vgk.sys sinine surmatõrge on ikka näha. Kui jah, siis pead muuta vgc käivitustüüpi samuti. Selleks tehke järgmist.
- Vajutage klaviatuuril Windowsi logo klahv ja R samal ajal avada dialoogiboks Käivita.
- Tüüp services.msc ja vajutage Sisenema .

- Paremklõps vgc ja valige Omadused .
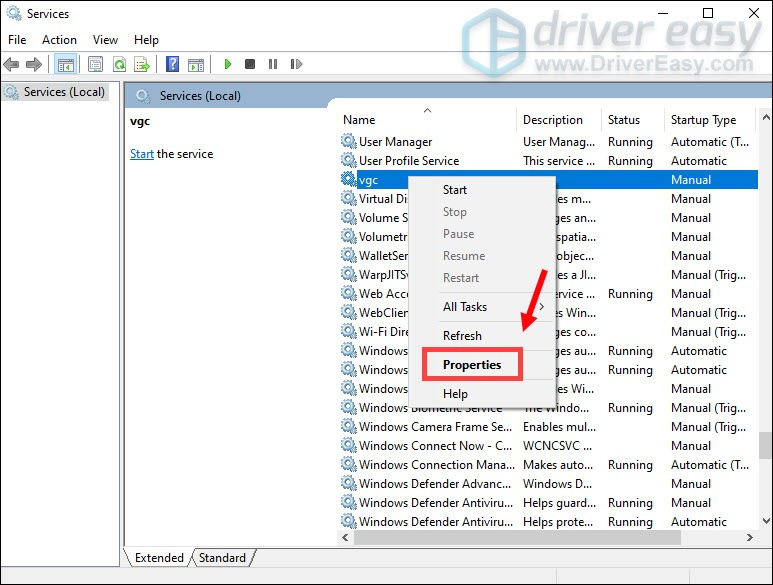
- sisse Käivitamise tüüp , klõpsake allanoolt ja valige Automaatne . Seejärel klõpsake Rakenda > OK .
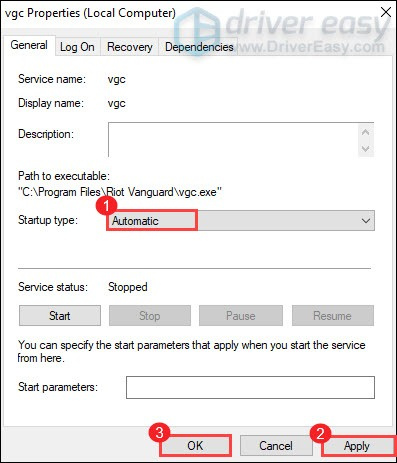
- Klõpsake Alusta teenuse käivitamiseks.
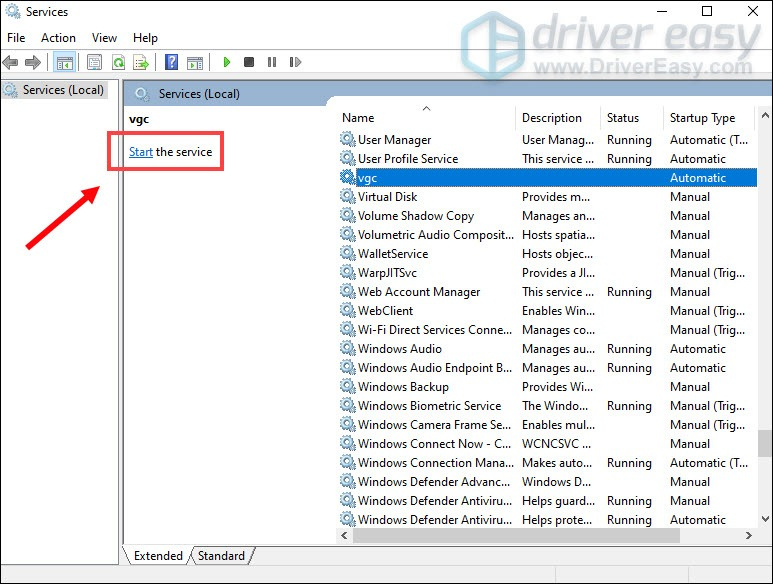
Nüüd käivitage VALORANT, et näha, kas vgk.sys sinise ekraani surmatõrge püsib. Kui jah, proovige järgmist parandust allpool.
4. Valorant mängufailide parandamine
Teine võimalik põhjus vgk.sys sinise ekraani surma veale on rikutud või kahjustatud mängufailid rakendusega Valorant. Et näha, kas see on teie juhtum, võite proovida mängufaile parandada järgmiselt:
- Käivitage Rioti klient ja klõpsake nuppu Profiil ikooni, seejärel valige Seaded .

- Klõpsake Valorant ja klõpsake nuppu Remont nuppu.
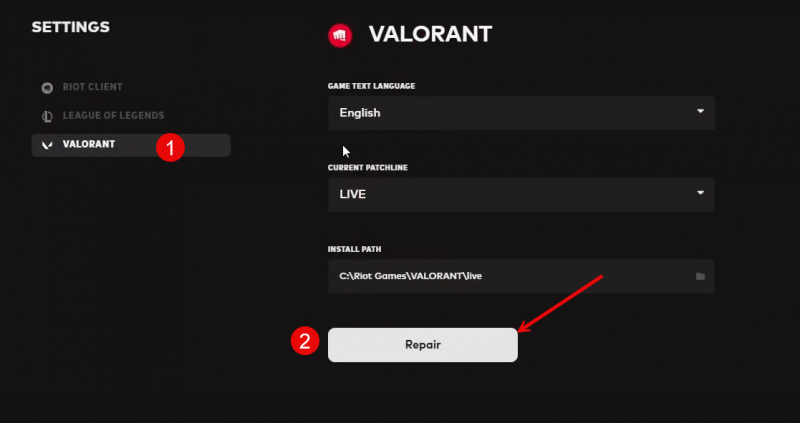
- Oodake, kuni protsess lõpeb.
- Taaskäivitage arvuti ja proovige Valoranti uuesti.
Vaadake, kas vgk.sys sinise ekraani surma viga on pärast mängufaili parandamist parandatud. Kui ei, siis palun liikuge edasi.
5. Parandage kahjustatud süsteemifailid
Kui Valoranti mängufailid on parandatud, kuid teie arvutis on endiselt vgk.sys sinise ekraanikuva surmatõrge, on võimalik, et süüdi on teie rikutud süsteemifailid. Selle parandamiseks muutub süsteemifailide parandamine ülioluliseks. Süsteemifailide kontrollimise (SFC) tööriist võib teid selles protsessis aidata. Käsu 'sfc /scannow' käivitamisel saate käivitada skannimise, mis tuvastab probleemid ja parandab puuduvad või rikutud süsteemifailid. Siiski on oluline märkida, et SFC tööriist keskendub peamiselt suuremate failide skannimisele ja võib tähelepanuta jätta väiksemad probleemid .
Olukordades, kus SFC-tööriist ei tööta, on soovitatav kasutada võimsamat ja spetsiaalset Windowsi remonditööriista. Fortect on automaatne Windowsi parandustööriist, mis aitab suurepäraselt tuvastada probleemseid faile ja asendada talitlushäireid. Teie arvutit põhjalikult skannides võib Fortect pakkuda terviklikumat ja tõhusamat lahendust teie Windowsi süsteemi parandamiseks.
- Lae alla ja installige Fortect.
- Avage Fortect. See käivitab teie arvuti tasuta skannimise ja annab teile üksikasjalik aruanne teie arvuti oleku kohta .
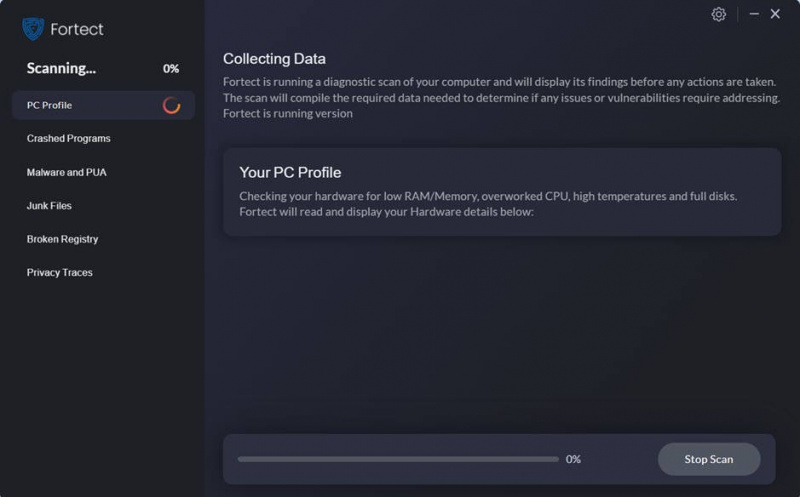
- Kui olete lõpetanud, näete aruannet, mis näitab kõiki probleeme. Kõigi probleemide automaatseks lahendamiseks klõpsake nuppu Alusta remonti (Peate ostma täisversiooni. Sellega on kaasas a 60-päevane raha tagasi garantii nii et saate raha igal ajal tagasi maksta, kui Fortect teie probleemi ei lahenda).
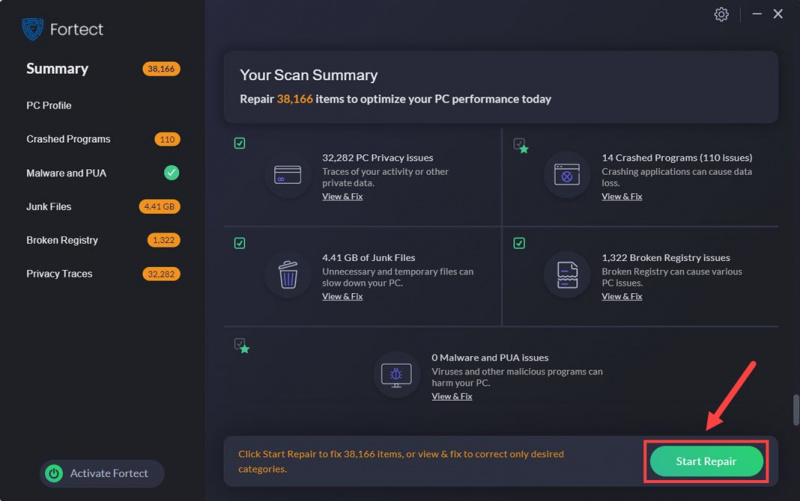
6. Proovige süsteemi taastamist või lähtestamist
Sel hetkel, kui ükski eelmistest meetoditest ei ole osutunud tõhusaks teie arvuti sinise ekraanikuva vgk.sys jaoks, peate võib-olla kaaluma süsteemi taastamist, mis taastab teie arvuti viimase terve oleku. Kui te pole kindel, kuidas seda teha, siis siin on teile viitamiseks postitus: Parandage arvuti automaatselt operatsioonisüsteemis Windows 10
Kuid kui teie süsteemis pole enne vgk.sys sinise ekraani surmatõrget salvestatud taastepunkti, peate võib-olla kaaluma selle asemel arvuti värskendamist või lähtestamist, mis tavaliselt kustutab teie süsteemifailid. Selleks on siin postitus üksikasjalike juhistega: Windows 10 värskendamine ja lähtestamine lihtne . Tehke seda ainult siis, kui olete oma tegemistes kindel, vastasel juhul võib teil tekkida oluline andmete kadu.
See on kõik postituse jaoks, mis käsitleb vgk.sys sinise surmava ekraani vea parandamist teie arvutis. Kui teil on muid ettepanekuid, jagage neid meiega, jättes allpool kommentaari. Me kõik oleme kõrvad.




![[LAHENDATUD] Klaviatuurinumbrid ei tööta](https://letmeknow.ch/img/knowledge/00/keyboard-numbers-not-working.jpg)

