Kas te ei saa League of Legendsi käivitamisel uuesti ühenduse loomist mööda? Ära muretse! Järgnevalt juhendame teid selle samm-sammult parandamisel.
Proovige neid meetodeid
Kõik lahendused pole vajalikud, seega koostage loend, kuni leiate selle, mis teie probleemi lahendab.
1. Parandage oma mäng
Kui teil tekib mängu õige käivitamisega probleeme, kaaluge sisseehitatud tööriista kasutamist mängufailide terviklikkuse kontrollimiseks juhuks, kui mõni mängufail puudub või on rikutud. Seda saab teha järgmiselt.
1) Avage oma mängukäivitaja. Seadete avamiseks klõpsake paremas ülanurgas oleval hammasrattaikoonil.

2) Klõpsake vahekaardil ÜLDINE nuppu Alustage täielikku remonti .
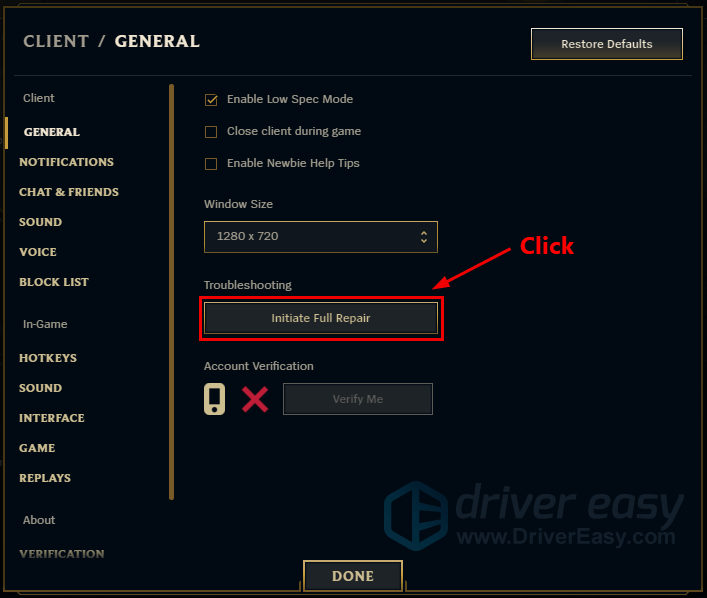
3) Klõpsake JAH täieliku remondi alustamiseks. Selle lõpuleviimiseks kulub veidi aega.
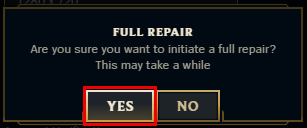
Pärast parandamist mängige League of Legendsi ja kontrollige, kas probleem püsib.
2. Käivitage ühilduvuse tõrkeotsing
Kui jääte uuesti ühendamise ahelasse kinni, võivad selle põhjuseks olla ühilduvusprobleemid. Vealeidja kasutamine võib aidata teil probleemi kohe lahendada.
1) Avage oma mängu installikaust. (Tavaliselt C:Riot GamesLeague of LegendsGame)
2) Leia League of Legends.exe . Paremklõpsake seda kindlasti ja valige Omadused .
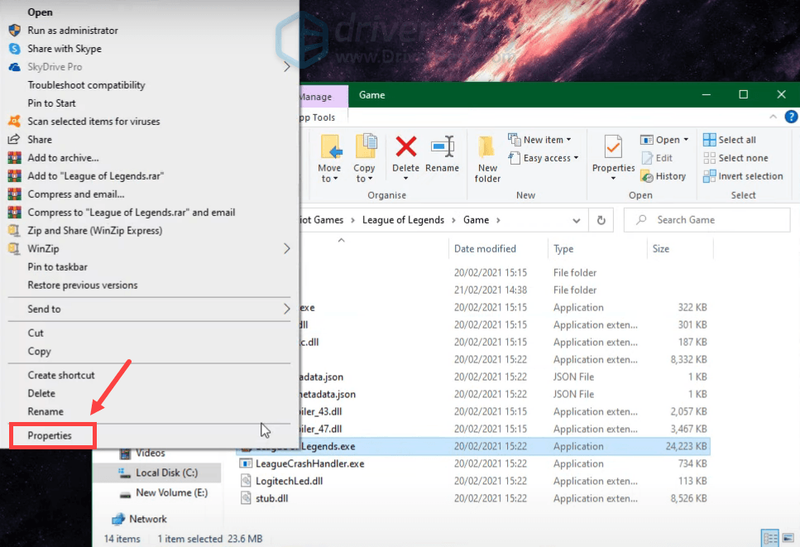
3) Valige Ühilduvus sakk. Märkige kõrval olev ruut Käivitage see programm ühilduvusrežiimis: ja valige Windows 8 . Seejärel klõpsake Käivitage ühilduvuse tõrkeotsing .
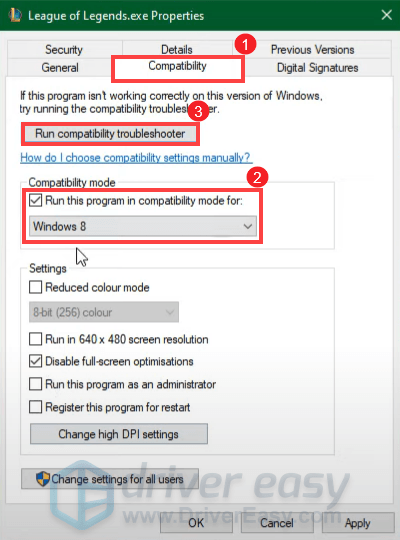
4) Klõpsake Proovige soovitatud seadeid .
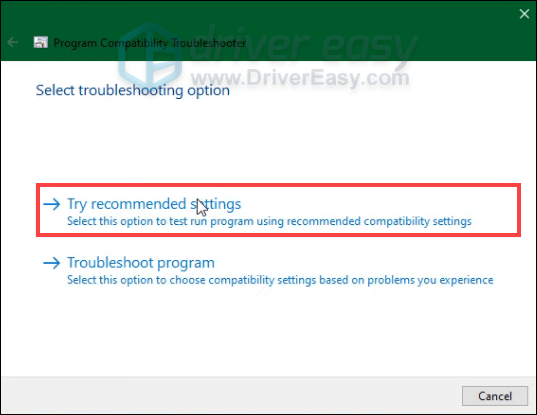
5) Klõpsake Testige programmi… .
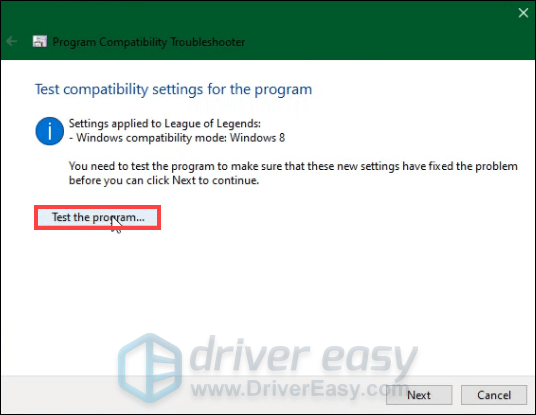
Seejärel peate tõrkeotsingu lõpuleviimiseks järgima ekraanil kuvatavaid juhiseid.
Kui see on lõppenud, proovige mängu käivitada, et kontrollida, kas probleem on lahendatud.
3. Värskendage võrguadapteri draiverit
Ühenduse ebaõnnestumine ja uuesti ühendamise ahelasse takerdumine võib viidata halvale võrguühendusele. See võib olla põhjustatud teie vananenud või vigane võrguadapteri draiver . Probleemi lahendamiseks peaksite proovima oma võrgudraiverit värskendada. Seda saate teha, külastades tootja ametlikku veebisaiti, et laadida alla ja installida oma süsteemi uusim draiver.
Kuid kui teil pole aega, kannatlikkust ega arvutioskusi võrguadapteri draiveri käsitsi värskendamiseks, saate seda teha automaatselt Lihtne juht . Driver Easy tuvastab automaatselt teie süsteemi ja leiab teie täpse seadme ja teie Windowsi versiooni jaoks õiged draiverid ning laadib alla ja installib teie süsteemi uusimad draiverid:
üks) Lae alla ja installige Driver Easy.
2) Käivitage Driver Easy ja klõpsake nuppu Skannida nüüd nuppu. Seejärel skannib Driver Easy teie arvuti ja tuvastada probleemsed draiverid .
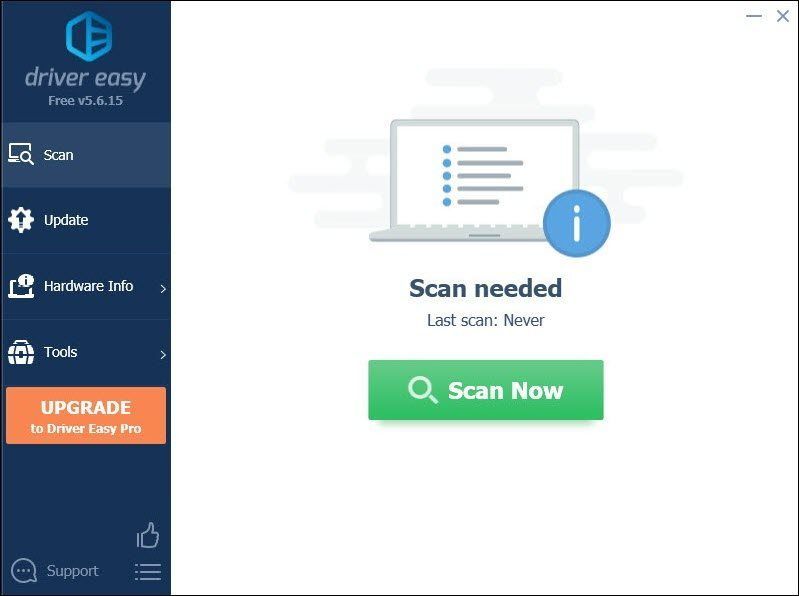
3) Klõpsake Värskenda kõik õige versiooni automaatseks allalaadimiseks ja installimiseks kõik draiverid, mis teie süsteemis puuduvad või aegunud.
(Selleks on vaja Pro versioon millega kaasneb täielikku toetust ja a 30-päevane raha tagasi garantii. Kui klõpsate käsul Värskenda kõik, palutakse teil uuendada. Kui te ei soovi Pro versioonile üle minna, saate värskendada oma draivereid ka TASUTA versiooniga. Kõik, mida pead tegema, on need ükshaaval alla laadida ja käsitsi installida.)
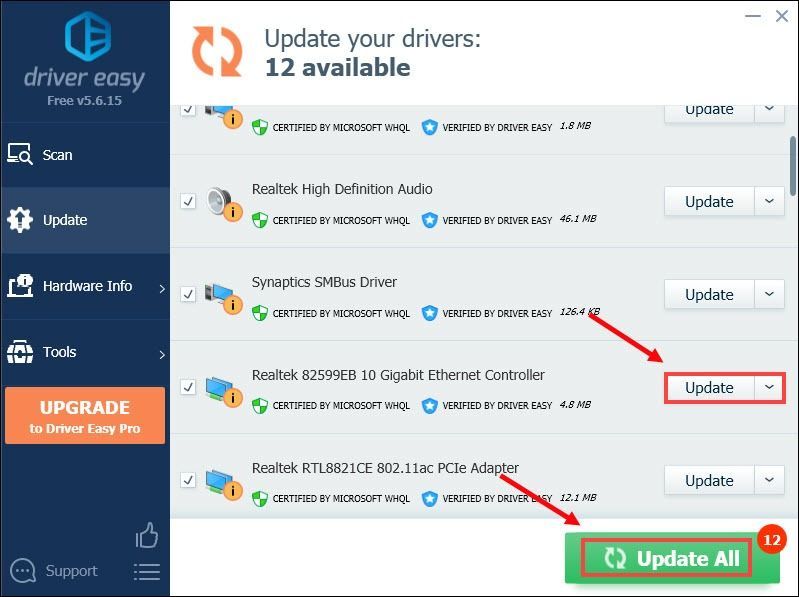 The Pro versioon Driver Easy on kaasas täielik tehniline tugi . Kui vajate abi, võtke ühendust Driver Easy tugimeeskonnaga aadressil .
The Pro versioon Driver Easy on kaasas täielik tehniline tugi . Kui vajate abi, võtke ühendust Driver Easy tugimeeskonnaga aadressil . Pärast draiverite värskendamist taaskäivitage arvuti, et muudatused jõustuksid täielikult. Seejärel käivitage mäng, et kontrollida, kas olete ikka veel ühenduse loomise ahelas kinni.
4. Muutke oma DNS-serveri aadressi
On olukordi, kus teie Interneti-teenuse pakkuja teile pakutav standardne DNS ei pruugi alati vastata teie ootustele. Kuid DNS-i sätete muutmine, eriti Google'i avalike DNS-aadresside konfigureerimine, võib aidata teil ühenduvusprobleeme lahendada.
Seda saab teha järgmiselt.
1) Vajutage klaviatuuril nuppu Windowsi logo klahv ja R samal ajal avada dialoogiboks Käivita.
2) Tüüp kontroll ja seejärel vajutage Sisenema juhtpaneeli avamiseks klaviatuuril.
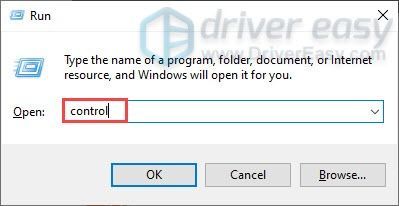
3) Klõpsake Võrk ja Internet . (Märkus: veenduge, et vaataksite juhtpaneeli Kategooria .)
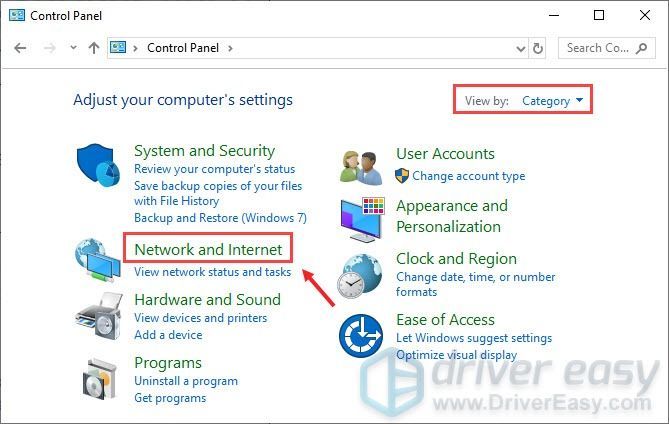
4) Klõpsake Võrgu-ja ühiskasutuskeskus .
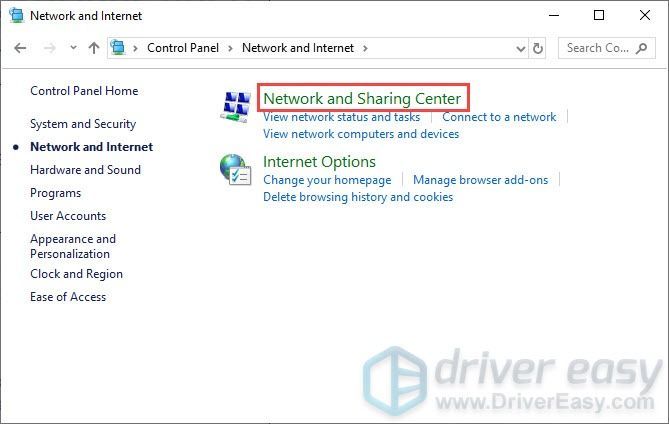
5) Klõpsake oma Ühendused , kas see on Ethernet, Wifi või muud .
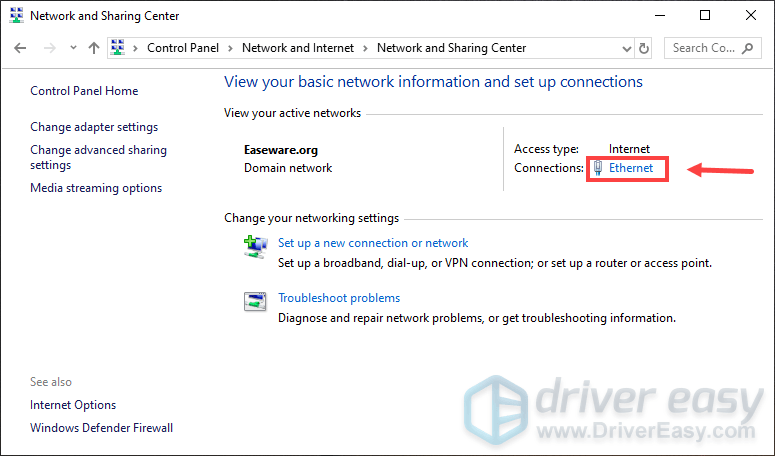
6) Klõpsake Omadused .
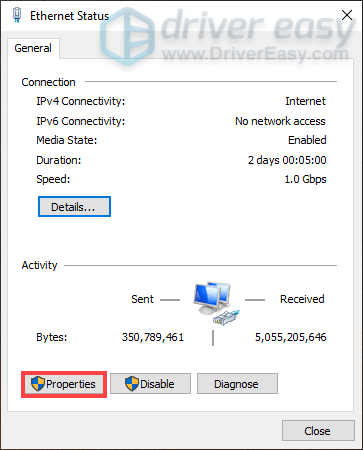
7) Kui avaneb atribuutide aken, klõpsake nuppu Interneti-protokolli versioon 4 (TCP /IPv4) > Omadused .
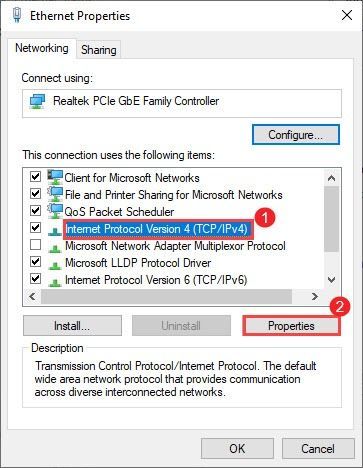
8) Klõpsake Kasutage järgmisi DNS-serveri aadresse:
Nagu teie Eelistatud DNS-server , kasutage 8.8.8.8
Nagu teie Alternatiivne DNS-server , kasutage 8.8.4.4
Märkige kõrval olev ruut Väljumisel kinnitage seaded ja seejärel klõpsake Okei muudatuste kinnitamiseks.
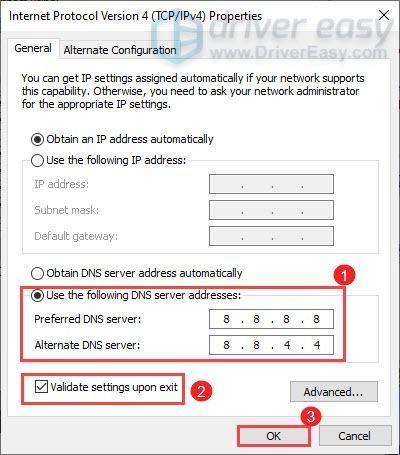
Pärast muudatuste rakendamist käivitage mäng ja peaksite saama ühenduse luua.
5. Laadige alla ja installige Windowsi värskendused
Windowsi värskendused sisaldavad veaparandusi ja uusi funktsioone. Nende eeliste kasutamiseks peaksite kontrollima, kas värskendusi on saadaval:
1) Tippige otsinguväljale sisse kontrolli kas uuendused on saadaval . Klõpsake Kontrolli kas uuendused on saadaval tulemustest.
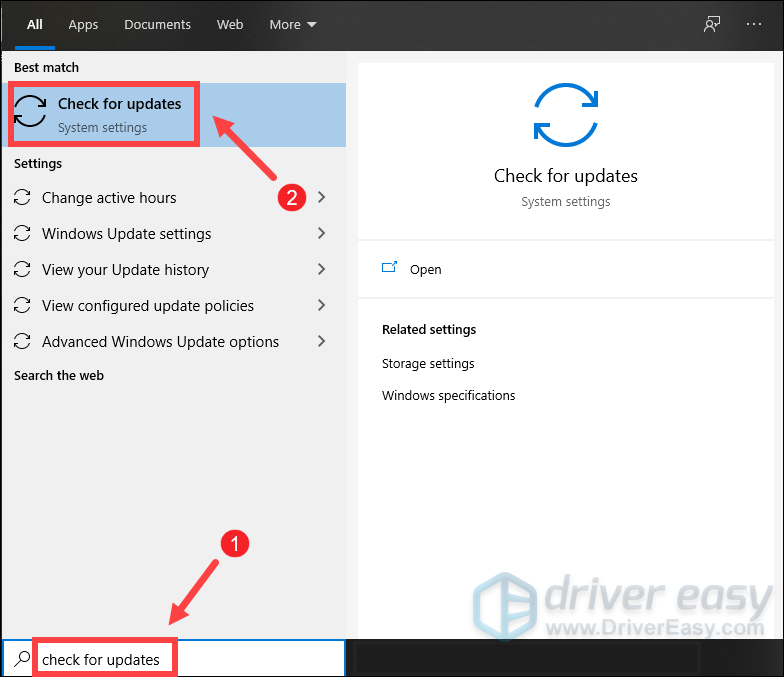
2) Klõpsake nuppu Kontrolli kas uuendused on saadaval sakk. Kui värskendusi on saadaval, hakkab see automaatselt alla laadima ja installima. Lihtsalt oodake, kuni see lõpeb ja teil palutakse arvuti taaskäivitada.
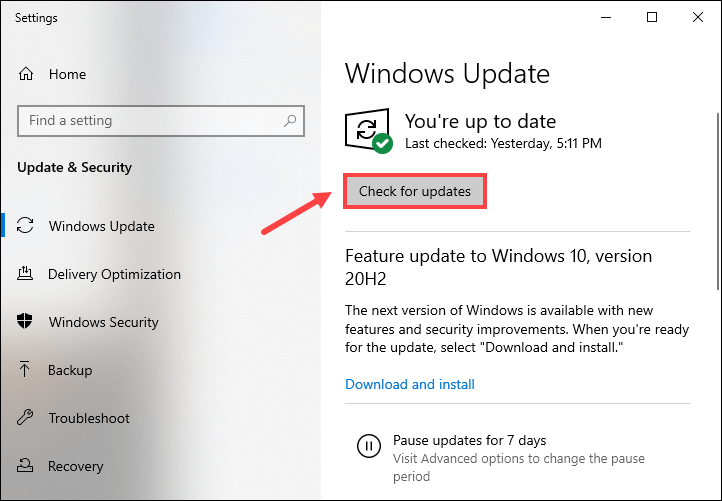
Pärast taaskäivitamist käivitage League of Legends ja te peaksite saama taasühendamisahelast mööda.
Loodetavasti aitas see postitus teil probleeme lahendada. Kui teil on küsimusi või ettepanekuid, jätke meile allpool kommentaar.



![[Lahendatud] Fallout 4 krahh arvutis (hõlpsalt)](https://letmeknow.ch/img/graphic-issues/51/fallout-4-crashing-pc.png)


