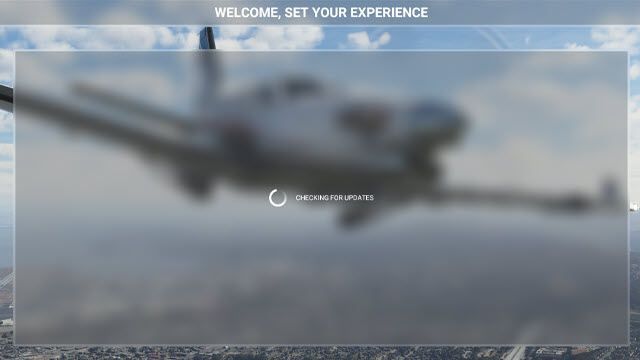
Hiljuti andis Microsoft Flight Simulator 2020 välja uue värskenduse, et parandada erinevaid mängusiseseid ja maailmakaardil esinevaid krahhe. Siiski on endiselt palju mängijaid, kes ei saa mängu nautida, kuna nad takerduge värskenduste otsimise ekraanile käivitamisel. Kui juhtute olema üks neist, ärge muretsege. Siin räägime teile mõningatest lahendustest, mida saate proovida.
Proovige neid parandusi
Võimalik, et te ei pea neid kõiki proovima. Liikuge lihtsalt loendis allapoole, kuni leiate selle, kes selle triki ära teeb.
- Sulgege mäng ja taaskäivitage arvuti.
- Tippige tegumiriba otsingukasti Microsofti lennusimulaator .
- Valige Käivitage administraatorina .

- Minge oma Steami Raamatukogu .
- Paremklõps Microsofti lennusimulaator ja valige Omadused… .

- Navigeerige lehele KOHALIKUD FAILID sakk.

- Klõpsake KINNITA MÄNGUFAILIDE TERVIKUS… .

- Steam skannib installi ja laadib alla puuduvad failid või eemaldab aegunud või rikutud failid. See protsess võib kesta mitu minutit.
- Tippige tegumiriba otsingukasti Microsofti lennusimulaator .
- Klõpsake Rakenduse seaded .

- Valige avanenud lehel Remont .

- Windows hakkab teie mängufaile skannima ja parandama.
- Pärast protsessi lõppu taaskäivitage mäng ja testige, kas saate värskenduste kontrollimise ekraanist mööda.
- Vajutage klaviatuuril nuppu Akna logo võti ja ma samal ajal avada Windowsi sätted .
- Klõpsake Värskendus ja turvalisus .

- Klõpsake jaotises Windows Update nuppu Kontrolli kas uuendused on saadaval . Windows laadib saadaolevad värskendused automaatselt alla ja installib.

- Käivitage Driver Easy ja klõpsake nuppu Skannida nüüd nuppu. Driver Easy skannib seejärel teie arvutit ja tuvastab kõik probleemsed draiverid.

- Klõpsake Värskenda kõik et automaatselt alla laadida ja installida kõigi teie süsteemis puuduvate või aegunud draiverite õige versioon. (Selleks on vaja Pro versioon – kui klõpsate käsul Värskenda kõik, palutakse teil uuendada. Kui te ei soovi Pro-versiooni eest maksta, saate siiski tasuta versiooniga alla laadida ja installida kõik vajalikud draiverid; peate need lihtsalt ükshaaval alla laadima ja käsitsi installima, nagu tavaline Windows.)

- Vajutage klaviatuuril nuppu Windowsi logo klahv ja JA samal ajal avada File Explorer . Sisestage kogukonna kausta leidmiseks otsinguribale järgmine aadress.
Microsoft Store'i versioon : C:UsersTeie kasutajanimiAppDataLocalPackagesMicrosoft.FlightSimulator_8wekyb3d8bbweLocalCachePackages
Steam versioon :
AppDataRoamingMicrosoft Flight SimulatorPackages
Jaemüügi plaadi versioon :
C:KasutajadTeie kasutajanimiAppDataLocalMSFSPackages)
MÄRGE : kui olete installinud paketid mõnele muule draivile kui C: peate selle asemel vaatama oma kohandatud installikausta. - Paremklõpsake Kogukonna kaust ja valige Lõika .
- Vajutage klaviatuuril nuppu Akna logo võti ja ma samal ajal avada Windowsi sätted .
- Klõpsake Värskendus ja turvalisus .

- Valige vasakpoolsel paneelil Windowsi turvalisus , seejärel klõpsake Viiruste ja ohtude kaitse .

- Valige jaotises Viiruse ja ohu kaitse seaded Seadete haldamine .

- Valige jaotises Välistused Lisage või eemaldage välistusi .

- Klõpsake Lisage välistamine ja seejärel valige Microsofti lennusimulaator .

- Pahavarabaidid
- Trend Micro Maksimaalne turvalisus
- Comodo viirusetõrje
- Sophos
- Emisofti pahavaratõrje
- Avira
- Avast ja Avast Cleanup
- Bullguard
- NordVPN
- Surfhai
- CyberGhost
- Tippige tegumiriba otsingukasti Microsofti lennusimulaator .
- Valige Desinstallige .

- Klõpsake Desinstallige uuesti mängu eemaldamiseks.
- Pärast desinstallimist kontrollige, kas kõik failid on kustutatud. Vaikimisi installimise asukoht on:
C:UsersYourUsernameAppDataLocalPackagesMicrosoft.FlightSimulator_8wekyb3d8bbwe
Märkus. Kui olete installinud paketid kohandatud kausta, otsige selle asemel seda kausta. - Teisaldage kõik allesjäänud failid või kaustad prügikasti.
- Minge oma Steami Raamatukogu .
- Paremklõpsake Microsoft Flight Simulator ja valige Omadused… .

- Valige KOHALIKUD FAILID sakk.

- Klõpsake DESINSTALLI MÄNG… .

- Klõpsake Desinstallige uuesti mängu eemaldamiseks.

- Pärast desinstallimist kontrollige, kas kõik paketid on kustutatud. Paketi vaikepaigalduskoht on: C:KasutajadTeie kasutajanimiAppDataRoamingMicrosoft Flight SimulatorPackages
Märkus. Kui olete installinud paketid kohandatud kausta, otsige selle asemel seda kausta. - Teisaldage kõik allesjäänud failid või kaustad prügikasti.
- VPN
Parandus 1: käivitage mäng administraatorina
Mõned programmid vajavad korrektseks toimimiseks administraatori õigusi. Microsoft Flight Simulatori õige töö tagamiseks võite mängu käitada administraatorina. Tehke järgmist.
Kontrollige, kas saate värskenduste otsimise ekraanist mööda.
Kui probleem püsib, proovige järgmist lahendust.
Parandus 2: skannige ja parandage oma mängufaile
Kui teie mängufailid puuduvad või on rikutud, tekib Microsofti lennusimulaatori mängimisel tõenäoliselt palju probleeme. Et näha, kas see on nii, saate oma mängufaile Steami või Windowsi kaudu skannida ja parandada. Tehke järgmist.
Steam
Windows
Kui see meetod teie jaoks ei tööta, jätkake järgmise parandusega.
Parandus 3: installige kõik Windowsi värskendused
Microsoft annab pidevalt välja Windowsi värskendusi, et parandada uusimaid vigu ja lisada uusi funktsioone. Seadme jõudluse parandamiseks peaksite veenduma, et teie operatsioonisüsteem on täielikult värskendatud. Tehke järgmist.
Kui olete kõik värskendused installinud, taaskäivitage arvuti ja Microsoft Flight Simulator, et testida, kas mäng laadib normaalselt.
Kui jääte endiselt värskenduste otsimise ekraanile jänni, vaadake järgmist parandust.
Parandus 4: värskendage võrgudraiverit
Kui teil on probleeme Microsoft Flight Simulatori laadimisega, võib tekkida ühenduvusprobleem. Ühendusvea võib põhjustada vigane või aegunud võrgudraiver. Probleemi lahendamiseks peate veenduma, et kasutate uusimat võrgudraiverit.
Üks võimalus seda teha on külastada emaplaadi tootja veebisaiti ja otsida oma mudelit ning seejärel laadida alla ja installida võrgudraiver käsitsi. Kuid kui teil pole aega, kannatlikkust ega arvutioskusi draiveri käsitsi värskendamiseks, saate seda teha automaatselt Lihtne juht .
Driver Easy tuvastab teie süsteemi automaatselt ja leiab teie võrguadapteri ja Windowsi versiooni jaoks õiged draiverid ning laadib need alla ja installib need õigesti:
Kui olete oma võrgudraiveri värskendanud, taaskäivitage arvuti ja Microsoft Flight Simulator, et näha, kas saate värskenduste kontrollimise ekraanist mööda.
Kui võrgudraiveri värskendamine ei aita, jätkake järgmise parandusega.
Parandus 5: teisaldage kogukonna kaust
Microsoft Flight Simulator kontrollib ametlikke ja kogukonna kaustu iga kord, kui klõpsate nuppu Esita või Käivita. Mida suuremad on ametlikud ja kogukonnakaustad, seda pikem on tõenäoliselt laadimisaeg. Sõltuvalt teie süsteemist võib see protsess kesta kuni mitu minutit. Laadimiskuvade vähendamiseks saate kustutada nende modifikatsioonide ja ametlike lennukite pakettide kaustad, mida te ei kavatse regulaarselt kasutada, või teisaldada kogukonna paketi teise kausta. Selleks tehke järgmist.
Taaskäivitage Microsoft Flight Simulator, et näha, kas saate värskenduste kontrollimise ekraanist mööda.
Kui probleem püsib, liikuge järgmise lahenduse juurde.
Parandus 6: kontrollige oma turbetarkvara
Viirusetõrje ja pahavara kontrollijad võivad teatud rakenduste normaalse töö sulgeda või blokeerida, isegi kui need on seaduslikud ja ohutud. Microsoft Flight Simulatori õige töö tagamiseks võite mängu lisada välistamiste loendisse. Tehke järgmist.
Windows Defender
Muud viirusetõrjeprogrammid
Viirusetõrjetarkvarasse Microsoft Flight Simulator erandina lisamise viis sõltub kasutatavast tarkvarast. Võite vaadata oma turbetarkvara toe veebisaiti.
Näidis viiruste ja pahavara kontrollijatest, mis teadaolevalt takistavad Microsoft Flight Simulatori käivitamist:
Kontrollige, kas mäng laaditakse normaalselt pärast selle lisamist oma turvatarkvarasse erandina.
Kui te ikka ei saa värskenduste kontrollimise ekraanist mööda, vaadake järgmist parandust.
Parandus 7: kasutage VPN-i
Kui teie ühendus on kehv, võib tekkida probleem, et Microsoft Flight Simulator jääb värskenduste otsimise ekraanile kinni. Parema Interneti-ühenduse saamiseks võite proovida VPN-i.
Kuid pange tähele, et meile ei meeldi tasuta VPN-id, kuna need on tavaliselt saak. Tasuline VPN-i tellimus tagab sujuva mängimise isegi tipptundidel.
Siin on mõned mängude VPN-id, mida soovitame:
Kui see meetod teie probleemi ei lahenda, vaadake viimast lahendust.
Parandus 8: tehke puhas installimine
Kui ükski ülaltoodud parandustest ei lahenda teie probleemi, proovige mäng täielikult desinstallida ja uuesti installida. Enne puhta installi tegemist otsige üles Vigade ja probleemide foorum juhuks, kui teised mängijad jagasid täiendavaid veaotsingu samme.
Microsoft Store'i versioon
Steami versioon
Kontrollige, kas saate värskenduste otsimise ekraanist mööda.
See on kõik. Loodetavasti oli see postitus abiks. Kui teil on küsimusi või ettepanekuid, jätke meile allpool kommentaar.

















![[Lahendatud] See võtab arvutis kaks krahhi](https://letmeknow.ch/img/program-issues/86/it-takes-two-crashes-pc.png)





![[PARANDATUD] Qualcomm Atheros QCA61x4A draiveriprobleemid operatsioonisüsteemis Windows 10](https://letmeknow.ch/img/knowledge/20/qualcomm-atheros-qca61x4a-driver-issues-windows-10.png)