Kui Modern Warfare 2 kasutab kuni 95–100% teie protsessorist ja põhjustab mängimise ajal kokutamist, siis ärge muretsege, te pole üksi. Ja Modern Warfare 2 suure CPU kasutuse lahendamiseks on parandusi.
Proovige neid parandusi.
Lihtsalt liikuge allapoole, kuni leiate selle, mis teie jaoks sobib.
- Värskendage oma kiibistiku draivereid
- Määrake protsessori afiinsus, kasutage ainult 0-3
- Pöörake oma NVIDIA draiverit tagasi
- Redigeeri konfiguratsioonifaili
- Muutke toiteplaani sätet
- Parandage süsteemifaile
1. Värskendage oma kiibistiku draivereid
Draiverite värskendamine võib olla lahendus MW2 suure CPU-kasutuse korral, kuna draivereid tuleb värskendada, et need mahuksid uuele tarkvarale ja parandaksid vigu. Seetõttu soovitame parima jõudluse ja kogemuse saamiseks oma draivereid regulaarselt värskendada. AMD CPU kasutajad, kellel on probleeme kaadriga, saate värskendada oma emaplaadi draivereid uusimale versioonile.
Draiveri värskendamiseks on peamiselt kaks võimalust. käsitsi ja automaatselt .
1. valik: värskendage draiverit käsitsi
Esiteks peate minema ametlikule veebisaidile ( NVIDIA / AMD / Intel ), et leida õige draiver. Seejärel leidke oma Windowsi versioonile vastavad seadme draiverid ja laadige draiverid käsitsi alla. Kui olete oma süsteemi jaoks õiged draiverid alla laadinud, topeltklõpsake allalaaditud failil ja järgige draiverite installimiseks ekraanil kuvatavaid juhiseid.
2. valik: värskendage draiverit automaatselt (soovitatav)
Kui teil pole aega, kannatlikkust ega arvutioskusi draiverite käsitsi värskendamiseks, saate seda teha automaatselt Lihtne juht .
Driver Easy tuvastab teie süsteemi automaatselt ja leiab selle jaoks õiged draiverid. Te ei pea täpselt teadma, millist süsteemi teie arvuti töötab, ega riskige vale draiveri allalaadimisega ja installimisega.
1) Lae alla ja installige Driver Easy.
2) Käivitage Driver Easy ja klõpsake nuppu Skannida nüüd nuppu. Seejärel skannib Driver Easy teie arvuti ja tuvastada probleemsed draiverid .
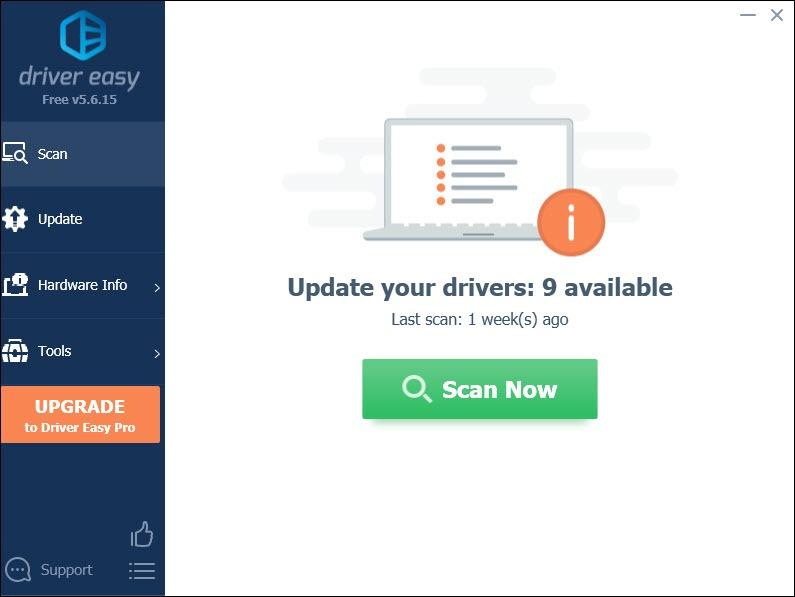
3) Klõpsake Värskenda kõik õige versiooni automaatseks allalaadimiseks ja installimiseks kõik draiverid, mis teie süsteemis puuduvad või aegunud.
(Selleks on vaja Pro versioon millega kaasneb täielikku toetust ja a 30-päevane raha tagasi garantii. Kui klõpsate käsul Värskenda kõik, palutakse teil uuendada. Kui te ei soovi Pro versioonile üle minna, saate värskendada oma draivereid ka TASUTA versiooniga. Kõik, mida pead tegema, on need ükshaaval alla laadida ja käsitsi installida.)
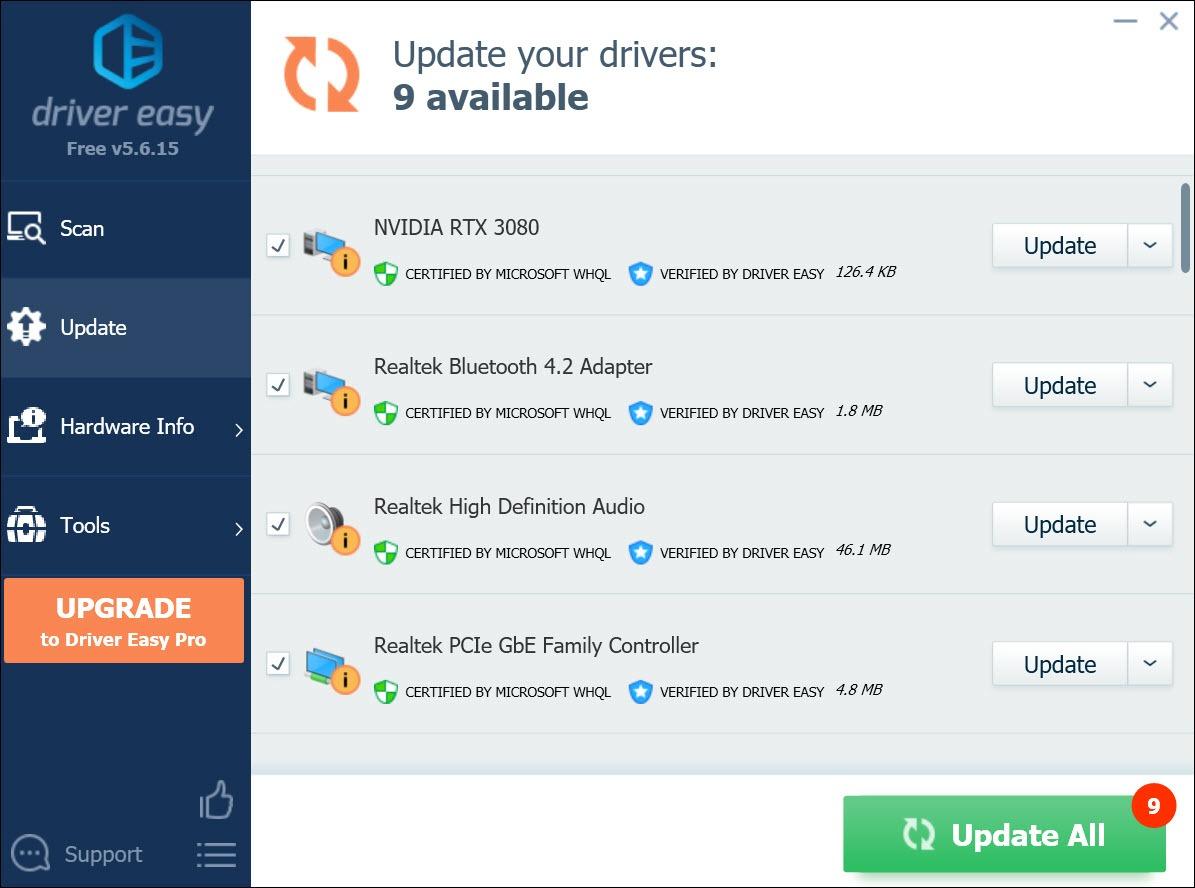
Pärast draiverite värskendamist taaskäivitage arvuti, et muudatused jõustuksid.
2. Määrake protsessori afiinsus, kasutage ainult 0-3
Windows paneb töötavad rakendused automaatselt kõige vähem hõivatud protsessoritele, nii et tuum, millele antud lõim või protsess on määratud, võib iga kord erineda. Protsessori afiinsuse määramine sunnib Windowsi kasutama ainult CPU-d või valitud tuumasid. See aitab skaleerida jõudlust mitmetuumaliste protsessorite arhitektuuridel, mis jagavad sama mälu ja millel on kohalik vahemälu.
1) Vajutage nuppu Ctrl + Shift + Esc koos, et avada tegumihaldur.
2) Aastal Protsess vahekaardil paremklõpsake failil CoD.exe ja klõpsake Minge üksikasjade juurde .
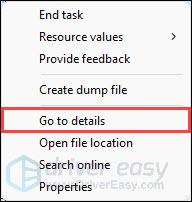
3) Paremklõpsake failil code.exe ja klõpsake Määrake afiinsus .
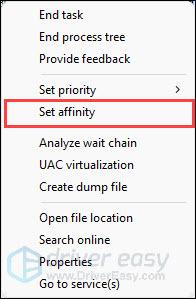
4) Määrake CPU afiinsus ainult 0-3 abil.
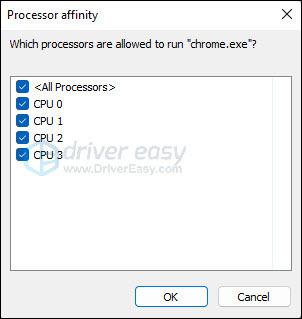
Kui tegumihaldur ei tööta või kuvatakse tõrge juurdepääs keelatud, saate alla laadida Töötle Lasso seda teha. Töötle Lasso on Windowsi protsesside automatiseerimise ja optimeerimise tarkvara, saate selle abil juhtida, kui palju südamikke/lõime on programm võimeline Windowsis kasutama.
1) Käivitage CoD MW2 ja avage Process Lasso.
2) Paremklõpsake alloleval failil code.exe Aktiivsed protsessid sakk. Valige CPU afiinsus > Alati . Seejärel määrake soovitud reeglid.
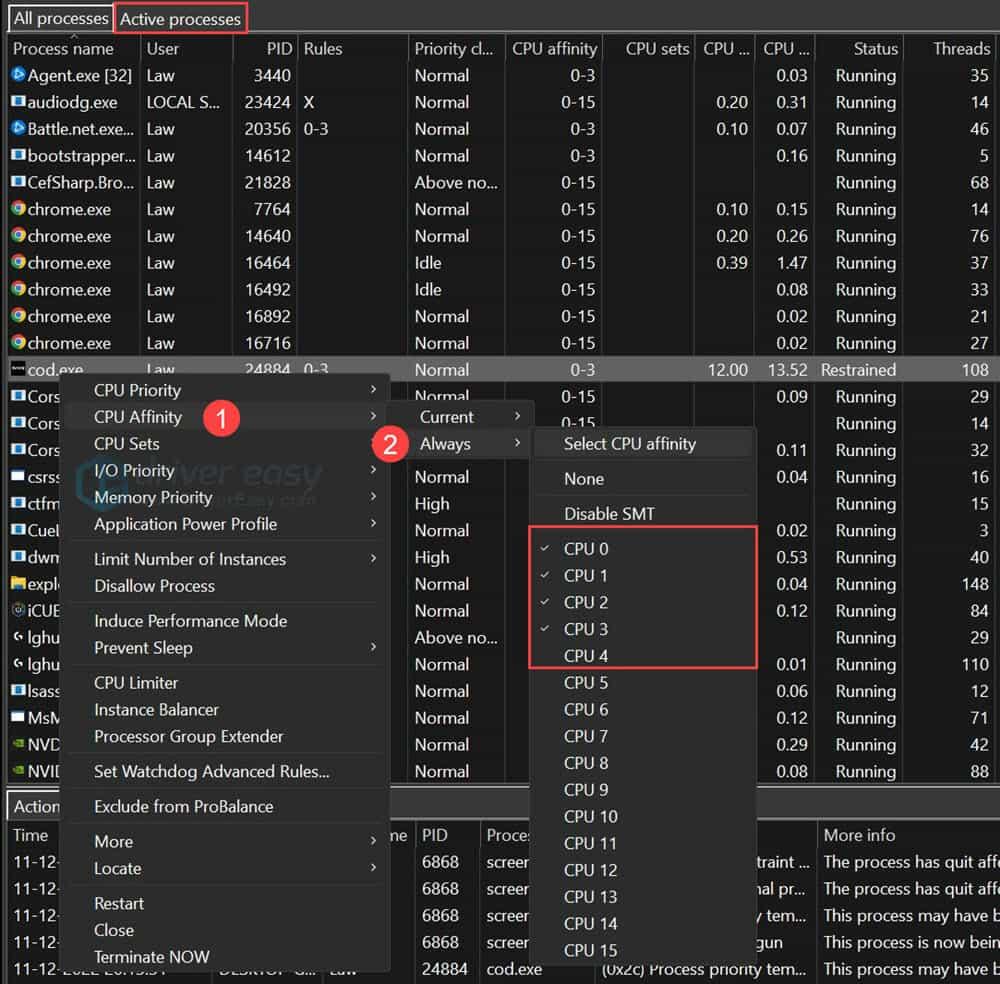
3) Klõpsake nuppu Valikud sakk ja linnuke Sundrežiim (sätete pidev uuesti rakendamine) veendumaks, et see järgib rangelt teie reegleid.
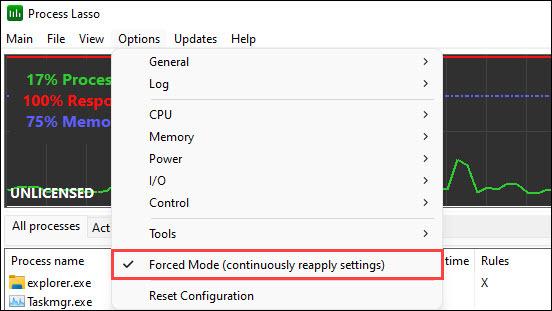
4) Sulgege CoD ja käivitage see uuesti.
Mõned kasutajad teatasid pärast seda, et mäng hakkab uuesti kasutama kõiki tuumasid. Kui see juhtub, naasete PL-is CPU valiku juurde, korrake protsessi ja seejärel taaskäivitage CoD.
3. Pöörake oma NVIDIA draiverit tagasi
Kui olete NVIDIA kasutaja, võib NVIDIA draiveri tagasipööramine teie probleemi lahendada. Mõnikord põhjustavad uusimad draiverid ühildumatust. Tegelikult, @BeenoxCODPC soovitab kasutajatel säilitada 516.59 või 522.25 draiverid.
1) Tippige tegumiriba otsingukasti Seadmehaldus ja vajutage sisestusklahvi.
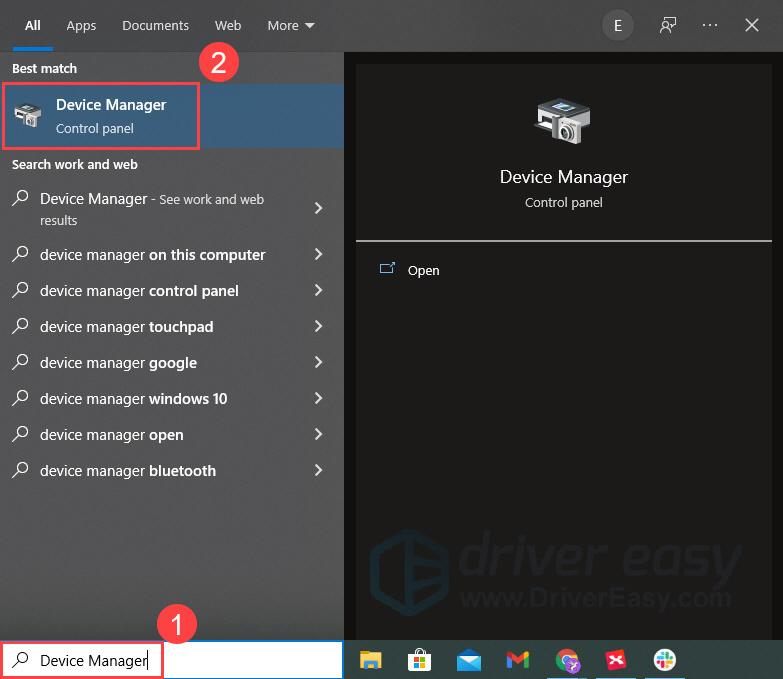
2) Valige Ekraani adapterid ja paremklõpsake oma kaarti. Klõpsake Omadused .
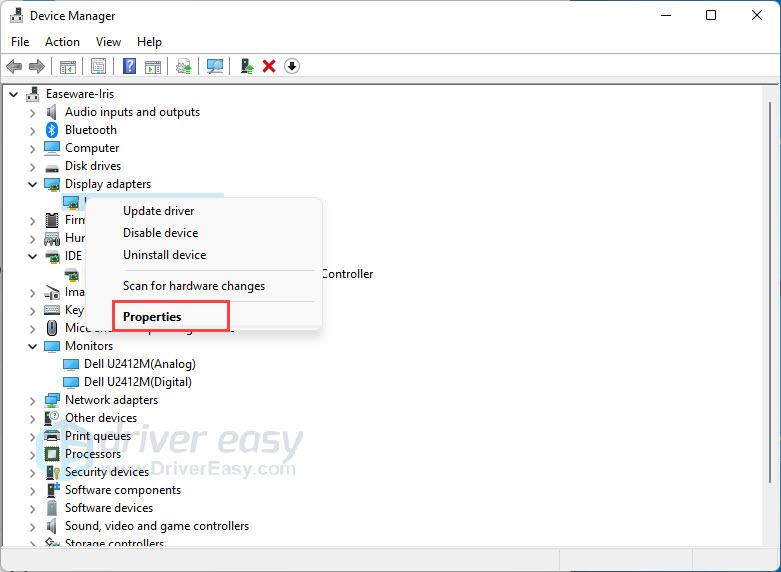
3) all Juht vahekaart, klõpsake Roll Back Driver . Järgige ekraanil kuvatavaid juhiseid ja lõpetage protsess.
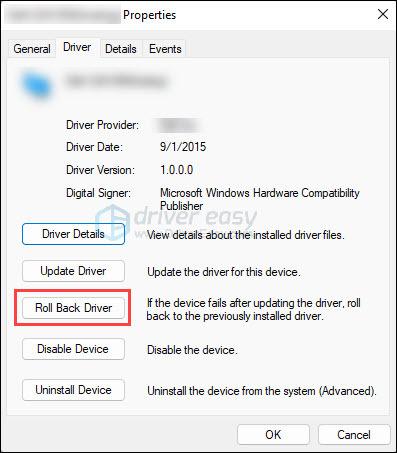
4) Taaskäivitage arvuti ja käivitage MW2, et näha erinevust.
4. Muutke konfiguratsioonifaili
Mäng ei tea, kui palju südamikke teil on ja see võib tõesti kasutada, nii et paari mänguseade muutmine lahendaks probleemi.
1) Veenduge, et teie mäng ei tööta, ja avage Explorer.
2) Mine aadressile Dokumendid > Call of Duty > Mängijad . Paremklõpsake valikud.3.cod22.cst ja valige Redigeerige Notepad++ abil .
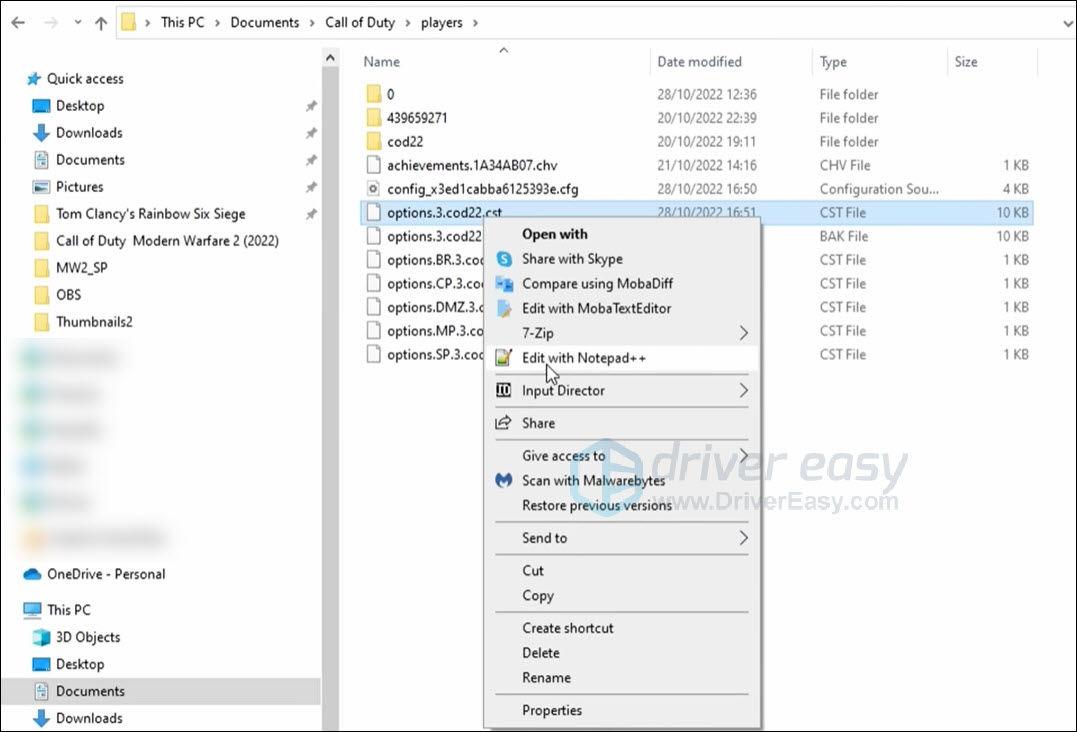
3) Kerige alla ja leidke RendererWorkerCount .
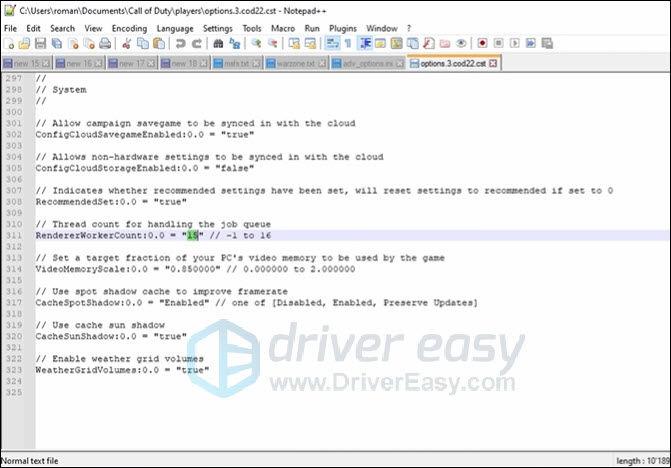
4) Seadistuste numbri muutmiseks peate teadma, milline protsessor teie süsteemis on. Avage tegumihaldur.
5) Aastal Esitus vahekaarti, klõpsake CPU ja näete praegu kasutatavat protsessorit. Nt. i9-12900KF.
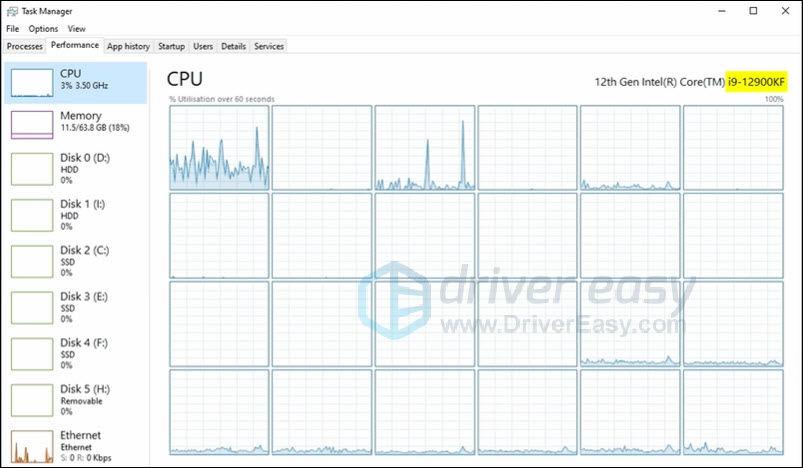
6) Otsige otsingumootoris protsessorit, et leida selle spetsifikatsioonid. Kontrollige jõudluse tuumade arvu.
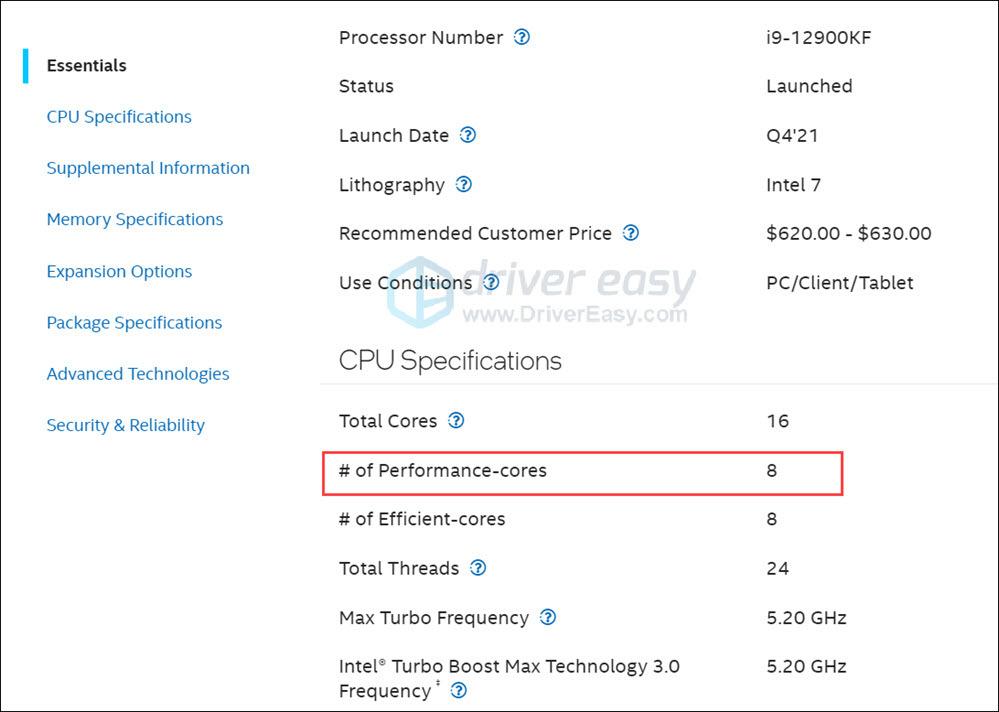
7) Muutke numbrit RendererWorkerCount . Kui teil on vanem protsessor, võite leida ainult ühe arvu südamikke ja kasutada seda selle asemel.
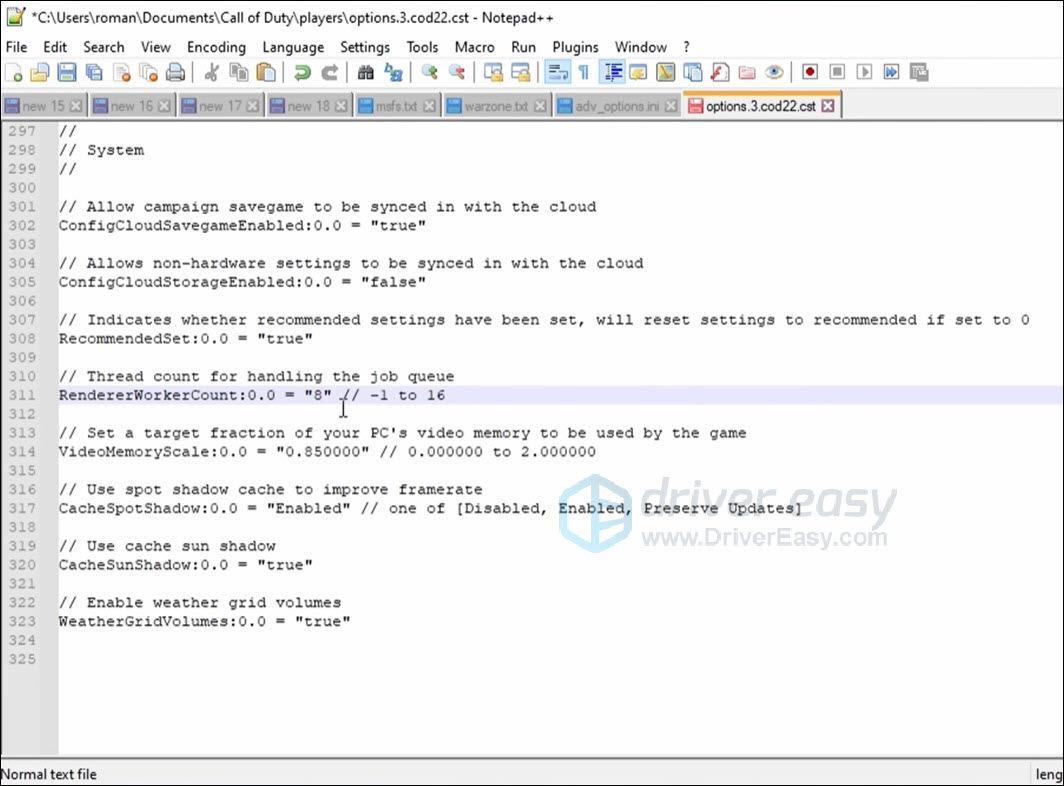
8) Käivitage mäng uuesti, et näha, kas sellel on vahet.
5. Muutke energiarežiimi sätet
Teie seade võib töötada aeglaselt, kuna kasutate energiasäästu toiteplaan , mis vähendab teie arvuti jõudlust ja põhjustab protsessori kasutamist. Proovige minna oma energiaplaani seadetesse ja muuta see suure jõudlusega, see võib palju muuta.
1) Paremklõpsake ikooni Alusta nuppu ekraani alumises vasakus nurgas, seejärel klõpsake Toitevalikud . 
2) Klõpsake Täiendavad toiteseaded . 
3) Veenduge, et energiasäästuplaani EI OLE valitud. Parima jõudluse saavutamiseks peaksite valima Suur jõudlus plaan. Kuid kui soovite pikemat aku kasutusaega, on soovitatav valida Tasakaalustatud plaan. 
Nüüd olete valinud toiteplaani, mis soodustab teie süsteemi jõudlust.
6. Parandage süsteemifailid
On tavaline, et teie arvutil on pärast jätkuvat kasutamist probleeme stabiilsusega. Kuigi need võivad sõltuda erinevatest teguritest, on enamik neist seotud Windowsi registri ja selle tekitatud kahjuga. ära muretse, Fortect on kõige tõhusam viis arvutiprobleemide lahendamiseks. Käivitage kiire ja põhjalik skannimine, seejärel lahendage probleemid ühe nupuvajutusega.
Fortect on tarkvara, mis on varustatud võimsa tehnoloogiaga arvutite optimeeritud olekusse turvamiseks ja parandamiseks. Täpsemalt see asendab kahjustatud Windowsi failid , teostab registri puhastamist ja parandamist , eemaldab pahavaraohud, tuvastab ohtlikud veebisaidid, vabastab kettaruumi jne. Kõik asendusfailid pärinevad sertifitseeritud süsteemifailide täielikust andmebaasist.
- Lae alla ja installige Fortect.
- Avage Fortect ja klõpsake Jah arvuti tasuta skannimiseks.
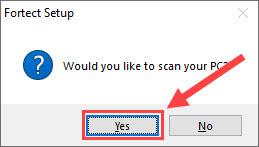
- Fortect skannib teie arvuti põhjalikult. Selleks võib kuluda mõni minut.
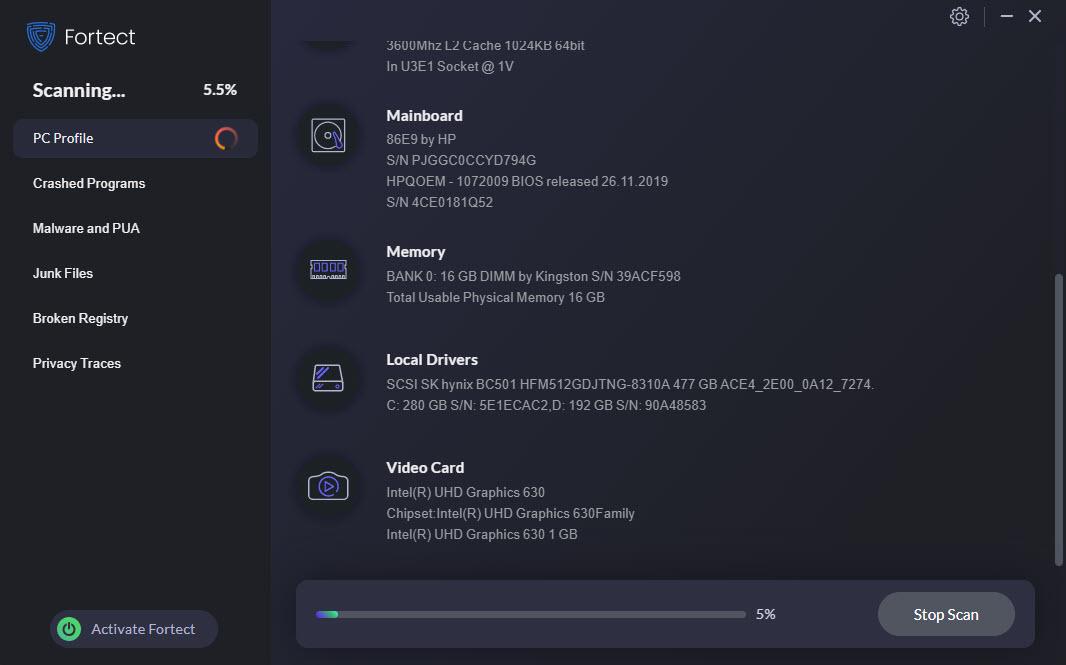
- Kui olete lõpetanud, näete üksikasjalikku aruannet kõigi arvutis esinevate probleemide kohta. Nende automaatseks parandamiseks klõpsake nuppu ALUSTA REMONTI . Selleks peate ostma täisversiooni. Kuid ärge muretsege. Kui Fortect probleemi ei lahenda, võite taotleda raha tagasimaksmist 60 päeva jooksul.
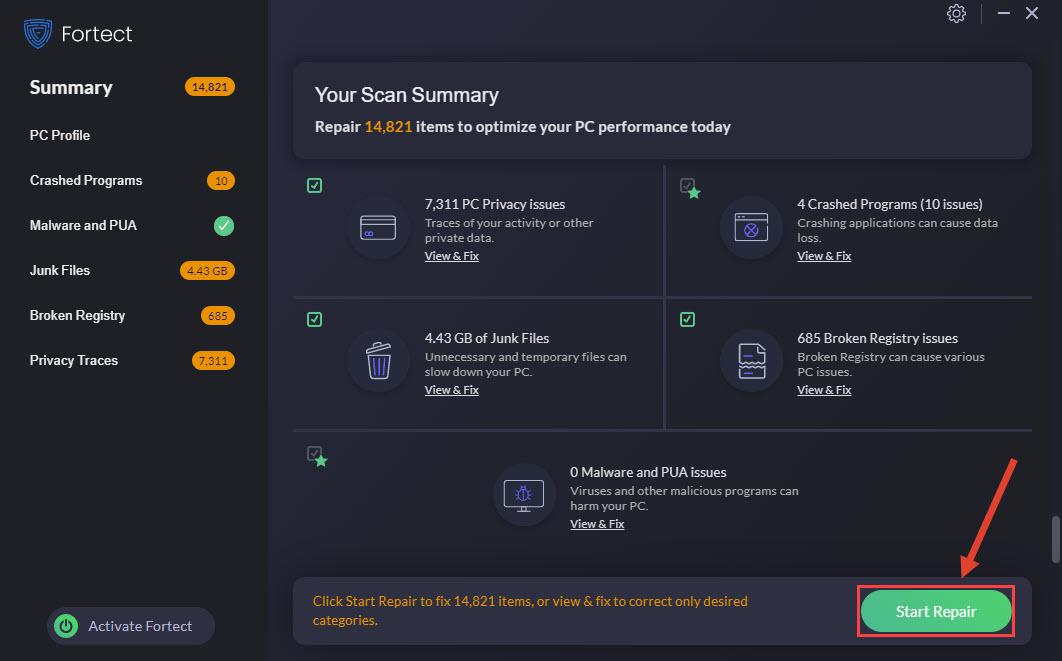
Meil: support@fortect.com
Pärast remonti taaskäivitage arvuti ja Modern Warfare 2, et näha, kas see lahendab probleemi.
Loodetavasti töötab üks parandustest teie jaoks. Palun kommenteerige allpool, kui teil on küsimusi või ettepanekuid.
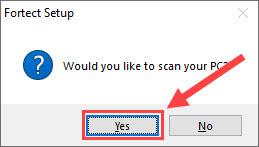
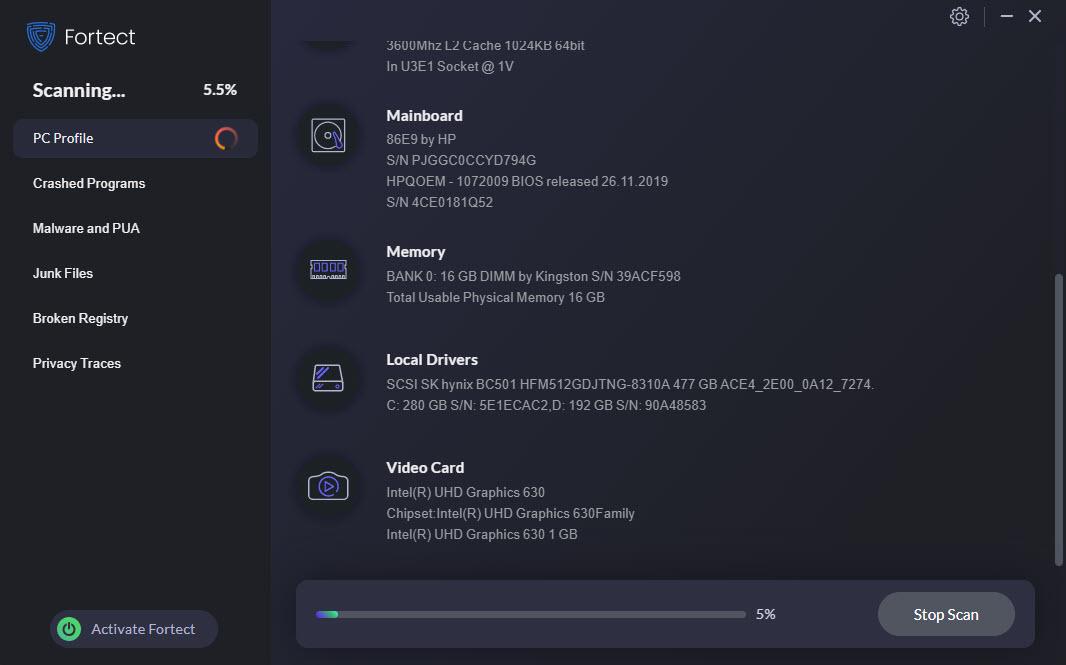
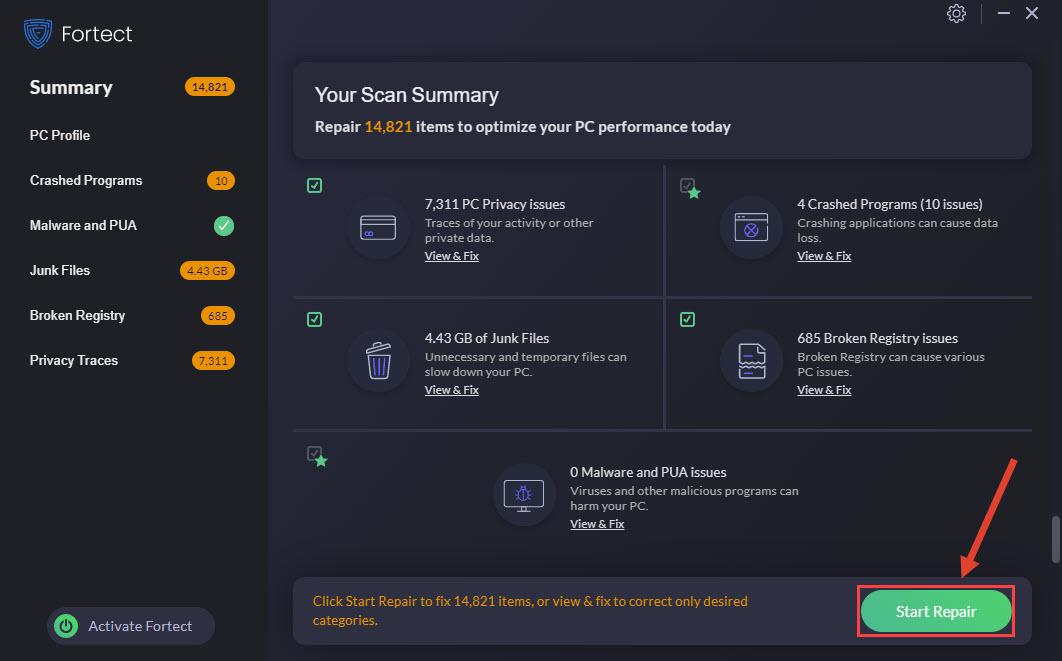





![Kuidas parandada Robloxi käivitamist [2021 näpunäidet]](https://letmeknow.ch/img/program-issues/04/how-fix-roblox-not-launching.png)
![[Lahendatud] Fallout 4 krahh arvutis (hõlpsalt)](https://letmeknow.ch/img/graphic-issues/51/fallout-4-crashing-pc.png)