Paljud mängijad teatavad, et nad kuulevad teisi selgelt, kuid häälvestlus Call of Duty: Modern Warfare'is ei tööta. Kui teil on sama probleem, ärge muretsege. Oleme teie jaoks kokku pannud kõik võimalikud lahendused.
Proovige neid parandusi
Võimalik, et te ei pea neid kõiki proovima; lihtsalt liikuge loendis allapoole, kuni leiate selle, mis teie jaoks sobib.
- Kui olete mängus, pääsete juurde oma Valikud Menüü.
- Mine lehele AUDIO vahekaart ja määrake Häälvestlus juurde Lubatud .
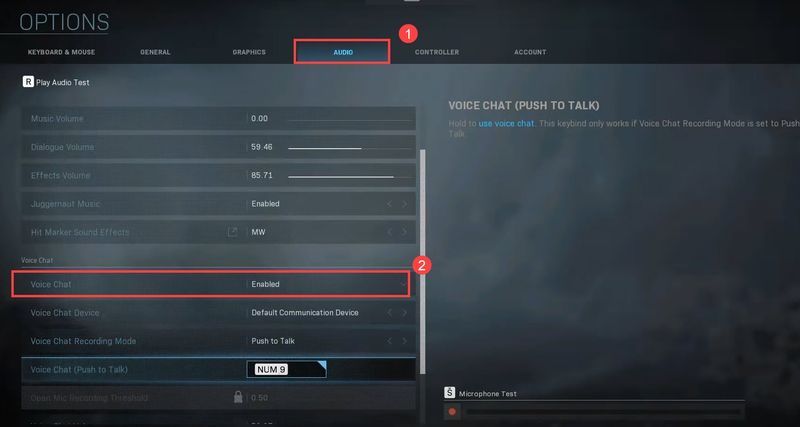
- Kui sinu Häälvestluse salvestusrežiim on seatud Avage mikrofon , määrake Määra Avage mikrofoni salvestuslävi madalaimale seadistusele/miinimum (soovitame 0,00). Selle taseme liiga kõrgeks seadmine võib takistada teie hääle kuulmist teistel mängijatel.
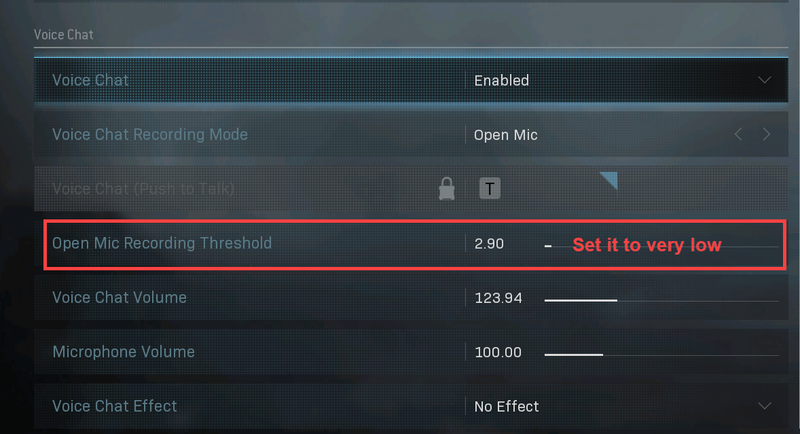
- Aga kui sa selle määrad Push to Talk , veenduge, et teate täpselt, millist nuppu peate mikrofoni aktiveerimiseks vajutama.
- Rakenda sätted. Minge tagasi oma mängu juurde ja testige heliprobleeme.
- Alustage tippimist Windowsi otsinguribale kontrolli kas uuendused on saadaval ja valige Kontrolli kas uuendused on saadaval .
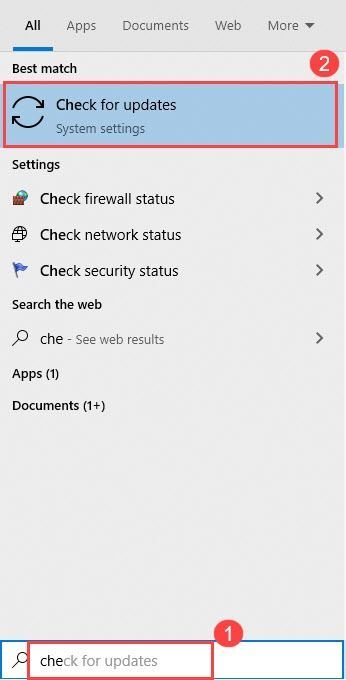
- Installige saadaolevad värskendused.
- Kui olete lõpetanud, käivitage uuesti Modern Warfare, et näha, kas häälvestlus töötab praegu.
- Arvutiekraani paremas alanurgas – nimelt teavitusalas – leiate maht ikooni. Paremklõpsake seda ja valige Helid .
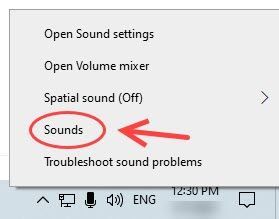
- Valige Salvestamine sakk. Paremklõpsake praegu kasutataval seadmel (kõrvaklapid) ja seejärel valige Määra vaikeseadmeks ja siis Määra vaikesideseadmeks selle kontekstimenüüst.
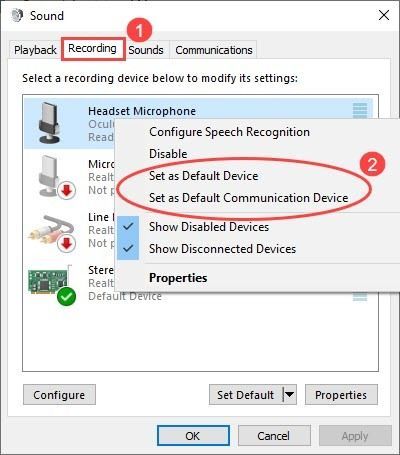
- Paremklõpsake vaikemikrofonil ja seejärel valige Omadused .
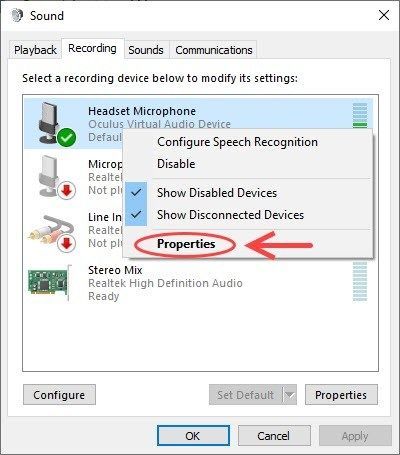
- peal Tasemed vahekaardil lohistage liugureid Mikrofon helitugevuse suurendamiseks. Lihtsalt veenduge, et te pole neid vaigistanud ega seadnud nii madalale tasemele, et te ise häält ei kuule.
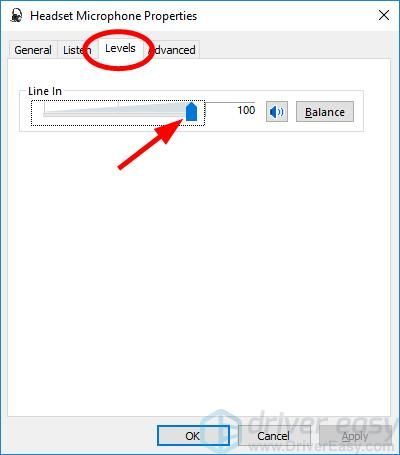
- Klõpsake Okei muudatuste salvestamiseks.
- Mängige mängu Modern Warfare ja testige, kas teised kuulevad teid seekord.
- Käivitage Driver Easy ja klõpsake nuppu Skannida nüüd nuppu. Driver Easy skannib seejärel teie arvutit ja tuvastab kõik probleemsed draiverid.
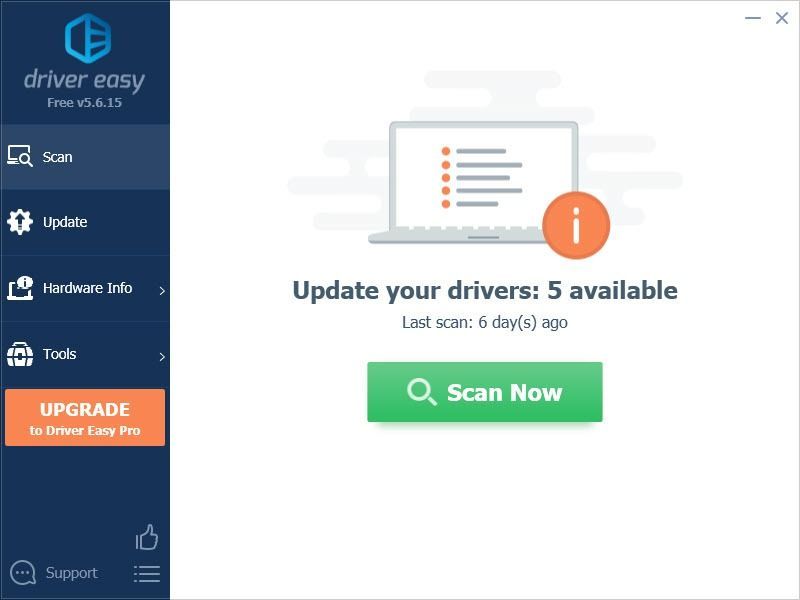
- Klõpsake nuppu Värskenda märgistatud seadme kõrval olevat nuppu, et laadida automaatselt alla draiveri õige versioon (saate seda teha TASUTA versiooniga) ja seejärel installida see käsitsi.
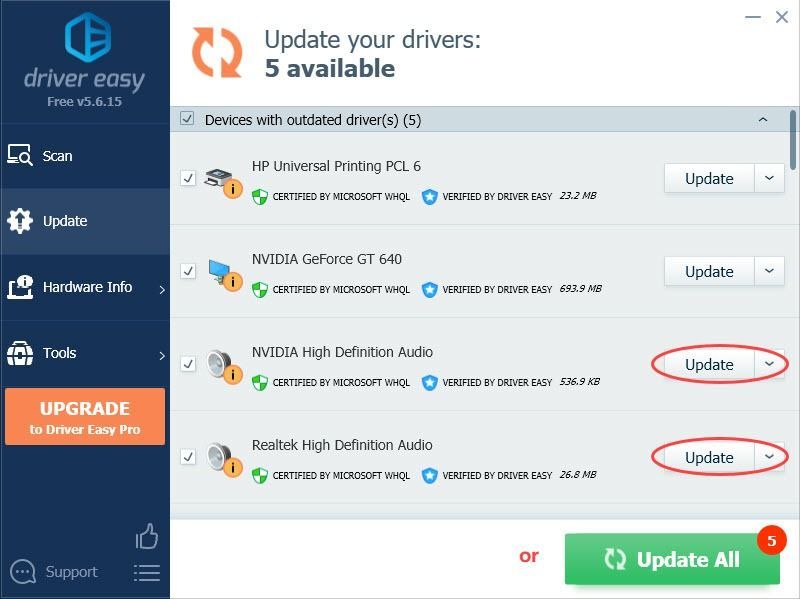
Või klõpsake Värskenda kõik et automaatselt alla laadida ja installida kõigi teie süsteemis puuduvate või aegunud draiverite õiged versioonid (see nõuab Pro versioon – teil on täielik tugi ja 30-päevane raha tagasi garantii). - Muudatuste jõustumiseks taaskäivitage arvuti.
- Logige oma ruuterisse sisse administraatori parooliga.
- Vaadake selle turvaseadeid, tühjendage märkeruut SIP ALG.
- Salvestage muudatused ja taaskäivitage ruuter.
- peakomplekt
- mikrofon
- heli probleem
- Windows 10
1. lahendus: lubage häälvestlus
Enne alustamist veenduge, et teie mikrofon pole vaigistatud, eriti kui kasutate peakomplekti (vaigistusnupp ei ole aktiveeritud). Kui olete veendunud, et mikrofon pole vaigistatud, tehke järgmist.
Parandus 2: viige läbi Windowsi värskendus
COD: Modern Warfare'i häälvestlus nõuab Windowsi täielikku värskendamist. Nii et kui teil tekib see probleem Windowsis, käivitage kindlasti Windowsi värskendused. Siin on, kuidas seda kiiresti teha.
Parandus 3: kontrollige heliseadeid
Paljud mängijad leiavad, et nende peakomplekti mikrofon ei ole vaikesisendseadmele seatud, mistõttu häälvestlus ei tööta rakenduses Modern Warfare. Seetõttu peate veenduma, et peakomplekti mikrofon on vaikeseadeks seatud. Tehke järgmist.
Parandus 4: värskendage helidraiverit
Modern Warfare'i häälvestluse mittetöötamise probleemi võivad vallandada ka aegunud helidraiverid. Kui te pole oma draivereid pikka aega värskendanud, peate seda kohe kindlasti tegema.
Helidraiveri värskendamiseks on peamiselt kaks võimalust. käsitsi ja automaatselt .
1. valik: värskendage helidraiverit käsitsi
Esiteks veenduge, et teate arvuti mudelit ja seadme mudelit ning seejärel minge uusima helidraiveri leidmiseks arvuti tootja veebisaidile või helikaardi veebisaidile.
Märge: Saate oma seadme draiverit värskendada seadmehalduri kaudu, kuid Windows ei paku uusimat draiverit. Siit saate teada, miks… Et tagada oma helikaardi draiveri värskendamine uusimale versioonile, peaksite hankima selle tootjalt.2. valik: värskendage automaatselt helidraiverit (soovitatav)
Kui teil pole aega, kannatlikkust ega arvutioskusi graafikakaardi draiveri käsitsi värskendamiseks, saate seda teha automaatselt Lihtne juht .
Driver Easy tuvastab teie süsteemi automaatselt ja leiab selle jaoks õiged draiverid. Te ei pea täpselt teadma, mis süsteemi teie arvuti töötab, te ei pea riskima vale draiveri allalaadimise ja installimisega ning te ei pea muretsema installimisel vea tegemise pärast. Juht saab kõigega hõlpsalt hakkama.
Draiverite värskendamiseks Driver Easy abil tehke järgmist.
Parandus 5: keelake SIP-ALG säte
Kasutage võimalusel juhtmega Etherneti ühendust, sest juhtmevaba ühendus võib põhjustada latentsust ja mõjutada VoIP-kõnesid (teie häälvestlust). Kuid kui kasutate WiFi-ühendust, veenduge, et oleksite SIP ALG keelanud.
SIP ALG on enamikus võrku ühendatud ruuterites leiduv funktsioon, mis töötab tulemüüri funktsioonina. Mõnikord võib see teie häälvestluse katkestada. Kui kasutate Interneti-ühenduse loomiseks ruuterit, peate võib-olla SIP-ALG sätte keelama. Enamikul juhtudel saate seda teha järgmiselt.
See on mudeliti erinev, nii et saate kontrollida üksikasjalik juhend SIP ALG väljalülitamiseks konkreetse ruuteri jaoks.
Loodetavasti võib see postitus teid aidata Modern Warfare'i häälvestlus ei tööta probleem. Kui teil on küsimusi või ettepanekuid, kirjutage meile allolevates kommentaarides.
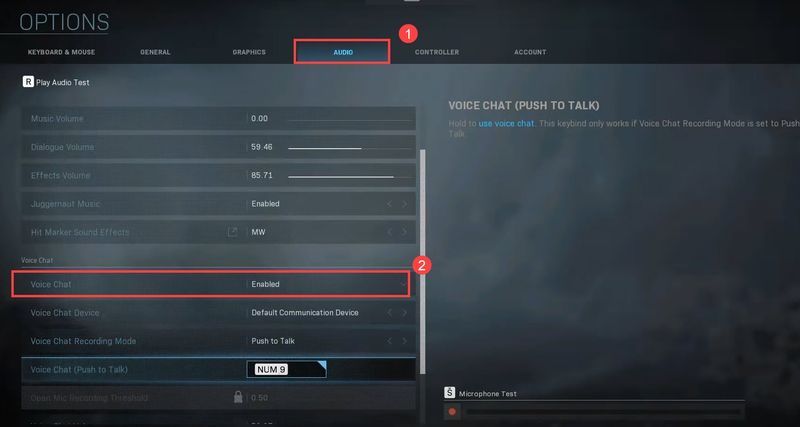
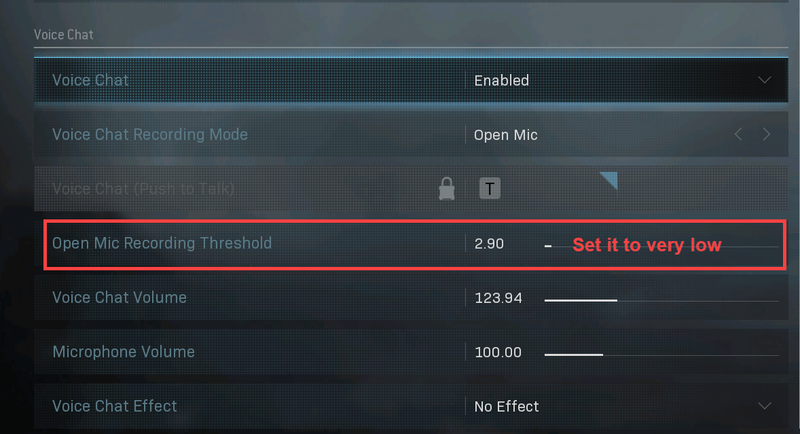
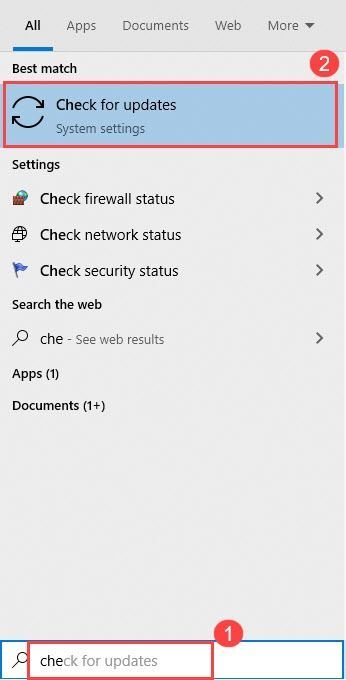
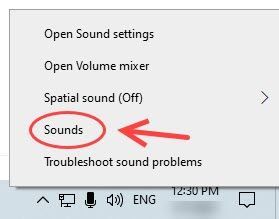
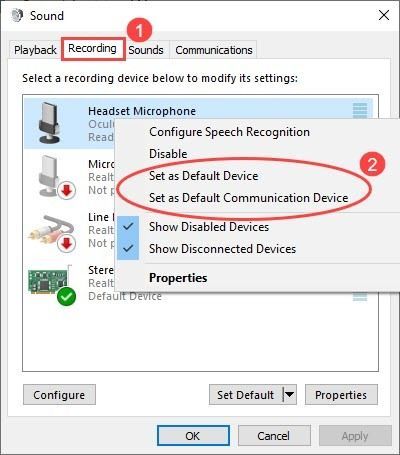
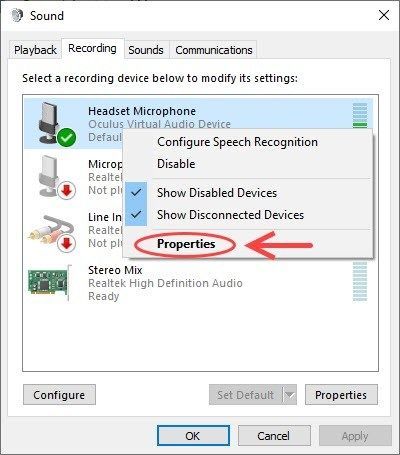
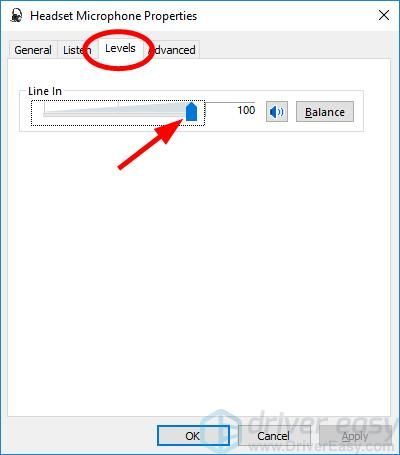
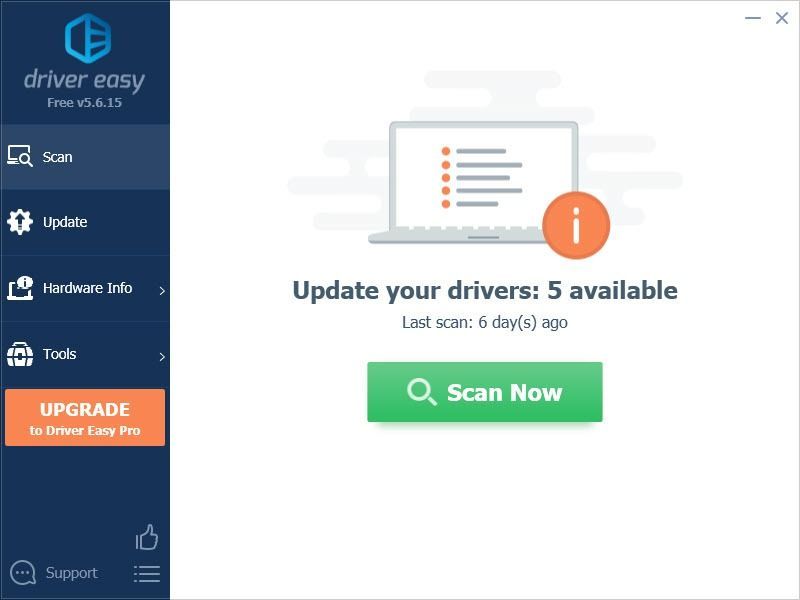
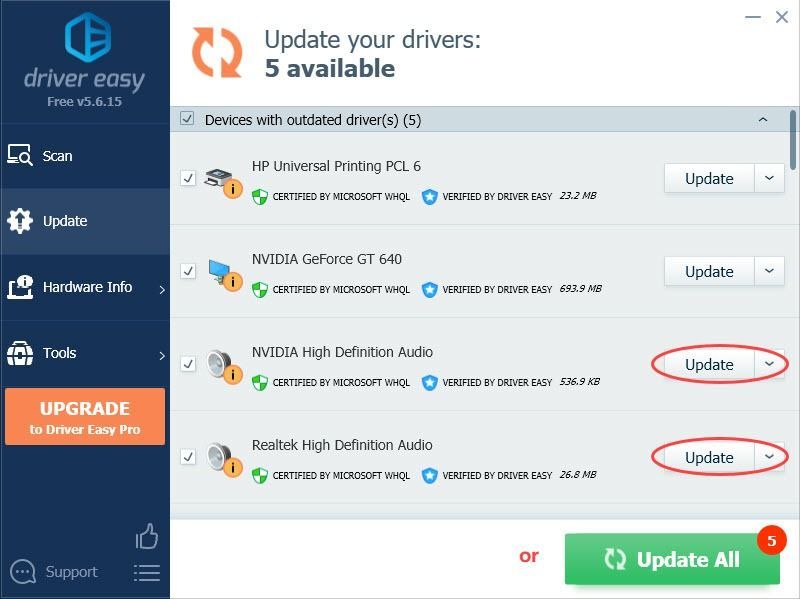



![[Lahendatud] Fallout 4 krahh arvutis (hõlpsalt)](https://letmeknow.ch/img/graphic-issues/51/fallout-4-crashing-pc.png)


