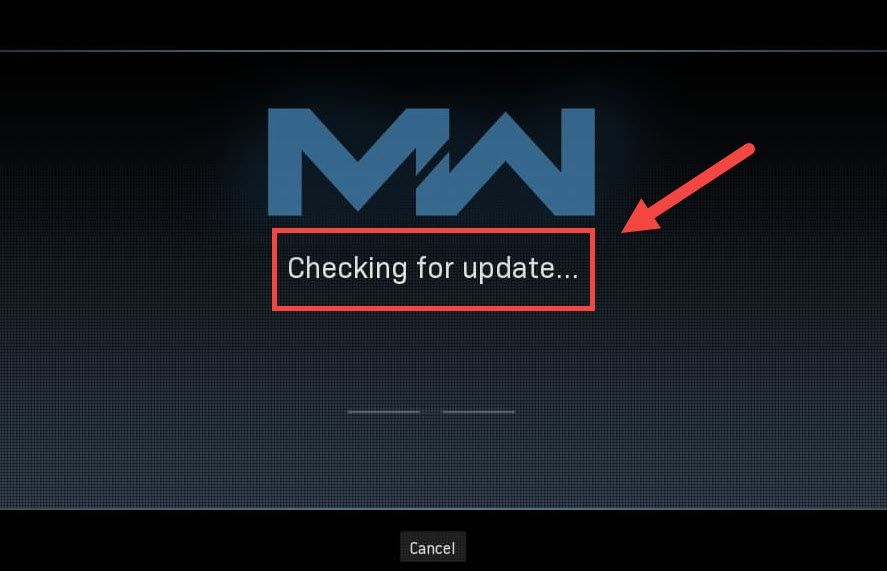
Samal ajal kui Treyarch üritab takistada Warzone’i pidevat krahhi, kerkib esile uus probleem, mis paneb mängijad mängu kinni Värskenduste otsimine ekraan. Kuid ärge muretsege, kui juhtute viibima ühes paadis. Kuigi Treyarch pole veel sellele probleemile suunatud plaastrit välja andnud, saate siiski proovida mõnda lahendust.
Proovige neid parandusi
Teil ei pruugi olla vaja neid kõiki proovida. Lihtsalt liikuge alla, kuni jõuate võluväele.
- Taaskäivitage oma võrk
- Skannige ja parandage oma mängude faile
- Muutke oma DNS-i seadeid
- Värskendage oma võrgudraiverit
- Keelake oma tulemüür ajutiselt
- Tühjendage Blizzardiga seotud vahemälu
- Kasutage VPN-i
Parandus 1: taaskäivitage oma võrk
Võrguprobleemide tõrkeotsingu ajal peaksite kõigepealt välistama riistvaratõrke võimaluse. Selleks saate lihtsalt taaskäivitage võrguseadmed . See uuendab teie IP-aadressi ja puhastab DNS-i vahemälu.
Siin on selle jaoks kiire juhend:
- Eemaldage modemi ja ruuteri tagaküljel toitejuhtmed.

Modem

Ruuter
- Oota vähemalt 30 sekundit , seejärel ühendage juhtmed uuesti sisse. Veenduge, et indikaatorid on tagasi normaalses olekus.
- Avage oma brauser ja kontrollige ühendust.
Kui olete uuesti võrgus, käivitage Warzone ja testige ühendust.
Kui te ei saa ikka värskendusekraani, vaadake järgmist parandust.
Parandage 2: skannige ja parandage oma mängude faile
Ühendusprobleem võib tähendada ka seda, et teatud mängufailid on puudu või rikutud. Sel juhul peaks lihtne skannimine ja parandamine võimaldama Warzone'il korralikult värskendada.
Selleks toimige järgmiselt.
- Ava oma Battle.net klient.
- Valige vasakpoolsest menüüst Call of Duty: MW . Klõpsake nuppu Valikud ja valige Skaneerimine ja parandamine .

- Klõpsake nuppu Alustage skannimist . Seejärel oodake, kuni protsess lõpeb.

- Kui see on tehtud, käivitage Warzone ja vaadake, kas probleem kaob.
Kui probleem püsib, võite jätkata ja proovida järgmist lahendust.
Parandage 3: muutke oma DNS-i seadeid
DNS-serverid on nagu Interneti-telefoniraamatud, mis muudab domeeni tegelikeks IP-aadressideks. Saate oma arvuti konfigureerida kasutama populaarseid DNS-servereid, mis aitab vältida ühenduse lahenemise tõrkeid põhjustatud ühenduse probleeme.
DNS-i sätete muutmiseks toimige järgmiselt.
- Klõpsake ekraani paremas alanurgas arvutiikoonil. Seejärel klõpsake nuppu Võrgu- ja Interneti-seaded .

- Vastavalt Täpsemad võrguseaded jaotises klõpsake nuppu Muutke adapteri valikuid .

- Paremklõpsake oma võrguadapterit, valige Atribuudid .

- Valige Interneti-protokolli versioon 4 (TCP / IPv4) ja klõpsake nuppu Atribuudid .

- Valige Kasutage järgmisi DNS-serveri aadresse: . Sest Eelistatud DNS-server , tüüp 8.8.8.8 ; ja poolt Alternatiivne DNS-server , tüüp 8.8.4.4 . Klõpsake nuppu Okei muudatuste salvestamiseks.

- Järgmisena peate muudatuste rakendamiseks puhastama DNS-i vahemälu. Vajutage klaviatuuril Võida (Windowsi logoklahv) ja tippige cmd . Valige Käivita administraatorina .

- Sisestage hüpikaknasse ipconfig / flushdns . Vajutage Sisenema .

Nüüd taaskäivitage käivitaja Battle.net ja kontrollige, kas Warzone värskendab nüüd.
Kui probleem püsib, võite minna järgmise paranduse juurde.
4. parandus: värskendage oma võrgudraiverit
Uuenduste otsimisel kinnijäämine võib tähendada, et kasutate katkine või aegunud võrgudraiver . Katkematu mängukogemuse tagamiseks, eriti veebipildujate puhul, peate veenduma, et kasutate alati uusimat võrgudraiverit.
Võrgudraiveri värskendamiseks on tavaliselt kaks võimalust: käsitsi või automaatselt.
1. võimalus: värskendage oma võrgudraiverit käsitsi
Kui olete tehnikas teadlik mängur, võite proovida võrgudraiverit käsitsi värskendada.
Kõigepealt võite külastada oma emaplaadi tootja veebisaiti ja seejärel otsida oma mudeli. Draiverid leiate tavaliselt tugi- või allalaadimislehelt. Ärge unustage alla laadida ainult uusimat õiget võrgudraiverit, mis ühildub teie süsteemiga.
2. võimalus: värskendage oma võrgudraiverit automaatselt (soovitatav)
Kui teil pole mugav draiveritega mängida, soovitame seda kasutada Juhi lihtne . See on tööriist, mis tuvastab, laadib alla ja installib kõik teie arvuti jaoks vajalikud draiverivärskendused.
- Lae alla ja installige Driver Easy.
- Käivitage Driver Easy ja seejärel klõpsake nuppu Skannida nüüd . Seejärel kontrollib Driver Easy teie arvutit ja tuvastab probleemsed draiverid.

- Klõpsake nuppu Värskenda kõik faili õige versiooni automaatne allalaadimine ja installimine kõik draiverid, mis teie süsteemis puuduvad või on aegunud. (Selleks on vaja Pro versioon - kui klõpsate käsul Värskenda kõiki, palutakse teil uuemale versioonile üle minna. Kui te ei soovi Pro-versiooni eest maksta, saate siiski kõik vajalikud draiverid tasuta versiooni abil alla laadida ja installida; peate need lihtsalt ükshaaval alla laadima ja Windowsi tavapärasel viisil käsitsi installima.)

Pärast võrgudraiveri värskendamist taaskäivitage arvuti ja testige ühendust Warzone'is.
Kui uusim võrgudraiver ei anna teile õnne, võite jätkata järgmise meetodiga.
Parandus 5: keelake oma tulemüür ajutiselt
Kuigi see on haruldane, võib mõnel juhul probleeme tekitada just tulemüür. Võimalike tulemüüri valede seadistuste parandamiseks võite oma tulemüüri ajutiselt keelata ja vaadata, kuidas asjad lähevad.
- Vajutage klaviatuuril nuppu Windowsi logo võti ja R samal ajal käivitada kast Run. Seejärel tippige või kleepige kontrolli tulemüüri.cpl ja klõpsake nuppu Okei .

- Valige vasakpoolsest menüüst Lülitage Windows Defenderi tulemüür sisse või välja .

- Valige Lülitage Windows Defenderi tulemüür välja (pole soovitatav) domeenivõrgu, eravõrgu ja avaliku võrgu jaoks. Seejärel klõpsake nuppu Okei .

Käivitage nüüd Warzone ja kontrollige, kas saate värskendusekraanist edasi.
Kui see meetod ei aita, lülitage tulemüür uuesti sisse ja liikuge järgmise paranduse juurde.
Parandus 6: puhastage Blizzardiga seotud vahemälu
Mõned kasutajad teatasid, et vahemälu puhastamine võib olla ühenduse probleemide võimalik lahendus. Võite seda proovida ja vaadata, kas see kehtib teie juhtumi kohta.
Eemaldage need kaustad (üksikasjalikud juhised allpool):
| Vahemälu kaustad | Kataloogi otsetee (Win + R) |
| Battle.net, Blizzard Entertainment | % programdata% |
| Battle.net | %äppiandmed% |
| Battle.net, Blizzard Entertainment | % localappdata% |
Vahemälu tühjendamiseks võite järgida ka neid juhiseid.
- Vajutage klaviatuuril Win + R (Windowsi logoklahv ja R-klahv) käsu Run käivitamiseks. Sisestage või kleepige % programdata% ja klõpsake nuppu Okei .
- Paremklõpsake ükshaaval nuppu Battle.net ja Blizzard Entertainment ja valige Kustuta .
- Vajutage Win + R uuesti. Sisestage või kleepige %äppiandmed% ja klõpsake nuppu Okei .
- Paremklõpsake nuppu Battle.net kaust ja valige Kustuta .
- Jällegi vajutage Win + R ja tüüp % localappdata% ja klõpsake nuppu Okei . Seekord paremklõpsake ikooni Battle.net ja Blizzard Entertainment ja valige Kustuta .
Nüüd taaskäivitage oma Battle.net rakendus ja testige Warzone'i ühendust.
Kui see parandus teile õnne ei anna, vaadake järgmist.
Parandus 7: kasutage VPN-i
Kui olete oma võrgu tõrkeotsingust väsinud, andke VPN-ile võimalus. VPN-serveritel on tavaliselt parem ühendus ja nad hoolitsevad kõigi keeruliste seadete eest, nagu pordiedastus ja NAT.
Kuid pange tähele seda meile ei meeldi tasuta VPN-id, kuna need on tavaliselt saak . Tasuline VPN-i tellimus tagab sujuva mängimise ka tipptundidel.
Siin on mõned mängude VPN-id, mida soovitame:
- NordVPN
- Surfishark
- CyberGhost
Need on teie COD: Warzone'i ühenduse probleemide parandused. Loodetavasti aitab see õpetus väljakule naasta. Kui teil on küsimusi või ideid, siis lihtsalt hüüdke meile allpool toodud kommentaarides.

















![[LAHENDATUD] Printer ei prindi värviliselt](https://letmeknow.ch/img/knowledge-base/93/printer-not-printing-color.jpeg)


![[LAHENDATUD] GeForce Experience ei saa sätteid taastada](https://letmeknow.ch/img/knowledge/03/geforce-experience-unable-retrieve-settings.jpg)

