Kui saate selle veateate Kokku kukkus ebareaalne protsess: UE4-Madness . ’, Ära muretse. Tavaliselt tähendab see, et mängumootor on kokku kukkunud ja selle täpset põhjust on raske veaotsinguga tuvastada. Allpool leiate kõik võimalikud parandused, mida leiate veebis või foorumites.
Proovige neid parandusi
- Sulgege MSI Afterburner
- Värskendage oma graafikadraiverit
- Kontrollige mängu terviklikkust
- Sundige Outriderid jooksma DX11-s
- Käivitage mäng oma mängukaustas
- Laske oma mängul läbi tulemüüri käia
1. Sulgege MSI Afterburner
Paljud mängijad leiavad, et see aitab, kui nad MSI Afterburneri kasutamise lõpetavad. Vajutage klaviatuuril nuppu Ctrl + Tõst + Esc ja seejärel lõpetage sellega seotud protsess Task Manager .
Nüüd võite proovida oma Outridersi uuesti käivitada, et näha, kas probleem on lahendatud. Kuid kui ebareaalse mootori krahh püsib, võiksite proovida järgmisi parandusi.
2. Uuendage oma graafikadraiverit
GPU-draiver võib põhjustada tõrke Kokku kukkus ebareaalne protsess: UE4-Madness . ”Väljaandes Outriders. Kui te pole oma graafikadraiverit pikka aega värskendanud, peaksite draiveri värskendama või uuesti installima.
Graafikadraiveri värskendamiseks on peamiselt kaks meetodit:
Käsitsi - Graafikadraiveri uusimale versioonile värskendamiseks peate külastama tootja veebisaiti, laadima alla täpse draiveri ja seejärel installima selle käsitsi.
Automaatselt - Kui teil pole draiverite käsitsi värskendamiseks aega, kannatust ega arvutioskusi, saate selle asemel teha seda automaatselt Juhi lihtne . Driver Easy tuvastab teie süsteemi automaatselt ja leiab teie graafikakaardi ja teie Windowsi versiooni õiged draiverid ning laadib need alla ja installib õigesti:
1) Lae alla ja installige Driver Easy.
2] Käivitage Driver Easy ja klõpsake nuppu Skannida nüüd nuppu. Seejärel kontrollib Driver Easy teie arvutit ja tuvastab probleemsed draiverid.
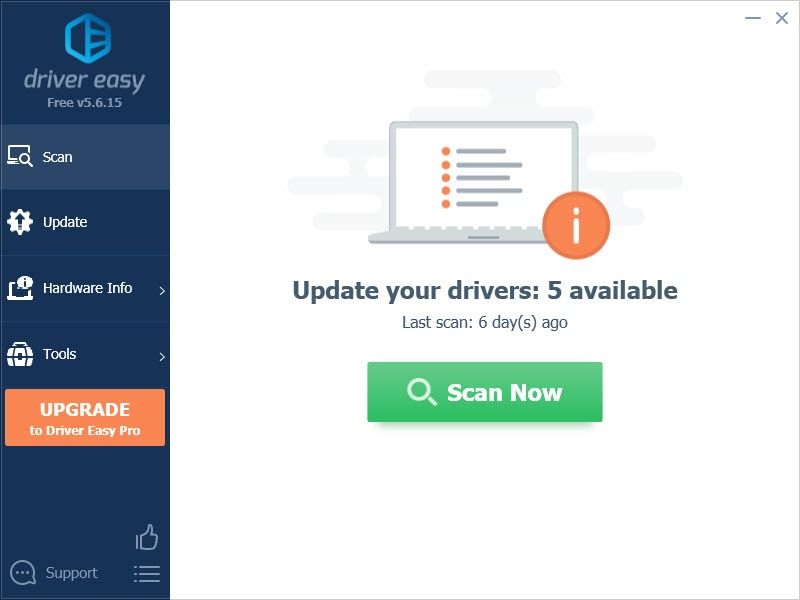
3) Klõpsake nuppu Uuenda nupp märgitud graafikadraiveri kõrval selle draiveri õige versiooni automaatseks allalaadimiseks, siis saate selle käsitsi installida (saate seda teha TASUTA versiooniga).
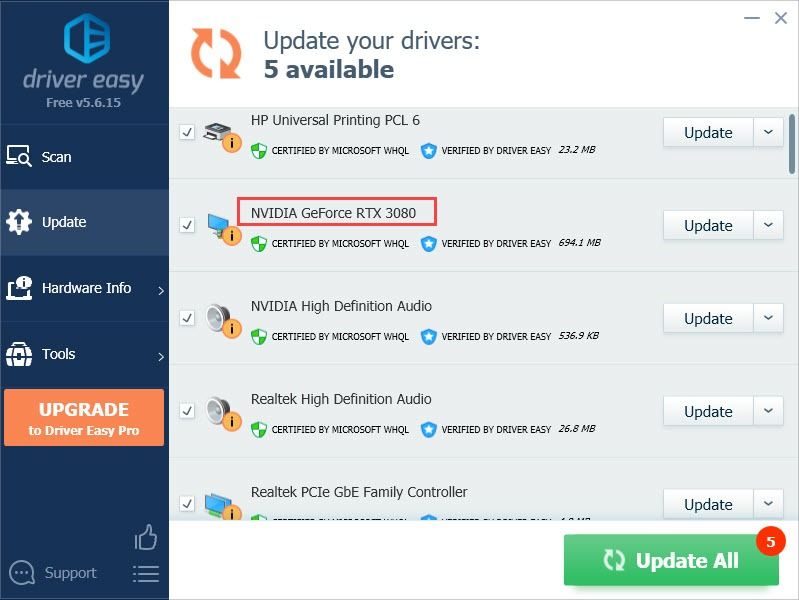
Või klõpsake Värskenda kõik kõigi teie süsteemis puuduvate või aegunud draiverite õige versiooni allalaadimiseks ja installimiseks. (Selleks on vaja Pro versioon millega kaasneb täielik tugi ja 30-päevane raha tagasi garantii. Kui klõpsate, palutakse teil uuemale versioonile üle minna Värskenda kõik .)
4) Kui draiver on värskendatud, taaskäivitage arvuti, et muudatused jõustuksid.
Driver Easy'i Pro versioon on varustatud täieliku tehnilise toega.Kui vajate abi, võtke ühendust Driver Easy tugitiim kell support@letmeknow.ch .
3. Kontrollige mängu terviklikkust
Teine võimalik põhjus Ebareaalne protsess kukkus kokku: viga UE4-Madnessis ‘Outridersis on rikutud või puuduvad mängufailid. Kui soovite kontrollida, kas see põhjustab Unreal Engine'i krahhi, võite proovida järgmist lihtsat tõrkeotsingut:
1) Käivitage Steam ja minge saidile Raamatukogu vaheleht
2) Paremklõpsake VÄLJASÕITJAD Demo ja valige Atribuudid .
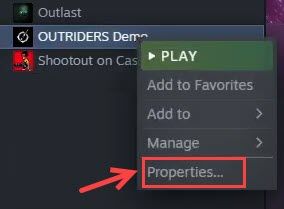
3) Minge vahekaardile KOHALIKUD FILISID ja klõpsake nuppu Kontrollige mängude failide terviklikkust .
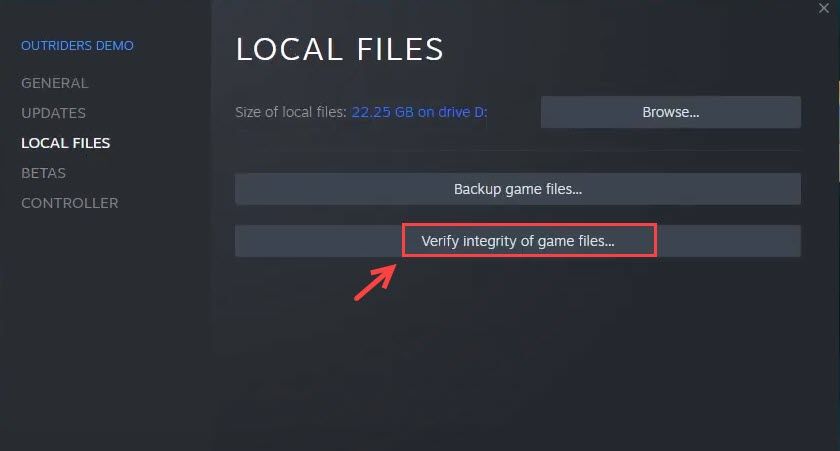
4) Oodake, kuni protsess on lõpule jõudnud. Mängifailide terviklikkuse kontrollimiseks võib kuluda mõni sekund.
Kui olete lõpetanud, võite mängu taaskäivitada, et kontrollida, kas Unreal Engine'i viga on praeguseks lahendatud.
4. Sundige Outriderid jooksma DX11-s
Kui klõpsate nupul Esita, palutakse teil valida DirectX 12 või DirectX 11. Võite proovida DX11-s mängu mängida nii või võite sundida Outridere DX11-s töötama, nii et teil pole seda vaja teha iga kord:
1) Paremklõpsake VÄLJASÕITJAD Demo ja valige Atribuudid .
2) ÜLDINE vaheleht, kopeerige ja kleepige -jõud -dx11 aastal KÄIVITA VALIKUD kasti.
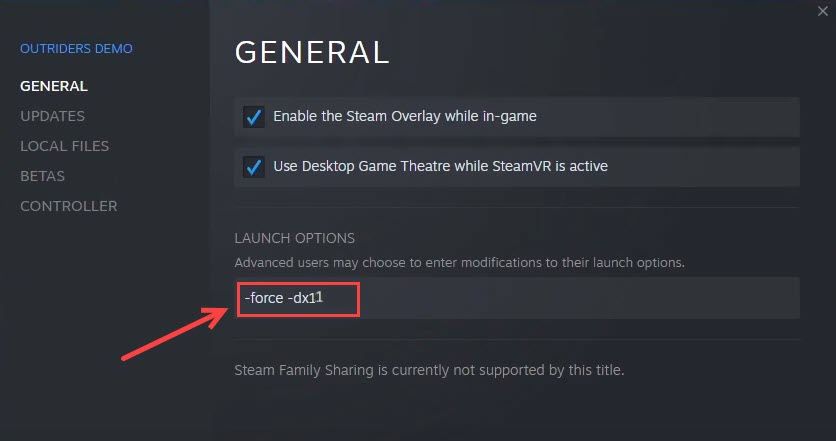
Kui klõpsate nupul Esita, käivitatakse mäng alati DX11-s. Kui see meetod trikki ei tee, saate käivitusvaliku tagasi uueks muuta -jõud -dx12 .
5. Käivitage mäng oma mängukaustas
See meetod on aidanud paljudel mängijatel lahendada Unreal Game krahhi. Kui te ei tea oma mängu täpset installimiskohta, toimige järgmiselt.
1) Minge oma mängude kausta (see sõltub minu jaoks D: Steam SteamApps common OUTRIDERS Demo ). Või saate sirvida mängude kausta Steamis.
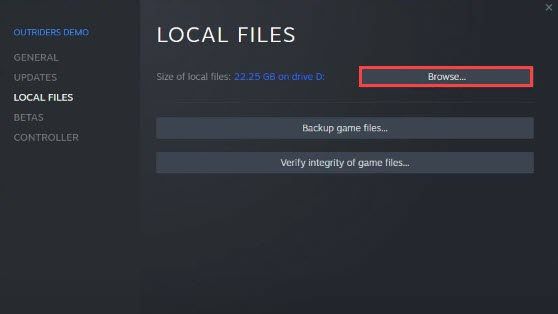
2) Paremklõpsake OUTRIDERS-Win64-Shipping ja valige Atribuudid .
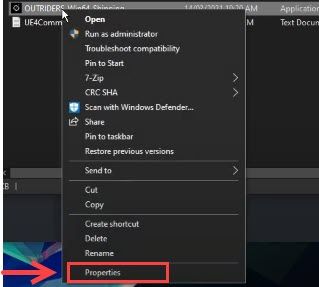
3) Mine Ühilduvus ja kontrollige Käivitage see programm administraatorina .
4) Käivitage mäng exelt.
Piisava juurdepääsu võimaldamine ja mängu juhtimine toimis paljude teiste mängijate jaoks otseselt. Kui Outriderid ikka veel krahhivad, kui ebaõnnestunud protsess on kokku jooksnud: UE4-Madness error ', võite proovida allpool toodud parandust.
6. Laske oma mängul läbi tulemüüri töötada
Kui probleem püsib, saate kontrollida, kas selle põhjuseks on liiga kaitsev tulemüür või viirusetõrjetarkvara (saate viirusetõrjetarkvara ajutiselt desinstallida). Veenduge, et Windows Defenderi tulemüür ei blokeeriks teie mängu, toimige järgmiselt.
1) Vajutage klaviatuuril korraga klahvi Windows + R.
2) tüüp tulemüür.cpl ja vajutage klahvi Sisenema .
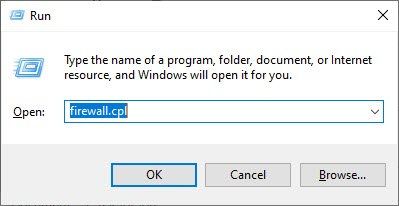
3) Klõpsake vasakul paanil nuppu Rakenduse või funktsiooni lubamine Windows Defenderi tulemüüri kaudu .
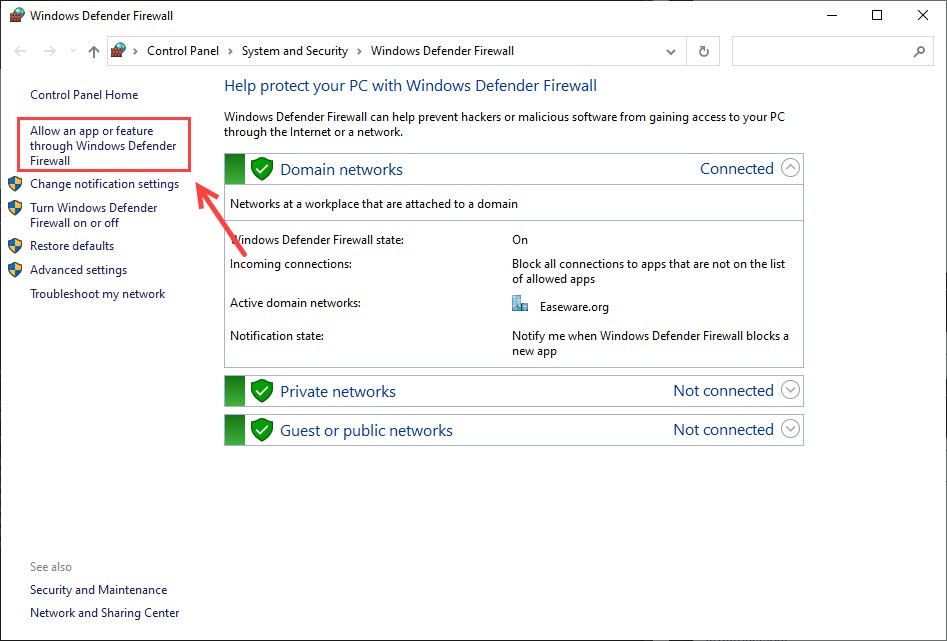
4) Nüüd saate klõpsata Muuda seadeid ja kerige Outridersini, et veenduda Privaatne ja Avalik mõlemad ruudud on märgitud.
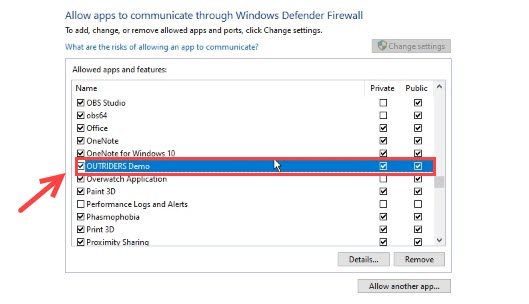
5) Kui Outridersi pole loendis, saate valida Luba veel üks rakendus ... . ja seejärel lisage oma Outriderid.
Nüüd saate oma mängu uuesti käivitada, et kontrollida, kas ebareaalne protsess on kokku jooksnud: UE4-Madnessi viga on kadunud.
Seal see teil on - Outridersi Unreal Engine'i vea jaoks on kuus võimalikku lahendust. Kui kahjuks ei lahendanud ükski neist ülaltoodud lahendustest teie probleemi, võite oodata järgmist mängulappi.

![[LAHENDATUD] SnowRunner jookseb arvutis pidevalt kokku](https://letmeknow.ch/img/knowledge/15/snowrunner-keeps-crashing-pc.jpg)
![[Lahendatud] Kuidas parandada „Windows tuvastas kõvakettaprobleemi“](https://letmeknow.ch/img/technical-tips/92/how-fix-windows-detected-hard-disk-problem.png)
![[Parandatud] Kohaliku turvaasutuse kaitse on välja lülitatud](https://letmeknow.ch/img/knowledge-base/41/fixed-local-security-authority-protection-is-off-1.png)

![Apex Legends lihtne petuvastane viga [LAHENDATUD]](https://letmeknow.ch/img/common-errors/13/apex-legends-easy-anti-cheat-error.png)
