Dreamlight Valley läheb tänapäeval levima. Kuigi enamikule on antud positiivseid hinnanguid, kogevad paljud mängijad mängimise ajal pidevalt kokkujooksmisi, mis muudab mängu mängimatuks. Ärge muretsege, siin on 6 lahendust, mida saate proovida Disney Dreamlight Valley krahhiprobleemi lahendamiseks.
Dreamlight Valley krahhi parandused
- Kontrollige süsteemi nõudeid
- Värskendage oma graafika draiverit
- Kontrollige mängufailide terviklikkust
- Keela ülekate
- Lõpetage ülelukustamine või võimendamine
- Tehke puhas bot
Parandus 1 Kontrollige süsteeminõuet
| SINA | Windows® 10 64-bitine | Windows® 10 64-bitine |
| Protsessor | Intel Core i3-540 või AMD Phenom II X4 940 | Intel Core i5-4690 või AMD Ryzen 3 1300X |
| Mälu | 6 GB muutmälu | 6 GB muutmälu |
| Graafika | NVIDIA GeForce 9600 GT, 512 MB või AMD Radeon HD 6570, 1 GB | NVIDIA GeForce GTX 960, 4 GB või AMD Radeon R9 380, 4 GB |
| DirectX | Versioon 10 | Versioon 11 |
| Säilitamine | 10 GB vaba ruumi | 10 GB vaba ruumi |
Võimalik, et vajate näpunäiteid arvuti tehniliste andmete kontrollimiseks.
- Vajutage nuppu Windowsi logo klahv ja R klaviatuuril, et käivitada dialoog Käivita.
- Tüüp DxDiag ja klõpsake Okei .

- Nüüd saate oma süsteemiteavet vaadata jaotises Süsteem sakk.
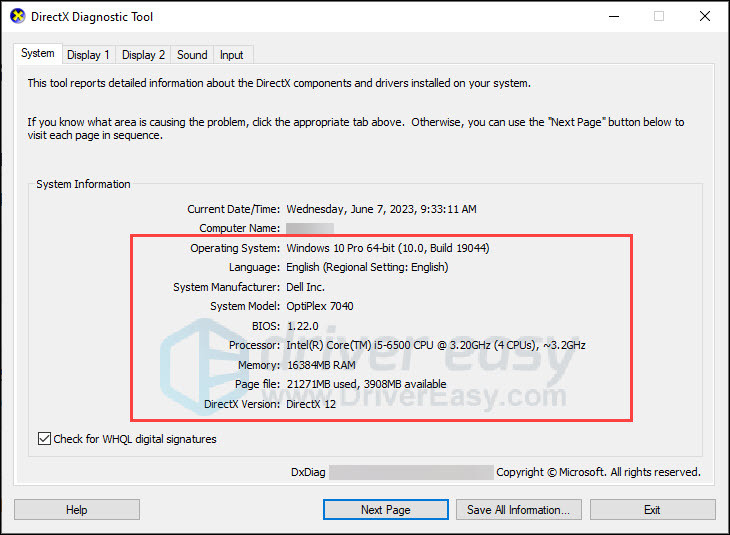
- Klõpsake nuppu Ekraan graafika üksikasjade kontrollimiseks.
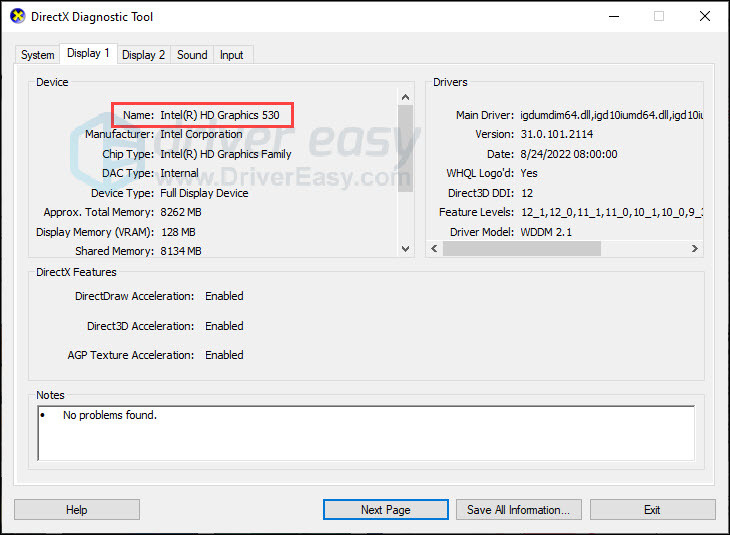
Kui teie arvuti vastab süsteemi miinimumnõuetele, liikuge allolevate paranduste juurde. Kui te ei täida miinimumnõudeid, peate võib-olla värskendama oma riistvara, et mängu sujuvalt mängida.
Parandus 2 Värskendage oma graafikadraiverit
Mängu kokkujooksmise sagedaseks põhjuseks on aegunud või rikutud draiverid. Enamikku mängu kokkujooksmisvigu saab parandada graafikadraiveri värskendamine . Veelgi enam, uusim draiver võib teie mängukogemust parandada. Võite minna graafikatootjate veebisaitidele (nt Nvidia või AMD ), et alla laadida uusimad draiverid. Kui teil pole aga aega, kannatust ega arvutioskusi draiveri käsitsi värskendamiseks, saate seda teha automaatselt Lihtne juht .
See tuvastab teie süsteemi automaatselt ja leiab selle jaoks õiged draiverid. Saate oma draivereid automaatselt värskendada Driver Easy TASUTA või Pro versiooniga. Kuid Pro versiooniga on vaja teha vaid 2 sammu (ja saate täieliku toe ja 30-päevase raha tagasi garantii):
- Lae alla ja installige Driver Easy.
- Käivitage Driver Easy ja klõpsake nuppu Skannida nüüd nuppu. Seejärel skannib Driver Easy teie arvutit ja tuvastab kõik probleemsed draiverid.
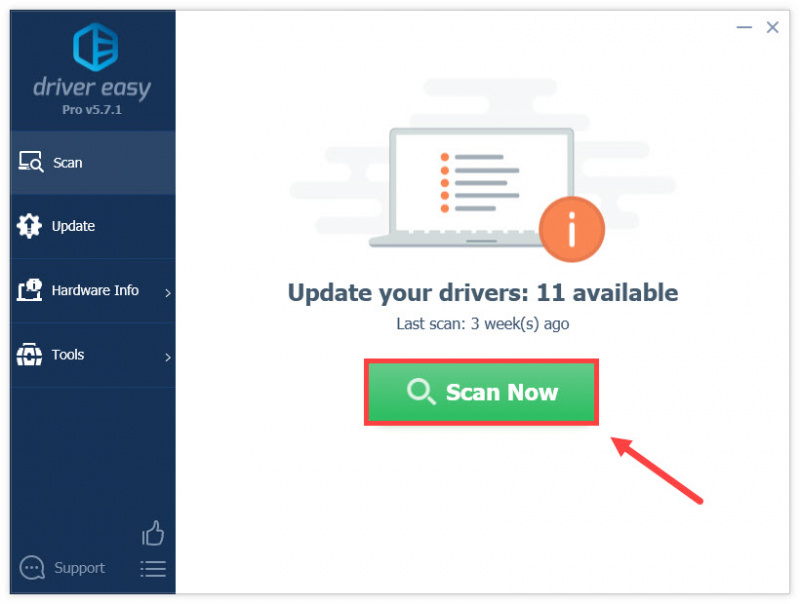
- Klõpsake Värskenda kõik et automaatselt alla laadida ja installida kõigi teie süsteemis puuduvate või aegunud draiverite õiged versioonid (see nõuab Pro versioon – kui klõpsate käsul Värskenda kõik, palutakse teil uuendada). Või võite klõpsata nupul Värskenda märgistatud graafikadraiveri kõrval olevat nuppu, et automaatselt alla laadida õige versioon selle draiveri, siis saate selle käsitsi installida (saate seda teha TASUTA versiooniga).
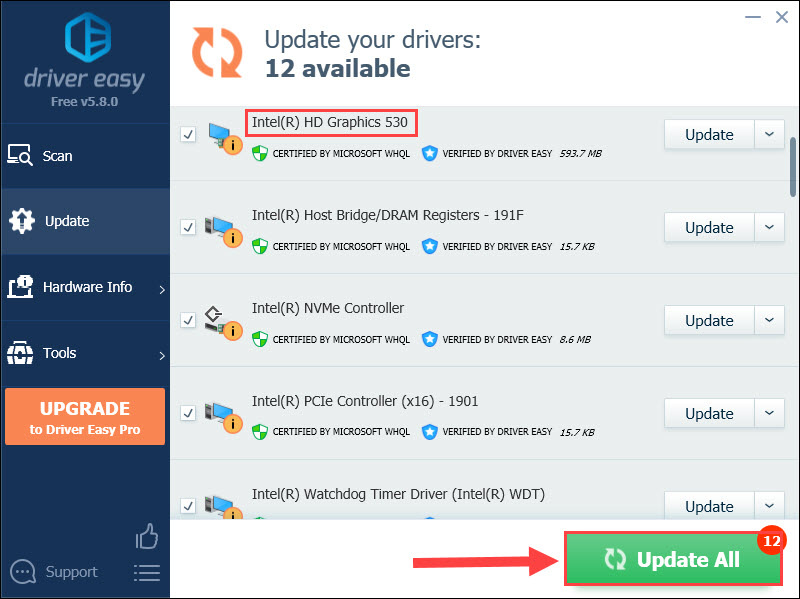
Parandus 3 Kontrollige mängufailide terviklikkust
Rikutud mängu installimine on veel üks mängu kokkujooksmise probleem. Mängufailide funktsiooni kontrollimine aitab teil leida puuduvad või rikutud mängufailid ja installida need arvutisse õigesti.
Parandage fail Steamis
- Taaskäivitage arvuti ja käivitage Steam.
- Klõpsake Raamatukogu sakk. Seejärel paremklõpsake Disney Dreamlight Valley ja valige Omadused .
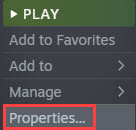
- Klõpsake KOHALIKUD FAILID vasakpoolsel vahekaardil ja valige Kontrollige mängufailide terviklikkust .
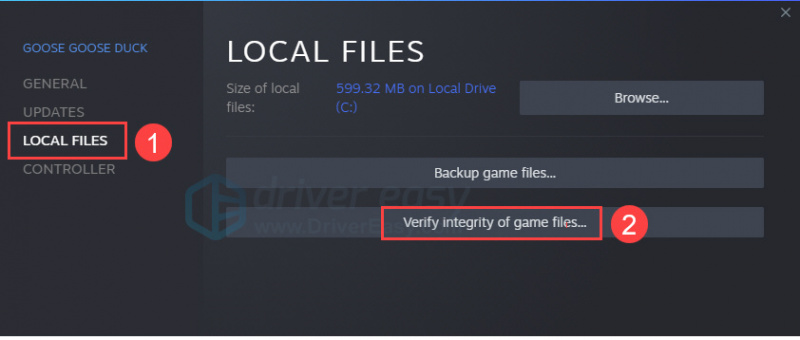
- Kui see on tehtud, taaskäivitage Steam ja mäng.
Parandage faili Epic
- Taaskäivitage arvuti ja käivitage Eepiline kanderakett.
- Liikuge oma teegis mängu juurde ja klõpsake kolmel punktil või paremklõpsake mängu ikoonil.
- Klõpsake Halda > Kinnitage .
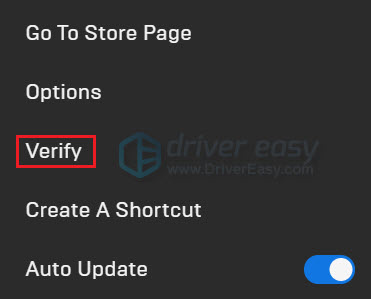
- Mängufailide kinnitamiseks võib kuluda mõni minut. Taaskäivitage mäng, kui see on lõppenud.
Parandus 4 Keela ülekate
Võimalik, et mõned ülekatterakendused võivad põhjustada arvuti jõudlusprobleeme, näiteks mängu krahhi, kuna need tarbivad palju süsteemiressursse. Seetõttu soovitame teil enne käivitamist kõrvalised taustarakendused sulgeda. See võib muuta mängu jõudlust või stabiilsust.
Näiteks järgige keelamiseks allolevaid samme Ebakõla ülekate.
- Avage Discord ja klõpsake nuppu hammasratta ikoon põhjas.
- Valige Mängu ülekate vasakult ja seejärel välja lülitada Luba mängusisene ülekate .
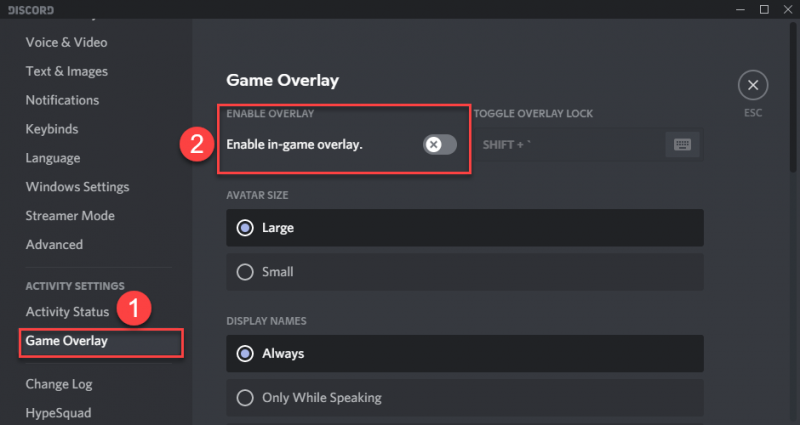
Lisaks põhjustab mõnikord mängude kokkujooksmist viirusetõrjetarkvara. Saate ajutiselt keelata viirusetõrjetarkvara (nt McAfee, NordVPN ja nii edasi), et teha kindlaks, kas Dreamlight Valley krahhi põhjustas teie viirusetõrjetarkvara. Kui see on süüdlane, kontrollige oma viirusetõrje tugilehte või spikrit mängurežiimi või sarnase valiku jaoks ja lubage see enne mängimist.
Parandus 5. Lõpetage ülelukustamine või võimendamine
Kui kiirendate või võimendate mõnda arvuti komponenti, näiteks graafikakaarti, proovige kiirendada või lähtestada komponendid tootja spetsifikatsioonidele. Mõned kasutajad ütlesid, et GPU kiirendamise keelamine näib olevat aidanud.
Parandus 6 Tehke puhas robot
Mõned teised programmid võivad samuti takistada mängu sujuvat kulgemist, neid saab parandada puhta alglaadimisega.
Selleks saate teha järgmist.
- Vajutage nuppu Windowsi logo klahv ja R koos klaviatuuril, et avada kast Käivita.
- Tüüp msconfig ja klõpsake Okei .
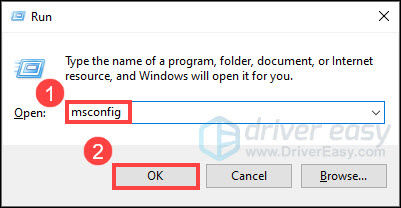
- Vali Teenused vahekaarti ja kontrollige Peida kõik Microsofti teenused kasti.
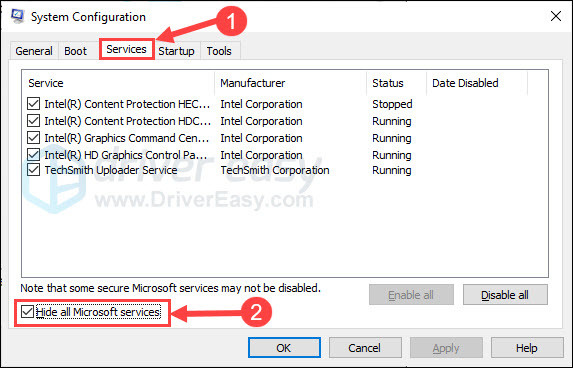
- Klõpsake Keela kõik ja Rakenda . Seejärel taaskäivitage arvuti.
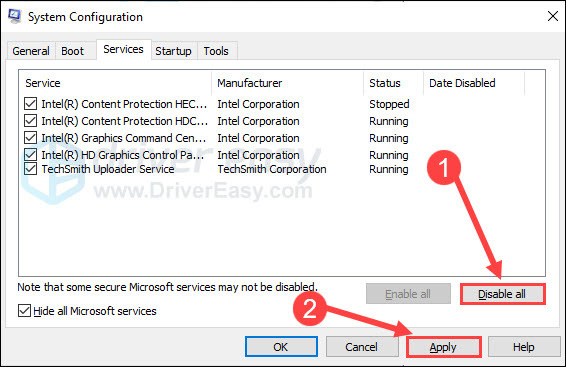
Käivitage mäng pärast arvuti taaskäivitamist. Kontrollige, kas Dreamlight Valley kokkujooksmise probleem on endiselt olemas.
Nii et need on Disney Dreamlight Valley krahhi probleemi parandused. Loodetavasti töötavad need teie jaoks ja saate mängu sujuvalt mängida. Kui teil on ideid või küsimusi, jätke meile kommentaar.
![[Lahendatud] Minecrafti algprogrammi käivitajat ei saa värskendada](https://letmeknow.ch/img/knowledge/25/unable-update-minecraft-native-launcher.png)

![[LAHENDATUD] SM-siini kontrolleri draiveri probleemid operatsioonisüsteemis Windows 10/11](https://letmeknow.ch/img/knowledge/72/sm-bus-controller-driver-issues-windows-10-11.png)


![[Fix 2022] Xbox One'i kontroller ei ühendu](https://letmeknow.ch/img/other/15/xbox-one-controller-verbindet-sich-nicht.jpg)
