Paljud mängijad teatavad, et nad saavad Assassin's Creed Valhallas kohutavalt maha. Tegelikult on mängude mahajäämus võrguprobleem. Nii et kui arvate, et teie Assassin’s Creed: Valhalla jääb maha, peaksite kõigepealt kontrollima oma võrguühendust.
Kuid mõned võivad saada madala FPS-i või kogelemise probleeme ja eksitada seda viivitusega. Nii et selles postituses käsitleme probleeme, mis muudavad teie Assassin’s Creed: Valhalla üldse lagiseks ja aitavad teil parandada mängu jõudlust mis tahes arvutis.
Proovige neid parandusi
- 1 - installige uusim mängupaik
- 2 - taaskäivitage oma võrk
- 3 - värskendage seadme draivereid
- 4 - keelake VRR ja V-Sync / FreeSync
- 5 - muutke oma DNS-i seadeid
- 6 - puhastage kõik temp-failid
1 - installige uusim mängupaik
Alati on soovitatav kontrollida Assassin’s Creed: Valhalla mänguvärskendusi ja probleemi lahendamiseks installida uusim mängupaik. Lisateavet Assassin’s Creed: Valhalla kohta leiate uudised ja värskendused Ubisoftil.
2 - taaskäivitage oma võrk
Kõigepealt veenduge, et kasutaksite kogu aeg stabiilse võrgu saamiseks Etherneti ühendust. Seejärel võite proovida võrku taaskäivitada. See aitab lahendada Interneti-ühenduse probleeme, parandada aeglaselt liikuvaid ühendusi.
Kuna teie modem on terve päeva sees, võib see teie saadetud ja vastuvõetud pakette rikkuda, vähendades seeläbi teie kiirust. Seetõttu on mõistlik oma modem kuu aja jooksul vooluvõrgust lahti ühendada.
1) Lülitage välja kõik võrguga ühendatud seadmed (arvuti, tahvelarvuti, printer).
2) Eemaldage toitejuhe modemi ja ruuteri tagaküljest. Veenduge, et kõik modemi / ruuteri tuled on välja lülitatud (ärge vajutage lähtestamisnuppu).

3) Oodake 1 minut ja ühendage toitejuhe modemi / ruuteriga tagasi.
4) Oodake, kuni Interneti-tuli roheliseks muutub.
Nüüd saate probleemi testimiseks Interneti-ühenduse uuesti luua ja Assassin’s Creed Valhalla uuesti käivitada. Kui mäng on endiselt palju mahajäänud, kontrollige järgmist parandust allpool.
3 - värskendage seadme draivereid
Assassin’s Creed Valhalla mahajäämuse võib põhjustada aegunud või rikutud võrgudraiver. Mõne mängija sõnul saavad nad pärast võrgudraiveri värskendamist sujuvama mängu. Seega veenduge, et teil oleks alati uusim võrgudraiver.
Veatu mängukogemuse saamiseks on oluline värskendada ka graafikadraiverit. Kuna teie videokaart on komponent, mis vastutab visuaalide töötlemise ja ekraanile saatmise eest, on kõik mängude krahhide probleemid tavaliselt seotud teie GPU-ga.
Seadmedraiverite värskendamiseks on kaks võimalust.
1. võimalus - käsitsi - Võrgudraiveri värskendamiseks külastage emaplaadi tootja ametlikku veebisaiti ja otsige oma mudelit. Graafikadraiverit saate käsitsi värskendada, külastades tootja veebisaiti, näiteks AMD või NVIDIA ja otsige uusimat õiget draiverit. Pange tähele, et peate leidma draiverid, mis ühilduvad teie Windowsi versiooniga.
2. võimalus - automaatselt (soovitatav) - Kui teil pole video, draiverite käsitsi värskendamiseks aega, kannatlikkust ega arvutioskusi, saate selle asemel tee seda automaatselt koos Juhi lihtne . Driver Easy tuvastab teie süsteemi automaatselt ja leiab teie täpse võrgukaardi või graafikakaardi ja teie Windowsi versiooni õige draiveri ning laadib need alla ja installib õigesti:
1) Lae alla ja installige Driver Easy.
2] Käivitage Driver Easy ja klõpsake nuppu Skannida nüüd nuppu. Seejärel kontrollib Driver Easy teie arvutit ja tuvastab probleemsed draiverid.
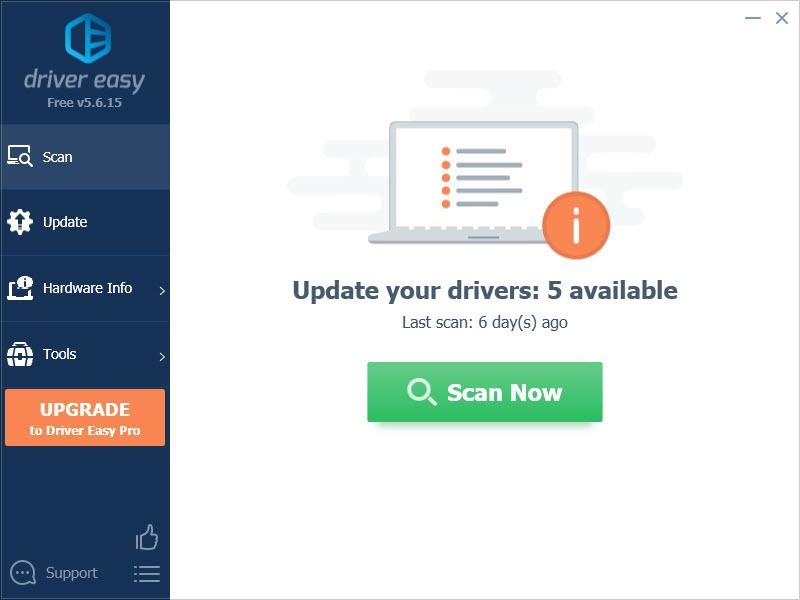
3) Klõpsake nuppu Uuenda nupp märgitud graafikadraiveri kõrval selle draiveri õige versiooni automaatseks allalaadimiseks, siis saate selle käsitsi installida (saate seda teha TASUTA versiooniga).
Või klõpsake Värskenda kõik kõigi oma süsteemis puuduvate või aegunud draiverite õige versiooni allalaadimiseks ja installimiseks. (Selleks on vaja Pro versioon mis kaasneb täielik toetaja t ja a 30-päevane raha tagasi garantii . Kui klõpsate käsul Värskenda kõiki, palutakse teil uuemale versioonile üle minna.)
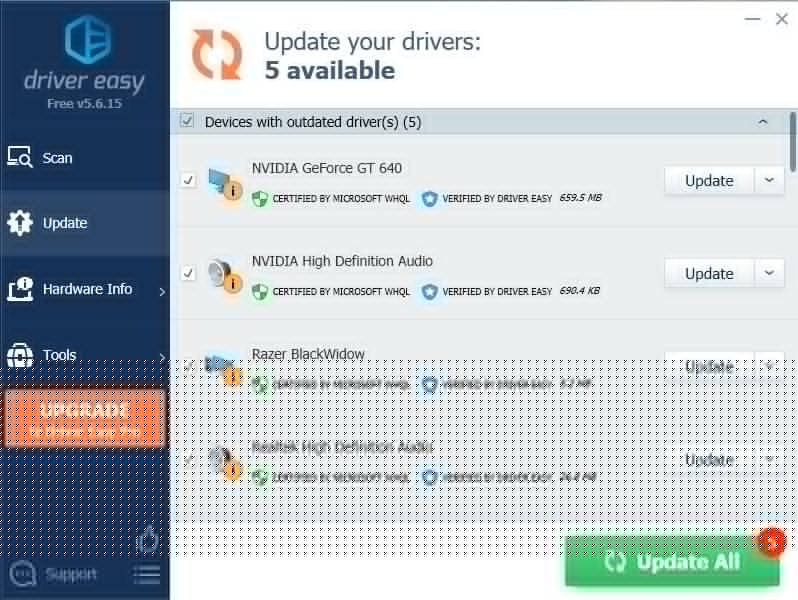 Driver Easy'i Pro versioon on varustatud täieliku tehnilise toega.
Driver Easy'i Pro versioon on varustatud täieliku tehnilise toega. Kui vajate abi, võtke ühendust Driver Easy tugitiim kell support@letmeknow.ch .
Mängi mängu, et kontrollida, kas Assassin’s Creed Valhalla mahajäämus püsib teie uue võrgudraiveri puhul endiselt. Kui draiveri värskendamine seda trikki ei tee, võite jätkata järgmise parandusega.
4 - keelake VRR ja V-Sync / FreeSync
Paljud mängijad võivad ekraani rebenemise vähendamiseks sisse lülitada VRR (muutuv värskendussagedus) või V-Sync (vertikaalne sünkroniseerimine). Kuid see võib põhjustada sisendi mahajäämust. Kui teil on Assassin’s Creed Valhallat mängides kohutav ekraanipisar, võite selle paranduse vahele jätta.
1) Paremklõpsake töölaual ja valige Kuva seaded.
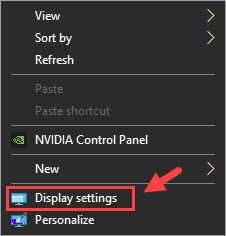
2) Kerige alla ja valige Graafika seaded ( Mitu kuvarit jaotis).
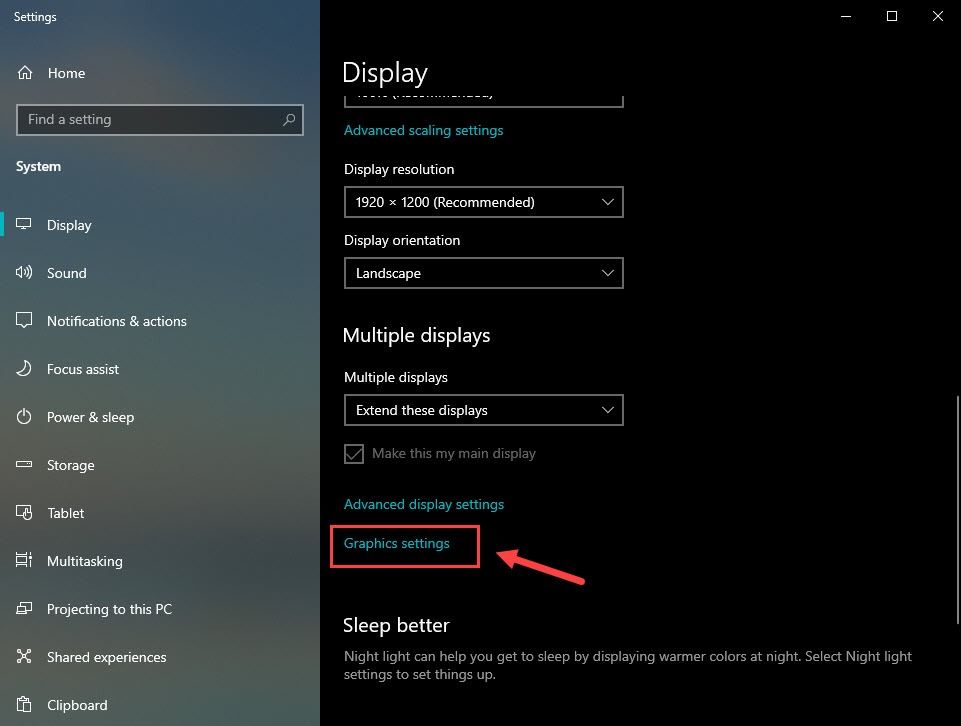
3) Lülitage all olev nupp välja Muutuv värskendussagedus .
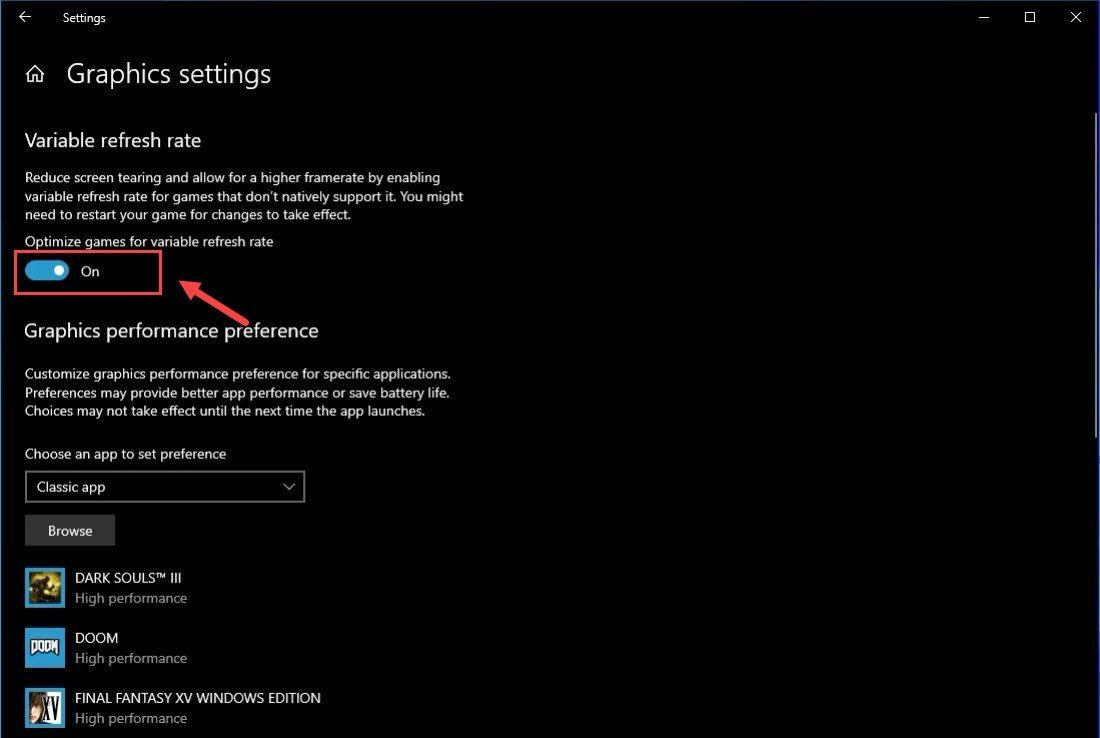 Märkus. Kui kasutate mängukonsooli, saate VRR-i välja lülitada, minnes aadressile Seaded > Ekraan ja heli > Video väljund > Videorežiimid > tühjendage märkeruut Lubama Muutuvad värskendamiskiirused kasti.
Märkus. Kui kasutate mängukonsooli, saate VRR-i välja lülitada, minnes aadressile Seaded > Ekraan ja heli > Video väljund > Videorežiimid > tühjendage märkeruut Lubama Muutuvad värskendamiskiirused kasti. 4) Avatud NVIDIA juhtpaneel .
5) Klõpsake nuppu 3D-seadete haldamine vasakult paanilt.
6) alla Programmi sätted , lisage oma Assassin’s Creed Valhalla .
7) Kerige allapoole, kuni näete Vertikaalne sünkroonimine ja valige väljas .
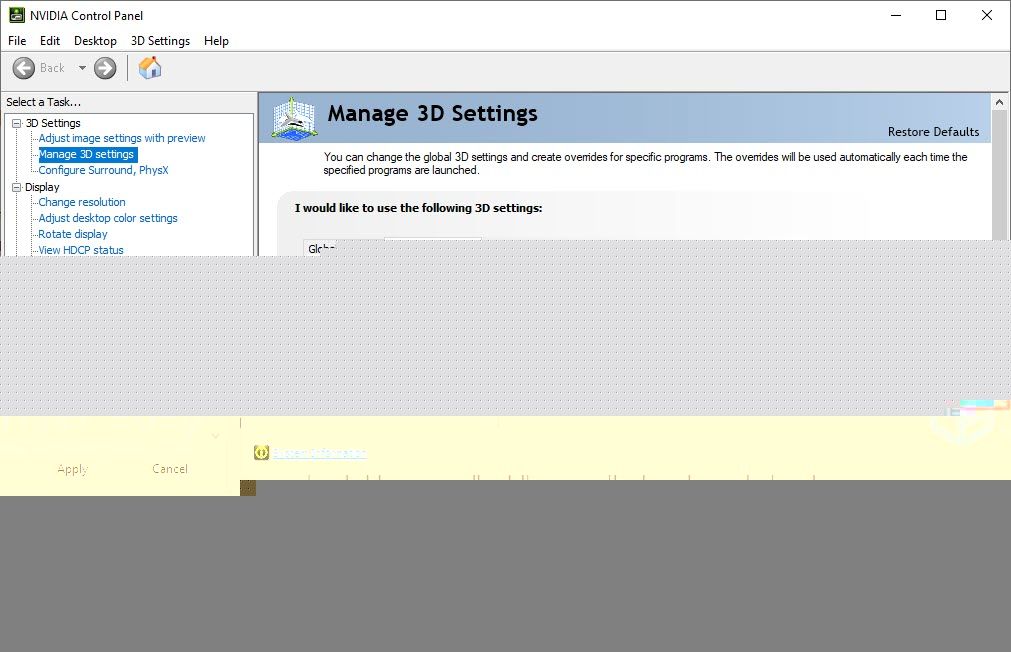
8) Klõpsake nuppu Rakenda .
Märge: Kui kasutate AMD graafikakaarti, avage AMD Radeoni seaded > Kuva > välja lülitada AMD FreeSync .Nüüd ei tohiks teil Assassin’s Creed Valhalla mängimisega probleeme tekkida. Kui see meetod ei vähendanud Assassin’s Creed Valhalla mahajäämust, võite proovida järgmist parandust.
5 - muutke oma DNS-i seadeid
Kui leiate, et mäng on endiselt lagune, saate oma võrgu seisundit paremaks muuta, lülitudes Google'i avalikule DNS-aadressile. Nii toimige järgmiselt.
1) Vajutage klaviatuuril nuppu Windowsi logo klahvi ja R samal ajal avada Jookse Dialoogikast. Tüüp kontroll ja vajutage Sisenema .
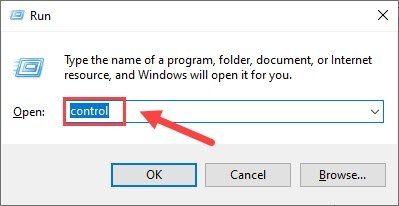
2) Laienda Kuva: ja valige Kategooria . Seejärel klõpsake nuppu Vaadake võrgu olekut ja ülesandeid .
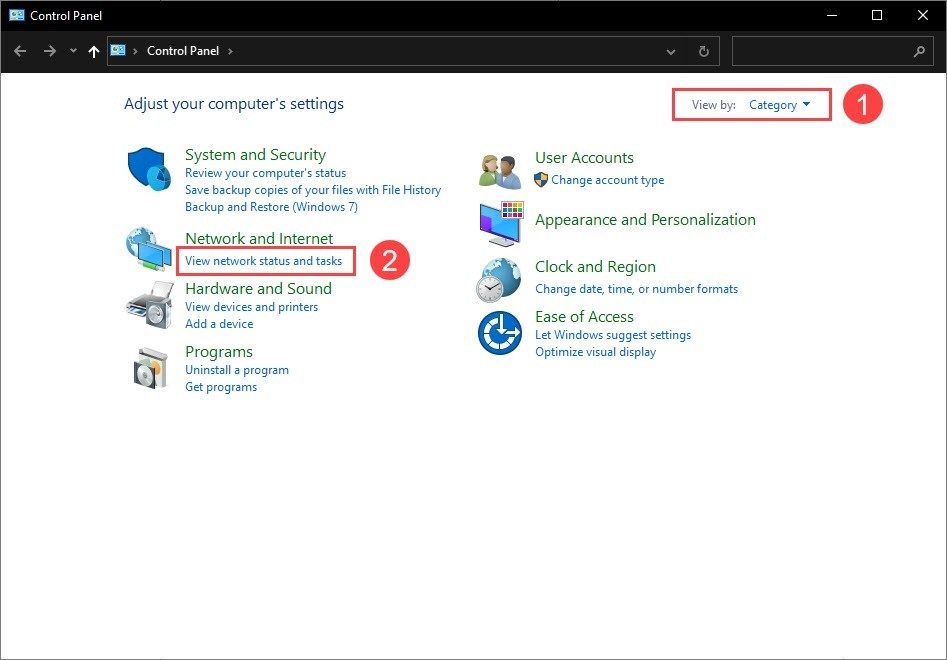
3) Klõpsake vasakul paanil Muutke adapteri seadeid .
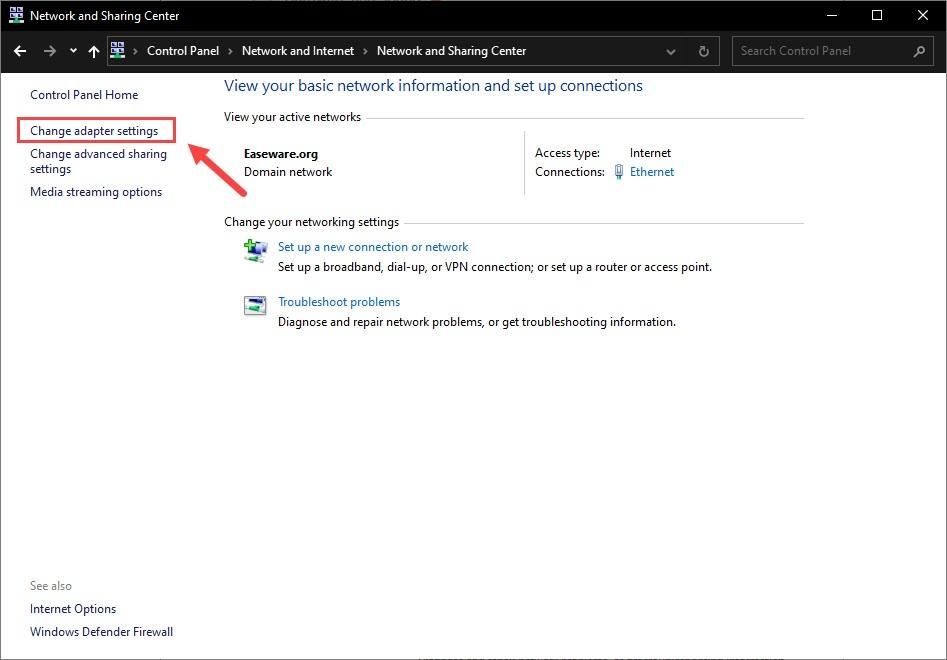
4) Paremklõpsake oma võrgukaardil ja valige Atribuudid .
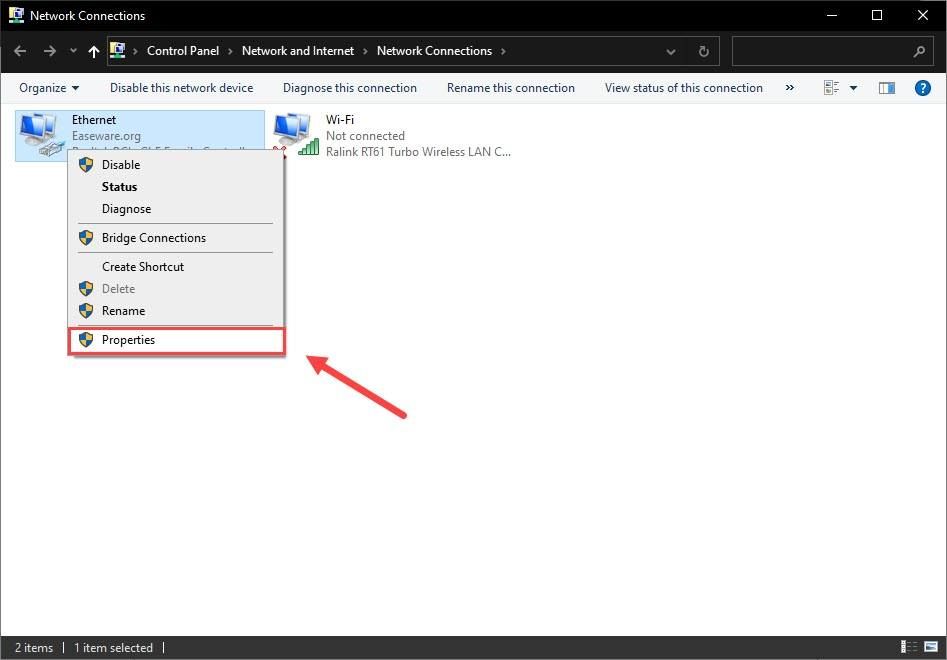
5) Selle omaduste vaatamiseks topeltklõpsake Interneti-protokolli versiooni 4 (TCP / IPv4).
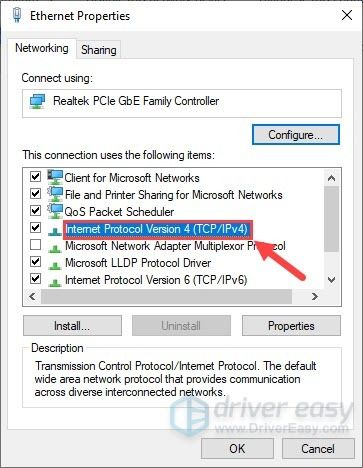
6) Valige Kasutage järgmisi DNS-serveri aadresse .
Eelistatud DNS-serveri jaoks sisestage 8.8.8.8 ; alternatiivse DNS-serveri jaoks sisestage 8.8.4.4 . Seejärel klõpsake nuppu Okei .
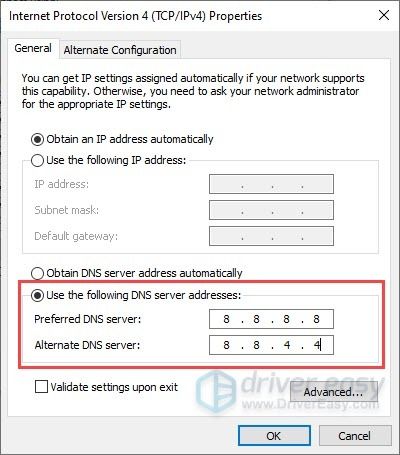
7) Nüüd peate muudatuste jõustumiseks loputama DNS-i vahemälu. Tippige cmd Otsing ja käivitage administraatorina käsuviip.
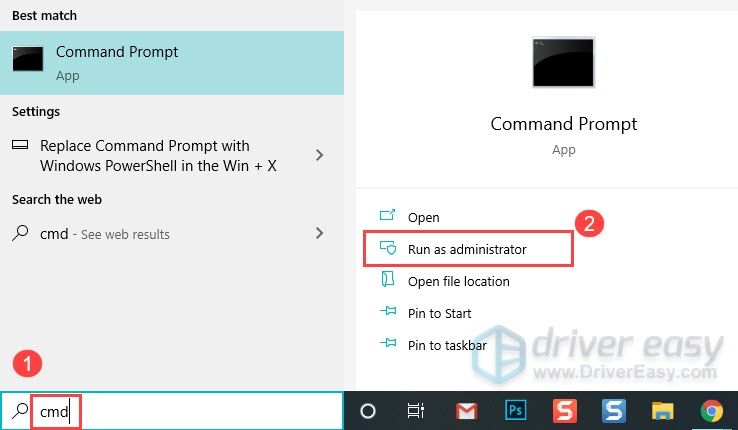
Seejärel klõpsake luba Jah.
8) Sisestage järgmine käsk ja vajutage Sisenema .
ipconfig /flushdns
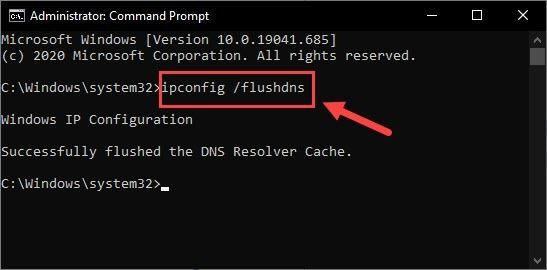
Nüüd mängige uuesti oma Assassin’s Creed Valhallat, et näha, kas mahajäämus püsib endiselt.
6 - puhastage kõik temp-failid
Kui märkate, et mäng on palju mahajäänud, kuid ei suutnud seda ülaltoodud paranduste abil vähendada, peaksite proovima ajutisi ja rämpsfaile regulaarselt kustutada. Need failid võivad teie arvutit aeglustada. Nii toimige järgmiselt.
1) Vajutage klaviatuuril nuppu Windowsi logo klahvi ja R samal ajal käivitada dialoogiboksi Käivita. Trüki sisse % temp% ja tabas Sisenema .
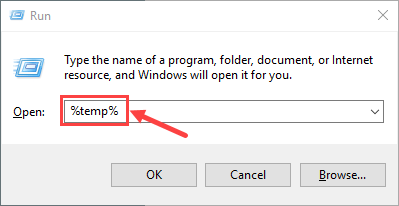
2) Vajutage Ctrl + A kõigi failide valimiseks klõpsake nuppu Kustuta klaviatuuril nende eemaldamiseks. (See ei kustuta teie isiklikke faile.)
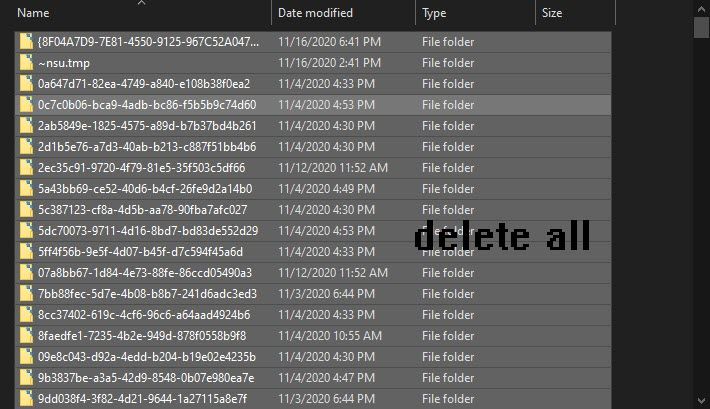
3) Puuk Tehke seda kõigi praeguste üksuste jaoks ja klõpsake nuppu Jätka kui teile kuvatakse hoiatus, mis ütleb, et peate selle kausta kustutamiseks administraatori loa andma ja Vahele jätma kui näete, et kaust või fail on teises programmis avatud.
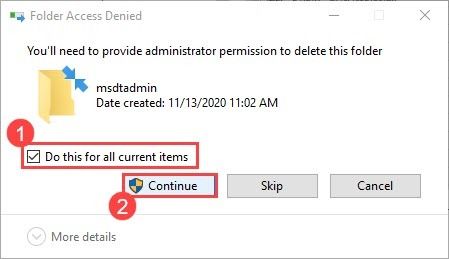
4) Kui olete lõpetanud, vajutage nuppu Windowsi logo võti ja R samal ajal uuesti käivitada dialoogiboksi Käivita. Trüki sisse eelhange ja tabas Sisenema .
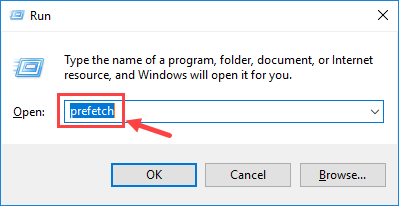
Klõpsake nuppu Jätka kui teilt luba küsitakse.
5) Valige kõik failid ja vajutage Kustuta .
6) Kui olete lõpetanud, tühjendage prügikast.
Loodetavasti aitas see postitus teil lahendada Assassin’s Creed: Valhalla viivituse probleemi. Kui teil on lisaküsimusi või muid parandusi, siis jagage palun allpool kommentaar.






