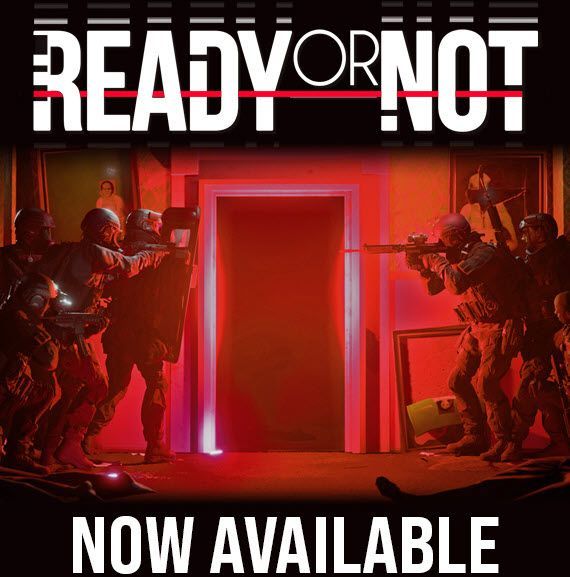
Ready or Not on intensiivne, taktikaline esimese isiku tulistamismäng. Varase juurdepääsuga mänguna, mis avaldati 18. detsembril 2021, on see saanud Steamis valdavalt positiivseid kasutajate hinnanguid. Kuid nagu kõik muud varajase juurdepääsu mängud, ei ole Ready or Not vaba vigadest ja kokkujooksmistest. Kui Ready or Not jookseb arvutis pidevalt kokku, siis ärge muretsege! Jõudsite õigele lehele ja pärast selle artikli lugemist peaksite saama selle probleemi hõlpsalt lahendada.
Süsteeminõuded Ready or Not for Windows PC
Veenduge, et teie arvuti vastaks esmalt Ready or Not süsteeminõuetele. Kui te ei tea mängu süsteeminõudeid, vaadake lihtsalt allolevat tabelit:
| Nõuded süsteemile | Minimaalne | Soovitatav |
|---|---|---|
| SINA: | 64-bitine Windows 7, Windows 8.1, Windows 10 | 64-bitine Windows 10 |
| Protsessor: | Intel Core i5-4430 / AMD FX-6300 | AMD Ryzen 5-1600 / Intel Core i5-7600K |
| Mälu: | 8 GB RAM | 8 GB RAM |
| Graafika: | NVIDIA GeForce GTX 960 2GB / AMD Radeon R7 370 2GB | Nvidia GTX 1060 6 GB või parem |
| DirectX: | Versioon 11 | Versioon 11 |
| Hoiustamine: | 50 GB vaba ruumi | 50 GB vaba ruumi |
Valmis või mitte süsteeminõuded
Kui teie arvuti ei vasta mängu süsteeminõuetele, peate võib-olla esmalt oma arvutit uuendama.
Kui see teie võimsas arvutis pidevalt kokku jookseb, lugege edasi ja proovige allolevaid parandusi.
Proovige neid parandusi
Olenemata sellest, kas mäng jookseb käivitamisel kokku või jookseb kokku mängu keskel, leiate sellest artiklist proovimiseks lahenduse. Te ei pea neid kõiki proovima. Liikuge loendis allapoole, kuni leiate selle, mis teie jaoks sobib.
- Käivitage Steam ja mine oma juurde Raamatukogu .
- Klõpsake KOHALIKUD FAILID vasakul, seejärel klõpsake Kontrollige mängufailide terviklikkust… . Kui Steam leiab mängufailides midagi valesti, laadib ta need oma ametlikust serverist uuesti alla.

- Käivitage Driver Easy ja klõpsake nuppu Skannida nüüd nuppu. Driver Easy skannib seejärel teie arvutit ja tuvastab kõik probleemsed draiverid.

- Klõpsake Värskenda kõik õige versiooni automaatseks allalaadimiseks ja installimiseks kõik draiverid, mis teie süsteemis puuduvad või aegunud. (Selleks on vaja Pro versioon – kui klõpsate käsul Värskenda kõik, palutakse teil uuendada.)

Märge : Soovi korral saate seda teha tasuta, kuid see on osaliselt käsitsi. - Muudatuste jõustumiseks taaskäivitage arvuti. The Pro versioon Driver Easy on kaasas täielik tehniline tugi . Kui vajate abi, võtke ühendust Driver Easy tugimeeskonnaga aadressil .
- Käivitage Steam ja navigeerige saidile vahekaardil RAAMATUKOGU . paremklõps peal Valmis või mitte . Seejärel valige Omadused .

- Tühjendage märge Lubage mängu ajal Steami ülekate .

- Installige ja käivitage Reimage. Teil palutakse käivitada arvuti tasuta skannimine. Klõpsake Jah jätkama.

- Oodake, kuni Reimage teie arvutit skannib. Selleks võib kuluda mõni minut.

- Pärast skannimisprotsessi lõppu annab Reimage teile arvuti kontrollimise kokkuvõtte.
Kui ilmneb probleem, klõpsake paremas alanurgas nuppu START REPAIR ja vaid ühe klõpsuga alustab reimage teie arvuti Windowsi OS-i parandamist.

Märkus. See on tasuline teenus 60-päevase raha tagasi garantiiga, mis tähendab, et remondi alustamiseks peate ostma täisversiooni. Reimage'il on ööpäevaringne tehniline tugi. Kui vajate Reimage'i kasutamise ajal abi, võite kasutada ühte järgmistest: - Vajutage klaviatuuril nuppu Windowsi logo klahv ja R samal ajal käivitada dialoogiaken Run. Tüüp msconfig ja vajutage Sisenema avada Süsteemi konfiguratsioon aken.

- Navigeerige lehele Teenused vahekaart, kontrollige Peida kõik Microsofti teenused ja seejärel klõpsake Keela kõik .

- Valige Käivitamine vahekaarti ja klõpsake Avage tegumihaldur .

- peal Käivitamine vahelehe sisse Tegumihaldur , jaoks iga käivitusüksus, valige üksus ja seejärel klõpsake Keela .

- Mine tagasi Süsteemi konfiguratsioon aken ja klõpsake Okei .

- Klõpsake Taaskäivita arvuti taaskäivitamiseks.

- mängu krahh
Kontrollige mängufailide terviklikkust
Kui mõni oluline mängufail puudub või on rikutud, jookseb mäng kokku. Kuid ärge muretsege, saate Steamis hõlpsalt mängufaile kontrollida ja parandada. Seda saab teha järgmiselt.

Sõltuvalt mängufailide suurusest võib kõigi mängufailide kontrollimine võtta aega.
Käivitage käsk Valmis või mitte pärast kinnitamisprotsessi lõppu ja vaadake, kas see jookseb uuesti kokku. Kui probleem püsib, proovige järgmist allpool olevat parandust.
Värskendage oma graafika draiverit
Graafikadraiver on videomängude toimimiseks hädavajalik. Kui Ready or Not jookseb arvutis pidevalt kokku, on tõenäoliselt arvuti graafikadraiver rikutud või aegunud. Seega peaksite värskendama oma draivereid, et näha, kas see lahendab mängu kokkujooksmisprobleemid.
Saate oma graafikadraiverit käsitsi värskendada: minge esmalt tootja allalaadimislehele ( AMD / NVIDIA), seejärel otsige oma mudelit ja laadige alla õige draiveri installiprogramm.
Kuid kui teil pole aega, kannatlikkust ega oskusi draiveri käsitsi värskendamiseks, saate seda teha automaatselt Lihtne juht .
Driver Easy tuvastab teie süsteemi automaatselt ja leiab selle jaoks õiged draiverid. Te ei pea täpselt teadma, millist süsteemi teie arvuti töötab, te ei pea muretsema vale allalaaditava draiveri pärast ja te ei pea muretsema installimisel vea tegemise pärast. Driver Easy saab kõigega hakkama.
Saate oma draivereid automaatselt värskendada kas TASUTA või Pro versioon Driver Easy. Kuid Pro versiooniga on vaja teha vaid 2 sammu (ja saate täieliku toe ja 30-päevase raha tagasi garantii):
Installige uusim mänguparandus
VOID Interactive, Ready or Not arendaja, annab välja regulaarsed mängupaigad, et parandada vigu ja parandada mängude jõudlust. Võimalik, et hiljutine plaaster on põhjustanud mängu krahhi ja selle parandamiseks on vaja uut plaastrit.
Kui plaaster on saadaval, tuvastab Steam selle ning mängu käivitamisel laaditakse automaatselt alla ja installitakse uusim mänguparandus.
Käivitage uuesti Valmis või mitte ja kontrollige, kas see parandus töötab. Kui see ei töötanud või uut mänguparandust pole saadaval, liikuge järgmise paranduse juurde, mis asub allpool.
Keela ülekatted
Paljude arvutimängijate sõnul võivad ülekatted mõnikord mängu segada ja isegi mängu kokkujooksmist põhjustada. Kui kasutate ülekatteid ja mäng jookseb kokku, peate võib-olla need ülekatted keelama.
Kui kasutate Steami ülekatet, proovige keelata Steam Overlay valikuks Ready or Not ja vaadake, kas mäng jookseb uuesti kokku:
Kui kasutate muid ülekattefunktsioonidega rakendusi (nt Nvidia GeForce Experience, Discord, Twitch jne), veenduge, et oleksite nendes rakendustes mängusisese ülekatte keelanud.
Jookse mängu ja vaadake, kas see jookseb uuesti kokku. Kui see parandus ei tööta, proovige järgmist parandust allpool.
Keelake ajutiselt viirusetõrjetarkvara
Kolmanda osapoole viirusetõrjetarkvara võib samuti mängufaile segada. Ja mäng jookseb kokku, kui need viirusetõrjetarkvarad blokeerivad mõned mängufailid.
Proovige lisada oma kolmanda osapoole viirusetõrjerakendusse erandina nii mängukaust kui ka Steam. Vajadusel keelake enne mängu käivitamist ajutiselt kolmanda osapoole viirusetõrjerakendus.
Käivitage valik Valmis või mitte, et näha, kas see jookseb kokku pärast arvutis viirusetõrjetarkvara keelamist.
Vaadake, kas see parandus töötab. Kui ei, proovige järgmist parandust allpool.
Parandage rikutud süsteemifailid
Windowsi süsteemifaili rikkumine põhjustab mõnikord ka mängu krahhi. Kui olete arvutimänge pikka aega mänginud, olete võib-olla juba teadnud, et isegi puuduv või rikutud dll-fail (dünaamiliste linkide teegid) põhjustab mängu kokkujooksmise.
Kui te ei tea, kuidas rikutud süsteemifaile parandada, proovige seda kasutada Reimage . See on võimas Windowsi parandamisele spetsialiseerunud tööriist, mis aitab teil kiiresti parandada kõik rikutud süsteemifailid.
Reimage võrdleb teie praegust Windowsi operatsioonisüsteemi uhiuue ja toimiva süsteemiga, seejärel eemaldab ja asendab kõik kahjustatud failid värskete Windowsi failide ja komponentidega oma pidevalt uuendatavast veebiandmebaasis, mis sisaldab tohutut süsteemiteenuste ja failide hoidlat, registriväärtusi, dünaamilist linki. teegid ja muud värske Windowsi installi komponendid.
Pärast parandusprotsessi lõppu taastatakse ja täiustatakse teie arvuti jõudlust, stabiilsust ja turvalisust.
Rikutud süsteemifailide parandamiseks Reimage'i abil järgige alltoodud samme:
Telefon: 1-888-590-8274
Esitage pilet: https://www.reimageplus.com/submit-ticket/
Tehke puhas alglaadimine
Valmis või mitte jookseb kokku, kui mõni rakendus on mänguga vastuolus. Kui te pole kindel, milline rakendus on mänguga vastuolus, järgige puhta alglaadimise tegemiseks allolevaid juhiseid ja saate selle teada.
Taaskäivita arvutisse ja käivitage Ready or Not, et kontrollida, kas mäng jookseb uuesti kokku. Kui ei, avage Süsteemi konfiguratsioon aken uuesti teenuste ja rakenduste lubamiseks ükshaaval kuni leiate probleemse tarkvara.
Pärast iga teenuse lubamist peate muudatuste rakendamiseks arvuti taaskäivitama.Kui olete avastanud probleemse tarkvara, mis jookseb valmis või mitte, saate seda teha desinstallida seda, et vältida mängude kokkujooksmisi tulevikus.
Kui kokkujooksmise probleem ilmneb uuesti pärast kõigi kolmanda osapoole rakenduste ja teenuste keelamist, proovige uuesti installida Ready or Not.
Tavaliselt saate pärast mängu uuesti installimist krahhiprobleemi lahendada.
Näpunäiteid:
Kui need levinumad parandused ei aidanud teil probleemi Valmis või ei jookse kokku, võite proovida ka Windowsi krahhilogide uurimist, et krahhi põhjuseid analüüsida ja tõrkeotsingut teha. Lisateabe saamiseks vaadake artiklit: Kuidas vaadata Windows 10 krahhi logisid .
Loodetavasti aitas üks ülaltoodud parandustest lahendada probleemi Valmis või ei jookse kokku. Kui teil on küsimusi või ettepanekuid, kirjutage allpool olevasse kommentaaride alale. Täname lugemise eest!















![ERR_SOCKET_NOT_CONNECTED Chrome'is operatsioonisüsteemis Windows 10 [Lahendatud]](https://letmeknow.ch/img/knowledge-base/29/err_socket_not_connected-chrome-windows-10.jpg)
![Klaviatuuriklahvid kleepuvad Windowsis [lahendatud]](https://letmeknow.ch/img/knowledge-base/96/keyboard-keys-sticking-windows.jpg)


