'> Kui kasutate operatsioonisüsteemi Windows 10, siis ehk märkasite Windowsi fotovaataja on lihtsalt puudu. Järgige allolevaid meetodeid, taastage Windowsi fotovaade kohe!
JUHTUM 1. Windows 10 on uuendatud versioonist Windows 7 / 8.1
JUHTUM 2. Windows 10 on puhtalt installitud
Juhtum 1. Windows 10 on uuendatud versioonist Windows 7 / 8.1
Kui teie Windows 10 on uuendatud versioonist Windows 7 / 8.1, peate seda lihtsalt tegema määrake Windows Photo Viewer vaikerakenduseks et see tagasi leida. 1) Paremklõpsake pildil, klõpsake nuppu Avage koos valima Valige mõni muu rakendus .

2) Klõpsake nuppu Rohkem rakendusi leidmiseks ja klõpsamiseks kerige alla Windowsi fotovaataja.
Siis tiksu edasi Kasutage seda rakendust alati .png-failide avamiseks ja klõpsake nuppu Okei seadistuse lõpetamiseks.
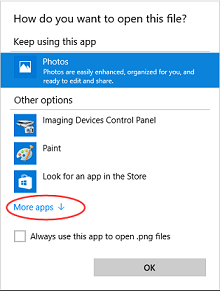
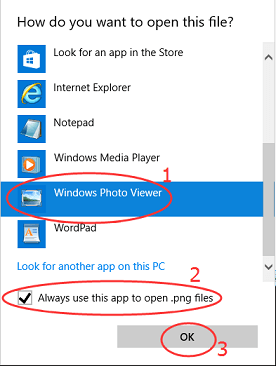
Juhtum 2. Windows 10 on puhtalt installitud
Kui installisite Windows 10 puhta installi, Windowsi fotovaataja ei kuvata loendis „Ava koos“. Järgige allolevat juhendit ja viige Windows Photo Viewer tagasi loendisse „Ava koos“
1) Avage Run dialoogiboks, vajutades nuppu Windowsi klahv ![]() + R.
+ R.
Tüüp regedit avatud kasti ja vajutage Sisenema .

2) Klõpsake nuppu Jah kui UAC seda nõuab.

3) Klõpsake nuppu HKEY_CLASSES_ROOT
Siis minge Rakendused> photoviewer.dll> kest

4) Paremklõpsake nuppu kest ja seejärel klõpsake nuppu uus > Võti , nimetage uus võti avatud .

5) Paremklõpsake nuppu avatud ja seejärel klõpsake nuppu Uus > Stringi väärtus , nimetage uus stringi väärtus
MuiVerb .

6) Paremklõpsake parempoolsel paanil MuiVerb , seejärel valige Muutma ja tüüp @ photoviewer.dll, -3043
sisse Väärtusandmed kasti.
Veenduge, et kirjaviga ei oleks ja klõpsake siis Okei .

7)Paremklõpsake nuppu avatud ja seejärel klõpsake nuppu Uus > Võti , nimetage uus võti käsk .

8) Paremal paanil rparemklõpsake nuppu ( Vaikimisi) , seejärel valige Muutma ja tüüp % SystemRoot% System32 rundll32.exe '% ProgramFiles% Windows Photo Viewer PhotoViewer.dll', ImageView_Fullscreen% 1
sisse Väärtusandmed kasti.
Veenduge, et kirjaviga ei oleks ja klõpsake siis Okei .

9) Järgige samm 7) , looge jaotises veel üks uus võti avatud ja nimetage see Sihtmärgi langetamine .
Ja siis paremklõpsake nuppu Sihtmärgi langetamine , klõpsake nuppu Uus > Stringi väärtus , nimetage see CLSID .

10) Paremklõpsake parempoolsel paanil CLSID , valida Muutma ja tüüp {FFE2A43C-56B9-4bf5-9A79-CC6D4285608A} sisse Väärtusandmed kasti.
Veenduge, et kirjaviga ei oleks ja klõpsake siis Okei .

See on kõik. Nüüd saate pilti vaadata Windows Photo Vieweriga ja määrata selle vaikerakenduseks.
![[LAHENDATUD] Windows 11 heli ei tööta](https://letmeknow.ch/img/knowledge/00/windows-11-audio-not-working.jpg)





