'>
See on tõesti häiritud, kui soovite mängida Varaste meri, kuid see ei käivitu ! Ärge muretsege, proovige allolevaid lahendusi ja saate oma mängu nautida.
Noh, üks asi, mida peaksite kõigepealt tegema, on veenduda, et teie Windowsi operatsioonisüsteem on ajakohane ja vastab miinimumnõuetele.
Varaste mere miinimumnõue
| THE | Windows 10 |
| Protsessor | Intel Core i3 2.0 GHz / AMD Athlon IIT X3 455 |
| Kõvakettaruum | 9 GB |
| Graafikakaart | NVIDIA GeForce GTX 660 / AMD Radeon HD 7850 |
| RAM | 4GB |
Kuidas värskendusi kontrollida:
- Vajutage Windowsi klahv + I ja klõpsake nuppu Värskendamine ja turvalisus .

- Klõpsake nuppu Kontrolli kas uuendused on saadaval .
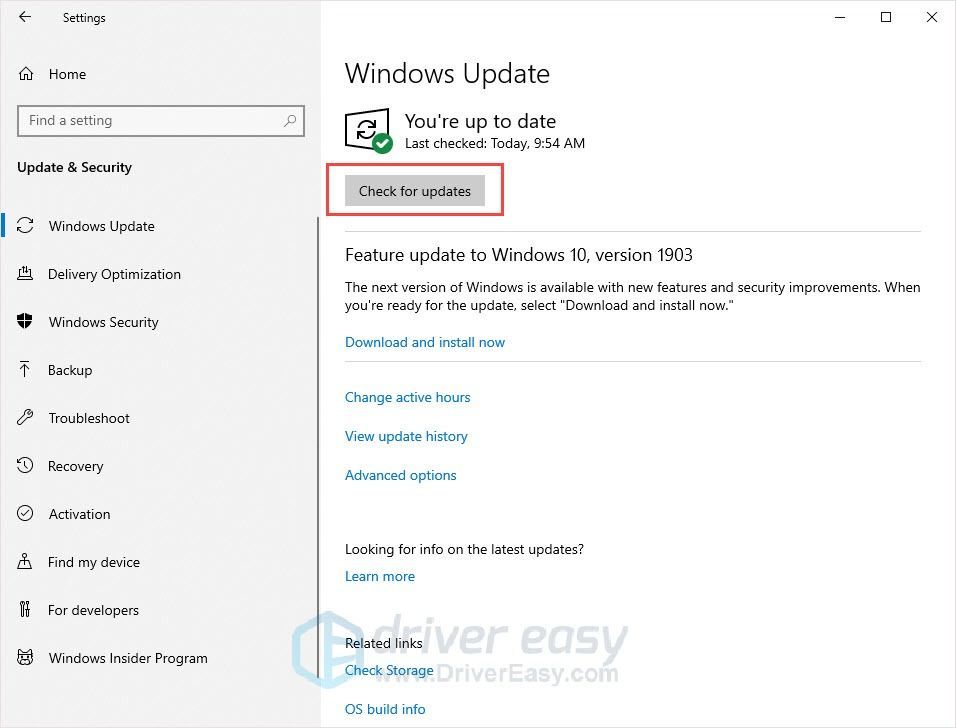
Proovige neid parandusi.
Teie jaoks on 7 parandust. Võib-olla ei pea te neid kõiki proovima; lihtsalt liigu nimekirjas alla, kuni leiad endale sobiva.
- Käivita administraatorina
- Tehke rakenduse lähtestamine
- Aja ja piirkonna muutmine
- Käivitage Powershell
- Uuendage draivereid ja programme
- Keela ühildumatud rakendused
- Mängu uuesti installimine
1. parandus: käivitage administraatorina
Privileegiprobleem võib olla põhjus, miks probleem ei käivitu. Suure terviklikkuse juurdepääsuga saab Sea of Thieves oma funktsioone täielikult ära kasutada, nii et käivitage mäng administraatorina, et näha, kas see teie probleemi lahendab.
- Väljuge varaste merest.
- Paremklõpsake varaste mere ikoonil ja klõpsake nuppu Atribuudid .
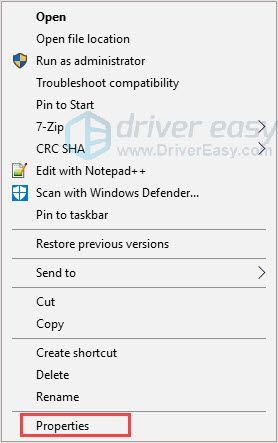
- Vastavalt Ühilduvus sakk, tehke linnuke Käivitage see programm administraatorina . Seejärel klõpsake nuppu Okei .
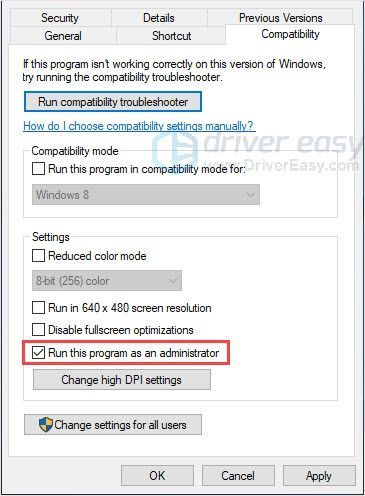
- Käivitage mäng, et kontrollida, kas probleem on lahendatud või mitte.
Parandage 2: tehke rakenduse lähtestamine
Varaste mere lähtestamine on hea võimalus proovimiseks. See meetod taastab mängu vaikeseaded, mis võivad probleemi lahendada.
- Puhastage Sea of Thieves desinstallimine.
- Vajutage Windowsi klahv + R koos.
- Tüüp “ wsreset.exe “Ja vajutage Sisenema .
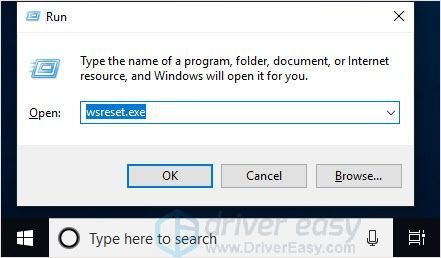
- Laadige alla ja installige Varaste meri.
- Vajutage Windowsi klahv + I koos ja klõpsake Rakendused .
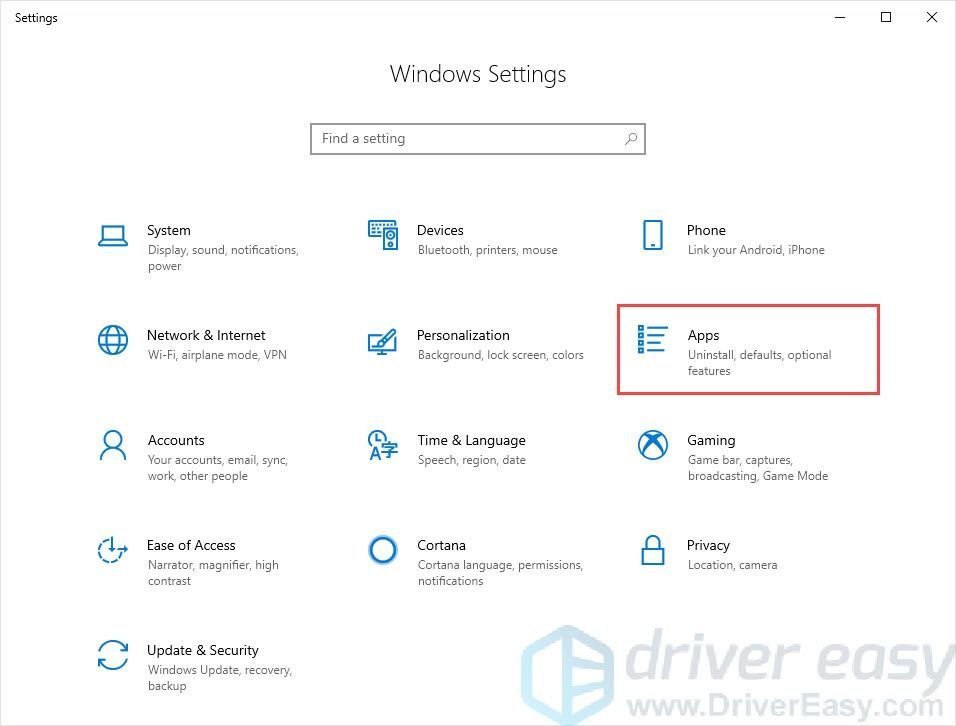
- Leidke ja klõpsake Varaste meri nimekirjas.
- Klõpsake nuppu Täpsemad valikud ja klõpsake nuppu Lähtesta .
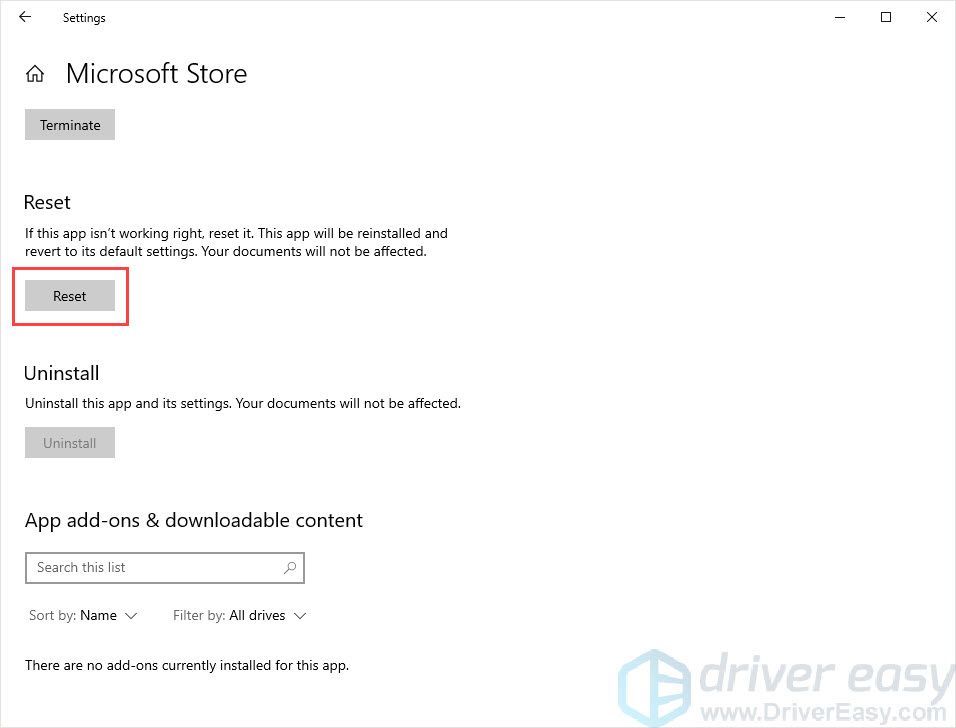
- Kontrollimiseks käivitage varaste meri.
Parandus 3: muutke aega ja piirkonda
Võimalik, et probleemi põhjustab vale aeg ja piirkond. Kui käivitate Sea of Thievesi, võrdleb mäng kuupäeva ja kellaaega Interneti kaudu automaatselt. Kui teie arvuti ajavöönd erineb teie piirkonnast, võib ühenduse laadimine nurjuda ja põhjustada probleemi.
Heitke pilk ekraanile kuvatavale kellaajale, kui see erineb teie piirkonnast, võite probleemi lahendamiseks järgida alltoodud samme.
- Vajutage Windowsi võti + I ja klõpsake Aeg ja keel .
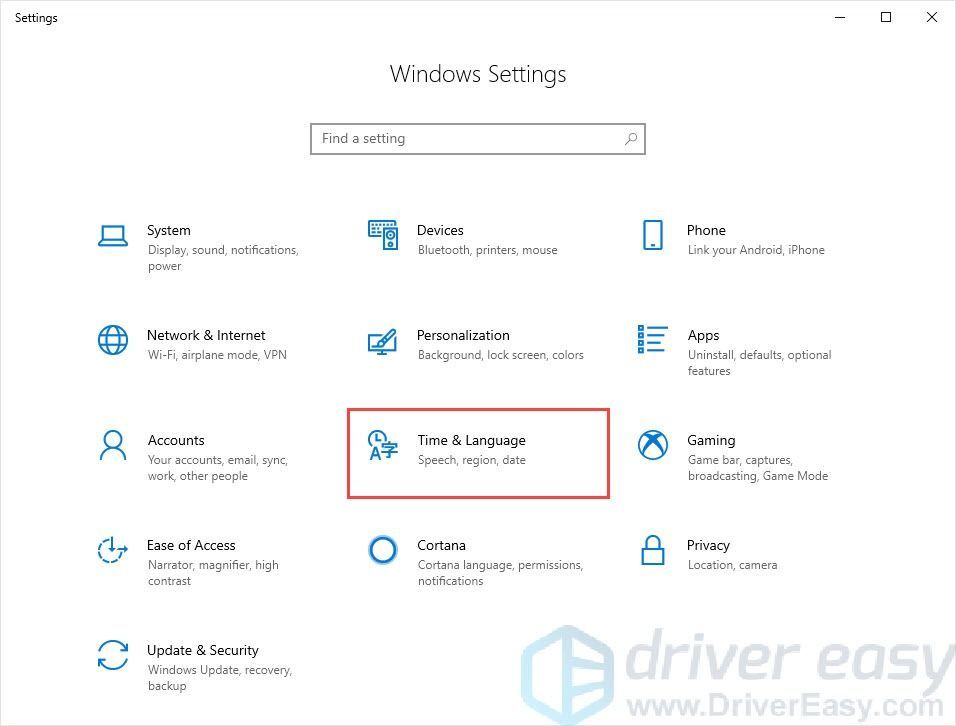
- Ava Määra kellaaeg automaatselt nuppu.
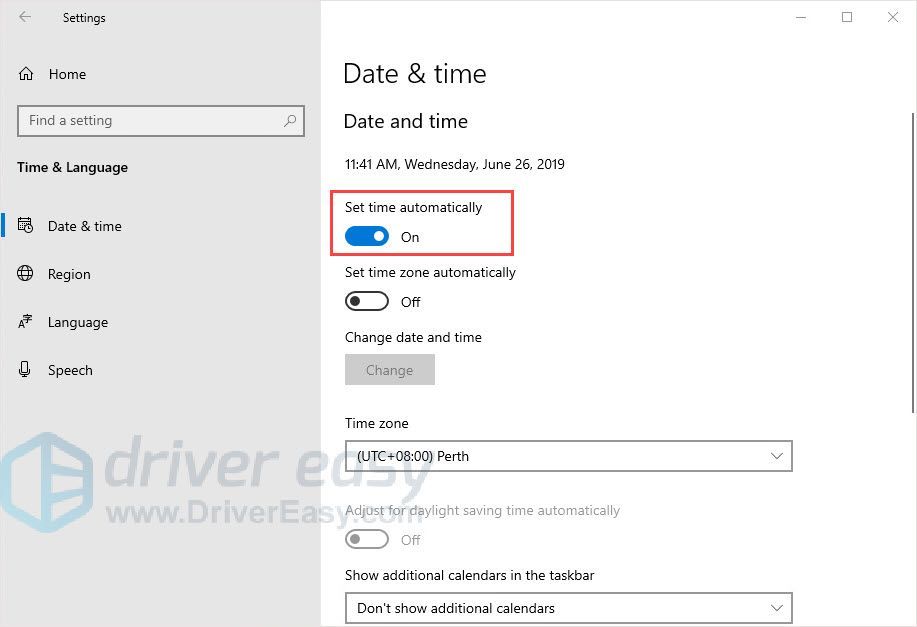
- Kontrollige oma ajavööndit ja kuupäeva.
- Klõpsake nuppu Piirkond ja kontrollige, kas teie piirkond on parandatud.
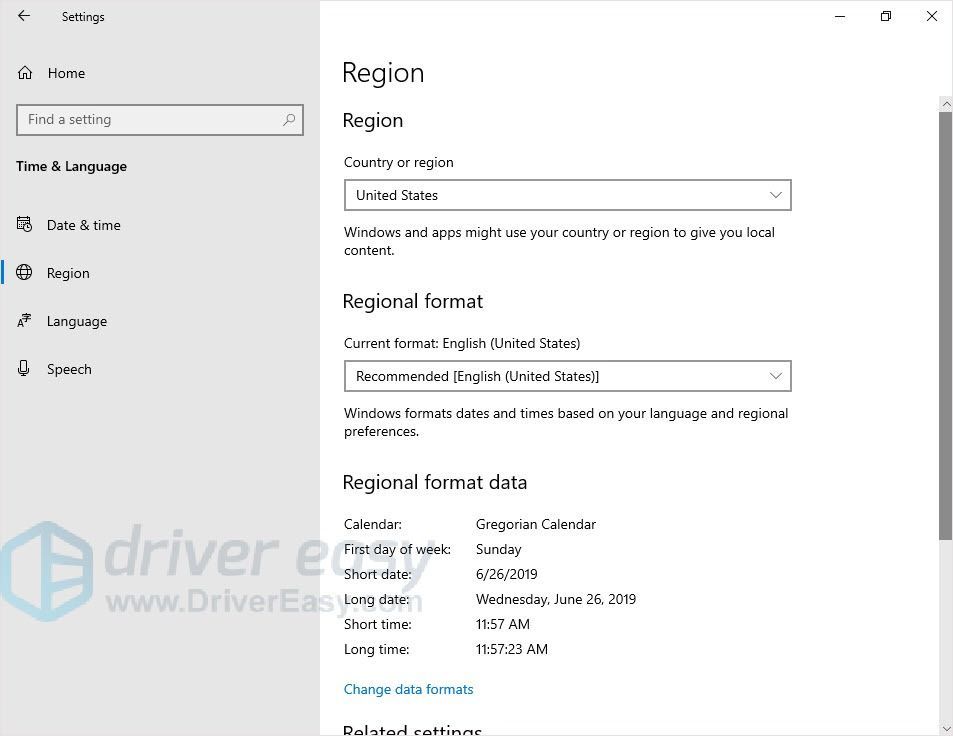
- Taaskäivitage arvuti
- Kontrollimiseks käivitage varaste meri.
4. parandus: käivitage Powershell
Peale nende põhiparanduste saate rakenduse Powershelli abil sundida rakendust käivitama.
- Vajutage Windows + R käsu Run käivitamiseks.
- Tippige 'PowerShell' ja vajutage Sisenema .
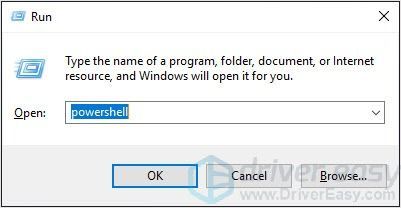
- Kopeerige ja kleepige järgmine aken Powershelli ja vajutage sisestusklahvi.
Get-AppXPackage | Foreach {Add-AppxPackage -DisableDevelopmentMode -Register '$ ($ _. InstallLocation) AppXManifest.xml'} - Kontrollimiseks käivitage varaste meri.
5. parandus: värskendage draivereid ja programme
Teie graafikakaardi, võrgukaardi, helikaardi jne vananenud või valed draiverid võivad põhjustada probleeme. Draiverite värskendamine on hea võimalus vigade parandamiseks. Mis veel, see meetod võib pakkuda ka paremat mängukogemust.
1. võimalus - käsitsi - Draiverite sel viisil värskendamiseks vajate veidi arvutioskusi ja kannatlikkust, sest peate veebis leidma täpselt õige draiveri, selle alla laadima ja samm-sammult installima.
VÕI
2. võimalus - automaatselt (soovitatav) - See on kiireim ja lihtsaim variant. See kõik tehakse vaid paari hiireklõpsuga - see on lihtne isegi siis, kui olete arvuti algaja.
Valik 1 - Laadige draiver käsitsi alla ja installige see
Seadmed värskendavad draivereid pidevalt. Nende saamiseks peate minema tootja veebisaidile, leidma draiverid, mis vastavad teie Windowsi versiooni konkreetsele maitsele (näiteks Windows 32 bit) ja draiver käsitsi alla laadima.
Kui olete oma süsteemile õiged draiverid alla laadinud, topeltklõpsake allalaaditud failil ja järgige draiveri installimiseks ekraanil kuvatavaid juhiseid.
2. võimalus - draiverite automaatne värskendamine
Kui teil pole draiverite käsitsi värskendamiseks aega, kannatust ega arvutioskusi, saate seda teha Driver Easy abil automaatselt.
Juhi lihtne tuvastab teie süsteemi automaatselt ja leiab sellele õiged draiverid. Te ei pea täpselt teadma, millist süsteemi teie arvuti töötab, te ei pea riskima vale draiveri allalaadimise ja installimisega ning te ei pea muretsema installimisel vea pärast.
Draivereid saate automaatselt värskendada kas TASUTA või Pro versioon Driver Easy'ist. Kuid koos Pro versioon see võtab vaid 2 klikki (ja saate täieliku toe ja 30-päevase raha tagasi garantii):
- Lae alla ja installige Driver Easy.
- Käivitage Driver Easy ja klõpsake Skannida nüüd nuppu. Seejärel kontrollib Driver Easy teie arvutit ja tuvastab probleemsed draiverid.
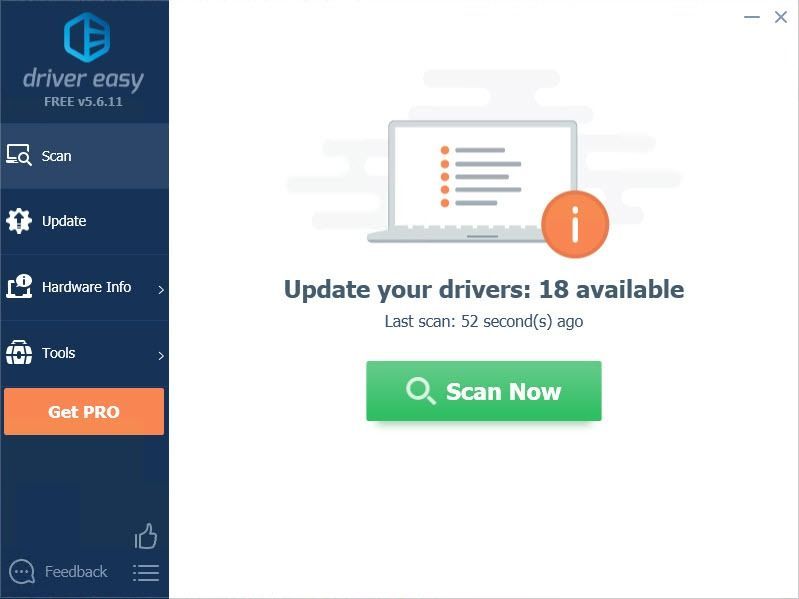
- Klõpsake nuppu Uuenda draiveri kõrval olev nupp selle draiveri õige versiooni automaatseks allalaadimiseks ja installimiseks (saate seda teha tasuta versiooniga). Või klõpsake Värskenda kõik faili õige versiooni automaatne allalaadimine ja installimine kõik draiverid, mis teie süsteemis puuduvad või on aegunud (selleks on vaja Pro versioon - teil palutakse värskendada, kui klõpsate nupul Värskenda kõiki).
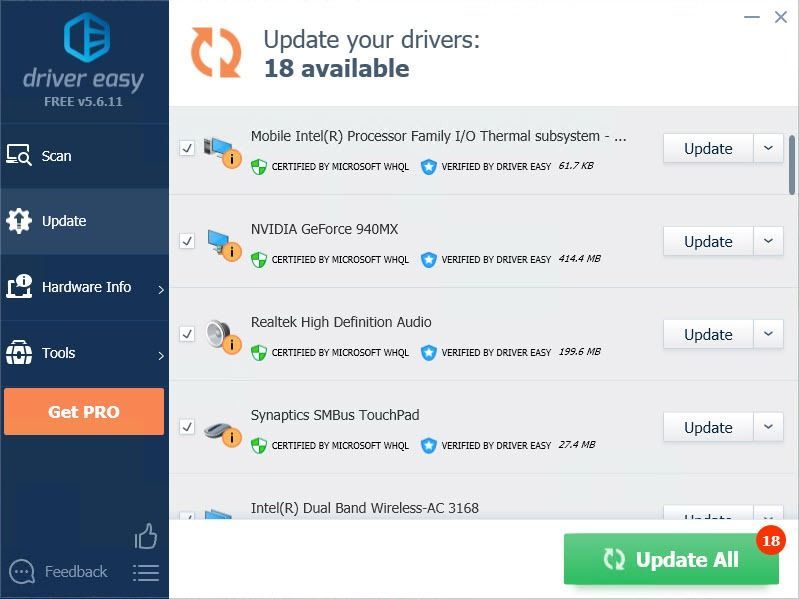
- Taaskäivitage oma arvuti ja käivitage kontrollimiseks Sea of Thieves.
Parandus 6: keelake ühildumatud rakendused
Kolmandate osapoolte rakendused võivad olla põhjuseks, miks probleemi ei käivitata. Võite proovida keelata rakendused, nagu AfterBurner, mis näitavad FPS, OSD, MSI, EVGA jne, ja seejärel taaskäivitage arvuti. Kui see ei aita, võite proovida keelata ka oma viirusetõrjetarkvara nagu Trend Micro, mis teadaolevalt põhjustab konflikte.
TÄHTIS : Olge eriti ettevaatlik, milliseid saite külastate, milliseid e-kirju avate ja milliseid faile alla laadite, kui viirusetõrje on keelatud.Parandus 7: installige oma mäng uuesti
Kui ülaltoodud parandused ei toimi, võib ainus valik olla mängu uuesti installimine. Puhas desinstallimine võib kustutada kõik failid, seejärel uuesti alla laadida ja Microsofti poest installida. See võib veenduda, et pole rikutud ega valesti installitud faile, mis peaksid mängu uuesti tööle panema.
Loodame, et ülaltoodud teave on teile kasulik. Ja kui teil on ideid, ettepanekuid või küsimusi, jätke julgelt allpool kommentaar.

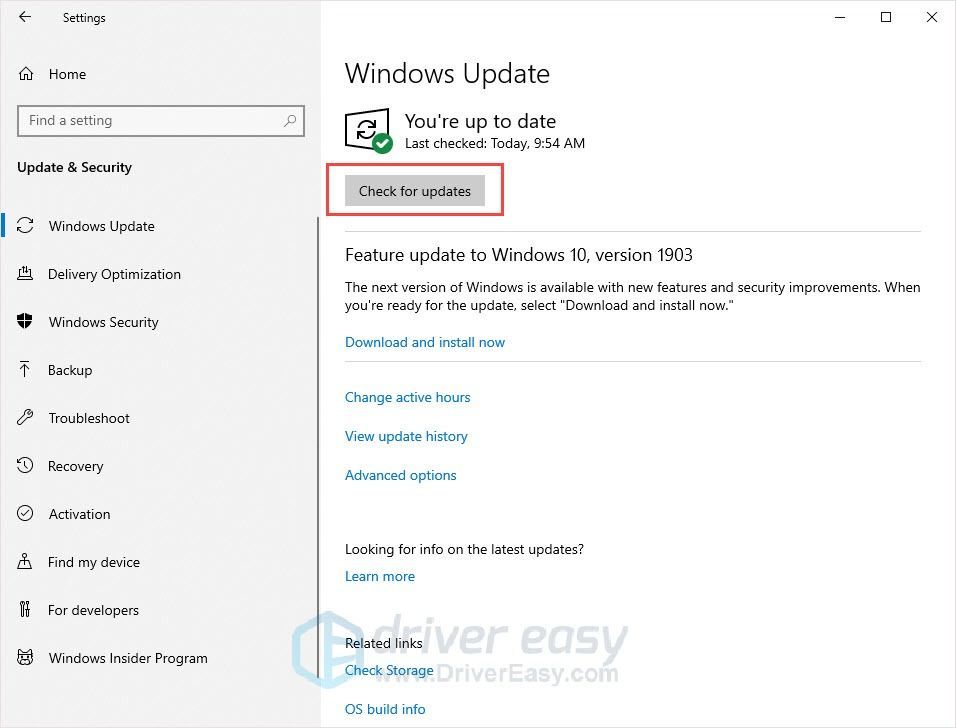
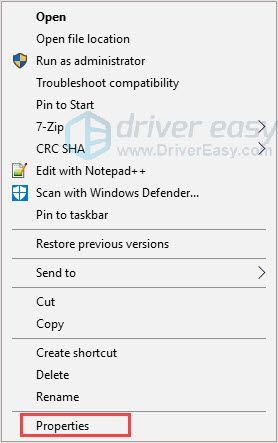
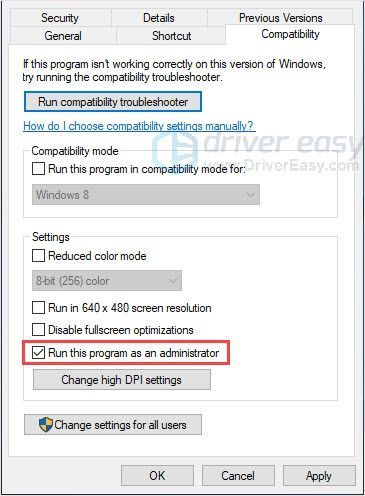
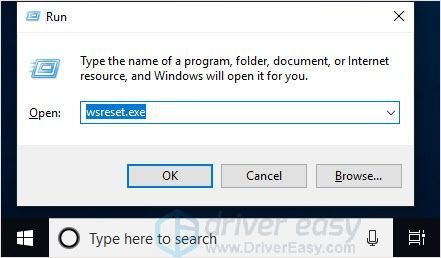
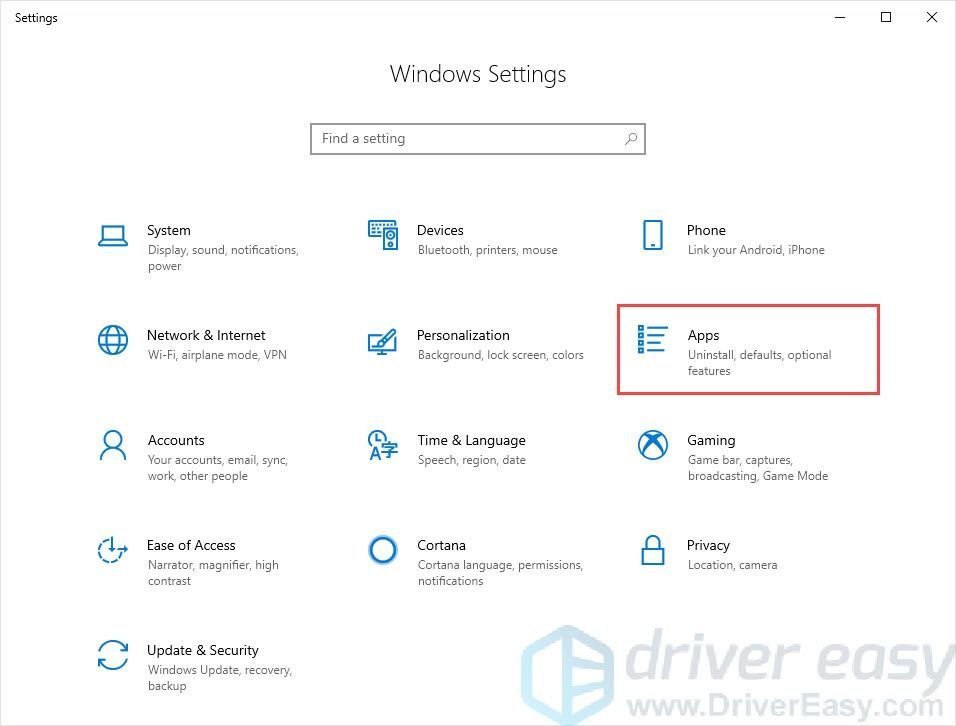
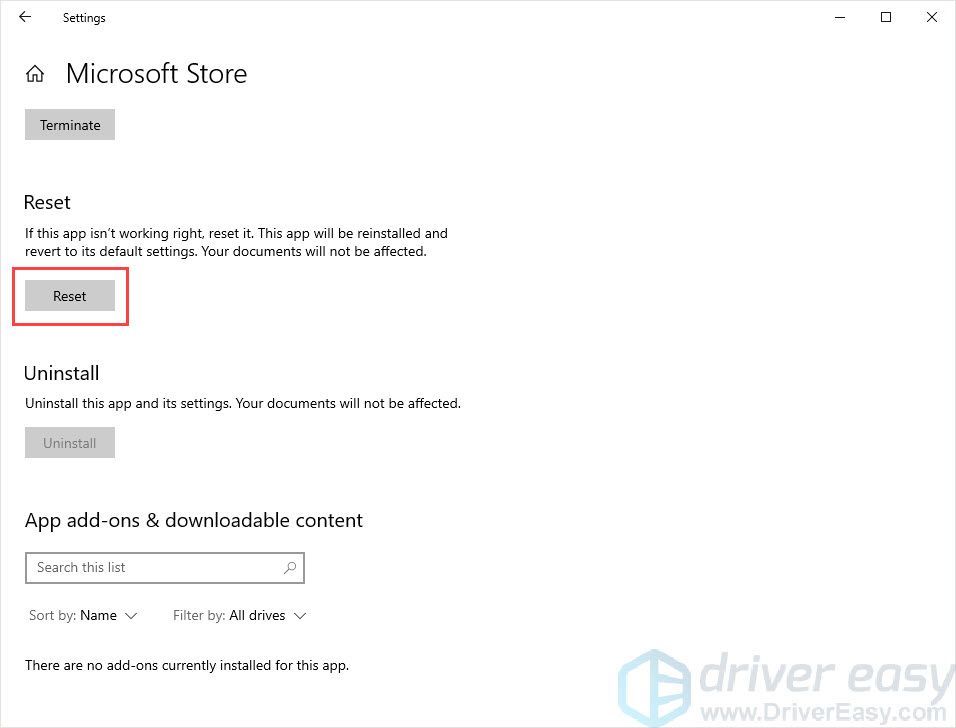
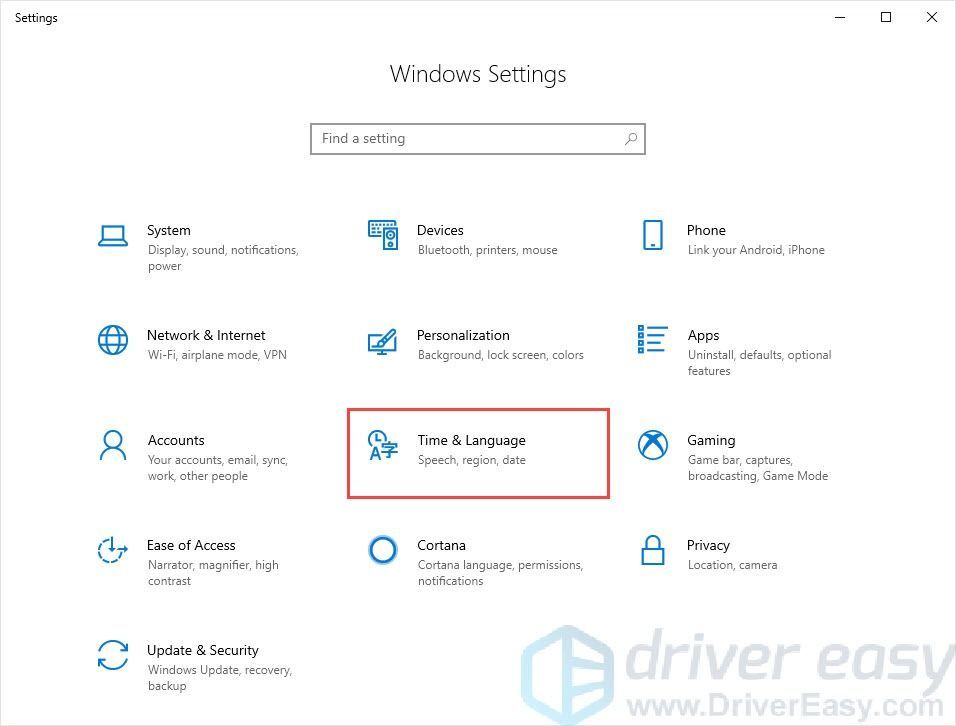
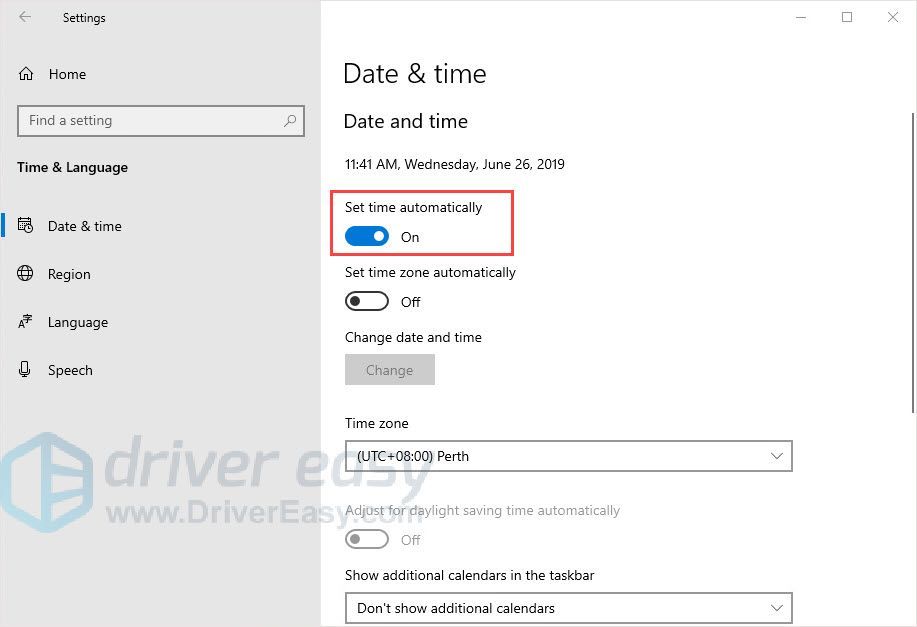
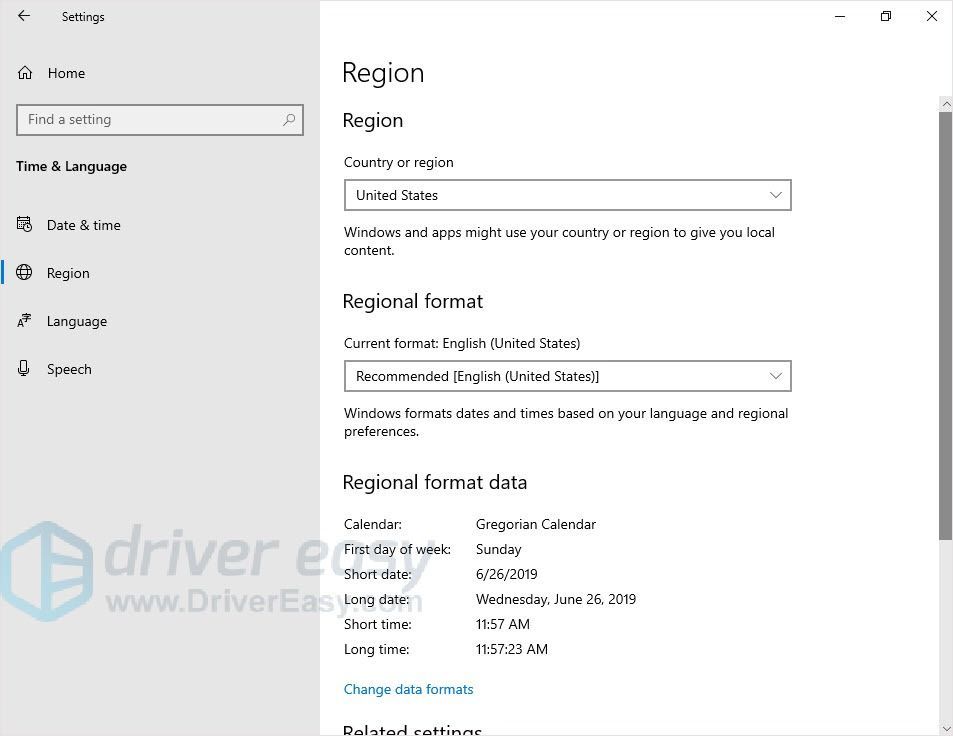
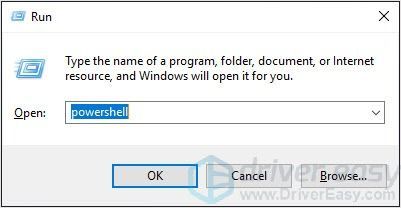
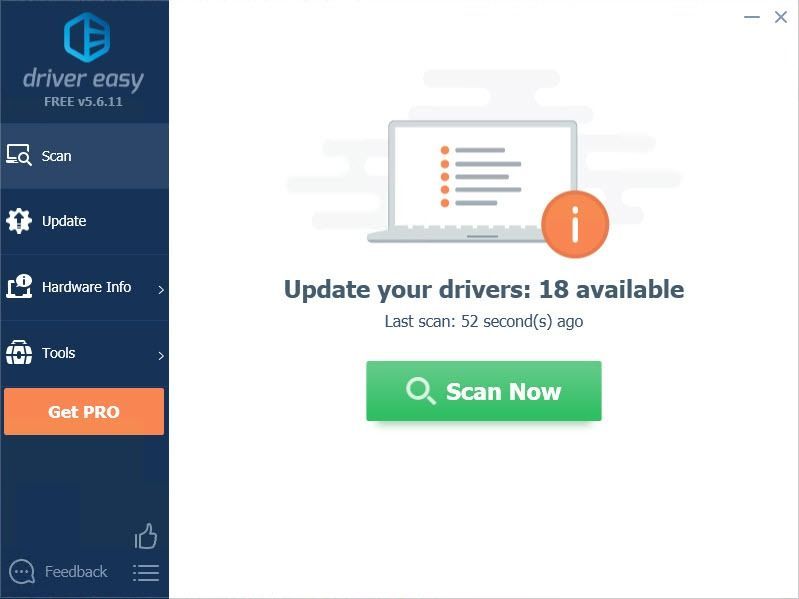
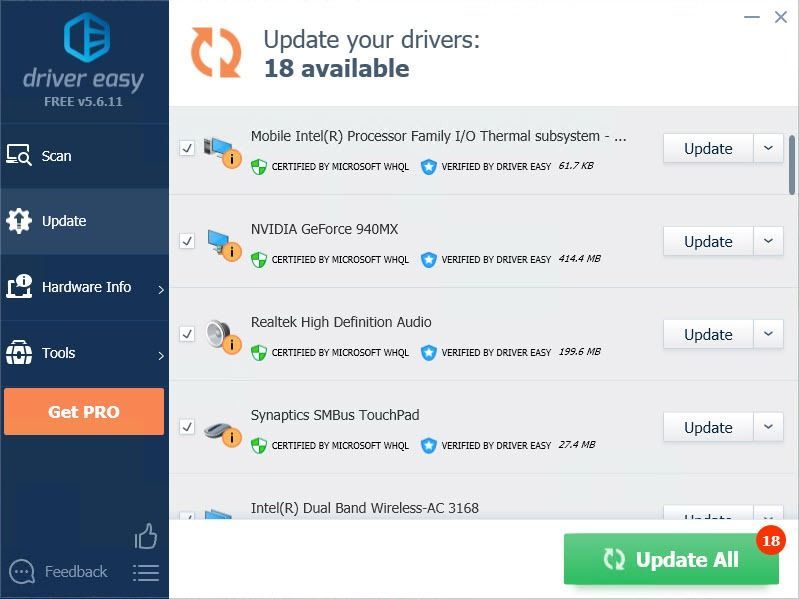
![Madalam protsessori kasutus | Windows 10 [2022. aasta nõuanded]](https://letmeknow.ch/img/other/16/cpu-auslastung-senken-windows-10.png)


![Linnade parandamine: Skyline'i krahhi probleem [2021 näpunäidet]](https://letmeknow.ch/img/program-issues/18/how-fix-cities-skyline-crashing-issue.jpeg)


![[Lahendatud] api-ms-win-core-libraryloader-l1-1-1.dll puudub teie arvutis](https://letmeknow.ch/img/common-errors/99/api-ms-win-core-libraryloader-l1-1-1.jpg)