Kas Skyrimi eriväljaandes on madal FPS või FPS-i langus märkimisväärselt? Sa ei ole üksi. Paljud mängijad seisid silmitsi sama probleemiga, seega oleme koostanud Skyrim SE FPS-i võimendamiseks täieliku lahenduste loendi. Vaata järgi.
Proovitavad parandused:
Te ei pruugi neid proovida. Lihtsalt liikuge loendis allapoole, kuni leiate selle, mis pakub parimat mängu jõudlust.
- Vajutage klaviatuuril nuppu Windowsi logo klahv ja R samal ajal avada käsk Run. Seejärel tippige powercfg.cpl ja klõpsake Okei .

- Valige Suur jõudlus .
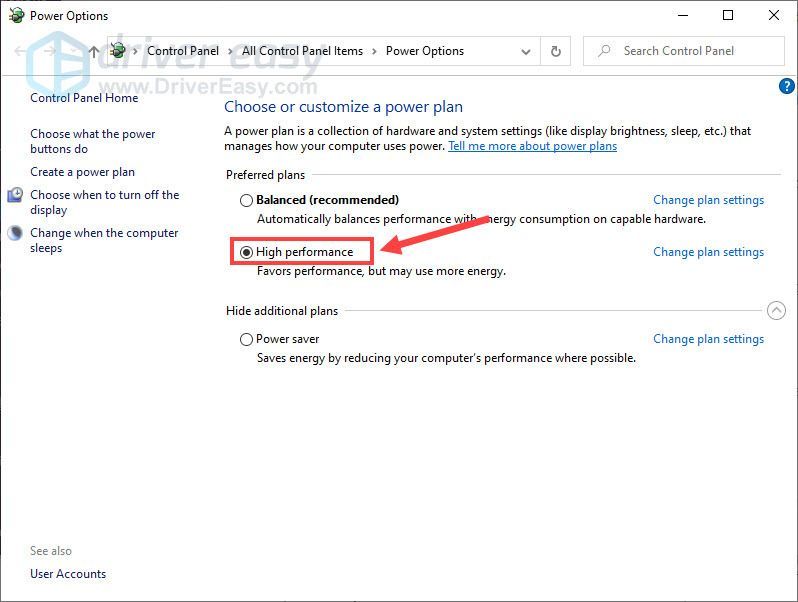
- Käivitage Driver Easy ja klõpsake nuppu Skannida nüüd nuppu. Driver Easy skannib seejärel teie arvutit ja tuvastab kõik probleemsed draiverid.
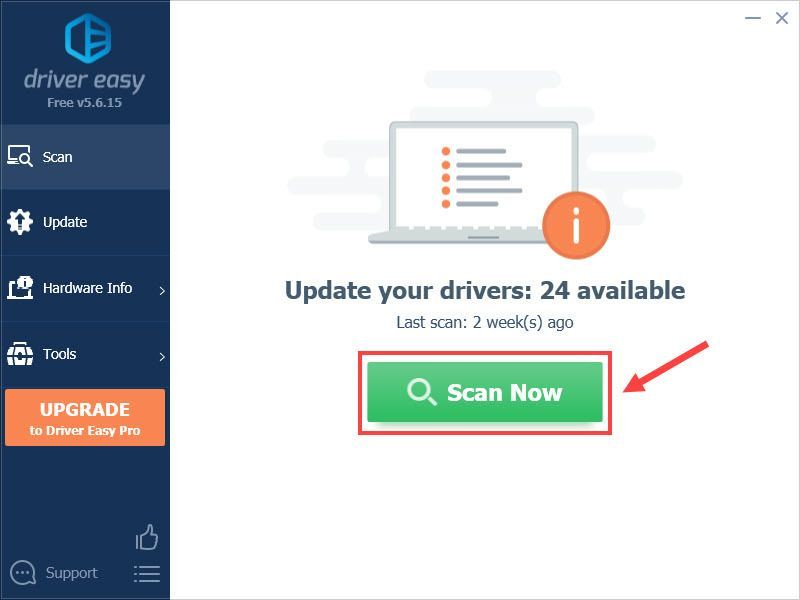
- Klõpsake nuppu Värskenda kõrval olevat nuppu märgistatud graafikadraiver selle draiveri õige versiooni automaatseks allalaadimiseks, saate selle käsitsi installida (saate seda teha TASUTA versiooniga).
Või klõpsake Värskenda kõik õige versiooni automaatseks allalaadimiseks ja installimiseks kõik draiverid, mis teie süsteemis puuduvad või aegunud. (Selleks on vaja Pro versioon millega kaasneb täielik tugi ja 30-päevane raha tagasi garantii. Kui klõpsate, palutakse teil uuendada Värskenda kõik .)
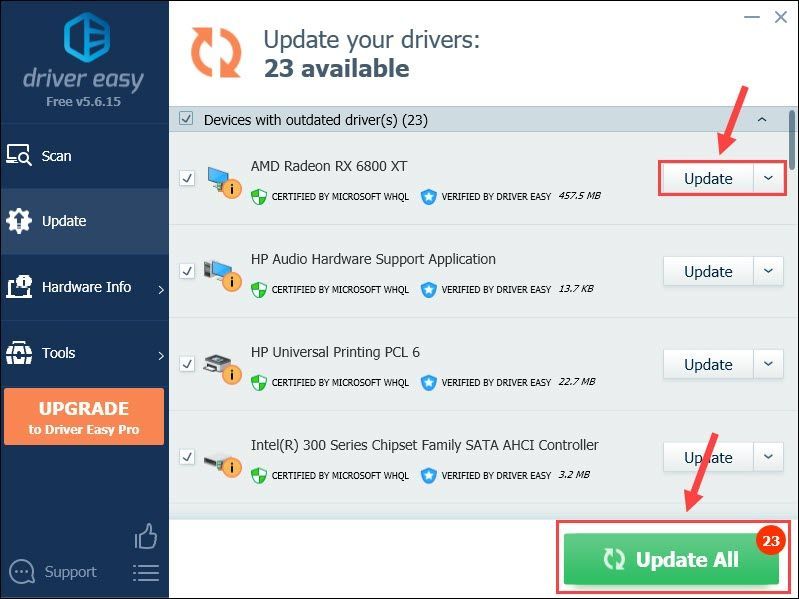 Driver Easy Pro versioon kaasas täielik tehniline tugi.
Driver Easy Pro versioon kaasas täielik tehniline tugi. - Minema See arvuti > Dokumendid > Minu Mängud > Skyrimi eriväljaanne . Seejärel avage Skyrimi konfiguratsioonifail redigeerimistarkvaraga nagu Notepad.
- Otsige üles blokeerida kaadrisagedus ja määrake selle väärtuseks 0 . Seejärel klõpsake Ctrl + S faili salvestamiseks.
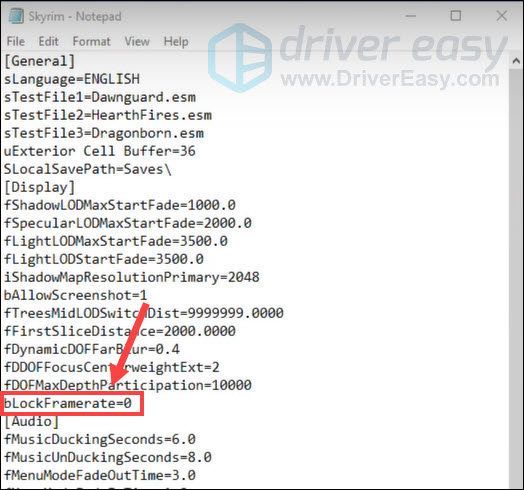
- Minge tagasi Skyrim Special Editioni kausta ja avage SkyrimPrefs faili.
- Otsi iVsyncPresentInterval , määrake see 0 ja salvestage fail.
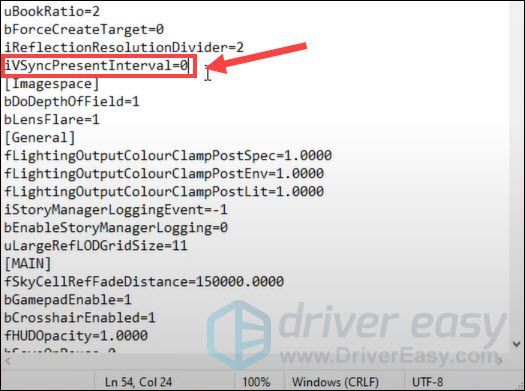
- Laadige alla ja installige Display Driver Uninstaller (DDU) .
- Taaskäivitage arvuti sisse Turvarežiim .
- Käivitage DDU ja valige GPU ja sinu graafikakaardi kaubamärk põhiekraanil.
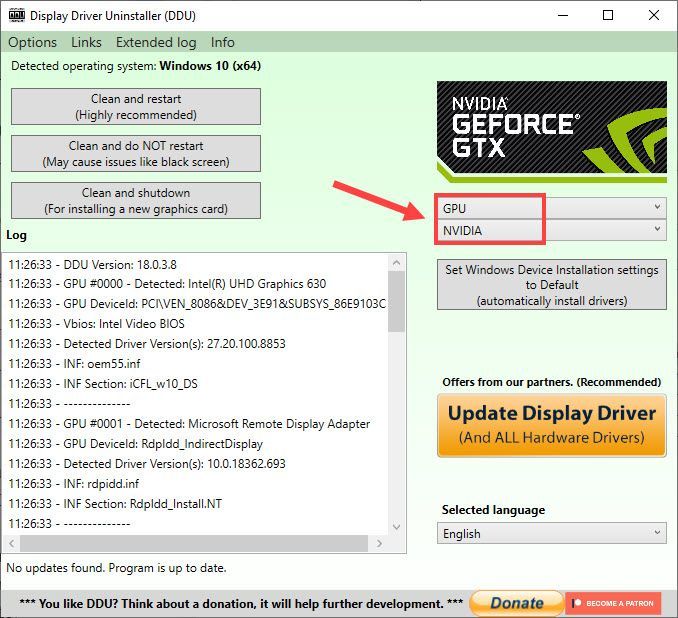
- Klõpsake Puhastage ja taaskäivitage .
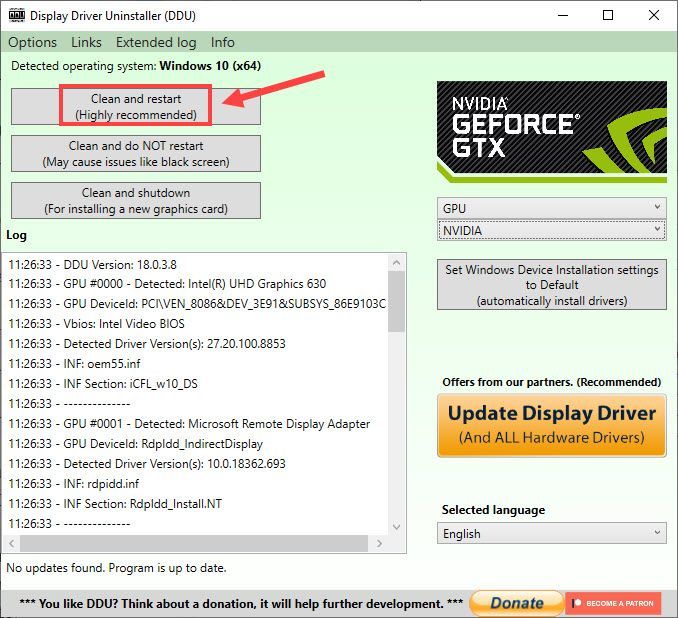
- Oodake, kuni desinstallimisprotsess on lõppenud. Seejärel taaskäivitage arvuti turvarežiimist väljumiseks.
- Minge ametlikule toe veebisaidile AMD või NVIDIA graafikakaardi draiveri eelmise versiooni allalaadimiseks.
- Avage allalaaditud fail ja järgige draiveri käsitsi installimiseks ekraanil kuvatavaid juhiseid.
- mängud
- Skyrim
Parandus 1 – muutke arvuti toiteplaani
Kui teie arvuti töötab Energia säästja või Tasakaalustatud toiteplaani vaikimisi, reguleerib Windows automaatselt protsessori kiirust ja võib teie mängukogemust piirata. Parema jõudluse saavutamiseks võite lülituda suure jõudlusega valikule.
Kui te ikka veel Skyrim FPS-i paranemist ei näe, jätkake alloleva teise parandusega.
Parandus 2 – värskendage oma graafikadraiverit
Graafikakaardi draiver on sujuva ja täiustatud mängukogemuse jaoks hädavajalik. Kui kasutate vigast või aegunud graafikadraiverit, on suurem tõenäosus, et Skyrim FPS langeb. Selle vältimiseks peaksite draiveri värskendusi regulaarselt kontrollima.
Graafikadraiveri värskendamiseks on peamiselt kaks võimalust.
Valik 1 – käsitsi: Kui teate oma graafikakaardi täpset mudelit, võite minna otse tootja veebisaidile: Intel , AMD või NVIDIA . Seejärel otsige üles uusim draiver, mis teie operatsioonisüsteemiga ühildub, ja installige see käsitsi.
2. valik – automaatselt (soovitatav) : kui teil pole aega, kannatlikkust ega arvutioskusi videodraiveri käsitsi värskendamiseks, saate seda teha automaatselt Lihtne juht . Driver Easy tuvastab teie süsteemi automaatselt ja leiab teie täpse GPU ja teie Windowsi versiooni jaoks õiged draiverid ning laadib need õigesti alla ja installib:
Kui vajate abi, võtke ühendust Driver Easy tugimeeskond juures support@drivereasy.com .
Muudatuste rakendamiseks taaskäivitage arvuti. Kui probleem püsib, proovige järgmist allolevat lahendust.
Parandus 3 – muutke konfiguratsioonifaili
Paljud mängijad soovitasid muuta teatud väärtusi mängu konfiguratsioonifailis, mis suurendab oluliselt FPS-i Skyrimis. Järgige juhiseid, et näha, kas see sobib teie jaoks.
Kui olete lõpetanud, käivitage testimiseks Skyrim. Kui FPS-i ei parandata, on proovimiseks veel mõned parandused.
Parandus 4 – taastage oma AMD graafikadraiver
AMD kasutajad teatasid, et uusim AMD graafikadraiver võib käivitada Skyrimi jõudluse vähenemise. Et näha, kas see on põhjus, võite oma graafikadraiveri tagasi pöörata eelmisele versioonile.
DDU on kindel lahendus draiveri installiprobleemidele, kuid see ei pruugi kõigil juhtudel töötada. Võimalikust riskist vabanemiseks looge parem taastepunkt enne.Siin on juhis:
Nüüd vaadake, kas Skyrim FPS on tõstetud. Kui ei, proovige erinevaid versioone, kuni leiate selle, mis muudab Skyrimi mängu kõige stabiilsemaks. Kas ikka pole õnne? Vaadake allolevat viimast parandust.
Parandus 5 – installige modifikatsioonid
Skyrimi modifikatsioonid ei saa mitte ainult teie mängukogemust vürtsitada, vaid lahendavad ka üsna palju mängu ja selle mootoriga seotud probleeme. Proovige lihtsalt neid veaparandusi, näiteks Mitteametlik Skyrimi eriväljaande plaaster või SSE mootori parandused et näha, kas need suurendavad teie FPS-i.
Kui te ei tea, kuidas Skyrimi jaoks modifikatsioone installida, vaadake seda juhendit.
Nii et need on kõik Skyrimi FPS-i võimenduse parandused. Loodetavasti nad aitasid. Kui teil on lisaküsimusi või ettepanekuid, jätke allpool kommentaar.

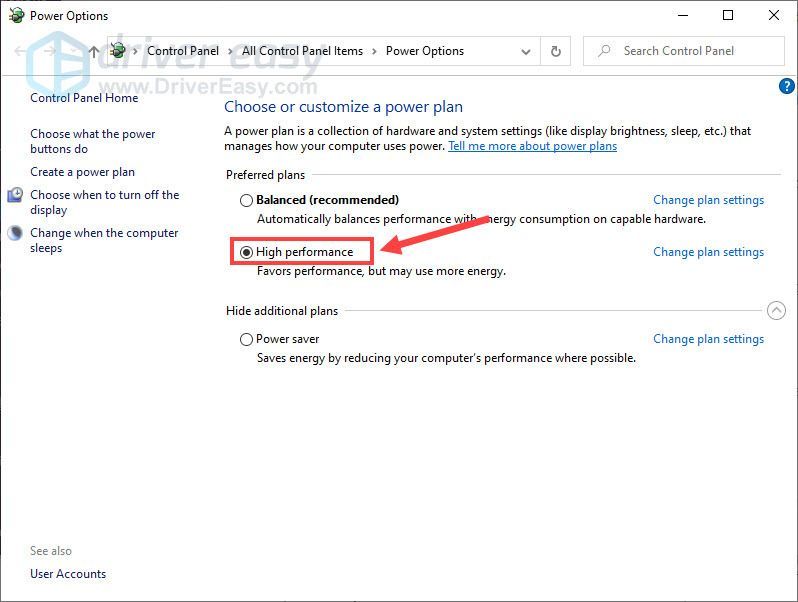
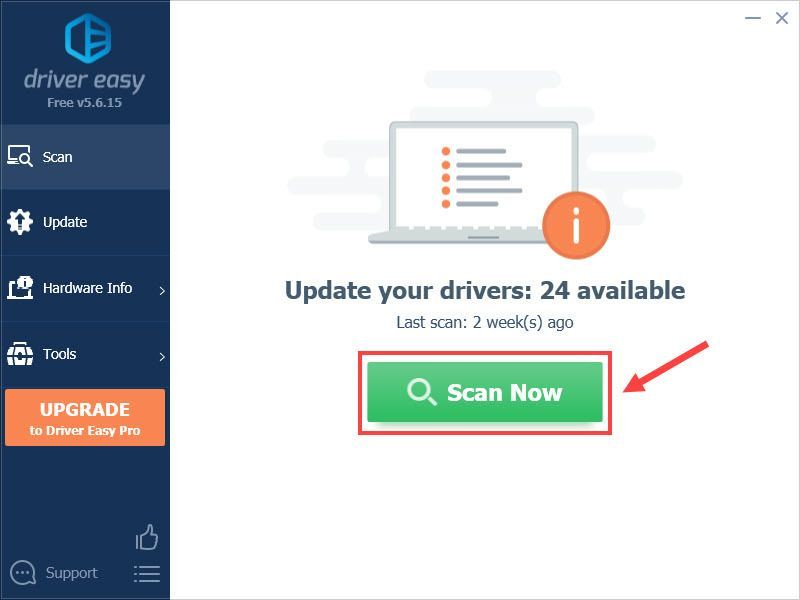
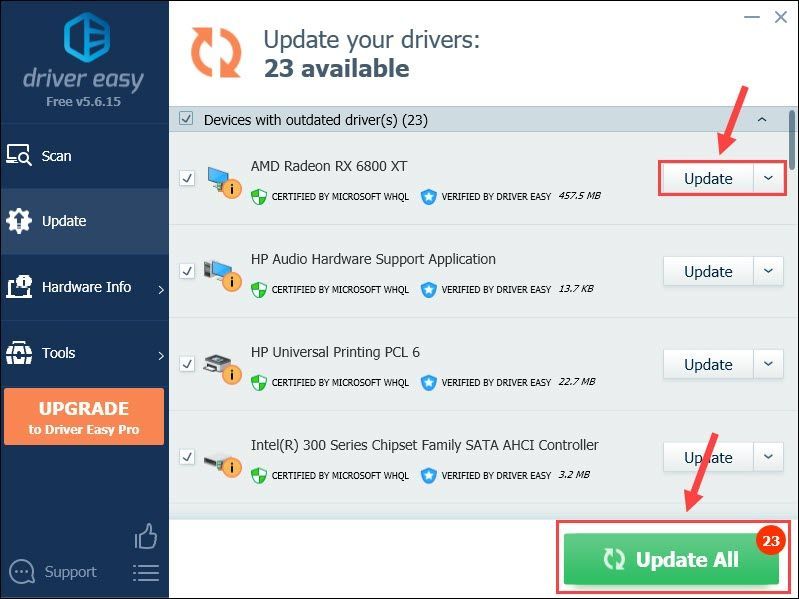
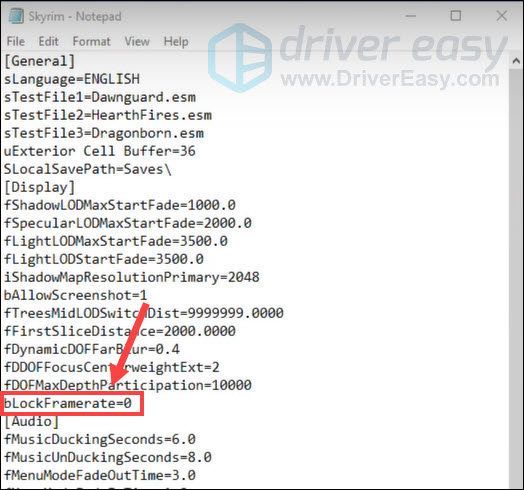
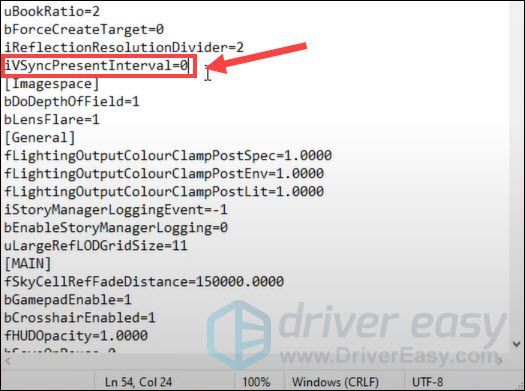
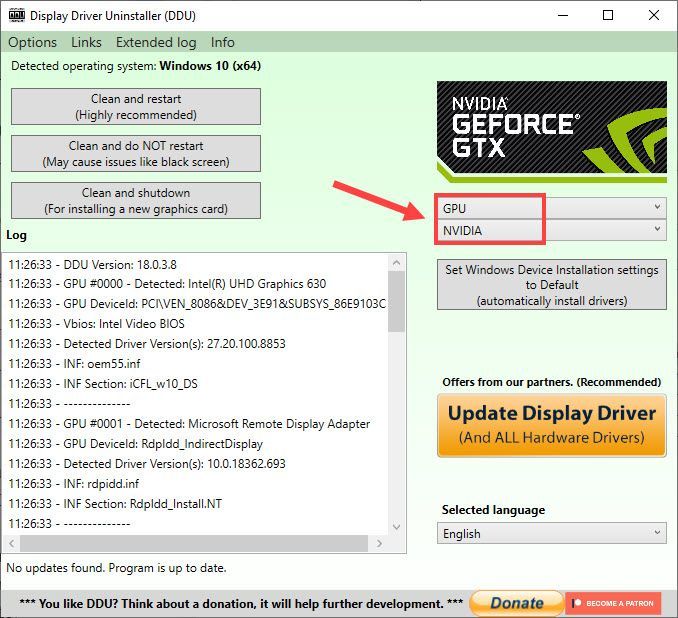
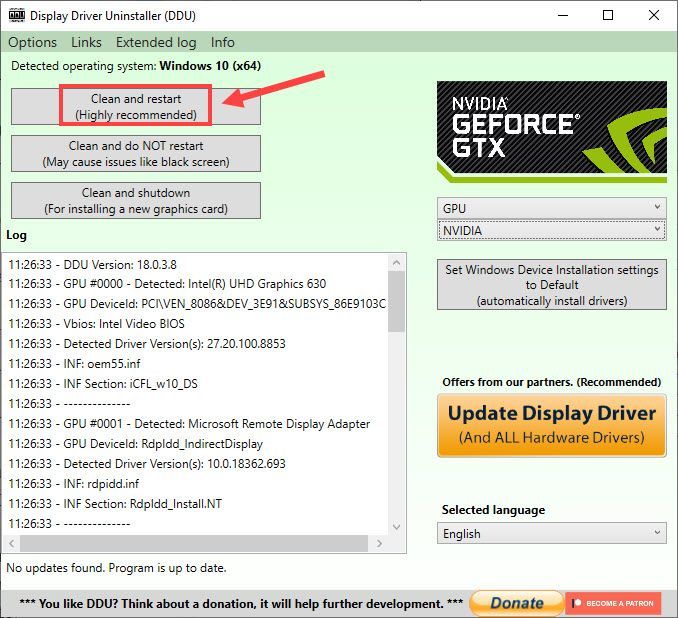


![[LAHENDATUD] Steam ei saa sisse logida](https://letmeknow.ch/img/knowledge/49/steam-can-t-log.jpg)
![Razeri peakomplekti mikrofon ei tööta [5 FIXES]](https://letmeknow.ch/img/sound-issues/66/razer-headset-mic-not-working.jpg)

![[PARANDATUD] Discord ei avane](https://letmeknow.ch/img/knowledge/92/discord-won-t-open.jpg)
