Pole midagi masendavamat, kui osta videomäng ja sa ei saa seda mängida. Viimasel ajal paljud Call of Duty: Black Ops 4 mängijad teatavad, et Black Ops 4 ei käivitu arvutis.
See probleem võib ilmneda erinevatel põhjustel, millest enamikku on raske tuvastada, kuna teil on palju kordumatuid riist- ja tarkvarasätteid.
Kuid ärge muretsege. Siin on üldine juhend, mis aitab välistada levinud probleeme. Võimalik, et te ei pea neid kõiki proovima; lihtsalt liikuge loendis allapoole, kuni leiate selle, mis teie eest ära teeb.
Proovitavad parandused:
- mängud
- Windows 10
- Windows 7
- Windows 8
Parandus 1: käivitage mäng administraatorina
BO4 käivitamata jätmise probleem võib ilmneda siis, kui see ei pääse standardse kasutajakonto kaudu teatud mängufailidele ja kaustadele juurde. Kuigi see põhjustab käivitamisprobleemi harva, peaksite selle võimaluse välistama. Järgige allolevaid juhiseid.
üks) Paremklõpsake Battle.net ikoon töölaual ja valige Omadused .

kaks) Klõpsake nuppu Ühilduvuse vahekaart ja märkige kõrval olev ruut Käivitage see programm administraatorina . Seejärel klõpsake nuppu Okei .
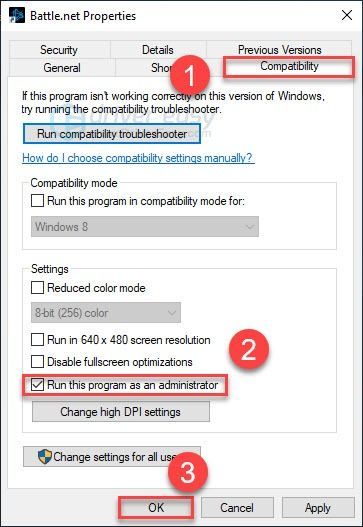
3) Taaskäivita BO4 probleemi testimiseks rakendusest Blizzard.net.
Kui probleem püsib, ärge muretsege. Liikuge järgmise paranduse juurde.
Parandus 2: välistage draiveriprobleemid
Teie graafikakaart (GPU) on mängude jõudluse määramisel kõige olulisem komponent.
Kui olete oma graafikadraiverit hiljuti värskendanud, on võimalik, et uus draiver ei ühildu teie mänguga. Proovi naasmine varem installitud draiveri juurde et näha, kas see on põhiprobleem.
Kui draiveri tagasipööramine ei aidanud või kui te pole draiverit pikka aega värskendanud, on tõenäoline, et teie kasutatav graafikadraiver on aegunud või on see kuidagi rikutud. Sel juhul proovige graafikadraiveri värskendamine uusimale versioonile et näha, kas see lahendas Black Ops 4 mittekäivitamise vea. Järgige allolevaid juhiseid.
Valik 1 – graafikadraiveri tagasipööramine
üks) Vajutage klaviatuuril nuppu Windowsi logo klahv ja R samal ajal.
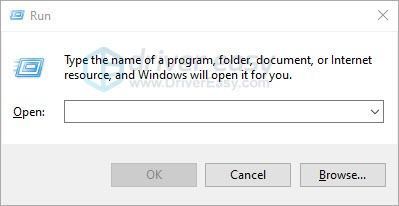
kaks) Tüüp devmgmt.msc , seejärel klõpsake Okei .
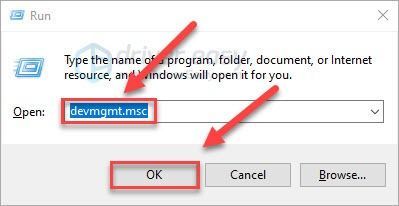
3) Topeltklõps Ekraani adapterid . Seejärel paremklõpsake oma graafikakaarti ja valige Omadused .
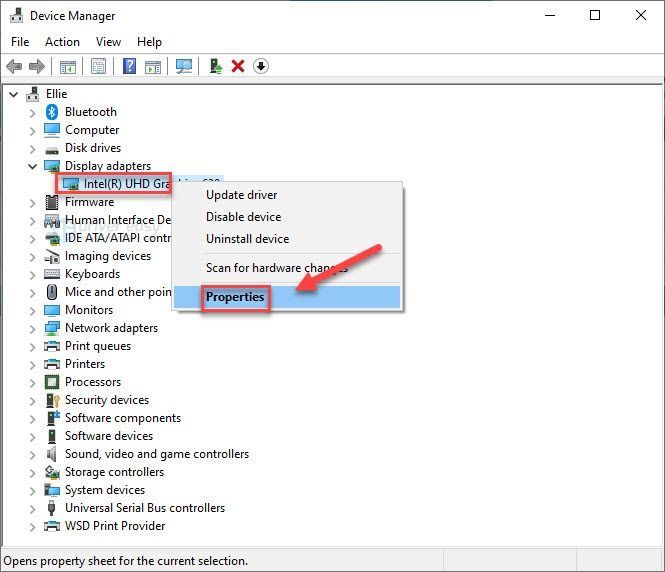
4) Klõpsake Roll Back Driver .
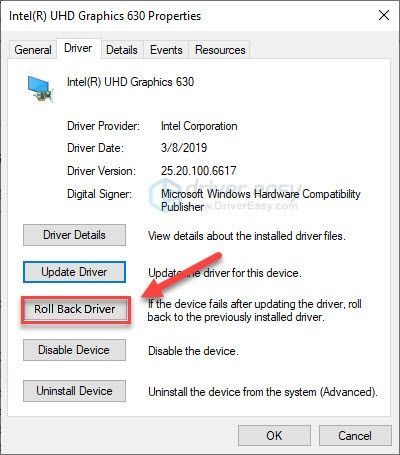
Kui te ei saa nuppu klõpsata või kui eelmisele versioonile naasmine ei lahendanud teie probleemi, liikuge edasi ja proovige graafikadraiverit värskendada.
Valik 2 – värskendage oma graafikadraiverit, kui te pole seda veel teinud
Kui teil pole aega, kannatust ega oskusi draiveri käsitsi värskendamiseks, saate seda teha automaatselt Lihtne juht .
Driver Easy tuvastab teie süsteemi automaatselt ja leiab selle jaoks õige draiveri. Te ei pea täpselt teadma, millist süsteemi teie arvuti töötab, te ei pea muretsema vale allalaaditava draiveri pärast ja te ei pea muretsema installimisel vea tegemise pärast.
Saate oma draiverit automaatselt värskendada Driver Easy TASUTA või Pro versiooniga. Kuid Pro versiooniga on vaja teha vaid 2 sammu (ja saate täieliku toe ja 30-päevase raha tagasi garantii):
üks) Lae alla ja installige Driver Easy.
kaks) Käivitage Driver Easy ja klõpsake nuppu Skannida nüüd nuppu. Driver Easy skannib seejärel teie arvutit ja tuvastab kõik probleemsed draiverid.
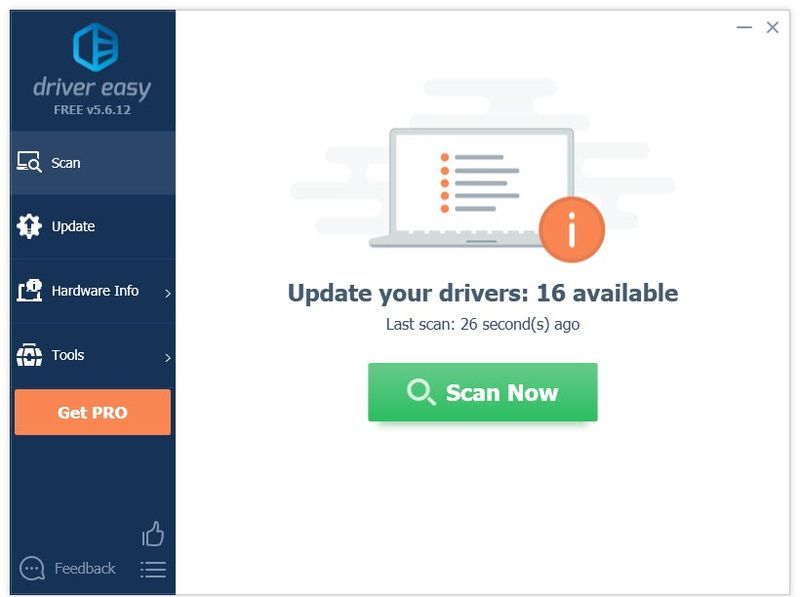
3) Klõpsake Värskenda kõik õige versiooni automaatseks allalaadimiseks ja installimiseks kõik draiverid, mis teie süsteemis puuduvad või aegunud (selleks on vaja Pro versioon – kui klõpsate käsul Värskenda kõik, palutakse teil uuendada).
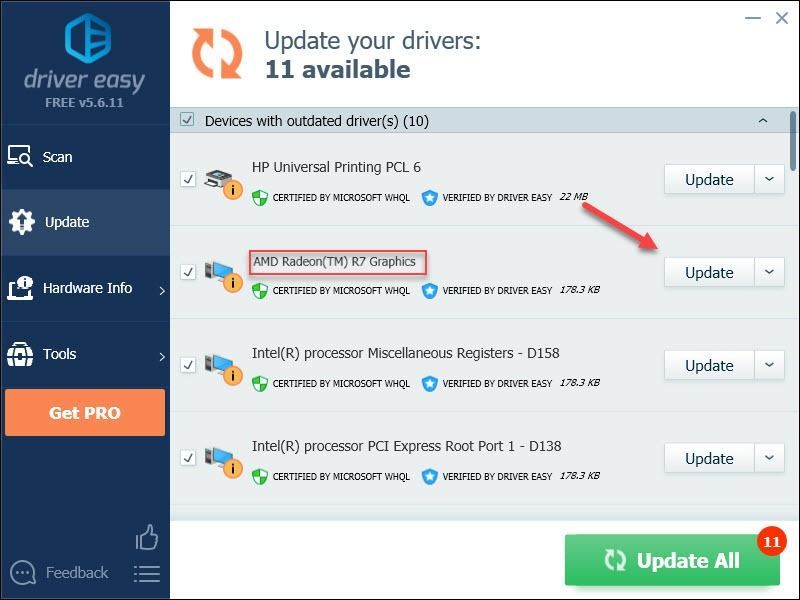
Soovi korral saate seda teha tasuta, kuid see on osaliselt käsitsi.
Driver Easy Pro versioon kaasas täielik tehniline tugi.Kui vajate abi, võtke ühendust Driver Easy tugimeeskond juures support@drivereasy.com .
Probleemi testimiseks taaskäivitage mäng. Kui teie mäng on ikka veel mängimatu, jätkake järgmise lahendusega.
Parandus 3: lähtestage mängusisesed seaded
Valed mängusisesed seaded võivad teie mängu ka krahhi teha. Kui olete hiljuti muutnud BO4 sätteid ja mäng ei tööta sellest ajast peale, peate taastama mängusisesed vaikeseaded. Seda saab teha järgmiselt.
üks) Käivitage Blizzard Battele.net .
kaks) Klõpsake TUSK , siis Seaded .
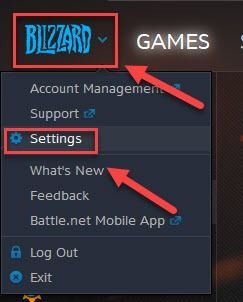
3) Klõpsake nuppu Mängu seadete vahekaart > Lähtestage mängusisesed valikud .
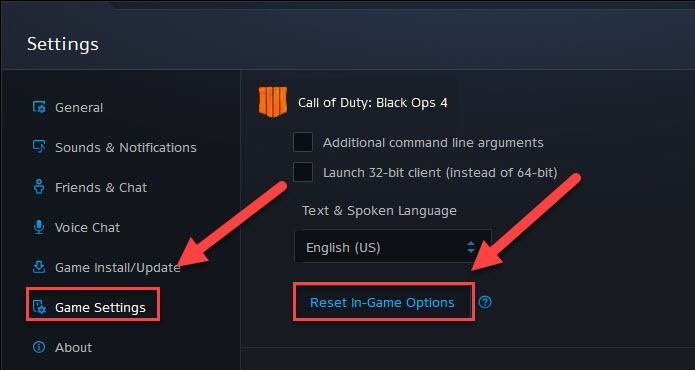
4) Klõpsake Lähtesta .
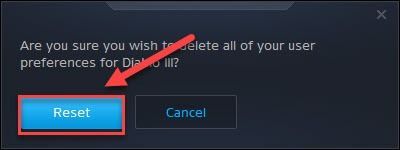
5) Klõpsake Valmis .
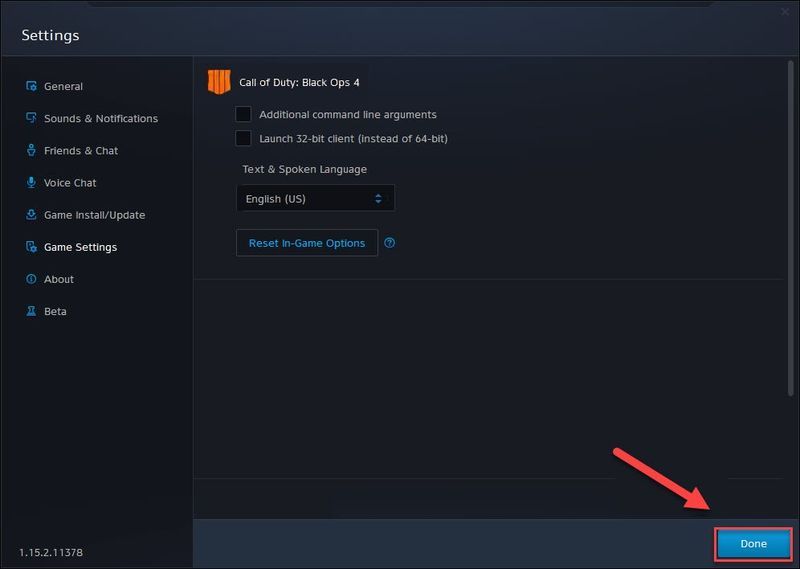
Proovige oma mäng käivitada, et näha, kas see aitas. Kui probleem püsib, liikuge järgmise paranduse juurde.
Parandus 4: kustutage mängu vahemälu failid
Mängu vahemälu failide tühjendamine võib parandada teie mängu jõudlust ja lubada mängul käivituda, kui see muidu ei tööta. Nii et kui Black Ops 4 ei käivitu teie arvutis,
üks) Vajutage klaviatuuril nuppu Ctrl, Shift ja Esc klahvid samal ajal tegumihalduri avamiseks.
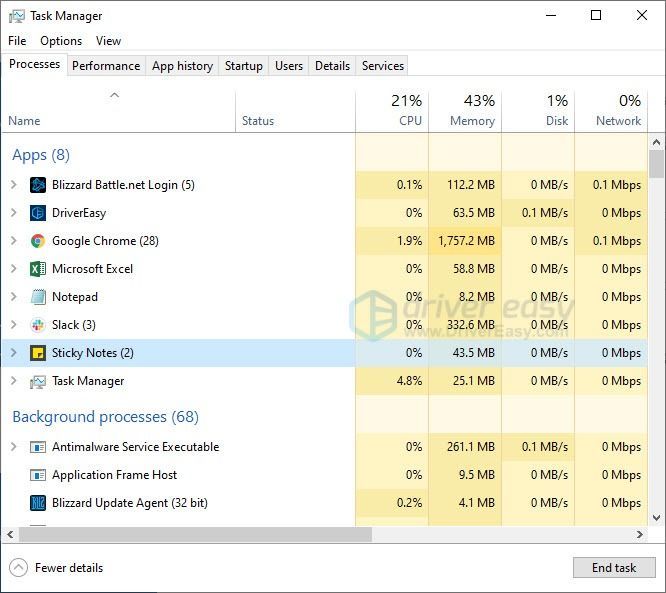
kaks) peal Protsessid vahekaardil paremklõpsake Blizzardiga seotud programm (nagu näiteks Rakendus Blizzard battle.net, agent.exe ja Blizzardi värskendusagent ), seejärel klõpsake Lõpeta ülesanne .
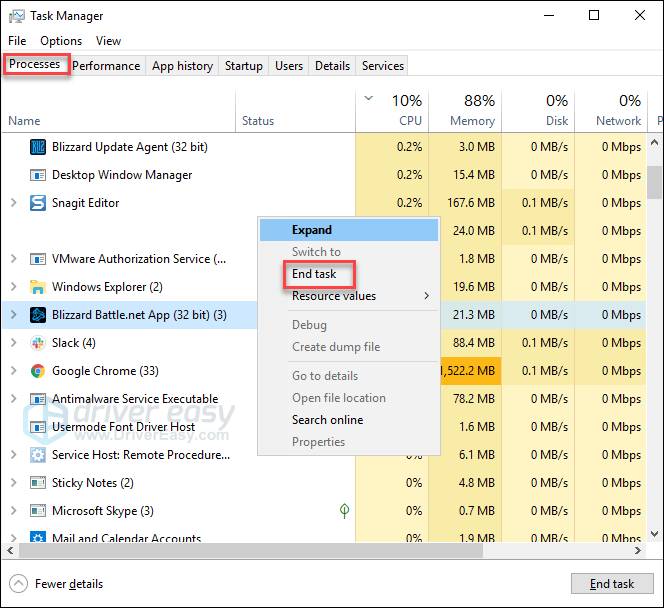
3) Vajutage klaviatuuril nuppu Windowsi logoga klahv ja R st samal ajal, et avada dialoog Käivita.
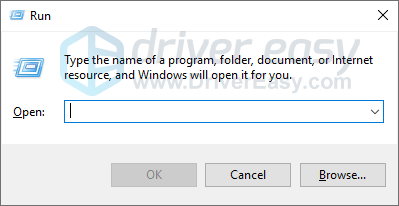
4) Tüüp %ProgramData% ja klõpsake Okei .
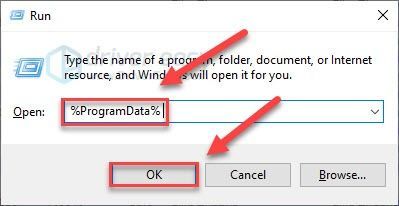
5) Tõstke esile ja kustutage Blizzardi meelelahutus ja Battle.net kaust .
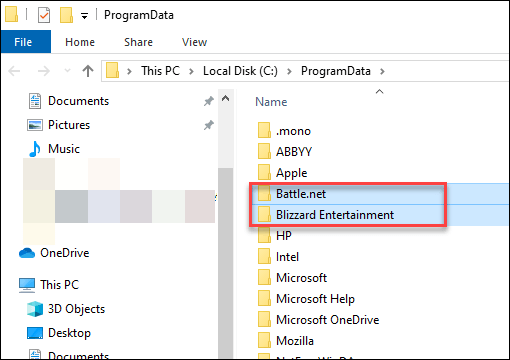
4) Probleemi testimiseks taaskäivitage mäng.
Kui BO4 ikka ei käivitu, ärge muretsege. Proovida on veel 2 parandust.
Parandus 5: kontrollige tarkvara konflikte
Mõned teie arvutis töötavad programmid või teenused võivad olla vastuolus Black Ops 4 , mille tulemuseks on käivitamisviga.
Et näha, kas see on teie probleem, proovige mängu ajal mittevajalikud programmid sulgeda. Kui teie mäng ikka ei käivitu, proovige teha puhas alglaadimine, et peatada mitte-Microsofti teenuste taustal töötamine.
Tehke järgmist.
Sulgege mittevajalikud programmid
üks) Paremklõpsake tegumiribal ja valige Tegumihaldur .

kaks) Paremklõpsake ressursimahukat protsessi ja valige Lõpeta ülesanne .
Ärge lõpetage ühtegi programmi, mida te ei tunne. See võib olla teie arvuti toimimise seisukohalt kriitilise tähtsusega.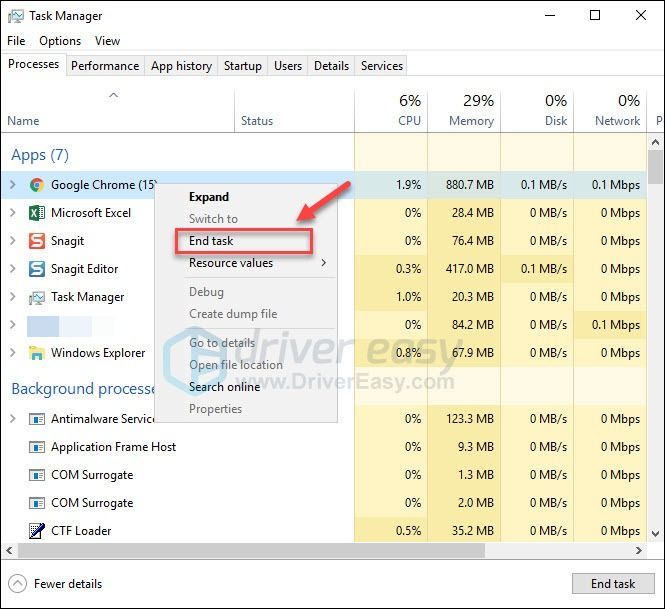
3) Probleemi testimiseks taaskäivitage mäng.
Kui probleem püsib, proovige teha arvutis puhas alglaadimine.
Tehke puhas alglaadimine
Allolevad ekraanipildid on pärit operatsioonisüsteemist Windows 7, kuid samad sammud kehtivad ka Windows 8 ja 10 puhul. Tegelikes ekraanikuvades on vaid kosmeetilisi erinevusi. (Või vaadake seda artiklit, et näha kuidas teha puhast alglaadimist Windows 10-s .)
üks) Vajutage klaviatuuril nuppu Windowsi logo klahv ja R samal ajal avada dialoogiboks Käivita.
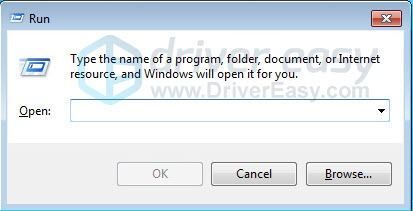
kaks) Tüüp msconfig . Seejärel vajutage oma klaviatuuril nuppu Enter, Shift ja Ctrl klahve samal ajal, et käivitada süsteemi konfiguratsioon administraatorina.
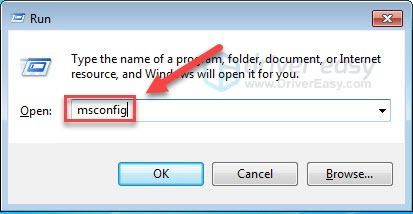
3) Tühjendage kõrval olev ruut Laadige käivitusüksused . Seejärel klõpsake Rakenda .
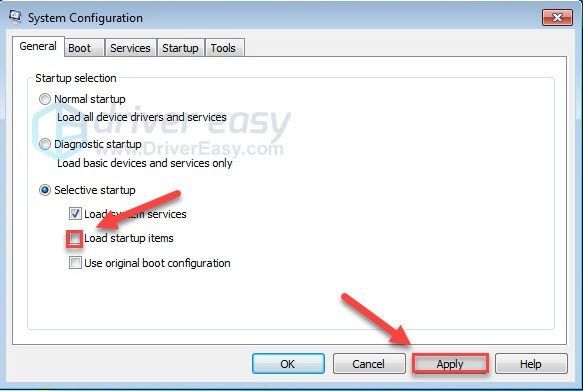
4) Klõpsake nuppu Teenuste vahekaart, ja seejärel märkige kõrval olev ruut Peida kõik Microsofti teenused .
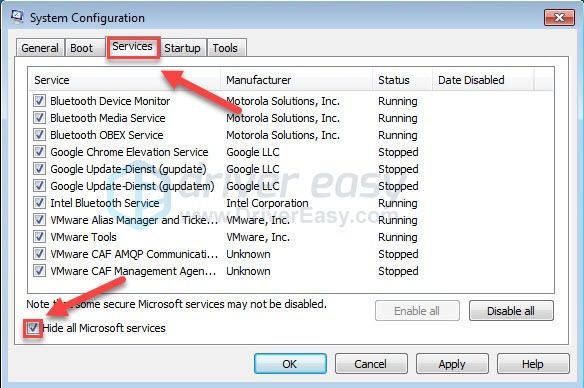
5) Klõpsake Keela kõik .
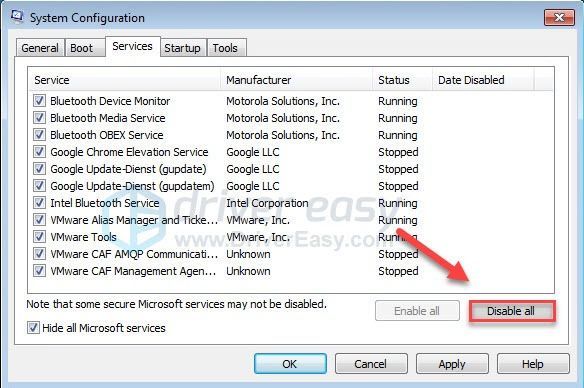
6) Klõpsake Rakenda .
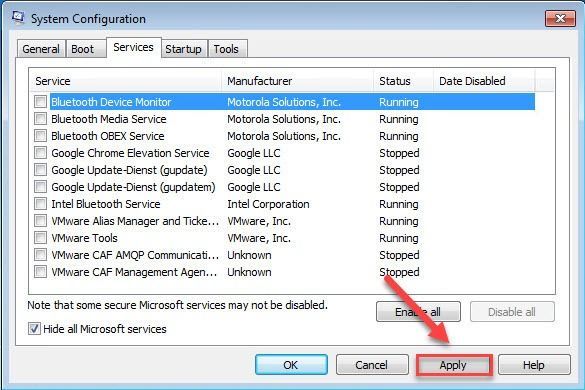
7) Klõpsake nuppu Käivitamise vahekaart.
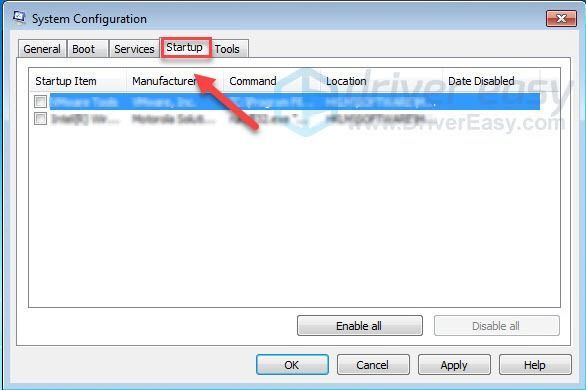
8) Tühjendage märkeruut selle programmi kõrval, mille automaatset käivitamist soovite takistada, ja seejärel klõpsake nuppu Okei .
Keelake ainult need programmid, mille kohta teate, et te ei pea käivitamisel automaatselt käivitama. Ohutuse tagamiseks peaksite viirusetõrje automaatselt käivitama.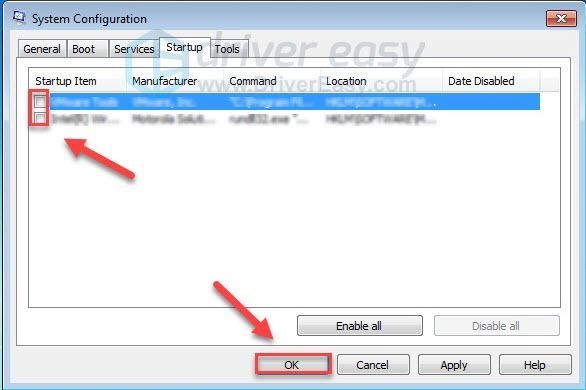
9) Klõpsake Taaskäivita ja oodake, kuni arvuti taaskäivitub.
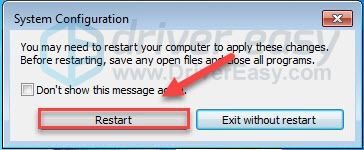
10) Pärast arvuti taaskäivitamist taaskäivitage mäng, et probleemi testida.
Kui teie mäng töötab õigesti , see tähendab, et üks teie arvuti teenustest või programmidest on teie mänguga vastuolus.
Probleemse teenuse või programmi kitsendamiseks korrake samme 1–4, seejärel keelake teenuste ülemine pool (teenuste alumine pool on lubatud). Järgmisena taaskäivitage arvuti, et näha, kas mäng töötab korralikult.
Kui probleem ilmneb uuesti, siis on probleemne teenus teenuste alumise poole hulgas – siis saab sama loogika järgi keskenduda teenuste alumisele poolele, kuni isoleerite vea põhjustaja.
Kui olete probleemse teenuse tuvastanud, võite abi saamiseks ühendust võtta mängu arendajaga või lihtsalt käivitada mäng, kui teenus on keelatud.
Ärge unustage seda, kas see aitas teil probleemse programmi leida või mitte lähtestage arvuti tavapäraseks käivitumiseks .
Lähtestage arvuti tavapäraseks käivitumiseks
üks) Vajutage klaviatuuril nuppu Windowsi logo klahv ja R samal ajal.
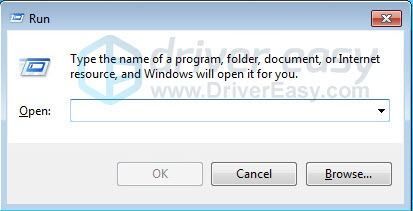
kaks) Tüüp msconfig ja klõpsake Okei .
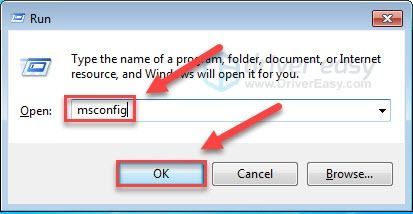
3) Klõpsake kõrval olevat nuppu Tavaline käivitamine, ja seejärel klõpsake Rakenda .
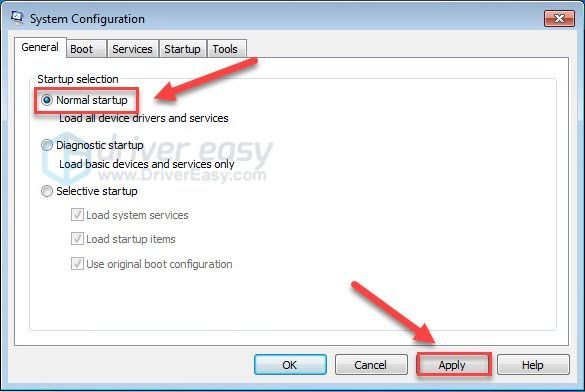
4) Klõpsake nuppu Teenuste vahekaart .
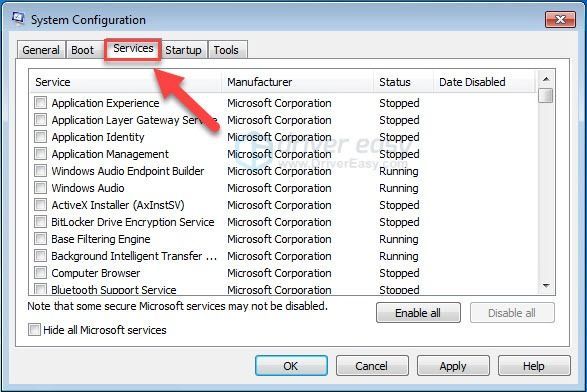
5) Klõpsake Luba kõik, seejärel klõpsake Okei .
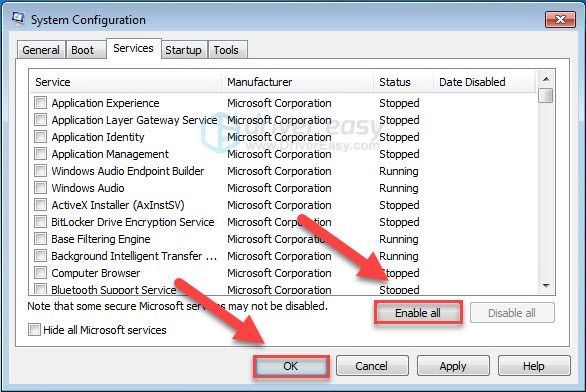
6) Klõpsake Taaskäivita . (Teie arvuti käivitub tavapäraselt pärast selle sammu lõpetamist.)
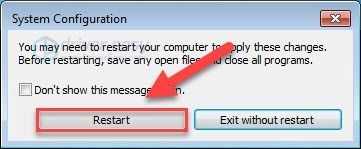
Kui teie mäng ikka ei käivitu, liikuge järgmise paranduse juurde.
Parandus 6: värskendage Windowsi komponente
Windows annab vigade parandamiseks regulaarselt välja värskendusi. On tõenäoline, et hiljutine värskendus on teie mänguga vastuolus ja selle parandamiseks on vaja uut värskendust. Windowsi värskenduste kontrollimiseks toimige järgmiselt.
üks) Vajutage klaviatuuril nuppu Windowsi logo võti. Seejärel tippige Windowsi uuendus ja valige Windows Update'i seaded .
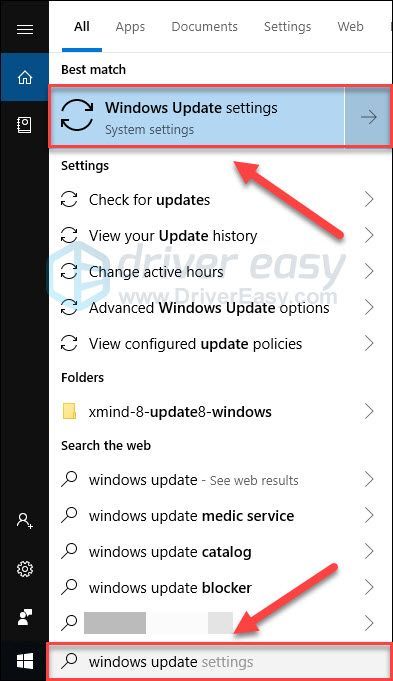
kaks) Klõpsake Kontrolli kas uuendused on saadaval, ja oodake, kuni Windows värskendused automaatselt alla laadib ja installib.
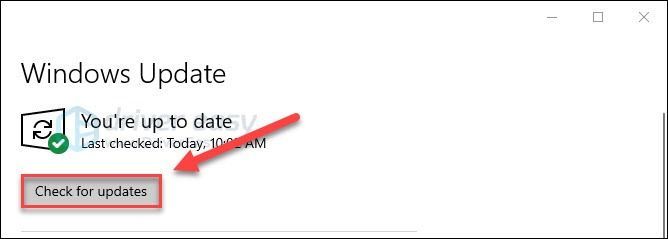
3) Pärast värskendamise lõpetamist taaskäivitage arvuti ja mäng.
Kui probleem püsib, proovige allolevat lahendust.
Parandus 7: installige mäng uuesti
Kui ükski ülaltoodud parandustest teie jaoks ei töötanud, võivad süüdi olla mängu installifailid. Proovige mäng desinstallida, seejärel taaskäivitage arvuti allalaadimiseks ja installimiseks Call of duty: Black Ops 4 .
Loodetavasti aitas see artikkel. Palun andke mulle teada, kui teil on küsimusi või kui teil õnnestub see probleem muul viisil lahendada. Mulle meeldiksid teie mõtted!

![[Parandatud] Seda seadet pole (kood 24) - Windows 10, 8 või 7](https://letmeknow.ch/img/common-errors/54/this-device-is-not-present-windows-10.jpg)




