'>

Kui näete seadme kõrval seadmehalduris kollast hüüumärki Teredo tunnelite pseudoliides ja selle seadme olek on Seadet ei saa käivitada (kood 10). “, Teie süsteem ei tunne draiverit õigesti ära.
Ärge tundke survet, see pole keeruline probleem lahendada. See artikkel annab teile proovimiseks kolm lahendust.
Mis on Teredo?
Teredo on IPv4 üle IPv4 tunnelimehhanism. Selle lihtsustamiseks loob Teredo tunneli, mis võimaldab IPv6-l Internetiga ühenduse loomisel teha samu eeliseid nagu IPv4-l.Kuidas seda parandada?
Siin on 3 parandust, mida saate proovida. Teil ei pruugi olla vaja neid kõiki proovida, lihtsalt töötage alla ja leidke, et see sobib teile.
Märge : Pilte kuvatakse Windows 7-s, kuid kõik parandused kehtivad ka Windows 10.
- Desinstallige kõik Teredo tunnelite adapterid ja liidesed
- Lahendatud Driver Easy abil (soovitatav)
- Käsuviibalt
1. meetod: desinstallige kõik Teredo tunnelite adapterid ja liidesed
1) Vajutage klaviatuuril nuppu Windowsi logo võti ja R samal ajal. Tüüp devmgmt.msc ja vajutage Sisenema .
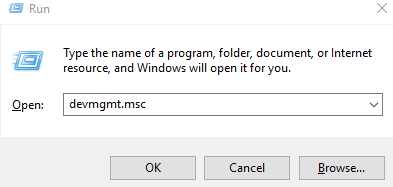
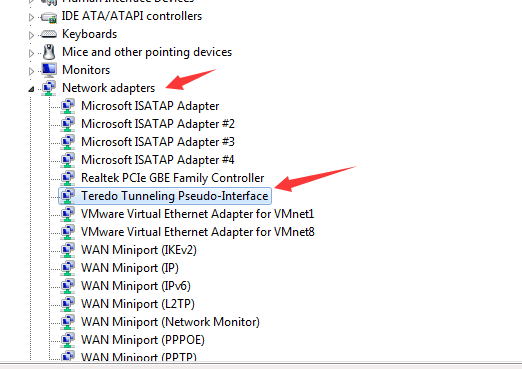
2) Leidke Teredo tunnelite pseudoliides kategooria alla Võrguadapterid.
3) Paremklõpsake Teredo tunnelite pseudoliides ja klõpsake nuppu Desinstalli .
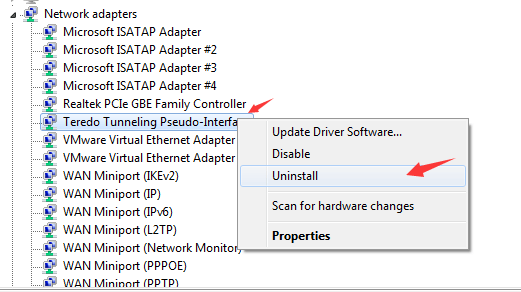
4) Kui näete selliseid valikuid nagu Microsofti Teredo tunneliadapterid ( näiteks, Microsofti Teredo tunneliadapter nr 2 või # 3 või # 4 jne), desinstallige ka need.
5) Klõpsake nuppu Tegevus ülaosas ja Lisage päritud riistvara .
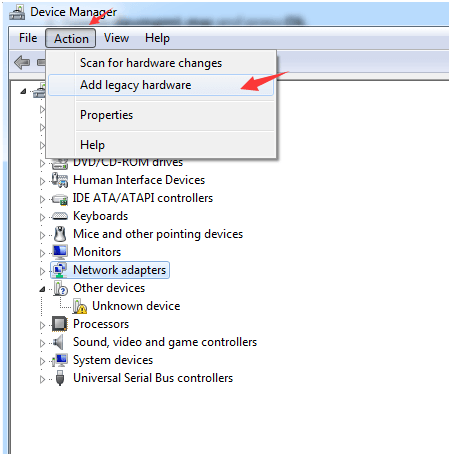
6) Klõpsake nuppu Järgmine ja Järgmine kuni näete seda paneeli:
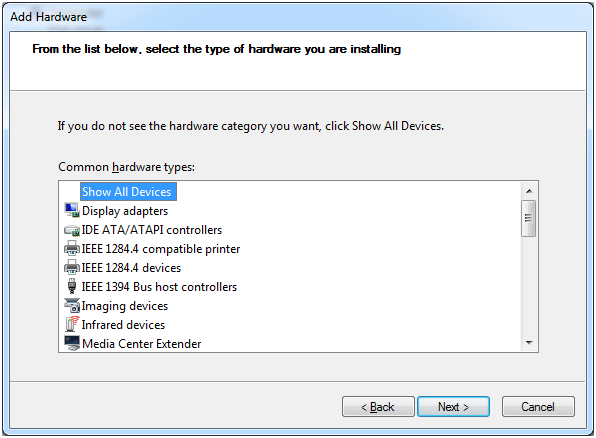
7) Klõpsake nuppu Võrguadapter ja Järgmine .
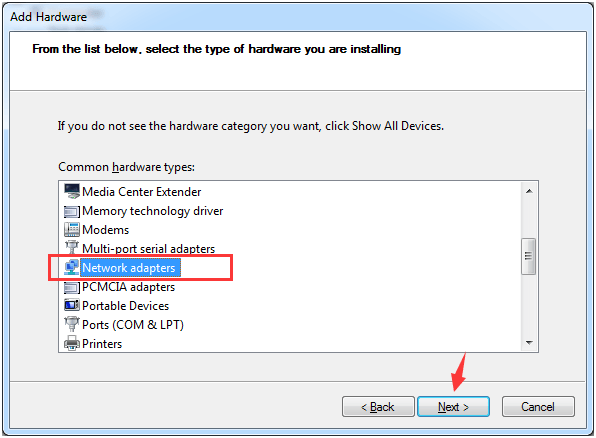
8) Klõpsake nuppu Microsoft vasakpoolsel paneelil ja Microsofti Teredo tunnelite adapter paremal paneelil. Seejärel klõpsake nuppu Järgmine .
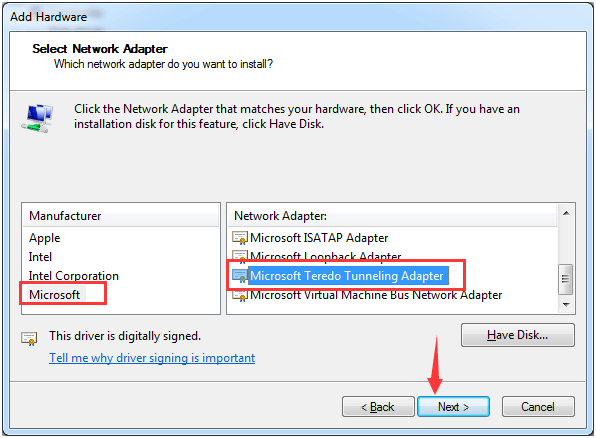
2. meetod: lahendatud Driver Easy abil (soovitatav)
Seadmehalduri koodi 10 probleemi saab tavaliselt parandada draiverite värskendamisega.
Internetist saate otsida õige Teredo Tunneling Pseudo-Interface draiveri ja seejärel ise installida.
Kui teil pole draiverite käsitsi värskendamiseks aega, kannatust ega arvutioskusi, saate seda teha automaatselt Juhi lihtne .
Juhi lihtne tuvastab teie süsteemi automaatselt ja leiab sellele õiged draiverid. Te ei pea täpselt teadma, millist süsteemi teie arvuti töötab, te ei pea riskima vale draiveri allalaadimise ja installimisega ning te ei pea muretsema installimisel vea tegemise pärast.
Draivereid saate automaatselt värskendada kas TASUTA või Pro versioon draiverist Easy. Kuid Pro versiooniga kulub vaid kaks klikki (ja saate täieliku toe ja 30-päevase raha tagasi garantii):
1) Lae alla ja installige Driver Easy.
2) Käivitage Driver Easy ja klõpsake nuppu Skannida nüüd nuppu. Seejärel kontrollib Driver Easy teie arvutit ja tuvastab probleemsed draiverid.
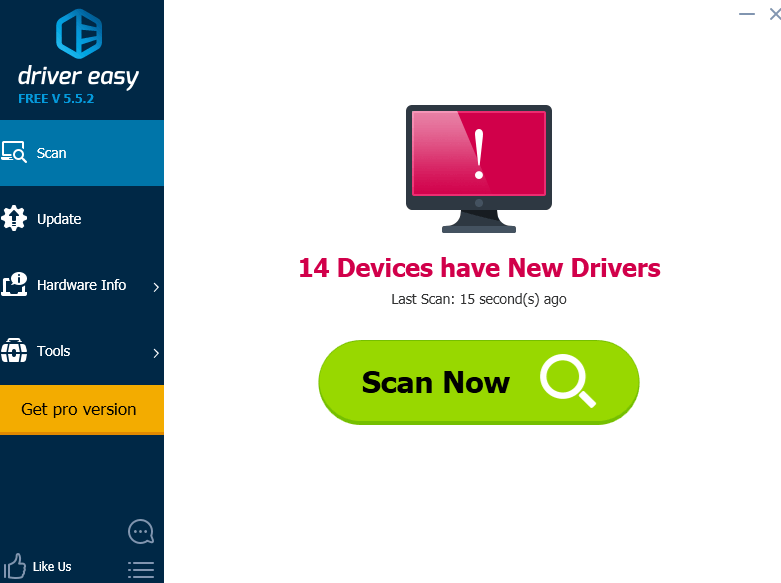
3) Klõpsake nuppu Uuenda nupp märgitud draiveri kõrval selle draiveri õige versiooni automaatseks allalaadimiseks ja installimiseks (saate seda teha TASUTA versiooniga).
Või klõpsake Värskenda kõik kõigi teie süsteemis puuduvate või aegunud draiverite õige versiooni allalaadimiseks ja installimiseks (selleks on vaja Pro versioon - klõpsates palutakse teil uuemale versioonile üle minna Värskenda kõik ).
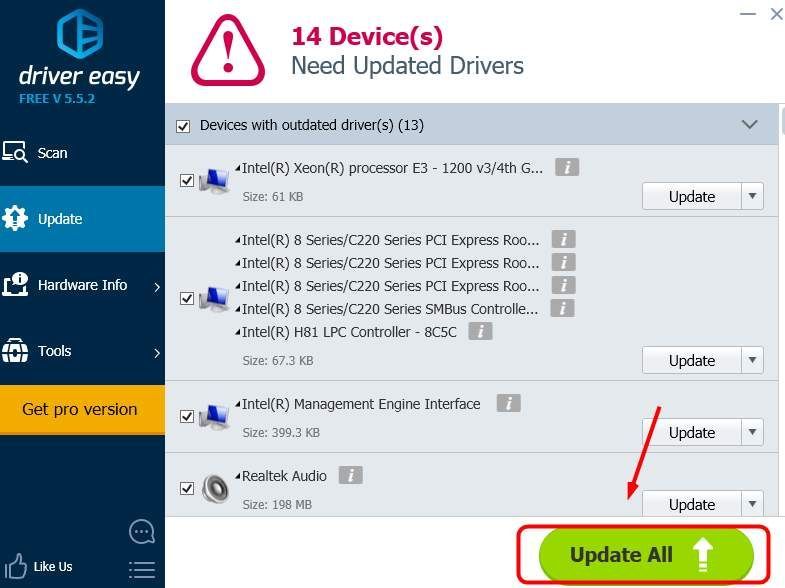 Driver Easy'i Pro versioon on varustatud täieliku tehnilise toega.
Driver Easy'i Pro versioon on varustatud täieliku tehnilise toega. Kui vajate abi, võtke ühendust Driver Easy tugitiim kell support@drivereasy.com .
3. meetod: käsuviibalt
Teie teenuse Teredo värskendamine aitab ka teie probleemi lahendada:
1) tüüp CMD stardipaneeli otsingukastis. Paremklõps CMD ja klõpsake nuppu Käivita administraatorina .
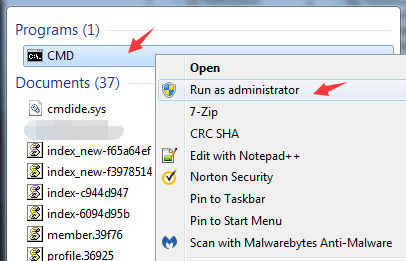
2) Sisestage järgmine käsk ja vajutage Sisenema igaühe järel.
võrk
int teredo
seatud olek on keelatud
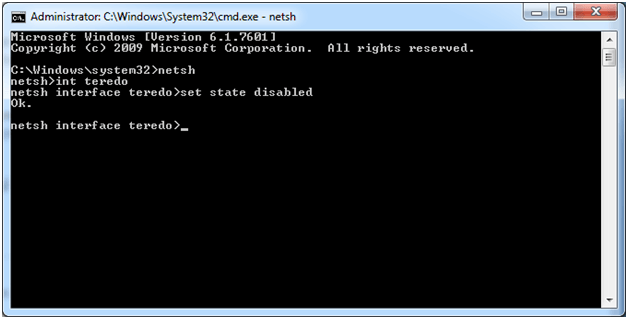
3) Mine Seadmehaldus uuesti.
4) Laienda Võrguadapter . Paremklõps Teredo tunnelite pseudoliides ja klõpsake nuppu Desinstalli .
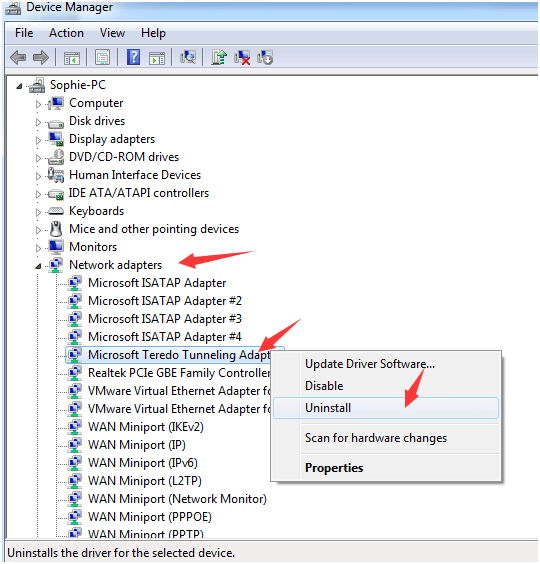
5) Avatud Käsurida uuesti administraatori mandaadiga.
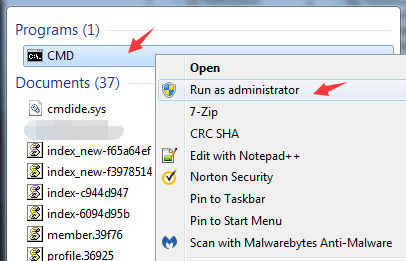
6) Sisestage järgmised käsud ja vajutage Sisenema pärast iga käsku.
võrk
int ipv6
seatud teredo klient
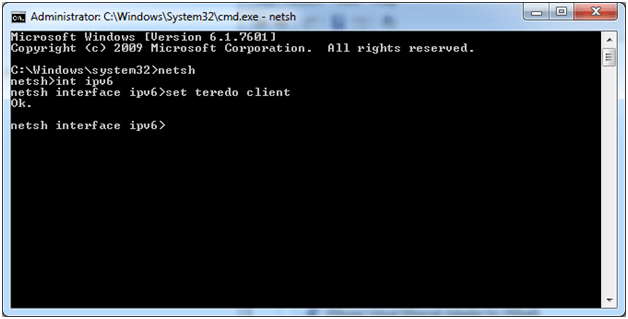
7) Avatud Seadmehaldus ja klõpsake nuppu Otsige uut riistvara muudatused peal.
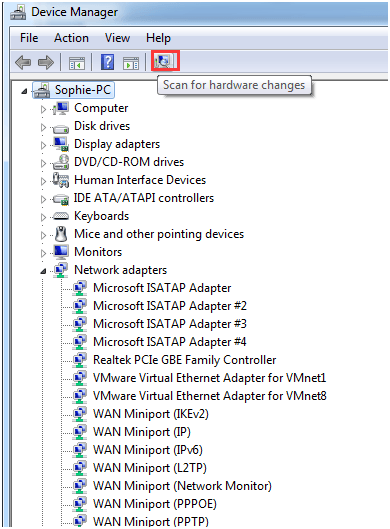
8) Näete, et seade on nüüd probleemivaba.

![[SOLVED] Metro Exodus PC Enhanced Edition jookseb pidevalt kokku](https://letmeknow.ch/img/program-issues/95/metro-exodus-pc-enhanced-edition-keeps-crashing.jpg)
![[Lahendatud] Logitechi veebikaamera mikrofon ei tööta](https://letmeknow.ch/img/sound-issues/78/logitech-webcam-microphone-not-working.png)



