Terraria jookseb käivitamisel pidevalt kokku või sulgub keset mängu pidevalt töölaua? Sa ei ole üksi. Paljud mängijad on sellest teatanud.
Kuid ärge muretsege. Siin on üldine juhend selle lahendamiseks Terraria kokkujooksvad probleemid. Võimalik, et te ei pea neid kõiki proovima; lihtsalt liikuge loendis allapoole, kuni leiate sobiva.
Proovitavad parandused:
- mängud
- Steam
- Windows 10
- Windows 7
- Windows 8
Parandus 1: Taaskäivitage arvuti
Mõnikord võib mäng kokku jooksma või lakata reageerimast ajutise probleemi tõttu, mille saate seadme taaskäivitades lahendada.
Kui Terraria kokkujooksmise probleem püsib ka pärast taaskäivitamist, liikuge edasi järgmise paranduse juurde.
Parandus 2: Keelake ajutiselt viirusetõrje
Mõnikord on teie probleemi põhjuseks viirusetõrjetarkvara häired. Et näha, kas see on teie probleem, keelake ajutiselt viirusetõrjeprogramm ja kontrollige, kas probleem püsib. (Selle keelamise juhiste saamiseks vaadake oma viirusetõrje dokumentatsiooni.)
Kui Terraria töötab korralikult pärast viirusetõrjetarkvara keelamist, viirusetõrjetarkvara müüja poole pöördumist ja temalt nõu küsimist või mõne muu viirusetõrjelahenduse installimist.
Olge eriti ettevaatlik selle suhtes, milliseid saite külastate, milliseid e-kirju avate ja milliseid faile alla laadite, kui viirusetõrje on keelatud.
Kui see ei aidanud teie probleemi lahendada, proovige allolevat lahendust.
Parandus 3: Käivitage oma mängu administraatorina
Vaikimisi käitab Windows programme kasutajana, piiratud juurdepääsuõigusega süsteemi juhtimisele. See tähendab, et Terraria pole täielikku juurdepääsu kõigile teie arvuti mängufailidele ja kaustadele.
Et näha, kas see on põhiprobleem, proovige oma mängu käitada administraatorina. Seda saab teha järgmiselt.
üks) Välju Steamist.
kaks) Paremklõpsake Steami ikoon töölaual ja valige Omadused .
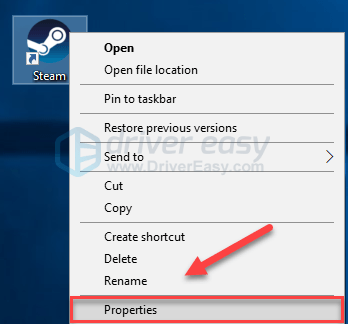
3) Klõpsake nuppu Ühilduvuse vahekaart ja märkige kõrval olev ruut Käivitage see programm administraatorina . Seejärel klõpsake nuppu Okei .
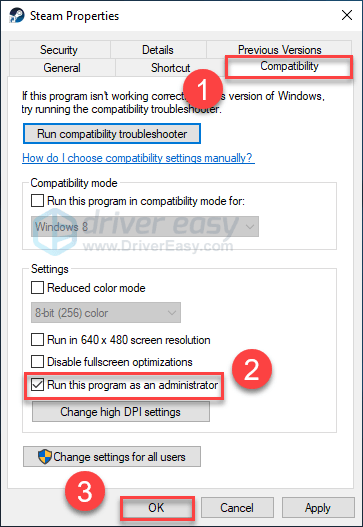
4) Taaskäivitage Steam ja Terraria oma probleemi testimiseks.
Loodetavasti saate nüüd mängu käivitada ilma kokkujooksmiseta. Kui probleem püsib, jätkake alloleva lahendusega.
Parandus 4: Värskendage oma graafika draiverit
Üks levinumaid põhjuseid Terraria krahhi probleem on vigane või aegunud graafikadraiver.
Saate oma seadme draivereid käsitsi värskendada, kui soovite neid ükshaaval teha. Kuid see võtab üsna kaua aega. Või saate neid kõiki värskendada vaid paari klõpsuga Lihtne juht .
Driver Easy tuvastab teie süsteemi automaatselt ja leiab selle jaoks õiged draiverid. Te ei pea täpselt teadma, mis süsteemi teie arvuti töötab, te ei pea riskima vale draiveri allalaadimise ja installimisega ning te ei pea muretsema installimisel vea tegemise pärast.
Saate oma draivereid automaatselt värskendada Driver Easy TASUTA või Pro versiooniga. Kuid Pro versiooniga kulub vaid 2 klõpsu (ja saate täieliku toe ja 30-päevase raha tagasi garantii):
1) Laadige alla ja installige Driver Easy.
kaks) Käivitage Driver Easy ja klõpsake nuppu Skannida nüüd nuppu. Driver Easy skannib seejärel teie arvutit ja tuvastab kõik probleemsed draiverid.
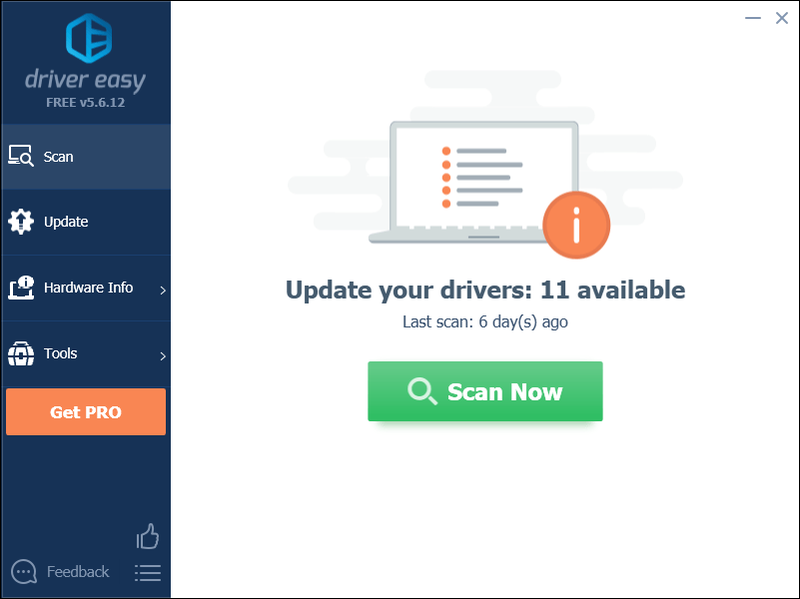
3) Klõpsake nuppu Värskenda nupp graafikadraiveri kõrval, et laadida automaatselt alla selle draiveri õige versioon, siis saate selle käsitsi installida (saate seda teha TASUTA versiooniga). Või klõpsake Värskenda kõik õige versiooni automaatseks allalaadimiseks ja installimiseks kõik draiverid, mis teie süsteemis puuduvad või aegunud (selleks on vaja Pro versioon – kui klõpsate käsul Värskenda kõik, palutakse teil uuendada.)
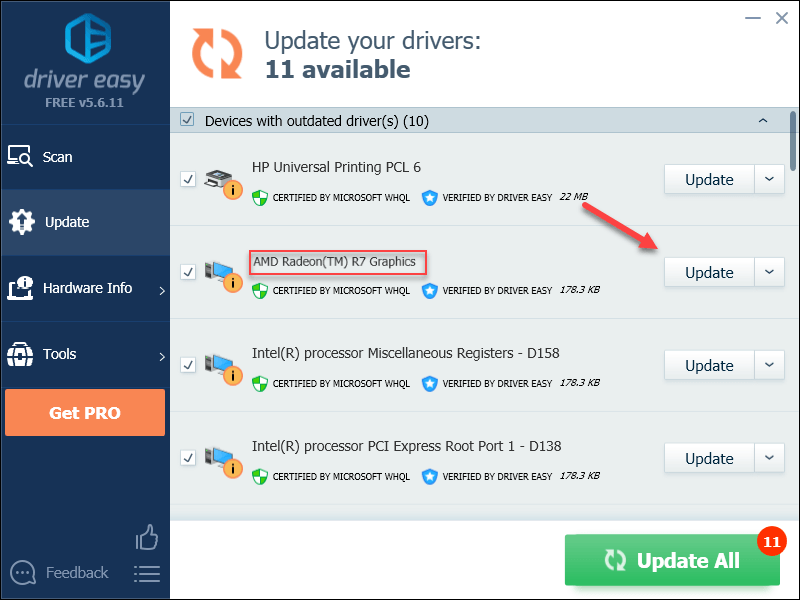
Soovi korral saate seda teha tasuta, kuid see on osaliselt käsitsi.
Driver Easy Pro versioon kaasas täielik tehniline tugi.Kui vajate abi, võtke ühendust Driver Easy tugimeeskond juures support@drivereasy.com .
4) Probleemi testimiseks taaskäivitage mäng.
Kui Terraria ikka jookseb kokku, siis jätkake järgmise alloleva parandusega.
Parandus 5: kontrollige oma mängufailide terviklikkust
Terraria võib kokku kukkuda, kui üks või mitu mängufaili on kahjustatud või puuduvad. Selle parandamiseks proovige Steami kliendis oma mängufailide terviklikkust kontrollida. Seda saab teha järgmiselt.
üks) Käivitage Steam.
kaks) Klõpsake RAAMATUKOGU .
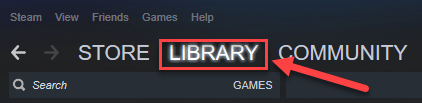
3) Paremklõps Terraria ja valige Omadused.
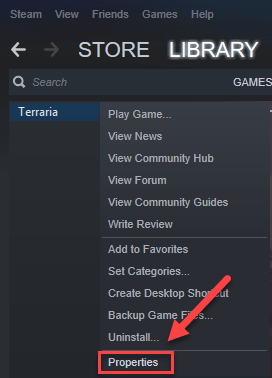
4) Klõpsake nuppu KOHALIKUD FAILID vahekaarti, seejärel klõpsake KINNITAGE MÄNGUFAILIDE TERVIKUST .
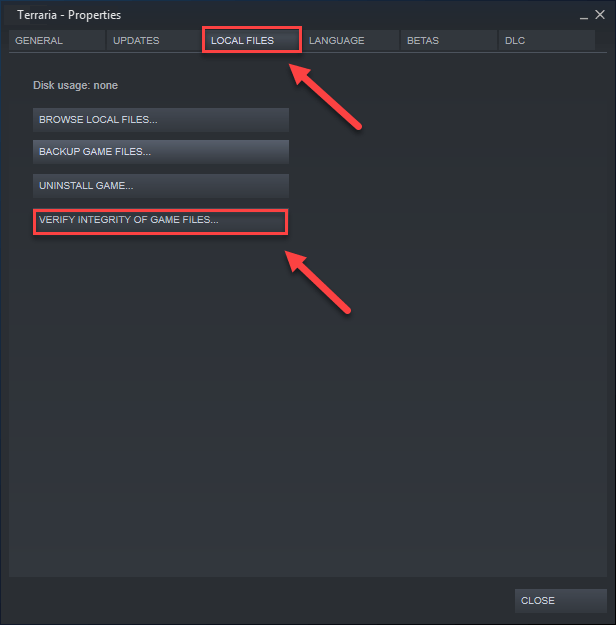
5) Taaskäivitage mäng, et näha, kas teie probleem on lahendatud.
Kui ei, proovige järgmist parandust.
Parandus 6: käivitage oma mäng ühilduvusrežiimis
Mõned Windowsi värskendused ei pruugi olla ühilduvad Terraria , hoides seda korralikult töötamast. Proovige oma mängu käivitada ühilduvusrežiimis, et näha, kas see võib teie probleemi lahendada. Seda saab teha järgmiselt.
üks) Paremklõpsake Terraria ikoon , seejärel valige Omadused .
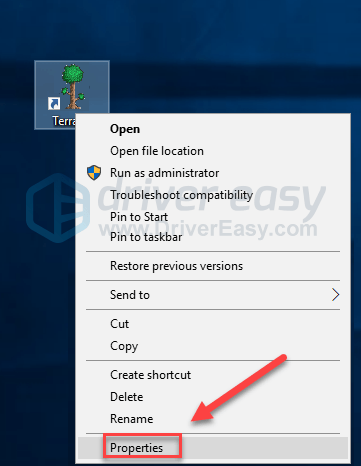
kaks) Klõpsake nuppu Ühilduvus sakk. Seejärel märkige kõrval olev ruut Käivitage see programm ühilduvusrežiimis .
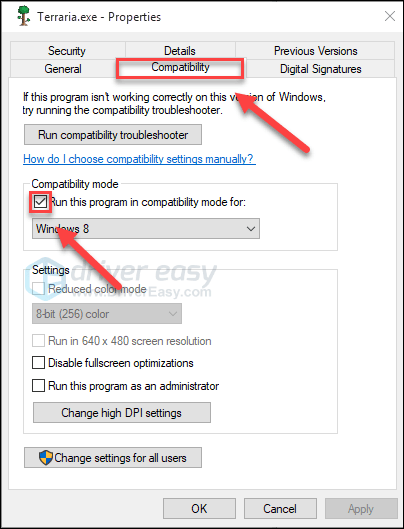
3) Valimiseks klõpsake alloleval loendikastil Windows 8 , seejärel klõpsake Okei .
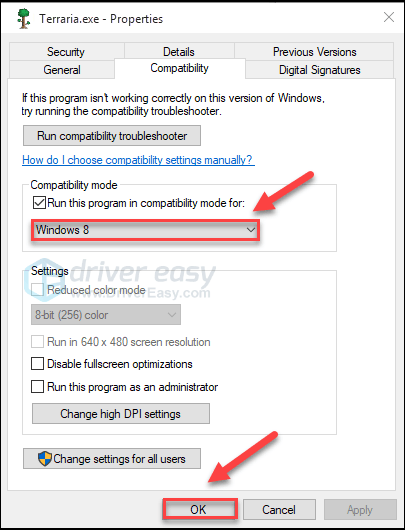
4) Taaskäivitage mäng, et kontrollida, kas teie probleem on lahendatud.
Kui teie mäng jookseb Windows 8 režiimis uuesti kokku, korrake sammud 1–3 ja valige Windows 7 loendikastist.Kui see teie jaoks ei toiminud, kontrollige allpool olevat parandust.
Parandus 7: installige mäng ja/või Steam uuesti
Kui ükski parandustest teie jaoks ei aidanud, võivad teie probleemi põhjuseks olla rikutud või kahjustatud mängufailid. Sel juhul uuesti installimine Terraria ja/või Steam on suure tõenäosusega teie probleemi lahendus. Seda saab teha järgmiselt.
Installige mäng uuesti
üks) Käivitage Steam.
kaks) Klõpsake RAAMATUKOGU .
3) Paremklõps Terraria , seejärel klõpsake Desinstallige .
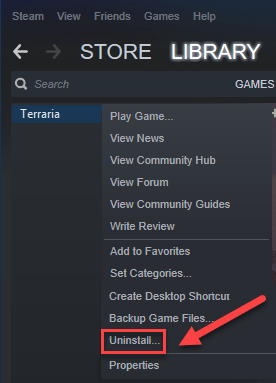
4) Klõpsake KUSTUTA .
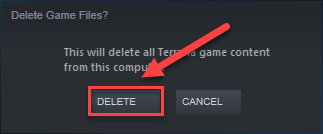
5) Laadige alla ja installige Terraria uuesti.
Nüüd taaskäivitage mäng, et kontrollida, kas see on teie probleemi lahendanud. Kui ei, siis peate ka Steami uuesti installima.
Installige Steam uuesti
üks) Paremklõpsake Steami ikooni ja valige Ava faili asukoht .
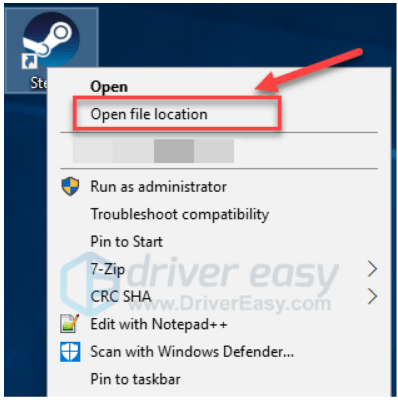
kaks) Paremklõpsake steamappsi kaust ja valige Kopeeri. Seejärel asetage koopia varundamiseks teise kohta.
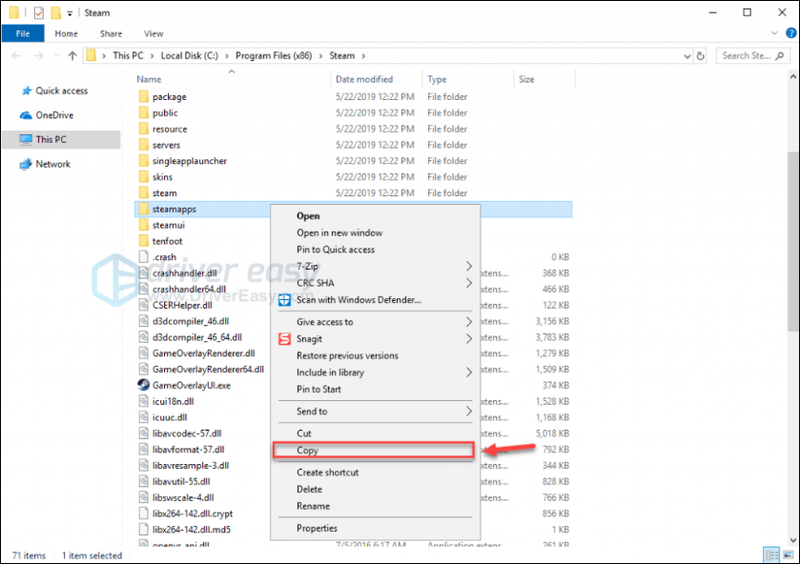
3) Vajutage klaviatuuril nuppu Windowsi logo võti ja tüüp kontroll . Seejärel klõpsake nuppu Armatuurlaud .
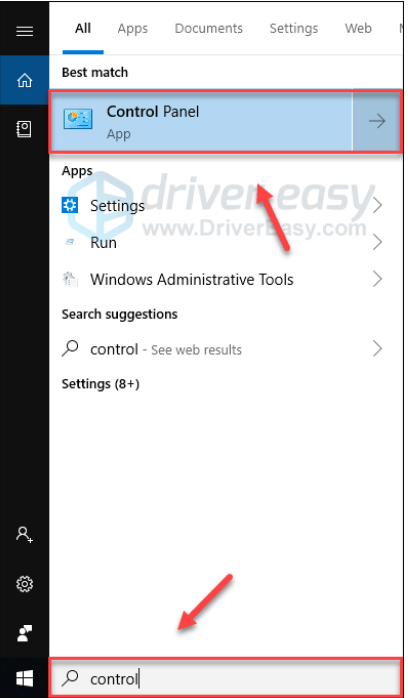
4) Under Vaatamise järgi , valige Kategooria .
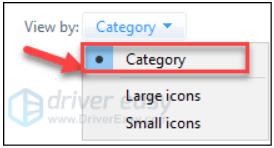
5) Valige Programmi desinstallimine .
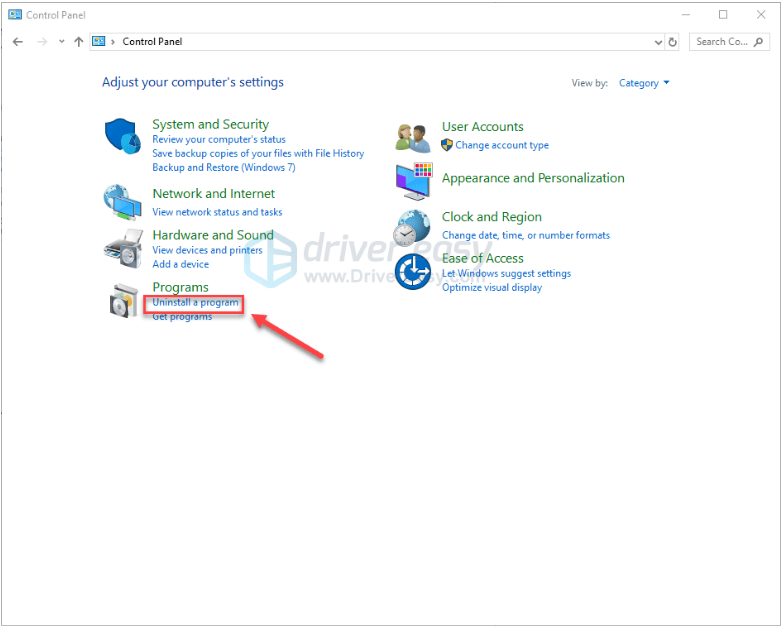
6) Paremklõps Steam ja seejärel klõpsake Desinstallige .
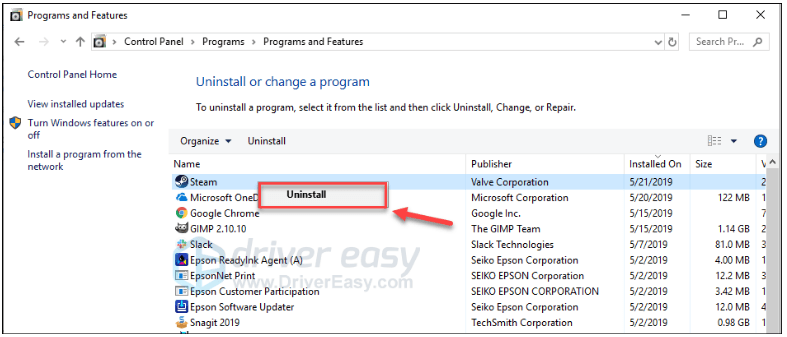
7) Järgige Steami desinstallimiseks ekraanil kuvatavaid juhiseid ja oodake, kuni protsess on lõpule viidud.
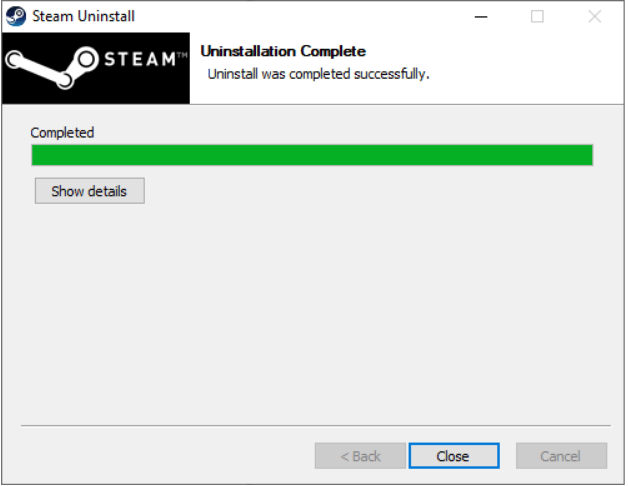
8) Lae alla Steam.
9) Avage allalaaditud fail ja installige Steam.
10) Paremklõpsake Steami ikoon ja valige Ava faili asukoht .
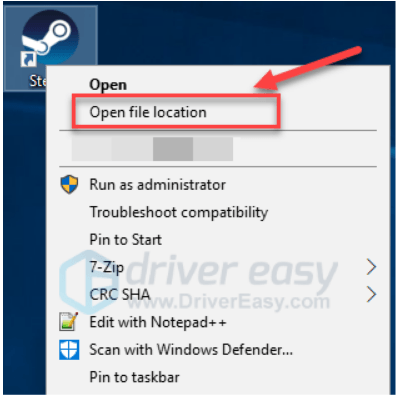
üksteist) Liigutage varukoopiat steamappsi kaust loote oma praegusesse kataloogi asukohta.
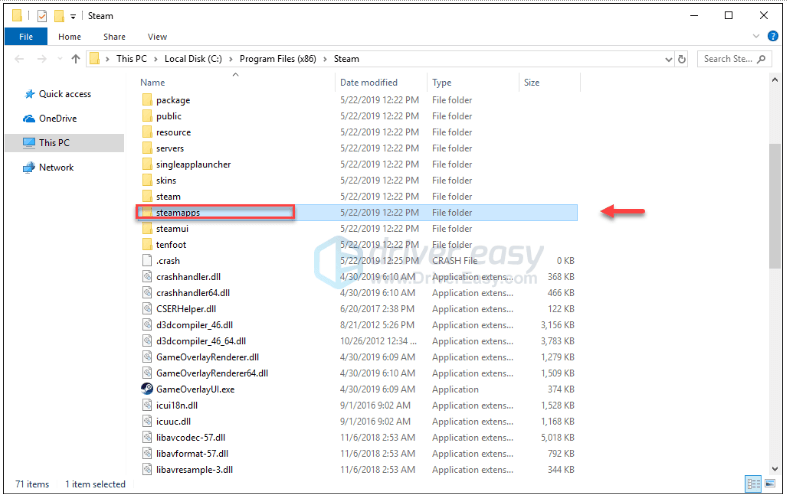
12) Taaskäivitage Steam ja oma mäng.
Loodetavasti aitas üks ülaltoodud parandustest teie probleemi lahendada. Kui teil on küsimusi või ettepanekuid, jätke allpool kommentaar.


![[LAHENDATUD] Steam ei saa sisse logida](https://letmeknow.ch/img/knowledge/49/steam-can-t-log.jpg)
![Razeri peakomplekti mikrofon ei tööta [5 FIXES]](https://letmeknow.ch/img/sound-issues/66/razer-headset-mic-not-working.jpg)

![[PARANDATUD] Discord ei avane](https://letmeknow.ch/img/knowledge/92/discord-won-t-open.jpg)
