See uskumatult kerge klient – uTorrent – naudib oma suure tõhususe ja kerge kaalu tõttu laialdast populaarsust kogu maailmas. Kuigi see on peaaegu veatu rakendus, on tõenäoline, et teil võib tekkida uTorrenti probleem, mis ei reageeri. Kui teie uTorrent ei reageeri, kui proovite, ärge sattuge paanikasse, sest seda on üsna lihtne parandada ...
Proovige neid parandusi
- Vajutage Ctrl + Shift + Esc samal ajal tegumihalduri avamiseks.
- Valige uTorrent ja valige Lõpeta ülesanne .
- Klõpsake Fail > Käivita uus ülesanne .
- Avanevas aknas klõpsake nuppu Sirvi…
- uTorrenti käivitamiseks liikuge järgmisele teele:
C: UsersAppDataRoaminguTorrent - Paremklõpsake uTorrenti ja valige Omadused .
- Märkige kõrval olev ruut Käivitage see programm administraatorina .
- Klõpsake Rakenda > OK .
- Taaskäivitage arvuti ja seejärel käivitage uuesti uTorrent.
- McAfee
- Vajutage samaaegselt Windowsi logo klahvi ja R-klahvi ning sisestage inetcpl.cpl .
- Mine lehele Ühendus vahekaart ja seejärel valige LAN-i seaded .
- Tühjendage kõrval olev ruut Kasutage oma kohtvõrgu jaoks puhverserverit .
- Vajutage Windowsi logo klahvi + R, sisestage %AppData%utorrent kastis Run.
- Kustutage kogu olemasoleva kausta sisu.
- Taaskäivitage arvuti ja käivitage uuesti uTorrent.
- Vajutage Windows + R, seejärel sisestage appwiz.cpl kastis Run.
- Paremklõpsake uTorrenti ja valige Desinstallige .
- krahh
- programm
Parandus 1: taaskäivitage tegumihalduri kaudu
Ilmselgelt, nagu hoiatuses öeldud, on esimene asi sulgeda kõik uTorrenti protsessid. Selleks saate uTorrenti ja sellega seotud teenused lõpetada tegumihalduris ja uuesti käivitada.
Viga peaks nüüd kaduma ja saate probleemi testimiseks uuesti alla laadida. Kui aga mitte, võite proovida allolevat parandust.
Parandus 2: käivitage administraatorina
Selle vea võib põhjustada ka piiratud juurdepääs faili allalaadimiseks. Tohutu andmeedastus võib teie konto kahtlaseks muuta, seega vajab teie uTorrent normaalseks töötamiseks administraatoriõigusi. Selle vältimiseks võite uTorrenti püsivalt administraatorina käivitada:
Parandus 3: lubage uTorrent tulemüüri kaudu
Kuigi uTorrenti häälestusviisard võib automaatselt lisada uTorrenti jaoks erandi Windowsi tulemüüris, peate võib-olla lisama uTorrenti erandina käsitsi muudes viirusetõrje- või turvarakendustes.
Järgige allolevaid linke, et kontrollida, kuidas seda teha.
Parandus 4: keelake puhverserverid
Lisaks Interneti jõudluse suurendamisele võivad puhverserverid võimaldada inimestel ka privaatselt sirvida, varjates oma IP-d. Siiski on puhverserverid teadaolevalt vastuolus mõne võrgupõhiste rakendustega, näiteks uTorrentiga. Selle vea parandamiseks saate puhverserverid keelata.
Nüüd saate uTorrenti taaskäivitada, et kontrollida, kas probleem püsib. Kui see jätkuvalt ei reageeri, kontrollige allolevat järgmist parandust.
Parandus 5: rakenduse andmete kustutamine
Probleemi teiseks põhjuseks on ka rikutud rakenduse andmed. Hiljutised muudatused teie arvutis võisid rikkuda kohalikke konfiguratsioonifaile, mistõttu teie uTorrent ei suuda neid andmeid lugeda, põhjustades seega uTorrenti mittereageerimise tõrke.
Selle parandamiseks peate lihtsalt navigeerima rakenduse konfiguratsioonide kausta ja kustutama sealt salvestatud andmed.
Parandus 6: allalaaditavate failide kustutamine
See võib olla allalaaditav fail, mille tõttu teie uTorrent ei reageeri. Selle parandamiseks võite lihtsalt minna allalaadimiskataloogi ja kustutada kõik allalaaditavad failid.
Kui taaskäivitate oma uTorrenti, jätkab see allalaadimist ja see viga võib nüüd kaduda.
Parandus 7: installige rakendus uuesti
Kui kõik need lahendused teie probleemi ei lahenda, saate teha puhta uuesti installimise.
Boonusnõuanded
Arvuti jõudluse parandamiseks võite proovida meie võimsat draiveri värskendamise tööriista – Lihtne juht – värskendada kõiki süsteemis olevaid aegunud ja rikutud draivereid. Need aegunud või rikutud draiverid võivad vähendada teie FPS-i ja isegi takistada teie süsteemi tõrgeteta töötamist.
See säästab teid võrgust õige draiveri (nt graafikakaardi draiveri, protsessori ja helidraiveri) otsimisel ja käsitsi installimisel.
Driver Easy tuvastab teie süsteemi automaatselt ja leiab selle jaoks õiged draiverid. Te ei pea täpselt teadma, mis süsteemi teie arvuti töötab, te ei pea riskima vale draiveri allalaadimise ja installimisega ning te ei pea muretsema installimisel vea tegemise pärast. Juht saab kõigega hõlpsalt hakkama.
üks) Lae alla ja installige Driver Easy.
2) Käivitage Driver Easy ja klõpsake nuppu Skannida nüüd nuppu. Driver Easy skannib seejärel teie arvutit ja tuvastab kõik probleemsed draiverid.

3) Klõpsake Värskenda kõik et automaatselt alla laadida ja installida kõigi teie süsteemis puuduvate või aegunud draiverite õiged versioonid (see nõuab Pro versioon – see hõlmab täielikku tuge ja 30-päevast raha tagasi garantii).
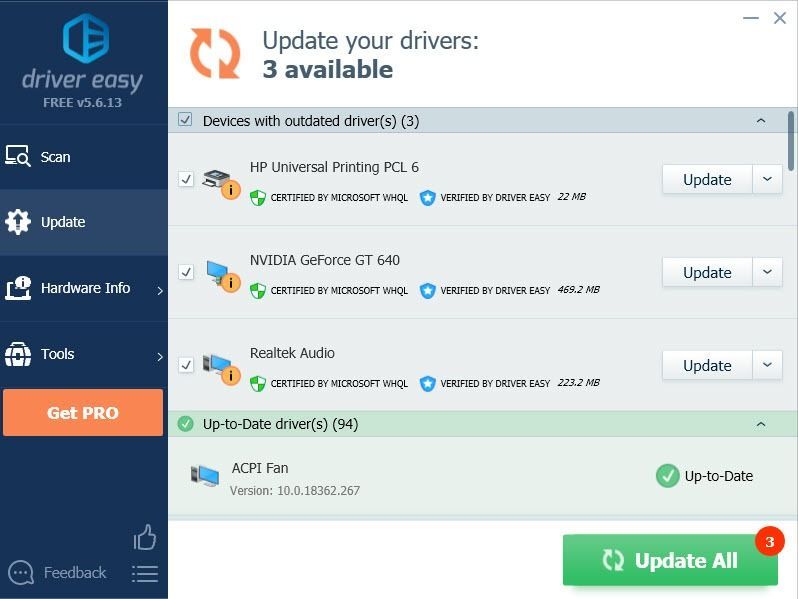 Pakume ka Tasuta versioon :
Pakume ka Tasuta versioon : Lihtsalt klõpsake nuppu Värskenda nuppu värskendatava draiveri kõrval ja Driver Easy laadib teie jaoks automaatselt alla õige draiveri. Siiski peate selle hiljem käsitsi installima.
4) Muudatuste jõustumiseks taaskäivitage arvuti.


![[LAHENDATUD] Corsairi peakomplekt ei tööta](https://letmeknow.ch/img/knowledge/92/corsair-headset-not-working.jpg)



