Last Epoch kannatab oma edu käes: kuna müüdud on rohkem kui 1 miljon eksemplari, on selle mänguserverid tohutu surve all ja seetõttu esitatakse mitmeid kaebusi selle käivitamisprobleemide kohta. Selles artiklis käsitleme üht enim mainitud teemat: viimane periood ei käivitu arvutis, selgitades teile, miks see viga ilmnes ja kuidas saate proovida seda ise parandada. Ilma pikema jututa süveneme.

Proovige neid parandusi viimase ajajärgu, mis ei käivitu arvutis, probleemi lahendamiseks
Te ei pea proovima kõiki järgmisi parandusi: lihtsalt liikuge loendis allapoole, kuni leiate selle, mis aitab lahendada Last Epoch'i arvutis mittekäivitamise probleemi.
- Lähtestage konfiguratsioonifailid
- Kontrollige mängufailide terviklikkust
- Käivita Last Epoch administraatorina
- Installige graafikakaardi draiver puhtalt
- Kontrollige vastuolulist tarkvara
- Parandage süsteemifaile
- Esitage kokkujooksmiste logid mängu tehnilisele toele
1. Lähtestage konfiguratsioonifailid
Kui Last Epoch teie arvutis ei käivitu, peaksite proovima ja kontrollima, kas mängu konfiguratsioonifailide lähtestamine aitab. Selleks tehke järgmist.
- Minema C:\Program Files (x86)\Steam\steamapps\common\Last Epoch, mis on tavaliselt rakenduse installikaust. Viimane epohh.
- Nimetage järgmised failid ümber, lisades midagi sarnast vana nende nimedele:
- le_graphicsmanager.ini
- le_input.ini
Proovige Last Epoch uuesti käivitada, seejärel vaadake, kas see käivitub hästi. Kui ei, siis palun liikuge edasi.
2. Kontrollige mängufailide terviklikkust
Mõnede mängijate arvates võivad Steami mängufailid ummistuda ja mõnikord rikkuda, mistõttu sellised probleemid nagu Last Epoch ei käivitu korralikult. Lisaks aitab mängufailide kontrollimine tavaliselt ka mängu värskendada uusimale versioonile. Et näha, kas see on teie Last Epoch arvutis mittekäivitamise süüdlane, saate mängufaile kontrollida järgmiselt:
- Käivitage Steam.
- Aastal RAAMATUKOGU , paremklõps Viimane epohh ja valige Omadused rippmenüüst.
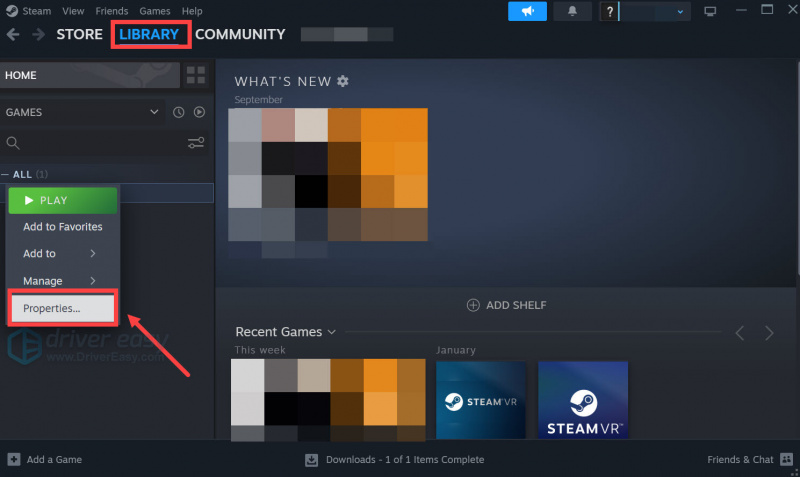
- Valige Installitud failid vahekaarti ja klõpsake nuppu Kontrollitud mängufailide terviklikkus nuppu.
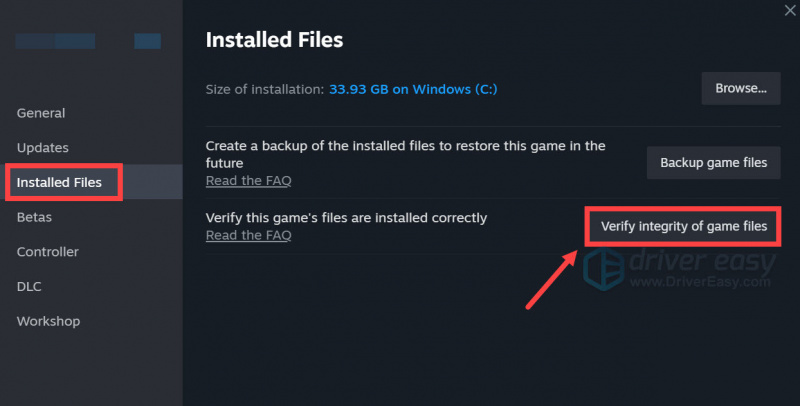
- Steam kontrollib mängu faile – see protsess võib võtta mitu minutit.
Kui kinnitamine on lõpetatud, kuid Last Epoch ei käivitu ikka veel teie arvutis, minge edasi muude allpool toodud paranduste juurde.
3. Käivita Last Epoch administraatorina
Kui Last Epoch teie arvutis ei käivitu, on võimalik, et mängul pole õigusi teatud süsteemiteenustele või failidele juurde pääseda. Et näha, kas see on põhjus, miks Last Epoch teie jaoks ei käivitu, saate seda administraatorina käivitada. Selleks tehke järgmist.
- Paremklõpsake oma Steam ikooni ja valige Omadused .
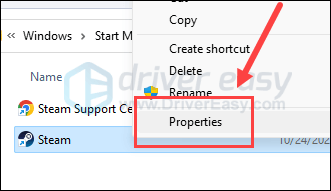
- Valige Ühilduvus sakk. Märkige ruut Käivitage see programm administraatorina . Seejärel klõpsake Rakenda > OK muudatuste salvestamiseks.
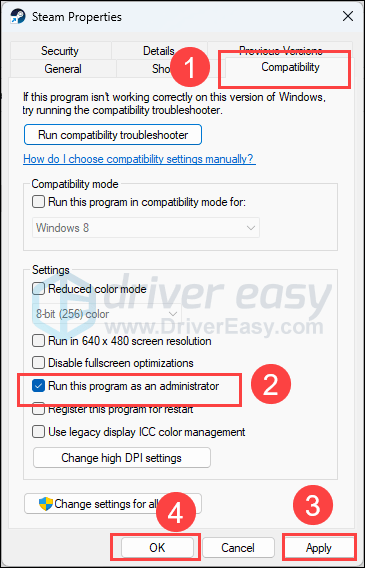
- Minema C:\Program Files (x86)\Steam\steamapps\common\LastEpoch ja korrake ülaltoodut Viimane epohh täitmisfaili, nii et see töötab ka administraatoriõigustega.
Proovige nüüd uuesti käivitada Last Epoch, mis tuleks avada administraatori loaga, et näha, kas see käivitub hästi. Kui probleem püsib, liikuge edasi järgmise lahenduse juurde.
4. Installige graafikakaardi draiver puhtalt
Teine väga levinud põhjus, miks mäng ei käivitu, on vananenud või vigane graafikakaardi draiver ning Last Epoch pole erand. Sel juhul on soovitatav teha a puhas uuesti installimine kuvakaardi draiverit, kuna lihtne värskendus ei saa mõnikord võimalikke vigaseid GPU draiveri faile eemaldada.
Töö hästi tegemiseks on tavaliselt soovitatav kasutada DDU-d (Display Driver Uninstaller), kuna see suudab teie arvutist eemaldada kõik vanemad või vigased kuvadraiveri failid.
Ekraanikaardi draiveri puhtaks uuesti installimiseks DDU-ga tehke järgmist.
- Laadige oma GPU tootja veebisaidilt alla kuvakaardi draiveri täitmisfail ja otsige seda (kui te ei tea, mida valida, vaadake kuidas teha GPU puhast installimist :
- Laadige DDU alla saidilt ametlik allalaadimisleht . Seejärel pakkige kaust lahti ja topeltklõpsake seda DDU täitmisfaili täiendavaks ekstraktimiseks.
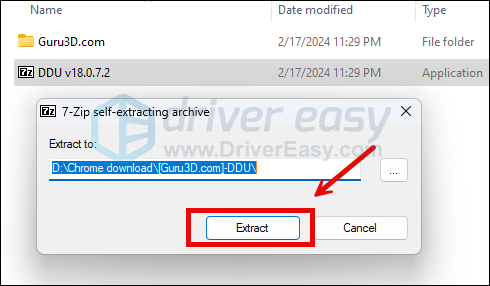
- Käivitage arvuti turvarežiimi, järgides siin toodud juhiseid: Käivitage turvarežiim süsteemi konfigureerimise tööriista abil
- Kui olete turvarežiimis, minge kausta, kuhu DDU täitmisfaili lahti pakkite. Käivitamiseks topeltklõpsake Display Driver Desinstaller .
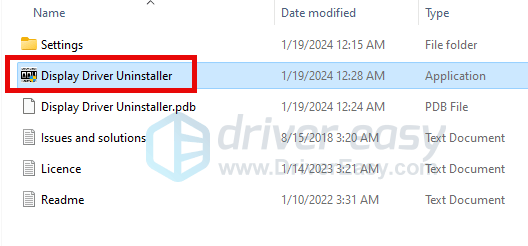
- Valige GPU ja teie GPU tootja paremal pool. Seejärel klõpsake Puhastage ja taaskäivitage .
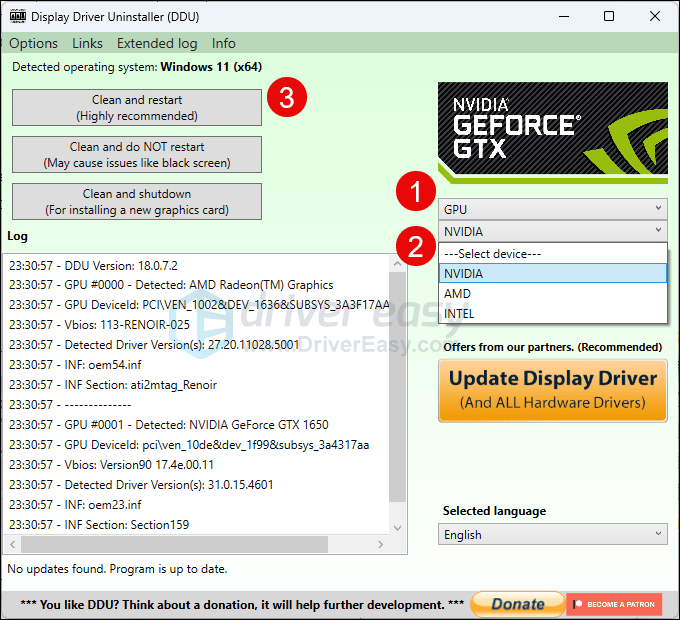
- Teie arvuti peaks taaskäivitama, kui teie graafikakaardi vanad draiverifailid on puhastatud.
- Draiveri installimise käivitamiseks topeltklõpsake 1. toimingust alla laaditud kuvakaardi draiveri häälestusfaili.
- Pärast seda taaskäivitage arvuti.
Kui teil pole aega, kannatust ega oskusi draiveri käsitsi värskendamiseks, saate seda teha automaatselt Lihtne juht . Driver Easy tuvastab teie süsteemi automaatselt ja leiab selle jaoks õiged draiverid. Te ei pea täpselt teadma, mis süsteemi teie arvuti töötab, te ei pea muretsema vale allalaaditava draiveri pärast ja te ei pea muretsema installimisel vea tegemise pärast. Driver Easy saab kõigega hakkama.
Saate oma draivereid automaatselt värskendada ükskõik kummaga TASUTA või Pro versioon Driver Easy. Kuid Pro versiooniga on vaja teha vaid 2 sammu (ja saate täieliku toe ja 30-päevase raha tagasi garantii):
- Lae alla ja installige Driver Easy.
- Käivitage Driver Easy ja klõpsake nuppu Skannida nüüd nuppu. Seejärel skannib Driver Easy teie arvutit ja tuvastab kõik probleemsed draiverid.
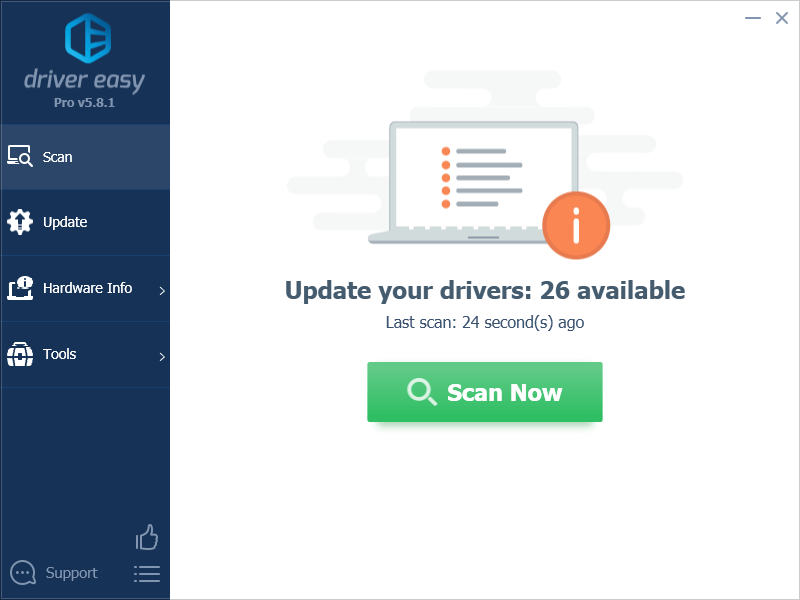
- Klõpsake Värskenda kõik õige versiooni automaatseks allalaadimiseks ja installimiseks kõik draiverid, mis teie süsteemis puuduvad või aegunud. (Selleks on vaja Pro versioon – kui klõpsate käsul Värskenda kõik, palutakse teil uuendada.)
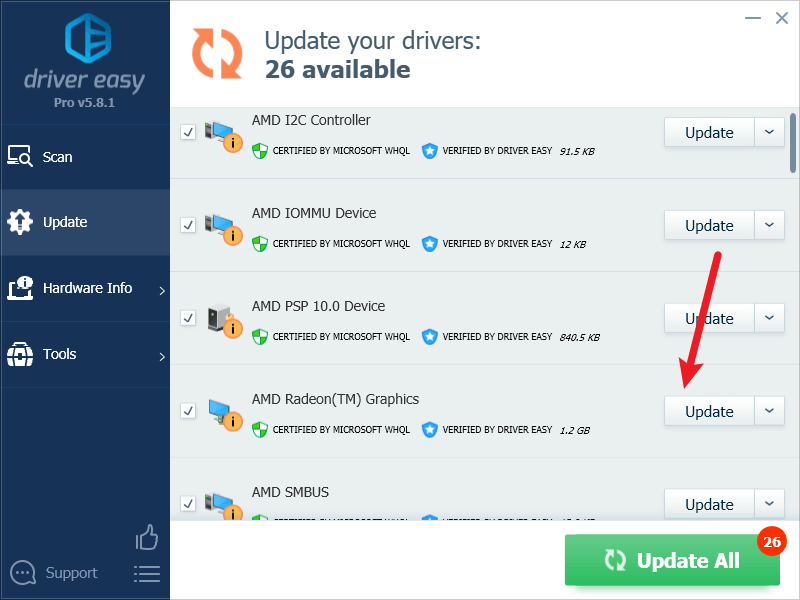
Märge : Kui soovite, saate seda teha tasuta, kuid see on osaliselt käsitsi. - Muudatuste jõustumiseks taaskäivitage arvuti.
Proovige Last Epoch uuesti käivitada, et näha, kas uusim graafikadraiver aitab seda käivitada. Kui see parandus teie jaoks ei tööta, proovige järgmist parandust allpool.
5. Kontrollige vastuolulist tarkvara
Steam võib olla tundlik teatud taustal töötavate programmide suhtes, mis võib olla ka põhjus, miks sellised mängud nagu Last Epoch teie arvutis ei käivitu.
Siin on nimekiri tarkvarast, mis võib tõenäoliselt katkestada Steami ja selle teenuste õige käivitamise:
- NZXT CAM
- MSI järelpõletaja
- Razer Cortex
- Viiruse- või nuhkvaratõrjetarkvara
- VPN, puhverserver või muu tulemüür ja turvatarkvara
- P2P või failijagamise tarkvara
- IP-filtreerimise või blokeerimise tarkvara
- Laadige alla halduriprogrammid
Nagu näete, hõivavad enamik programme võrguressursse, nii et veendumaks, et see ei ole põhjus, miks Last Epoch teie arvutis ei käivitu, saate sulgeda kõik need mittevajalikud rakendused järgmisel viisil:
- Paremklõpsake Windowsi tegumiribal ja valige Tegumihaldur .
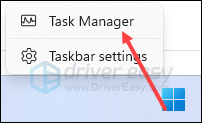
- Valige kõik võimalikud vastuolulised rakendused ja klõpsake nuppu Lõpeta ülesanne et need ükshaaval sulgeda.
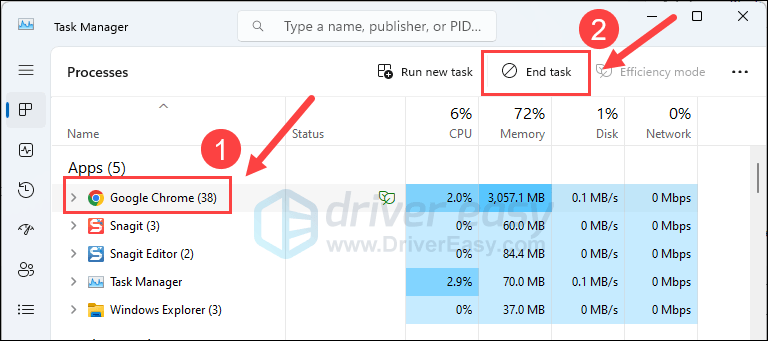
Seejärel käivitage Steam uuesti ja vaadake, kas Last Epoch käivitub hästi. Kui ei, siis palun liikuge edasi.
6. Parandage süsteemifailid
Kui teil on Last Epochiga püsivaid probleeme ja ükski eelmistest lahendustest pole osutunud tõhusaks, on võimalik, et süüdi on teie rikutud süsteemifailid. Selle parandamiseks muutub süsteemifailide parandamine ülioluliseks. Süsteemifailide kontrollimise (SFC) tööriist võib teid selles protsessis aidata. Käsu 'sfc /scannow' käivitamisel saate käivitada skannimise, mis tuvastab probleemid ja parandab puuduvad või rikutud süsteemifailid. Siiski on oluline märkida, et SFC tööriist keskendub peamiselt suuremate failide skannimisele ja võib tähelepanuta jätta väiksemad probleemid .
Olukordades, kus SFC tööriist ei tööta, on soovitatav kasutada võimsamat ja spetsiaalset Windowsi remonditööriista. Fortect on automaatne Windowsi parandustööriist, mis aitab suurepäraselt tuvastada probleemseid faile ja asendada talitlushäireid. Arvutit põhjalikult skannides võib Fortect pakkuda terviklikumat ja tõhusamat lahendust teie Windowsi süsteemi parandamiseks.
- Lae alla ja installige Fortect.
- Avage Fortect. See käivitab teie arvuti tasuta skannimise ja annab teile üksikasjalik aruanne teie arvuti oleku kohta .
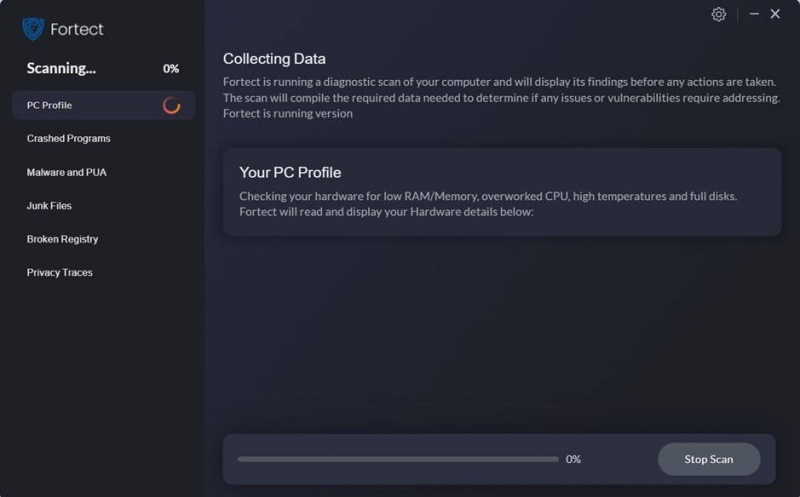
- Kui olete lõpetanud, näete aruannet, mis näitab kõiki probleeme. Kõigi probleemide automaatseks lahendamiseks klõpsake nuppu Alusta remonti (Peate ostma täisversiooni. Sellega on kaasas a 60-päevane raha tagasi garantii nii et saate raha igal ajal tagasi maksta, kui Fortect teie probleemi ei lahenda).
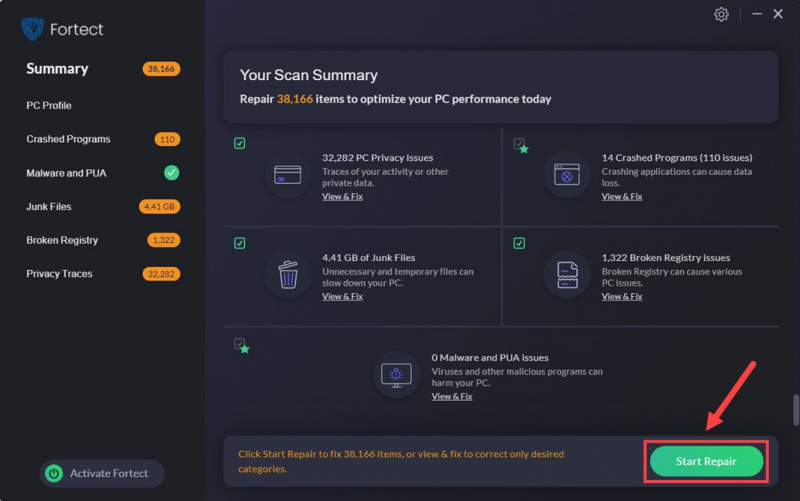
7. Esitage kokkujooksmiste logid mängu tehnilisele toele
Viimaseks, kuid mitte vähemtähtsaks, kui Last Epoch siiski keeldub selles etapis käivitamast, soovitame teil täpsemate tõrkeotsingumeetodite jaoks abi otsida mängu tehniliselt toelt.
Selleks, et saada nende tuge tervikpildi nägemiseks, leiate esmalt krahhilogid järgmiselt: Mängu logifail
See on kõik artikli jaoks, kuidas lahendada Last Epoch ei käivitu arvutis. Kui teil on muid ettepanekuid, jagage neid meiega, jättes allpool kommentaari.


![[PARANDATUD] FNAF-i turvarikkumine jookseb arvutis kokku](https://letmeknow.ch/img/knowledge/21/fnaf-security-breach-crashing-pc.jpg)


![Parandus: PS4 ei ühendu WiFi 2021-ga [100% töötab]](https://letmeknow.ch/img/knowledge/49/fix-ps4-won-t-connect-wifi-2021.jpg)
