Kas teie Warframe krahh nii sageli, et te ei suuda isegi täielikku lahingut lõpetada? Või jookseb see algusest peale kokku, nii et te ei saa seda kunagi korralikult käivitada? Kui üks vastustest on jaatav, peaks see postitus teid probleemidest välja ajama. Nüüd lugege edasi ja leidke ise võimalikud lahendused.
3 Warframe'i kokkujooksmise parandused
Siin oleme kokku kogunud 3 lihtsat parandust, mis on aidanud paljudel teistel mängijatel oma probleeme lahendada. Te ei pea neid kõiki proovima; lihtsalt töötage ülalt alla, kuni leiate sobiva.
Parandus 1: muutke mängusiseseid sätteid
Parandus 2: värskendage seadme draivereid
Parandus 3: kontrollige tarkvara konflikte
Parandus 1: muutke mängusiseseid sätteid
Esimene asi, mida peaksite tegema, on sisseehitatud tööriistaga Warframe'i vigaste failide kontrollimine. Kui tööriist leiab rikutud või aegunud failid, asendab see need uusimate failidega või parandab need võimalusel. Kui olete veendunud, et kõik mängufailid on ideaalses seisukorras, peaksite muutma mängusiseseid sätteid, näiteks keelama antialiasing, et leevendada riistvaraseadmete töötlemiskoormust. Postituses allpool kuvatakse teile üksikasjalikumad sammud nende näpunäidete tegemiseks.
Kontrollige ja optimeerige vahemälu faile
1) Pange tähele, et seal on väike hammasratta ikoon Warframe'i käivitusprogrammi paremas ülanurgas. Klõpsake seda, et avada Seaded dialoog. Seejärel klõpsake Kinnitage .
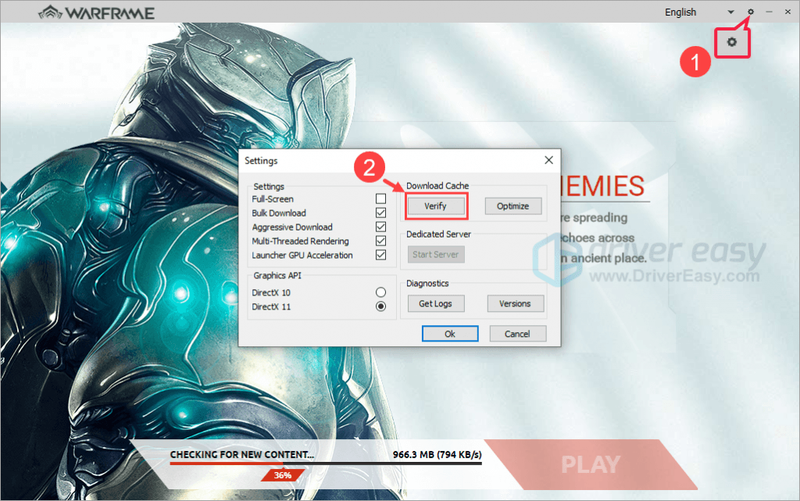
Oodake, kuni protsess on lõpule viidud.
2) Klõpsake Optimeerige . Samuti oodake, kuni protsess on lõpule viidud. Muide, teil ei soovitata linnukest märkida Täisekraan valik, nagu allpool näidatud.
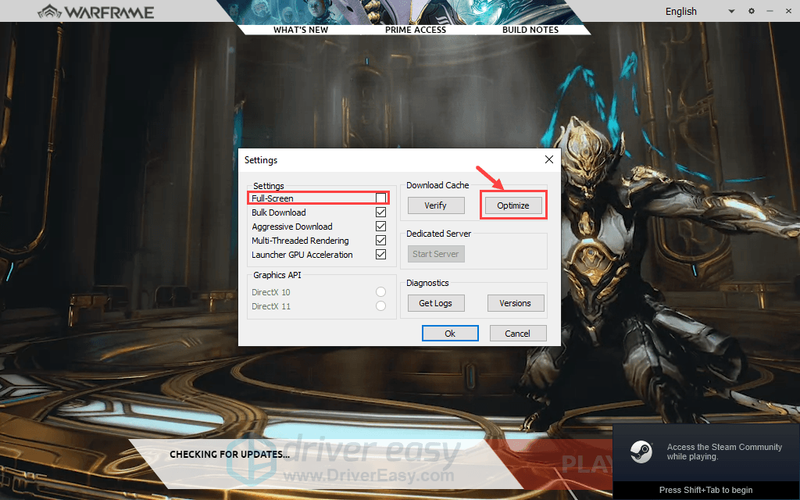
Muutke mängusiseseid sätteid
Kui te ei näe ekraanipilte selgelt, võite paremklõpsata igal pildil ja valida Ava pilt uuel vahelehel .1) Alustage oma mängu. Kui olete lahingus, vajutage nuppu esc klahvi avamiseks oma klaviatuuril VALIKUD aken mängus. Mine lehele AUDIO sakk esimene. Nagu allpool näidatud, saate muuta oma heliseadeid, lülitades välja kõik mittevajalikud funktsioonid, näiteks Reverb .
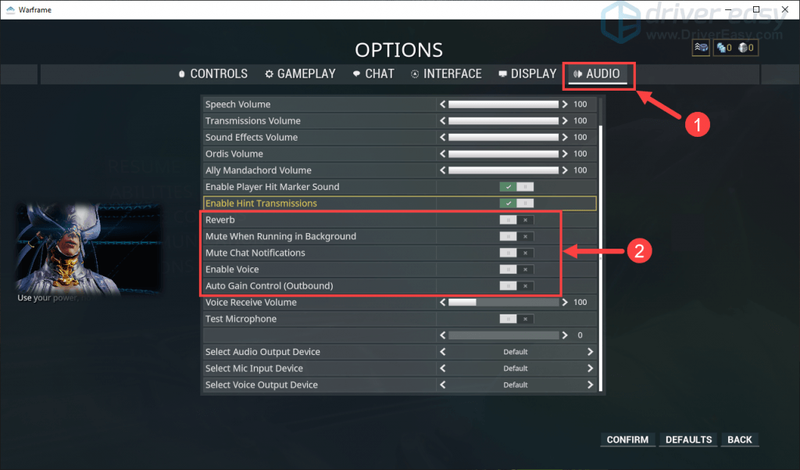
2) Seejärel minge lehele EKRAAN sakk. Sellel vahekaardil on palju muudatusi, mida saate teha. Esiteks seadke Kuvamisrežiim juurde Ääristeta täisekraan (see on teile valikuline).
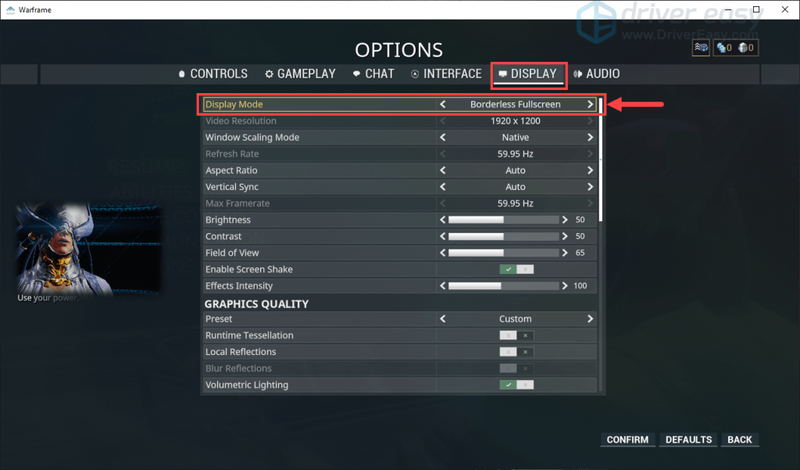
3) All GRAAFIKA KVALITEET , jätkake sätete muutmisega nagu allpool.
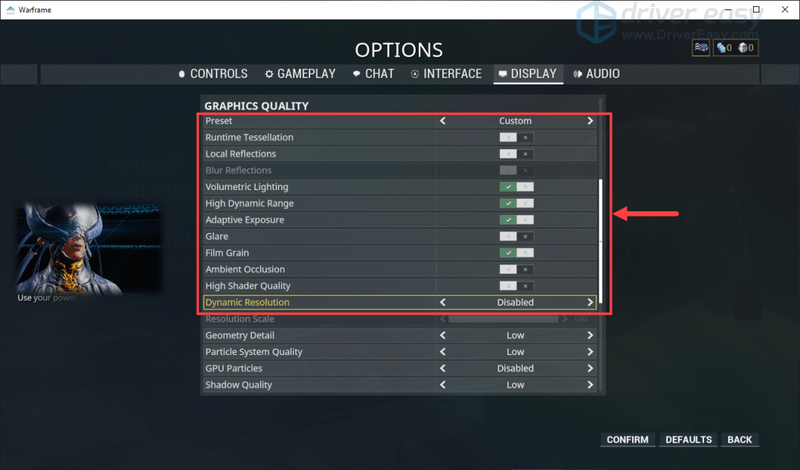
4) All Eraldusvõime skaala , muutke seaded väärtuseks Madal , Keelatud või Väljas vastavalt järgmisele ekraanipildile. Siis allpool TAA Teritada , Lülita välja Teravussügavus ja Liikumishägu . Vajadusel saate keelata ka muud funktsioonid.
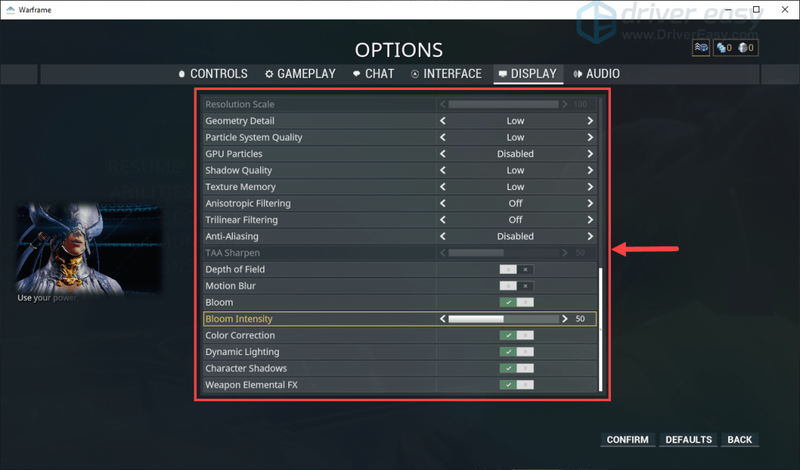
See on kõik – mida peaksite mängusiseste sätete muutmiseks tegema. Loodetavasti aitavad ülaltoodud toimingud teie krahhiprobleemi lahendada või vähemalt leevendada. Kui probleem püsib, liikuge edasi järgmise lahenduse juurde.
Parandus 2: värskendage seadme draivereid
Ärge unustage alati värskendada oma seadme draivereid (nt videodraiverid, helidraiverid jne), sest aegunud või rikutud draiver võib põhjustada Warframe'i krahhi.
Kui teil pole aega, kannatlikkust ega arvutioskusi graafikakaardi draiveri käsitsi värskendamiseks, saate seda teha automaatselt Lihtne juht .
Driver Easy tuvastab teie süsteemi automaatselt ja leiab selle jaoks õiged draiverid. Te ei pea täpselt teadma, mis süsteemi teie arvuti töötab, te ei pea riskima vale draiveri allalaadimise ja installimisega ning te ei pea muretsema installimisel vea tegemise pärast. Driver Easy hoolitseb kõige eest.
Saate oma draivereid automaatselt värskendada kas TASUTA või Sest Driver Easy versioon. Kuid Pro versiooniga kulub vaid 2 klõpsu.
üks) Lae alla ja installige Driver Easy.
2) Käivitage Driver Easy ja klõpsake nuppu Skannida nüüd nuppu. Driver Easy skannib seejärel teie arvutit ja tuvastab kõik probleemsed draiverid.
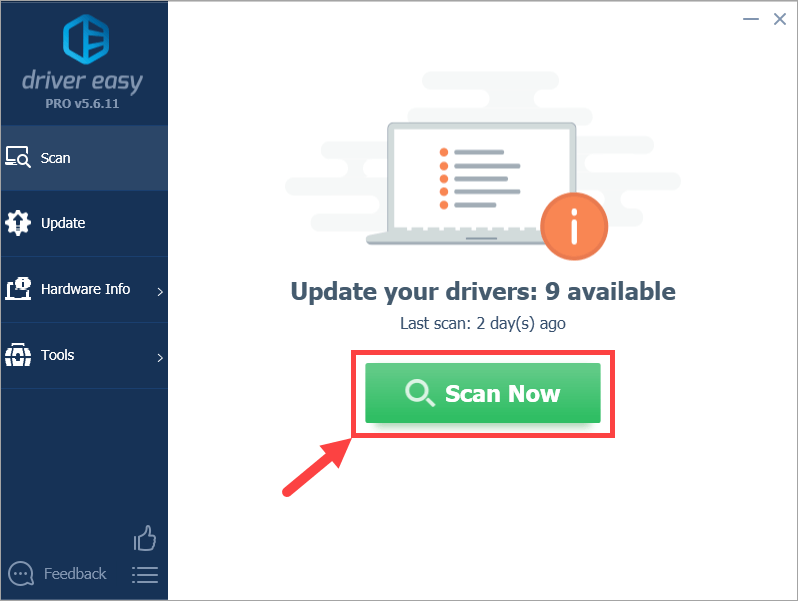
3) Klõpsake nuppu Värskenda märgistatud seadme kõrval olevat nuppu, et laadida automaatselt alla draiveri õige versioon (saate seda teha TASUTA versioon). Seejärel installige draiver oma arvutisse.
Või klõpsake Värskenda kõik et automaatselt alla laadida ja installida kõigi teie süsteemis puuduvate või aegunud draiverite õiged versioonid (see nõuab Pro versioon – kui klõpsate, palutakse teil uuendada Värskenda kõik ).
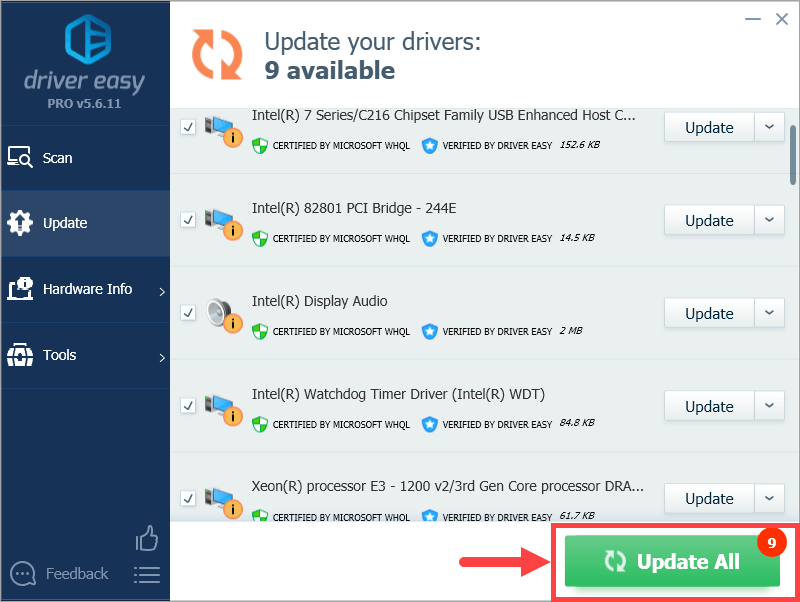
![[Fix 2022] YouTube helita – täielik juhend](https://letmeknow.ch/img/other/75/youtube-kein-ton-vollst-ndige-anleitung.png)


![[Lahendatud] Fallout 4 krahh arvutis (hõlpsalt)](https://letmeknow.ch/img/graphic-issues/51/fallout-4-crashing-pc.png)


