Käivitamisel on probleeme Call of Duty: Warzone ? Sa ei ole üksi. Tuhanded mängurid on sellest täpselt teatanud.
Hea uudis on see, et teadaolevaid parandusi on saadaval üsna palju. Loe edasi, et teada saada, mis need on ...
Proovige neid parandusi ...
Allpool on mõned parandused, mis on lahendanud Warzone'i mitte käivitamise probleemi teistele mängijatele. Teil ei pruugi olla vaja neid kõiki proovida; lihtsalt liigu nimekirjas alla, kuni leiad selle, kes selle triki teeb!
2: Veenduge, et teie arvuti vastab Warzone'i miinimumnõuetele
4: Värskendage oma graafikakaardi draivereid
5: kontrollige oma mängude failide terviklikkust
6: Veenduge, et teie süsteem oleks ajakohane
7: lubage Battle.net oma tulemüüri kaudu
10: Installige Battle.net rakendus uuesti
Selles artiklis läbi käivad parandused peaksid lahendama Warzone'i mitte käivitamise probleemi, kui põhjus on kliendipoolne.Kuid oleme teadlikud võimalusest, et Warzone'il endal on midagi valesti.
Võite ka välja vaadata Raven Software and Activisioni ametlikud värskendused ja ajutised lahendused mida on seni antud.
1. parandus: taaskäivitage arvuti
Enne kui me millessegi edasijõudnutesse sukeldume, on kõige lihtsam proovida arvuti taaskäivitamist. See on teadaolevalt lahendanud Warzone'i mitte käivitamise probleemi. Kui see nii pole, jätkake allpool asuva Fix 2-ga.
Parandus 2: Veenduge, et teie arvuti vastab Warzone'i miinimumnõuetele
Warzone on päris ressursinälgne mäng. See ei toimi hästi, kui teie arvuti sellega hakkama ei saa. Õnneks on Warzone'i arendajate abil väga lihtne teada saada, kas teie arvuti on selle ülesande tasemel. Nad avaldavad miinimumnõuete loendi (vt allpool). Kui teie arvuti pole vähemalt nii hea, on see ilmselt põhjus, miks Warzon ei käivitu.
The minimaalselt nõuded Warzone'i mängimiseks arvutis:
| SINA | Windows 7 64-bitine (SP1) või Windows 10 64-bitine |
| Protsessor | Intel Core i3-4340 või AMD FX-6300 |
| RAM | 8GB RAM |
| HDD | 175 GB HD-ruumi |
| Video | NVIDIA GeForce GTX 670 / GeForce GTX 1650 või Radeon HD 7950 |
| Directx | Vajab DirectX 12 ühilduvat süsteemi |
| Võrk | Interneti lairibaühendus |
| Helikaart | DirectX ühilduv |
Kui soovite sujuvamat mängukogemust, vaadake soovitatav spetsifikatsioonid:
| SINA | Windows 10 64-bitine (uusim hoolduspakett) |
| Protsessor | Intel Core i5-2500K või AMD Ryzen R5 1600X protsessor |
| RAM | 12 GB RAM |
| HDD | 175 GB HD-ruumi |
| Video | NVIDIA GeForce GTX 970 / GTX 1660 või Radeon R9 390 / AMD RX 580 |
| Directx | Vajab DirectX 12 ühilduvat süsteemi |
| Võrk | Interneti lairibaühendus |
| Helikaart | DirectX ühilduv |
Kui teie arvuti spetsifikatsioonid on piisavad, kuid Warzone ei käivitu endiselt, minge järgmise alloleva paranduse juurde.
Parandus 3: käivitage administraatorina
Mõnikord vajab Warzone nõuetekohaseks töötamiseks administraatoriõigusi. Nende pakkumiseks tehke järgmist.
- Paremklõpsake nuppu Battle.net ikoon klõpsake oma töölaual nuppu Käivita administraatorina .
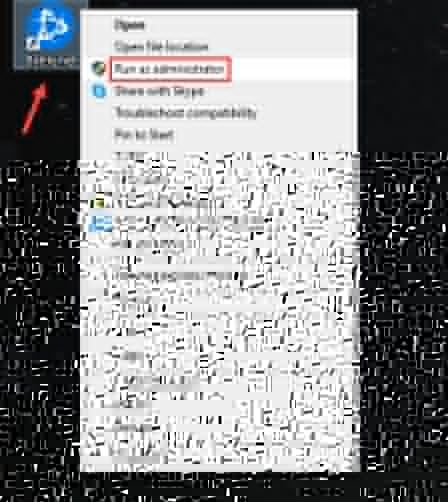
- Logige sisse oma kontole ja käivitage mäng.
Kui see ei lahenda teie probleemi, proovige järgmist lahendust allpool.
4. parandus: värskendage oma graafikakaardi draivereid
Mõned mängijad on suutnud lahendada Warzone'i mitte käivitamise probleemi, värskendades oma graafikakaardi draiverit. Vananenud või vigane draiver võib tegelikult põhjustada palju probleeme, nii et soovite veenduda, et teie oma on ajakohane ja töötab korralikult.
Videokaardile sobiva draiveri hankimiseks on kaks võimalust: käsitsi või automaatselt .
Draiveri käsitsi värskendamine - Saate oma graafikakaardi draiverit uuendada seadmehalduri kaudu. Minge tootja veebisaidile ja otsige uusimat õiget draiverit. Valige kindlasti ainult teie Windowsi versiooniga ühilduv draiver.
Automaatne draiveri värskendamine - Kui teil pole aega, kannatlikkust või arvutioskust draiverite käsitsi värskendamiseks, saate selle hoopis teha Driver Easy abil. Driver Easy tuvastab teie süsteemi automaatselt, leiab graafikakaardile ja Windowsi versioonile õige draiveri ning laadib selle alla ja installib õigesti:
- Laadige alla ja installige Driver Easy.
- Käivitage Driver Easy ja klõpsake nuppu Skannida nüüd nuppu. Seejärel kontrollib Driver Easy teie arvutit ja tuvastab probleemsed draiverid.
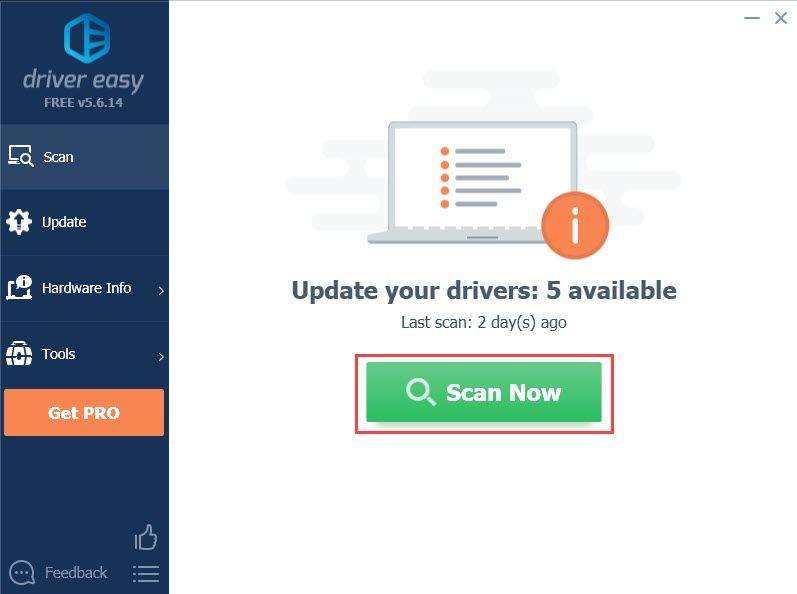
- Klõpsake nuppu Uuenda nupp märgitud graafikakaardi draiveri kõrval, et selle õige versioon automaatselt alla laadida, seejärel saate selle käsitsi installida (saate seda teha TASUTA versiooniga).
Või klõpsake Värskenda kõik faili õige versiooni automaatne allalaadimine ja installimine kõik draiverid, mis teie süsteemis puuduvad või on aegunud. (See nõuab Pro versiooni, millel on täielik tugi ja 30-päevane raha tagasi garantii. Teil palutakse värskendada, kui klõpsate nupul Värskenda kõiki.

- Uue draiveri jõustumiseks taaskäivitage arvuti.
Kui see probleemi teie jaoks ei lahenda, proovige järgmist lahendust allpool.
Parandus 5: kontrollige oma mängude failide terviklikkust
Üks võimalikest põhjustest, miks te Warzone'i käivitada ei saa, on kahjustatud mängufailid. Hea uudis on see, et saate mängufaile kontrollida ja vajadusel Battle.net rakenduses remonti teha. Nii toimige järgmiselt.
- Avage Battle.net klient ja minge Warzone'i lehele.
- Klõpsake nuppu käikukujuline ikoon ja seejärel klõpsake nuppu Skaneerimine ja parandamine .
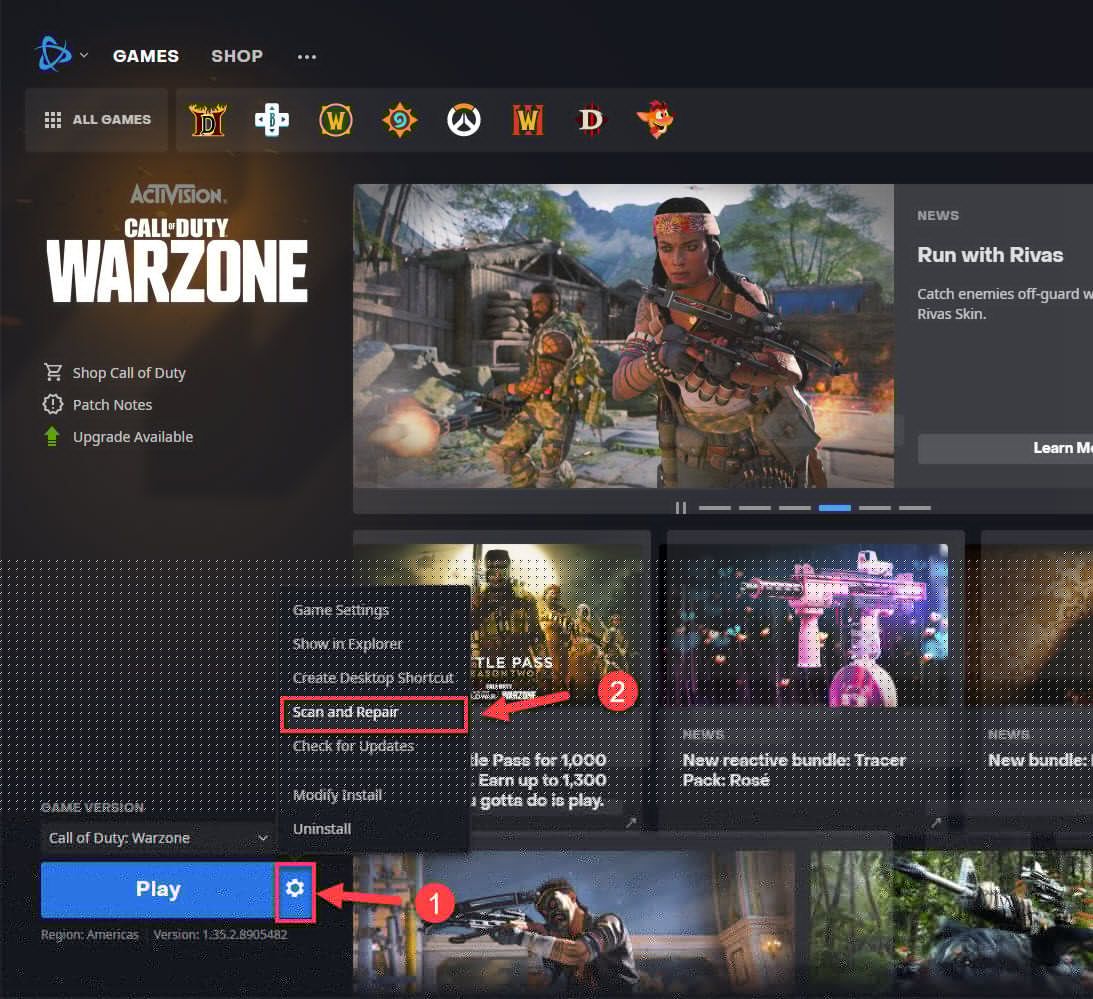
Kui protsess on lõpule jõudnud, saate mängu käivitada, et näha, kas probleem püsib. Kui see probleemi ei lahenda, proovige järgmist lahendust allpool.
Parandus 6: Veenduge, et teie süsteem oleks ajakohane
Kui teie Windowsi süsteemi ei värskendata regulaarselt, on võimalik, et mõned süsteemi seaded ei ühildu enam mänguga. Uusimat Windowsi värskendust saate kontrollida ja installida, järgides alltoodud samme:
- Klõpsake nuppu Start ja tippige Windowsi uuendus ja klõpsake nuppu Windowsi värskendusseaded .
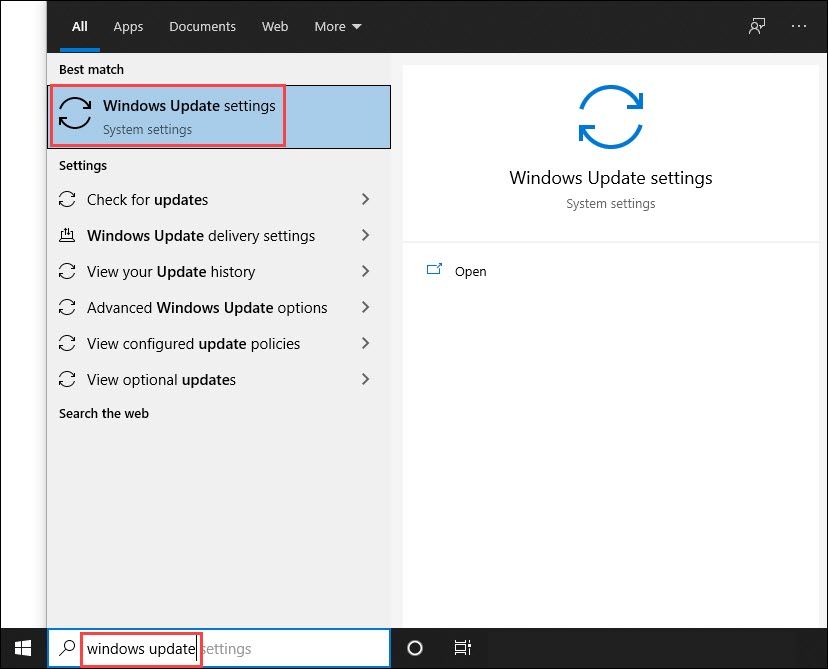
- Klõpsake nuppu Kontrolli kas uuendused on saadaval .
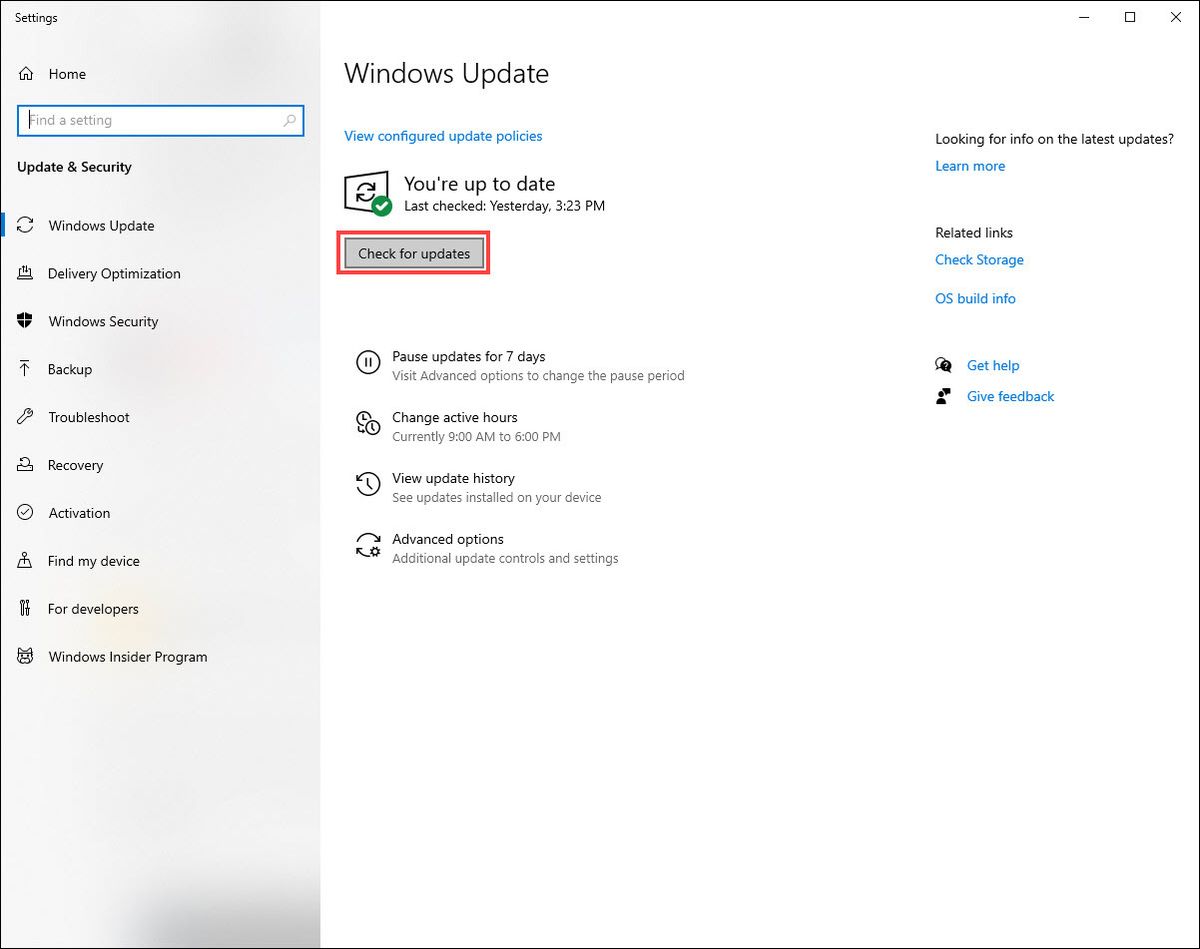
- Installige kõik skannimistulemuste värskendused.
Kui probleem püsib pärast Windowsi värskenduse tegemist, proovige järgmist parandust.
Parandus 7: Lubage Battle.net oma tulemüüri kaudu
Warzone ei tööta, kui rakendus Battle.net ei pääse teie tulemüürist läbi.
Kui kasutate Windows Defenderi tulemüüri, saate kontrollida, kas Battle.net on lubatud:
- Tippige otsinguriba nupu Start kõrval tulemüür siis klõpsake nuppu Tulemüür ja võrgukaitse .
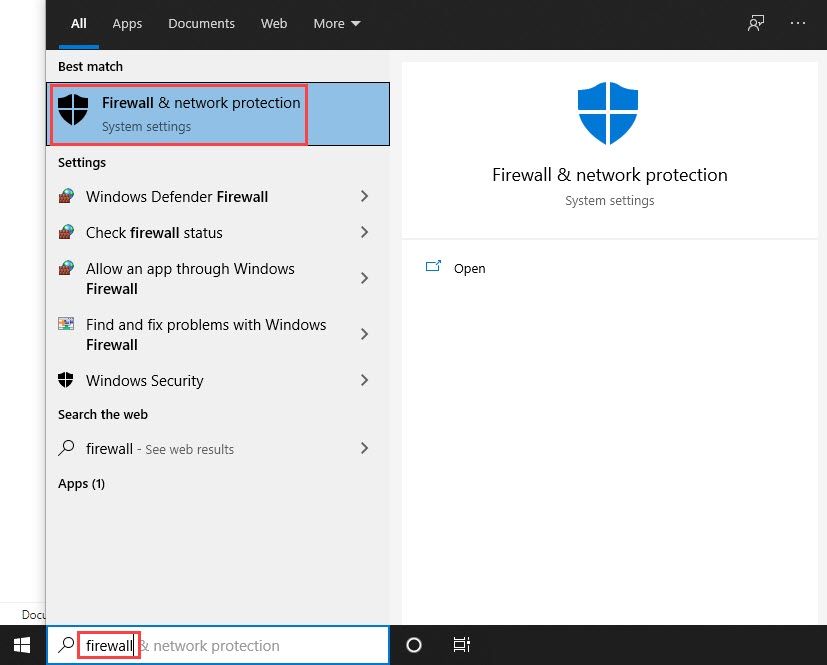
- Klõpsake nuppu Rakenduse lubamine tulemüüri kaudu .
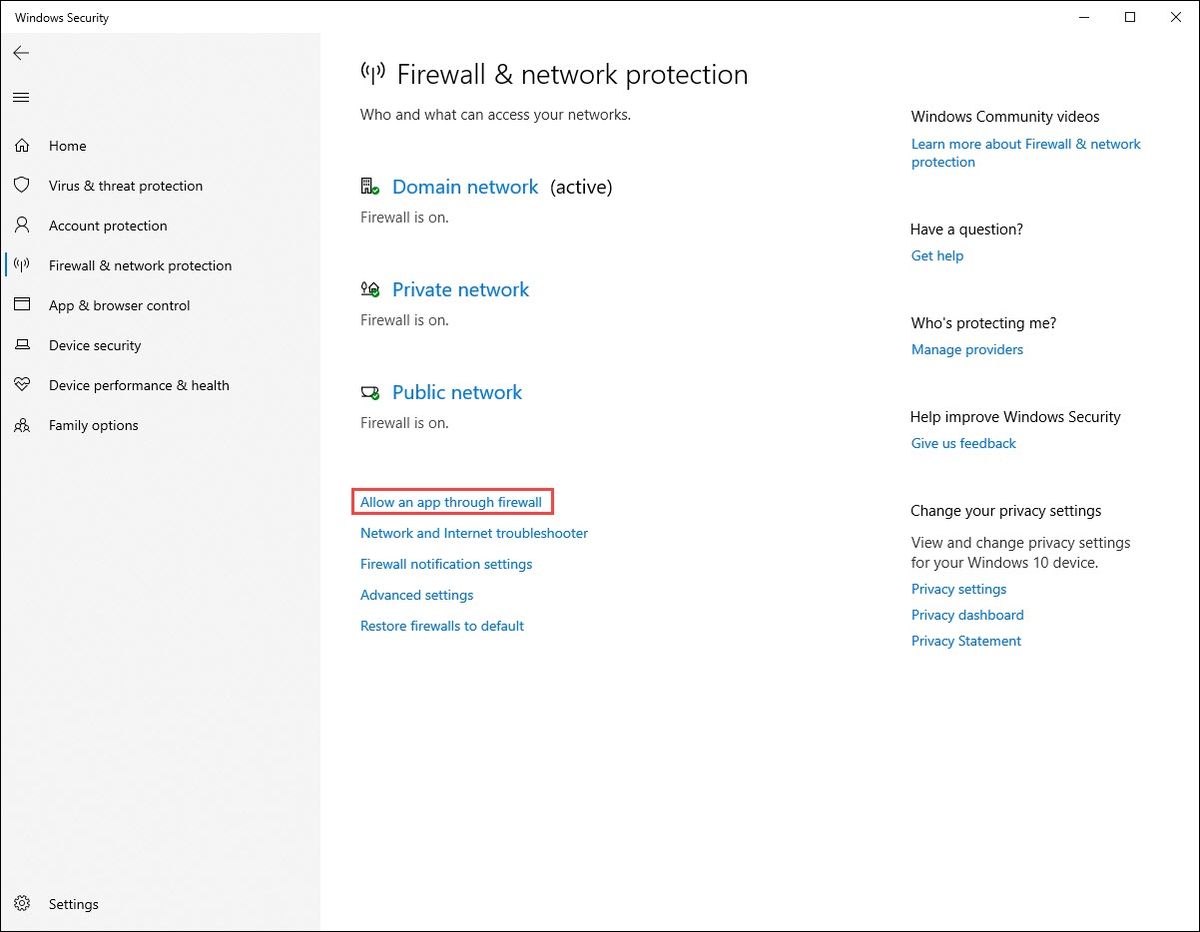
- Näete lubatud rakenduste ja funktsioonide loendit. Kerige alla ja kontrollige, kas Battle.net rakendus on selles loendis. Kui te ei leia seda, ei pruugi Battle.net teie tulemüürist pääseda.
Kui Battle.net'il EI ole luba teie tulemüüri läbimiseks, peate selle loa andma. Nii toimige järgmiselt.
- Tippige otsinguriba nupu Start kõrval tulemüür siis klõpsake nuppu Tulemüür ja võrgukaitse .
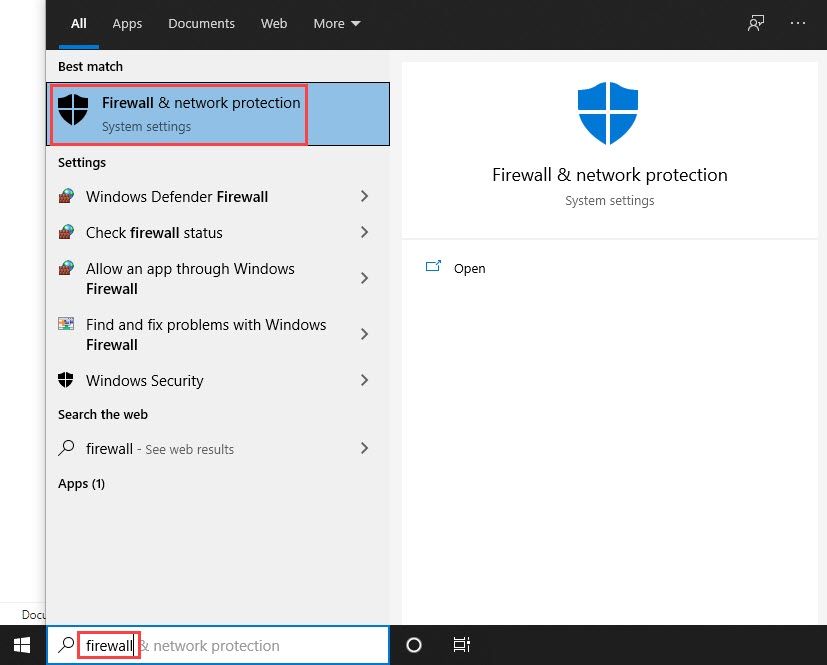
- Klõpsake nuppu Rakenduse lubamine tulemüüri kaudu .
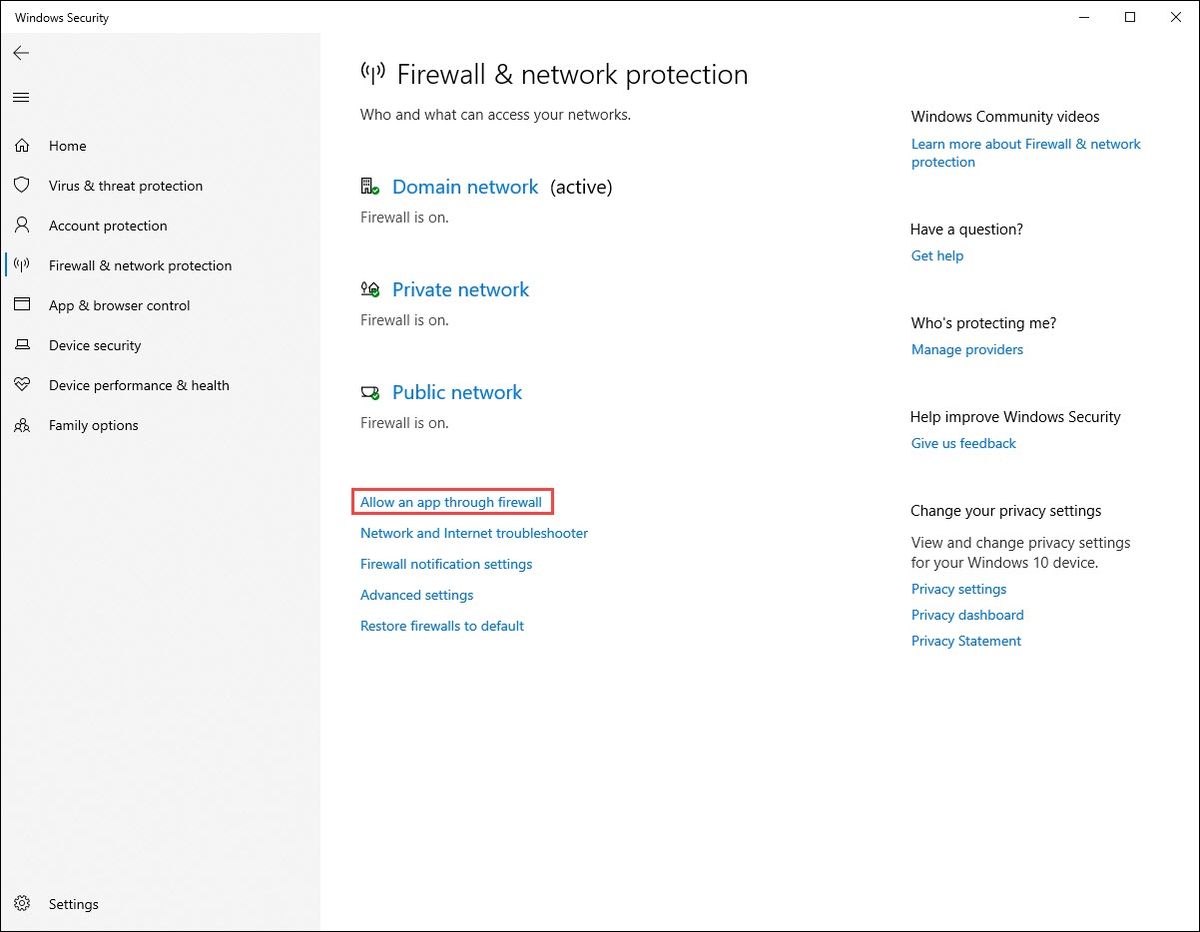
- Klõpsake nuppu Muuda seadeid .
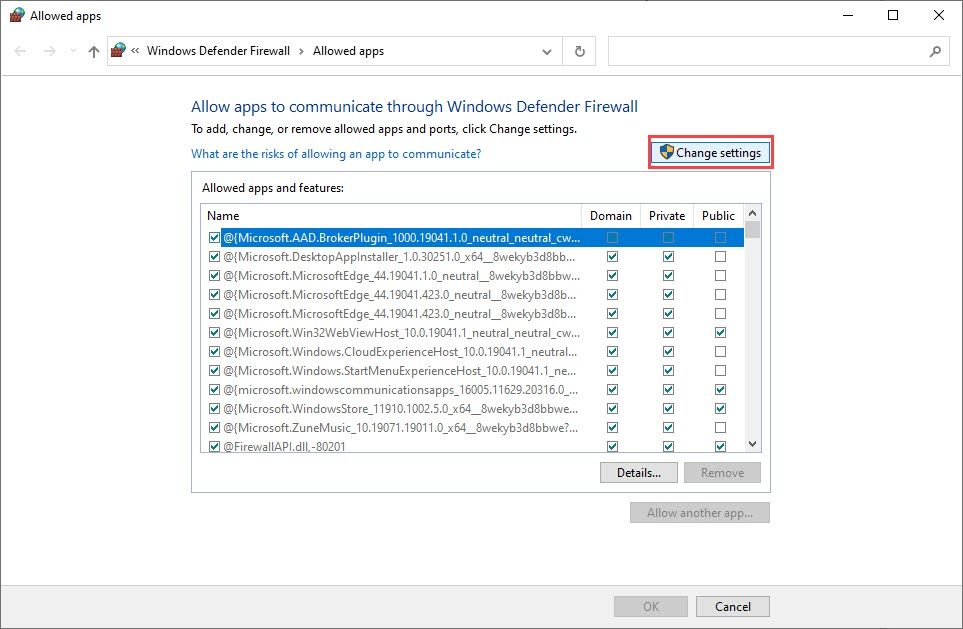
- Klõpsake nuppu Luba teine rakendus .

- Klõpsake nuppu Sirvige .
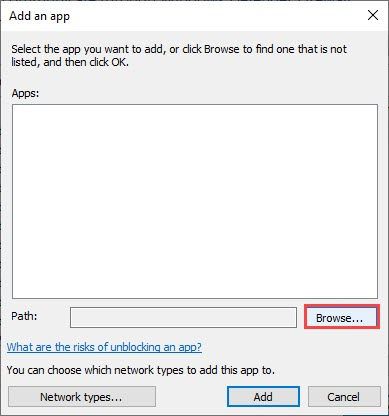
- Leidke käivitusfail, mis peaks olema installimise ajal seadistatud kaustades. Tavaliselt on see C / programmifailid (x86) /Battle.net kausta.
Valige Battle.net Launcher.exe siis klõpsake nuppu Avatud .
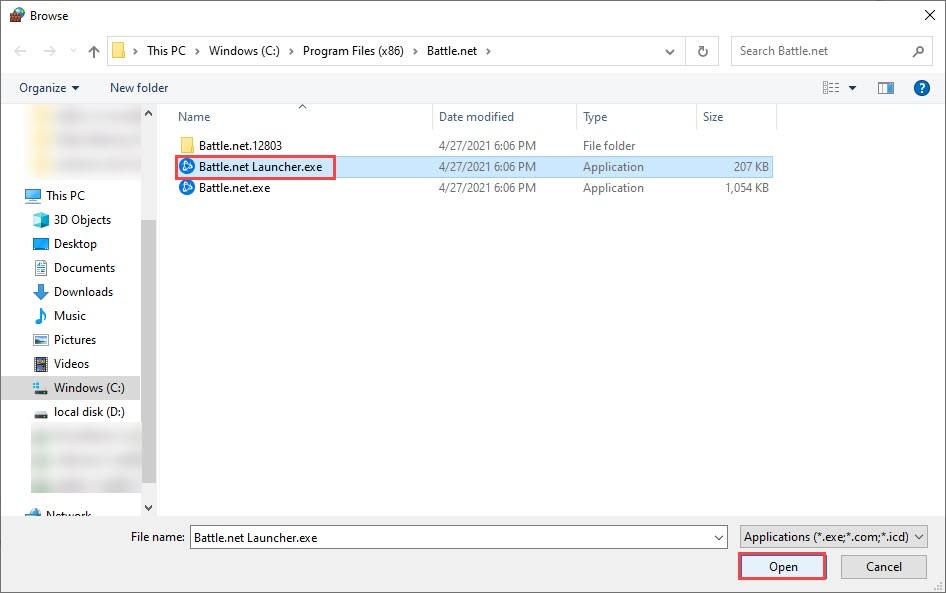
- Klõpsake nuppu Lisama .
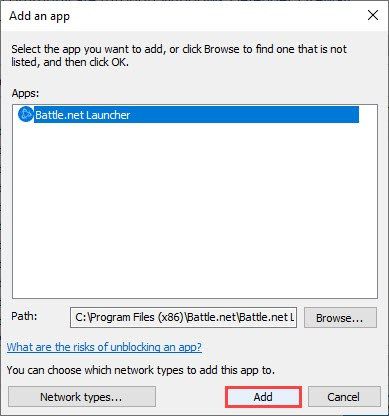
- Kontrollima Privaatne siis klõpsake nuppu Okei . Battle.netil on nüüd Warzone'i mängimiseks piisavalt privileege. (Kui te ei kavatse mängu mängida avaliku võrgu kaudu, mida me turvalisuse huvides ei soovita.)
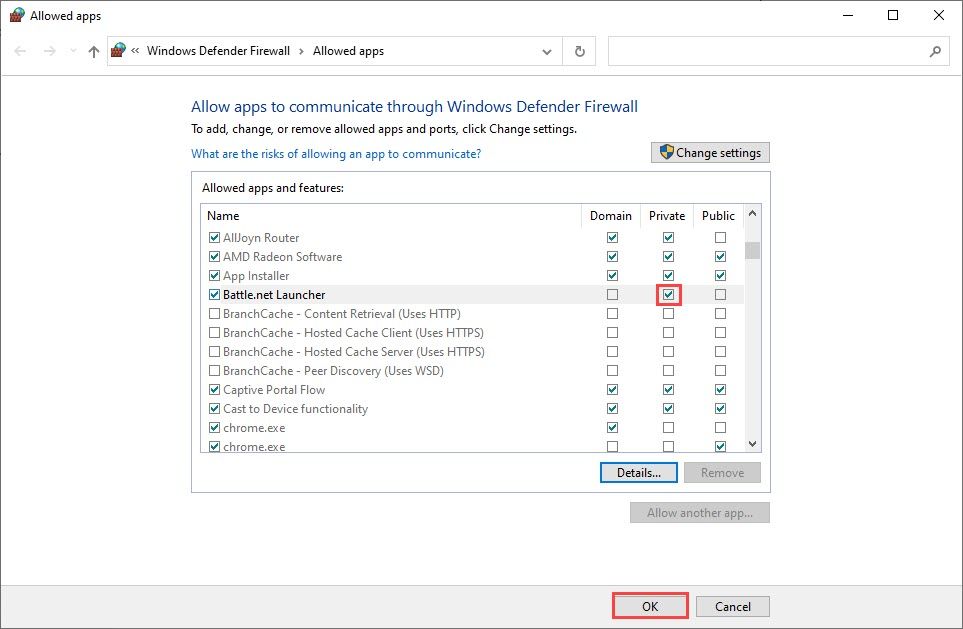
Kui Warzone ei käivitu endiselt teie jaoks, isegi kui Battle.net on lubatud teie tulemüüri kaudu, liikuge järgmise paranduse juurde.
8. parandus: sooritage puhas alglaadimine
Puhas alglaadimine käivitab teie arvuti minimaalsete draiverite ja teenuste komplektidega, mida Windows nõuab.
Tehes puhta alglaadimise, saate tuvastada, kas Warzone'i segab mõni taustprogramm.
Puhta alglaadimise sooritamiseks toimige järgmiselt.
- Tippige otsinguriba nupu Start kõrval msconfig siis klõpsake nuppu Süsteemi konfiguratsioon .
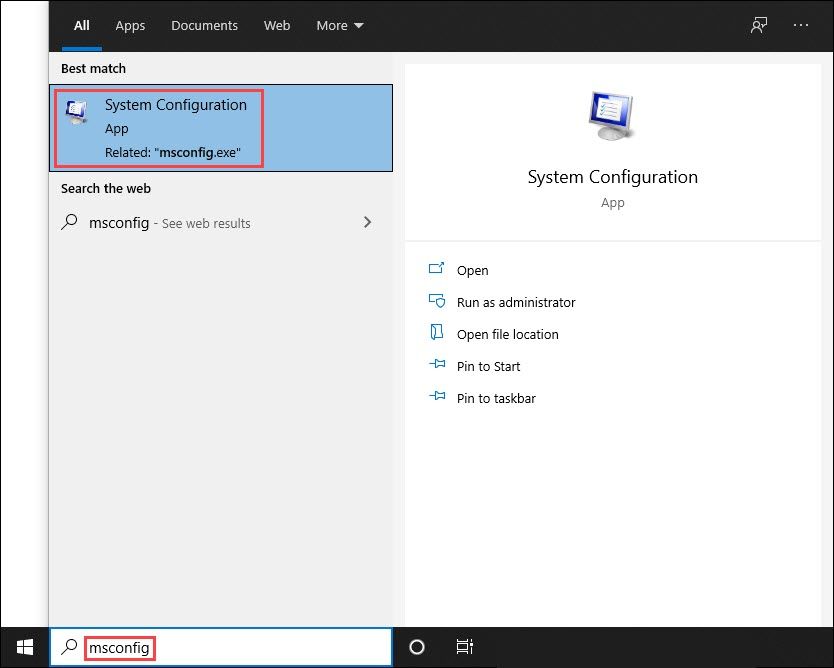
- Vastavalt Teenused vahekaart, kontrollige Peida kõik Microsofti teenused ja seejärel klõpsake nuppu Keela kõik ja Okei .
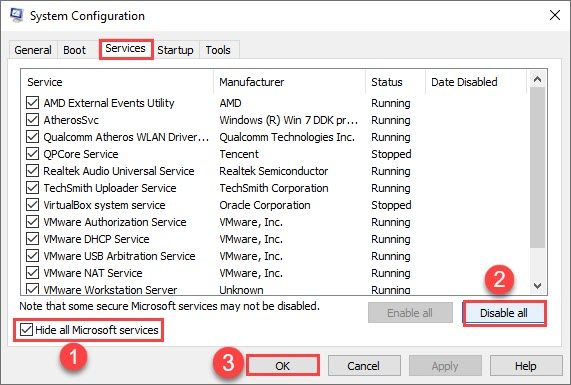
- Lülitu Käivitamine klõpsake vahekaarti Avage tegumihaldur .
(Windows 7 kasutajad: paremklõpsake tegumiriba tühjal kohal, et leida suvand tegumihaldur.)
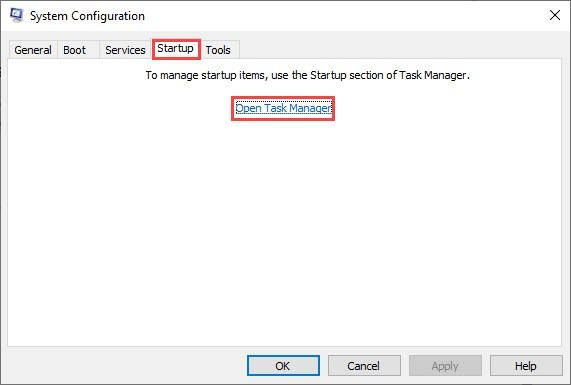
- Under Käivitamine Klõpsake vahekaarti, klõpsake iga käivitusüksust ja seejärel nuppu Keela kuni olete kõik käivitusüksused keelanud.
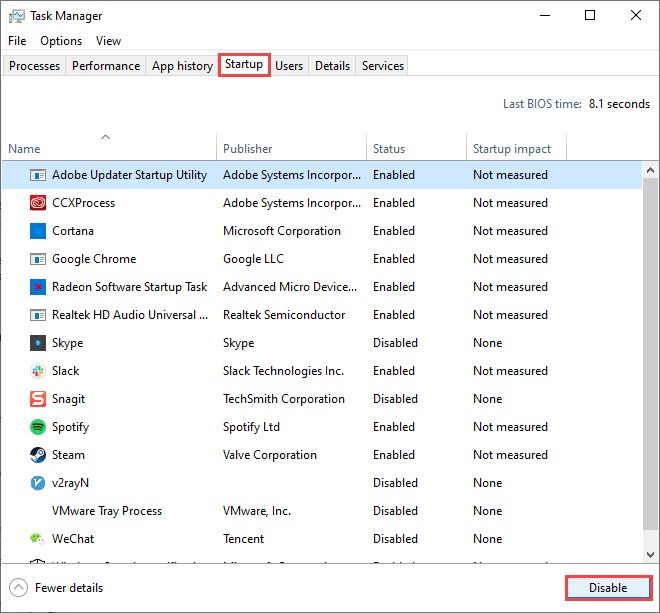
- Taaskäivitage arvuti.
Kui Warzone ikkagi ei käivitu, hüpake parandama 9 allpool.
Kui Warzone nüüd käivitub, tähendab see, et probleemi põhjustas vähemalt üks teie keelatud programmidest.
Milline (d) saab teada järgmiselt:
- Tippige otsinguriba nupu Start kõrval msconfig siis klõpsake nuppu Süsteemi konfiguratsioon .
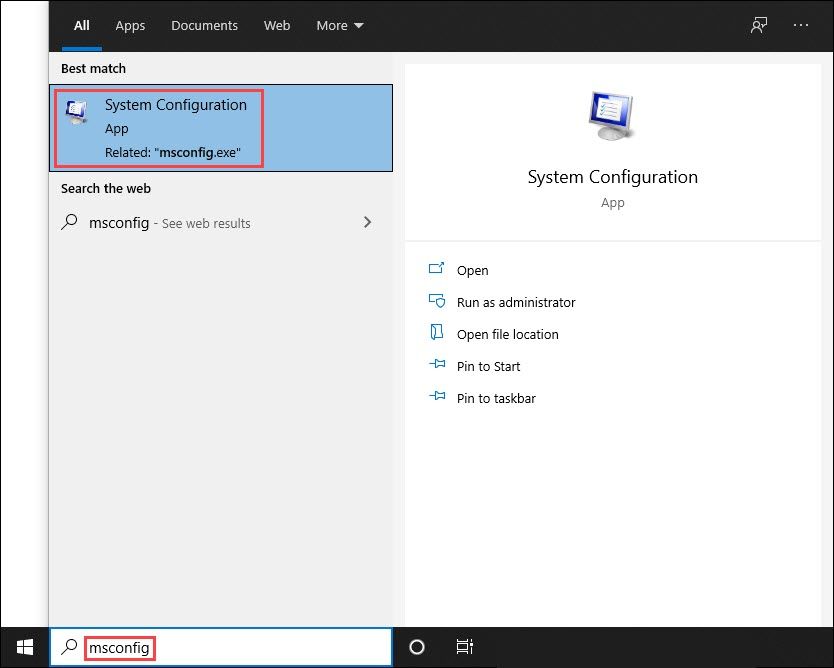
- Vastavalt Teenused vahekaardil, tehke linnuke Peida kõik Microsofti teenused märkeruut , siis märkige märkeruudud ees esimesed viis eset loendis.
Seejärel klõpsake nuppu Rakenda ja Okei .
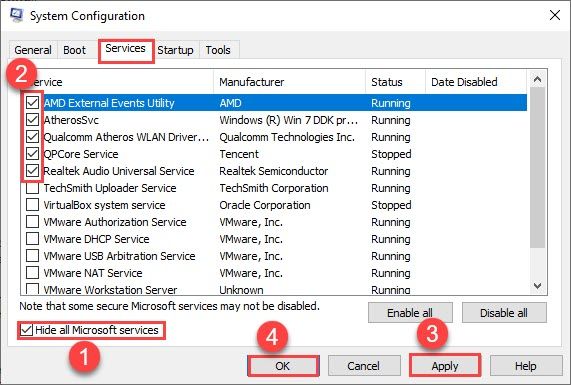
- Taaskäivitage arvuti ja käivitage Warzone. Kui see veel kord ei käivitu, siis teate, et üks ülal märgitud teenustest on sellega vastuolus. Kui see teeb käivitada, siis on ülaltoodud viis teenust korras ja peate jätkama rikkuva teenuse otsimist.
- Korrake ülaltoodud samme 2 ja 3, kuni leiate teenuse, mis on Warzone'iga vastuolus.
MÄRKUS. Soovitame testida rühmas viit toodet, kuna see on tõhusam, kuid võite seda teha omas tempos.
Kui te ei leia probleemseid teenuseid, peate proovima käivitusüksusi. Nii toimige järgmiselt.
- Paremklõpsake tegumiriba tühjal kohal ja klõpsake nuppu Task Manager .
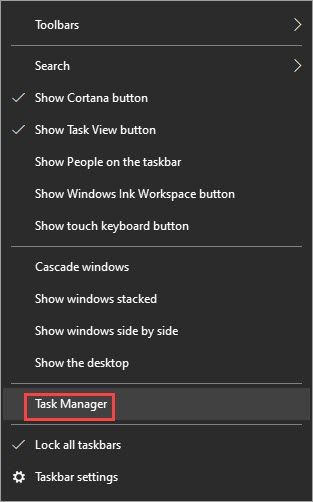
- Lülitu Käivitamine sakk ja lubage viis esimest käivitusüksust .

- Taaskäivitage ja proovige käivitada Warzone.
- Korrake seda seni, kuni leiate käivitusüksuse, mis on Warzone'iga vastuolus.
- Keelake probleemiprogramm ja taaskäivitage arvuti.
Nüüd saate Warzone'i käivitada.
9. parandus: installige Warzone uuesti
Suure mängu uuesti installimine võib olla pettumust valmistav, kuid mõned mängijad on leidnud, et see lahendab Warzone'i mitte käivitava probleemi. Nii et tasub kindlasti proovida.
Warzone'i uuesti installimine:
- Avage Battle.net klient ja minge Warzone'i lehele.
- Klõpsake nuppu käikukujuline ikoon ja seejärel klõpsake nuppu Desinstalli .
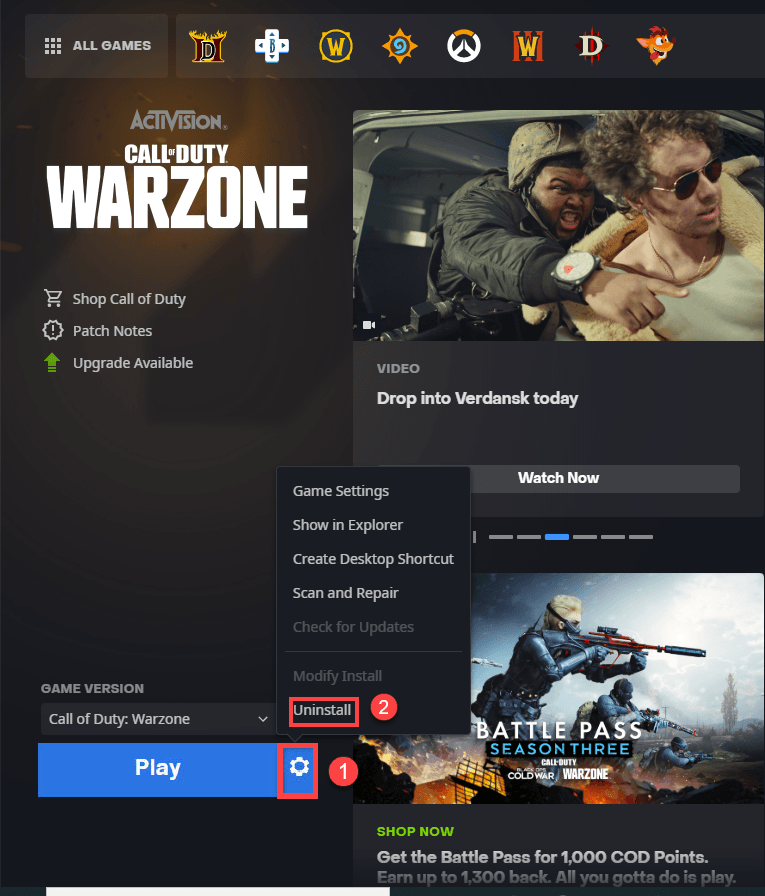
- Kui Warzone on desinstallitud, uuesti alla laadida mäng.
- Topeltklõpsake allalaadimiste kaustas Warzone installerit ja järgige installimise lõpuleviimiseks ekraanil kuvatavaid juhiseid.
- Proovige Warzone uuesti käivitada.
Parandus 10: installige rakendus Battle.net uuesti
Kui teil pole endiselt võimalik Warzone'i käivitada, proovige ka Battle.net rakendus uuesti installida.
- Vajutage klaviatuuril nuppu Windowsi logo võti ja R samal ajal käivitada kast Run.
- Tüüp appwiz. cpl ja seejärel klõpsake nuppu OK.
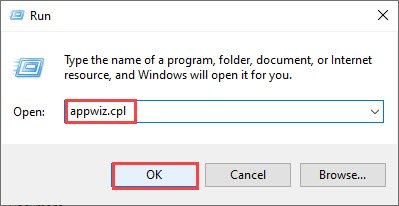
- Valige Battle.net ja seejärel klõpsake nuppu Desinstalli / muuda .

- Klõpsake nuppu Jah, desinstallige .

- Kui Battle.net rakendus on arvutist eemaldatud, laadige Battle.net installer uuesti alla .
- Topeltklõpsake kaustas Allalaadimised Battle.net installerit ja järgige installimise lõpuleviimiseks ekraanil kuvatavaid juhiseid.
Käivitage mäng, et näha, kas probleem on lahendatud.
Activisioni sõnul , ei saa Warzone'i Modern Warfare'ist desinstallida. Küll aga võiksite muuta muud mängu sisu.Warzone'i ametlikud värskendused ja ajutised lahendused
Värskendatud 25. mail 2021
- Installige uusimad plaastermärkmed Warzone'i kolmandaks hooajaks.
(See EI ole lahendus mitte käivitamise probleemile, kuid mõned mängijad suutsid Warzone'i pärast värskenduste installimist uuesti käivitada.) - Kui kasutate Citrix Workspace'i, keelake Citrix Workspace'is rakendus Protect enne kui proovite Warzone'i käivitada.
- Arendajad märkasid mõnel juhul viirusetõrjetarkvara põhjustatud häireid. Kui kasutate ka kolmanda osapoole viirusetõrjetarkvara, võite proovida ajutiselt tarkvara keelata enne kui proovite Warzone'i käivitada.
Kui teie arvuti EI ole kaitse all, olge Internetist allalaaditava osas eriti ettevaatlik. Kui Warzone töötab korralikult, kui viirusetõrje on keelatud, teate, et probleemiks on viirusetõrje ja abi saamiseks pöörduge arendajate poole.
Loodetavasti on see artikkel teie probleemi lahendanud ja saate nüüd Warzone'i käivitada! Kui teil on küsimusi või ettepanekuid, jätke julgelt kommentaar.
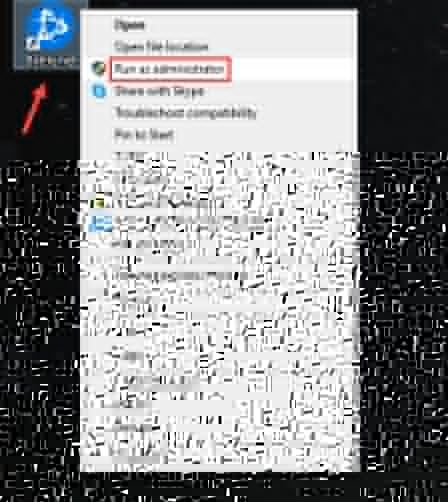
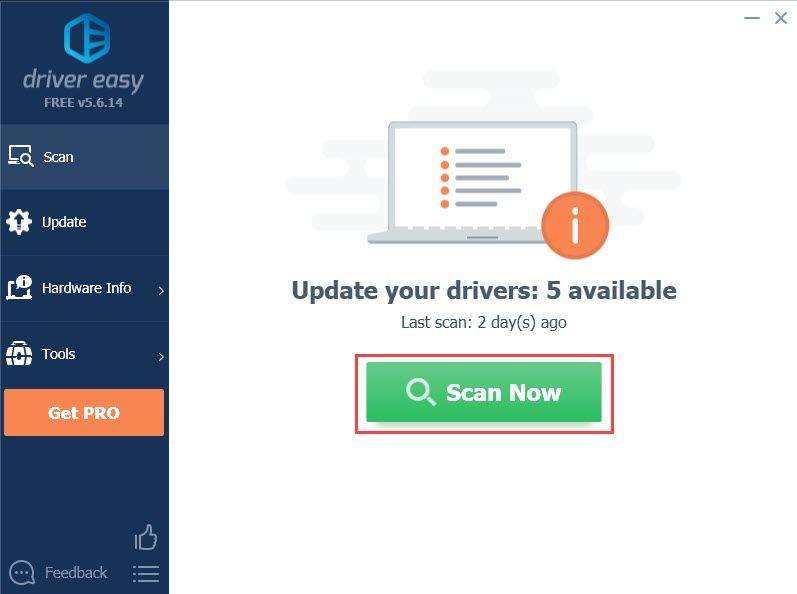

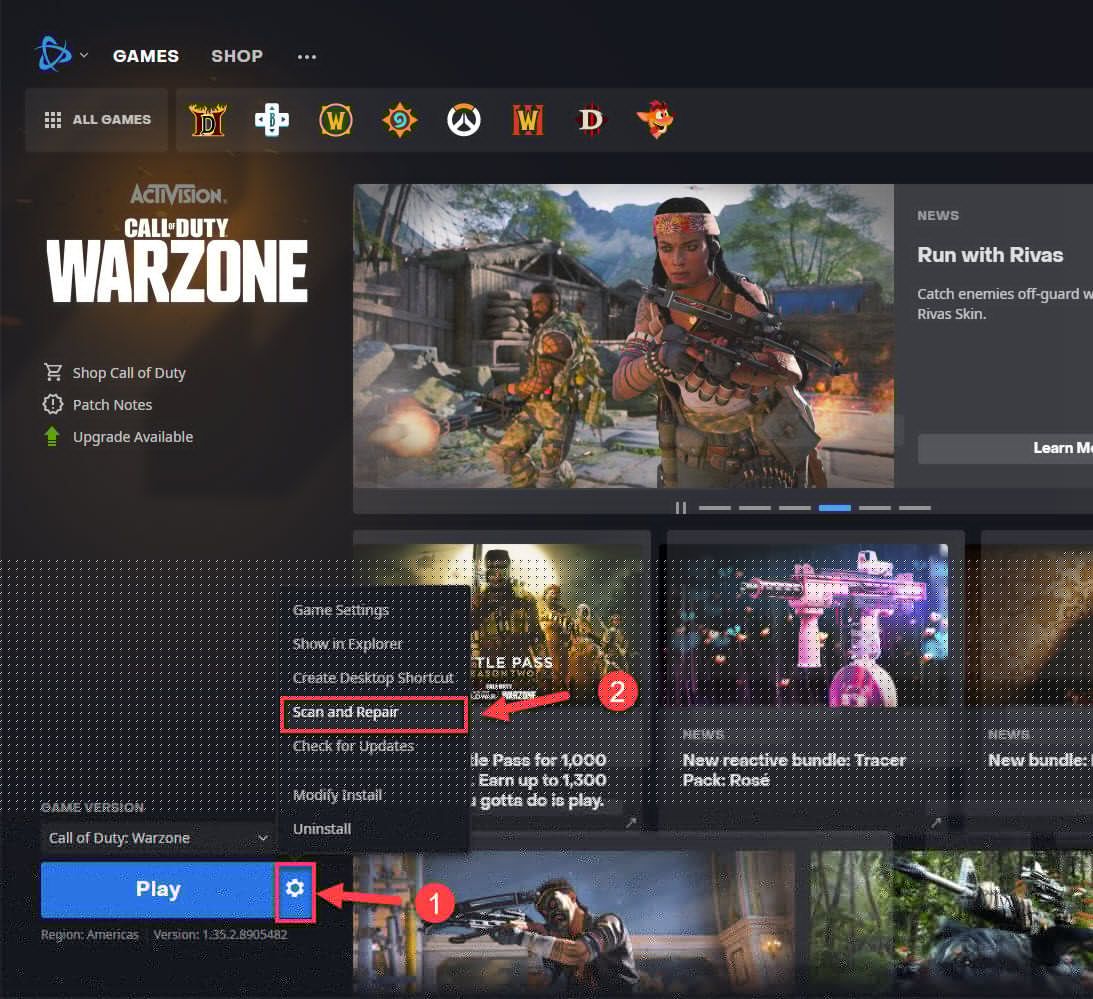
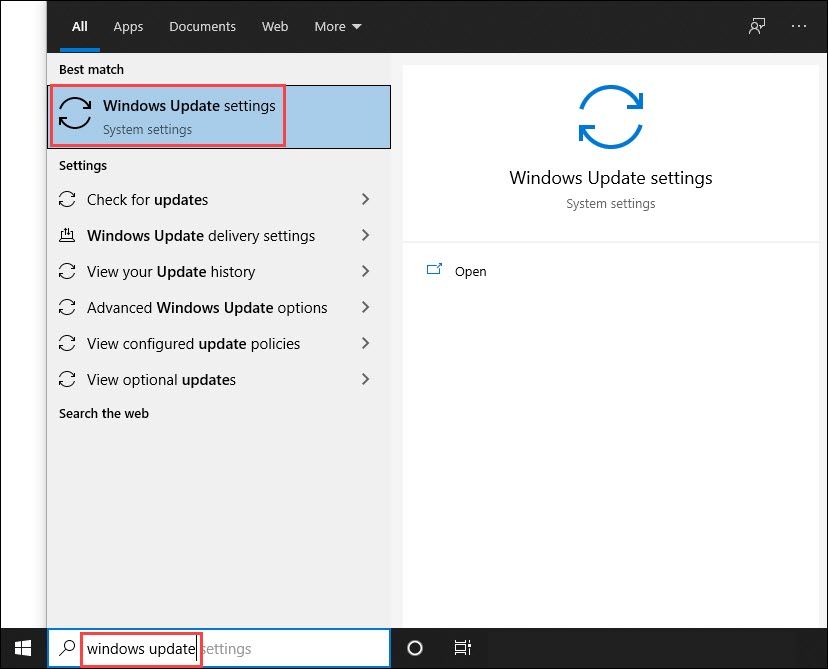
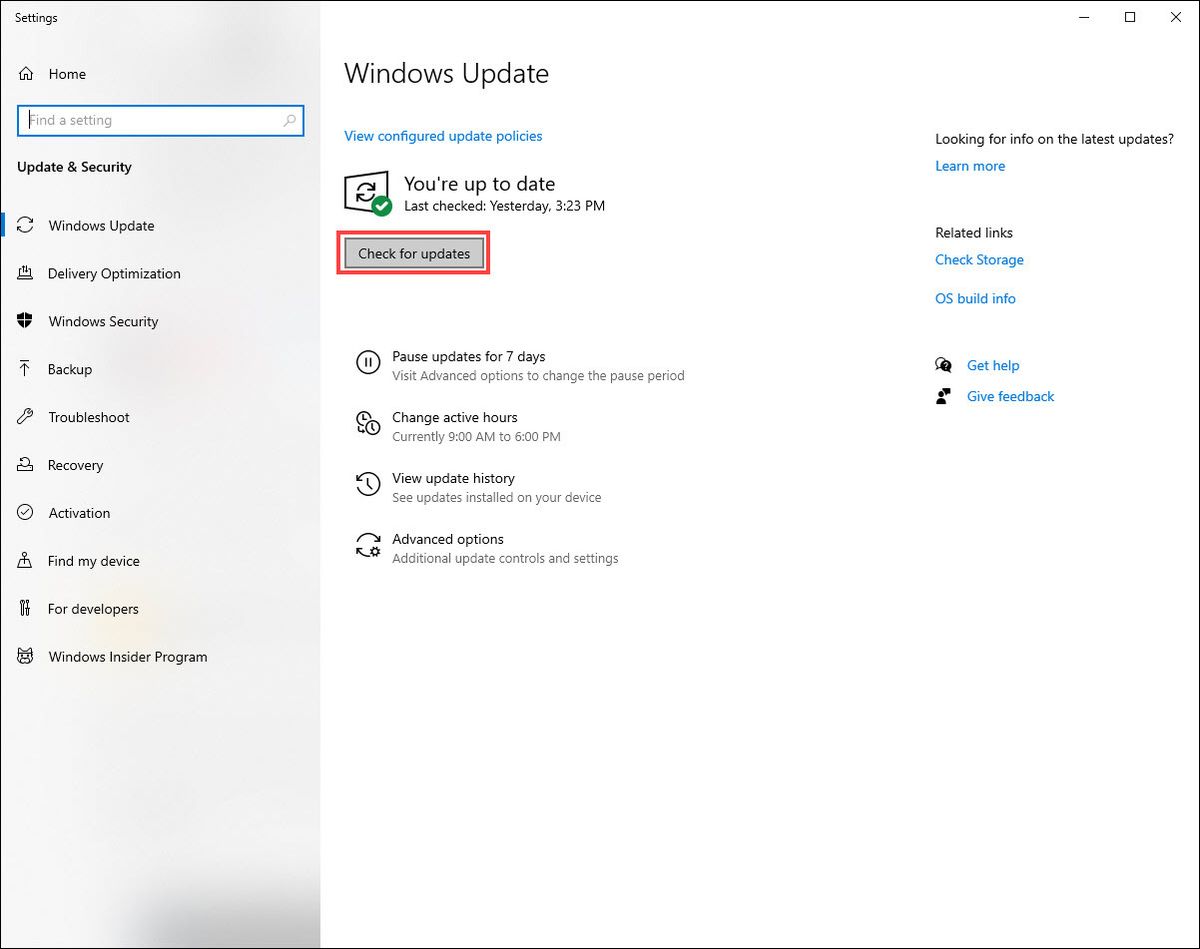
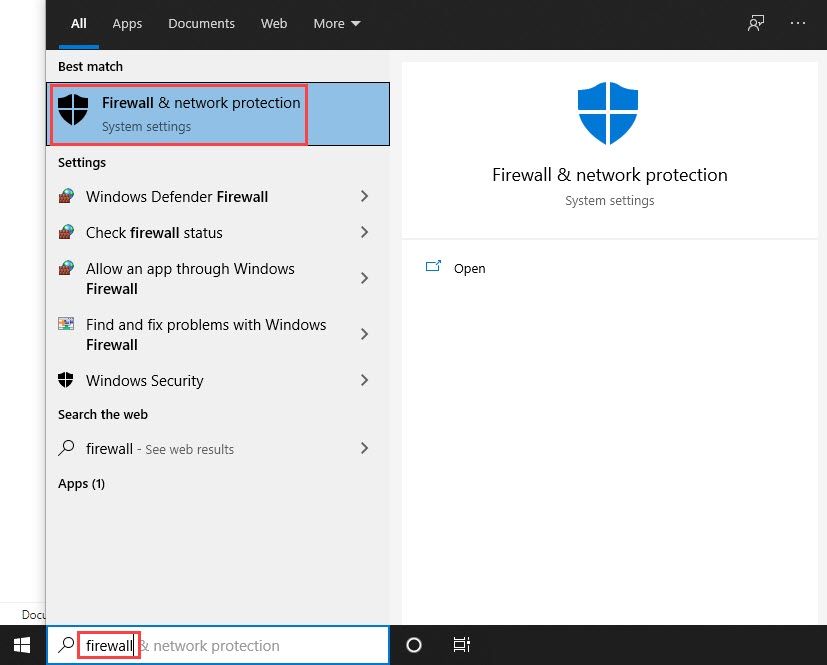
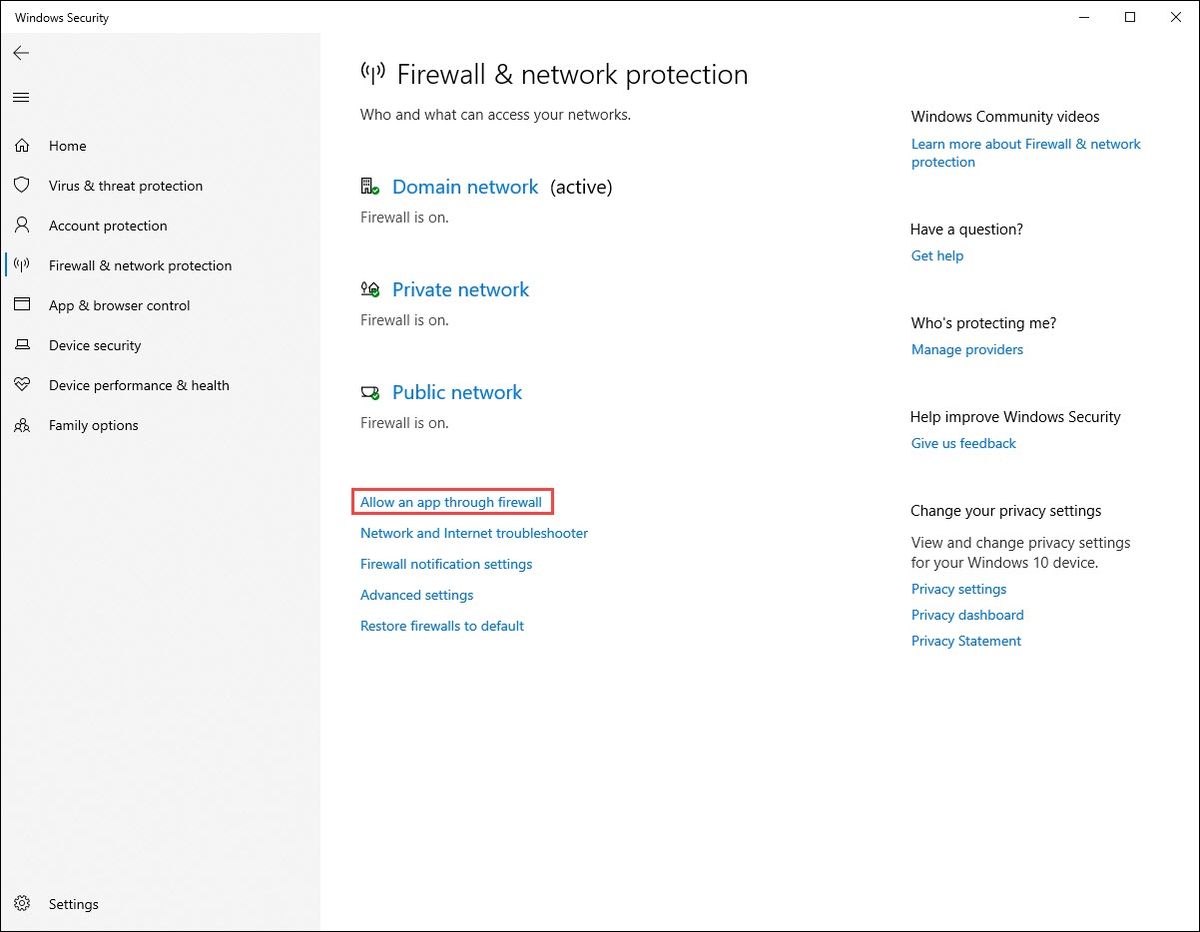
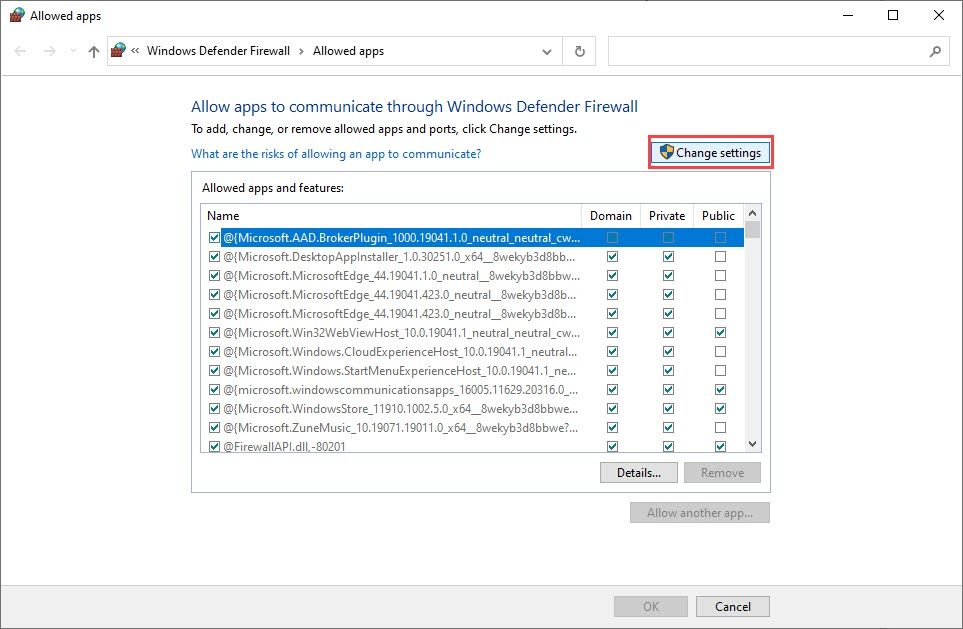

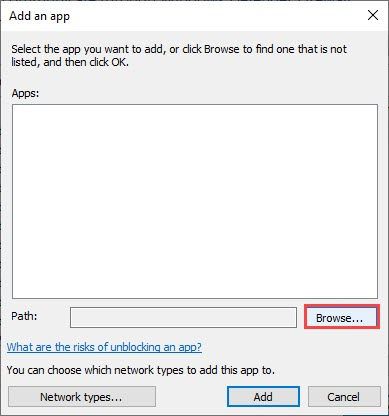
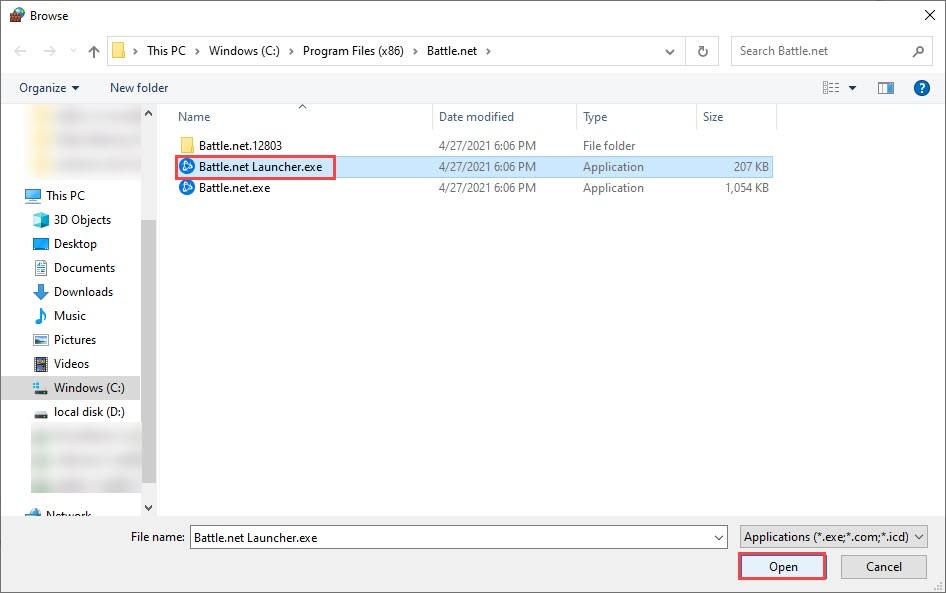
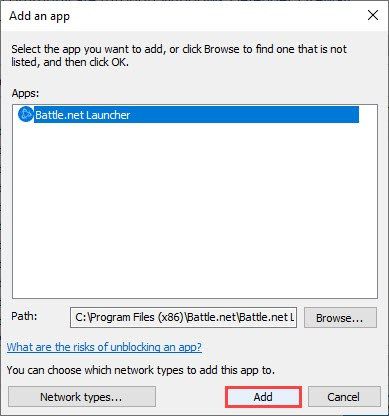
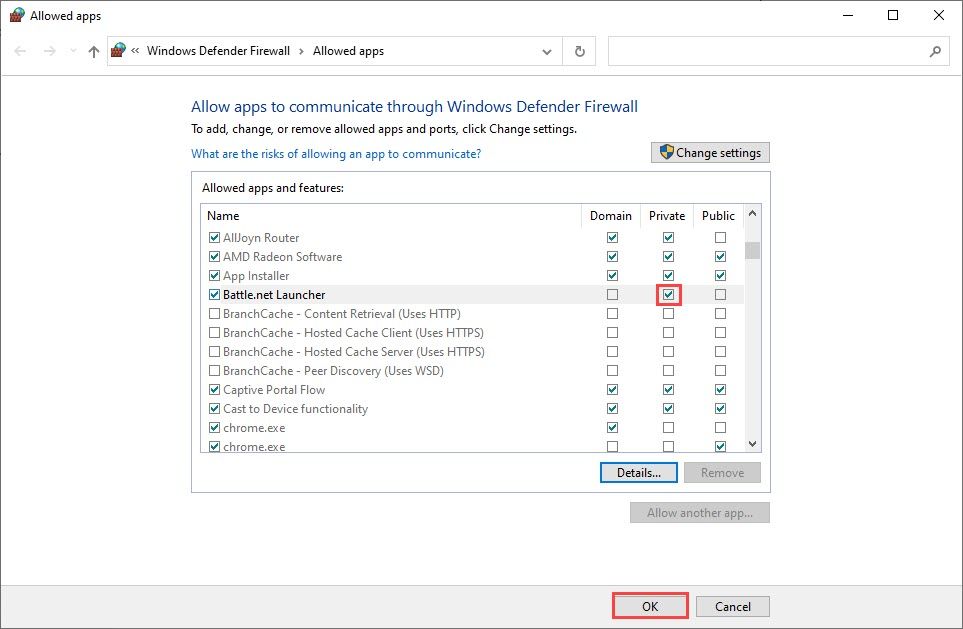
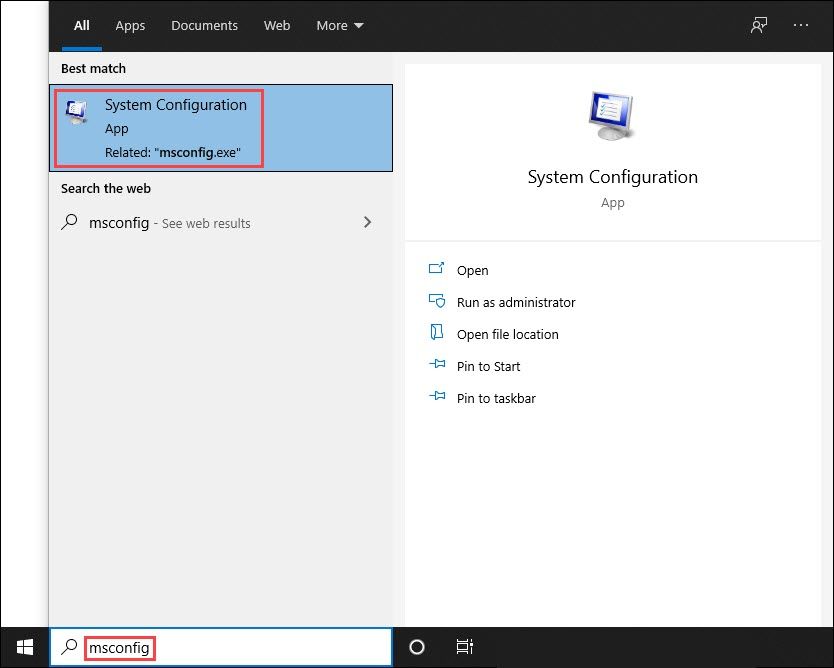
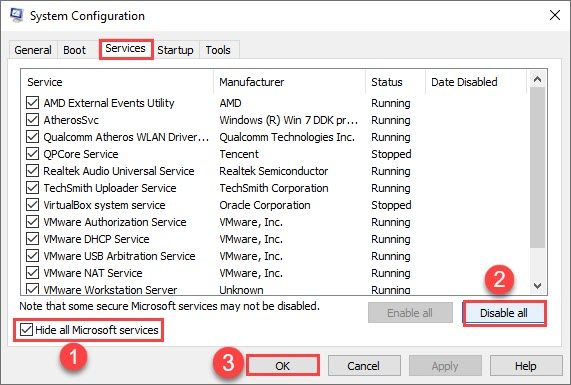
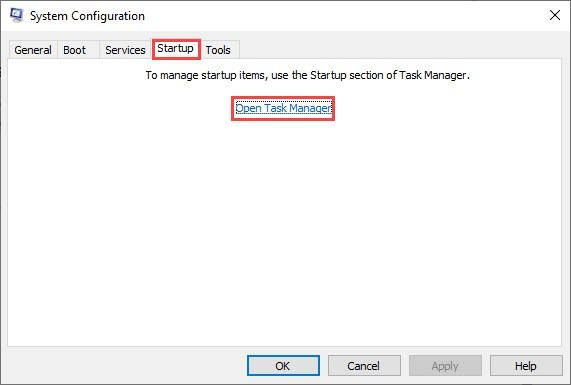
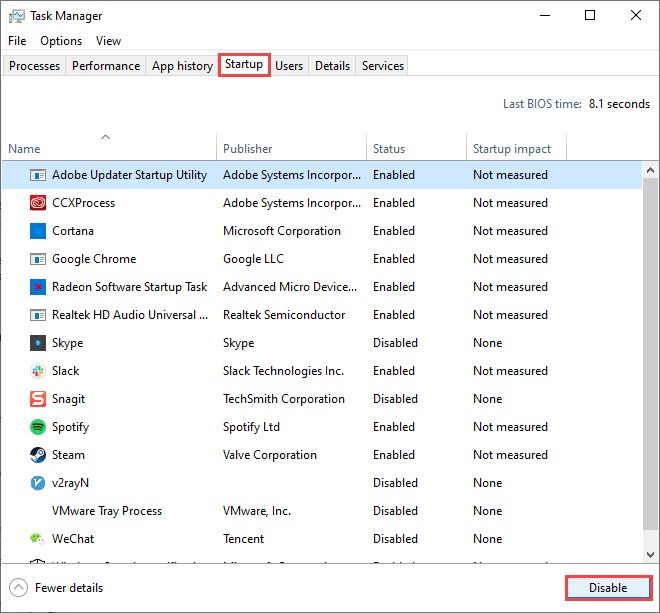
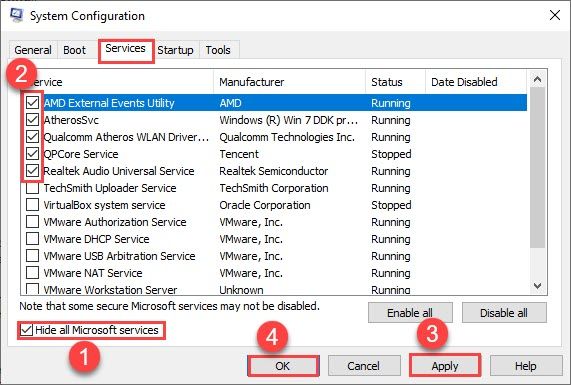
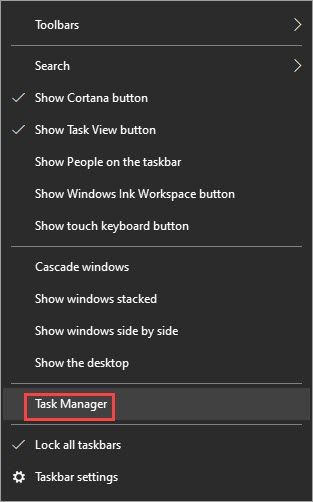

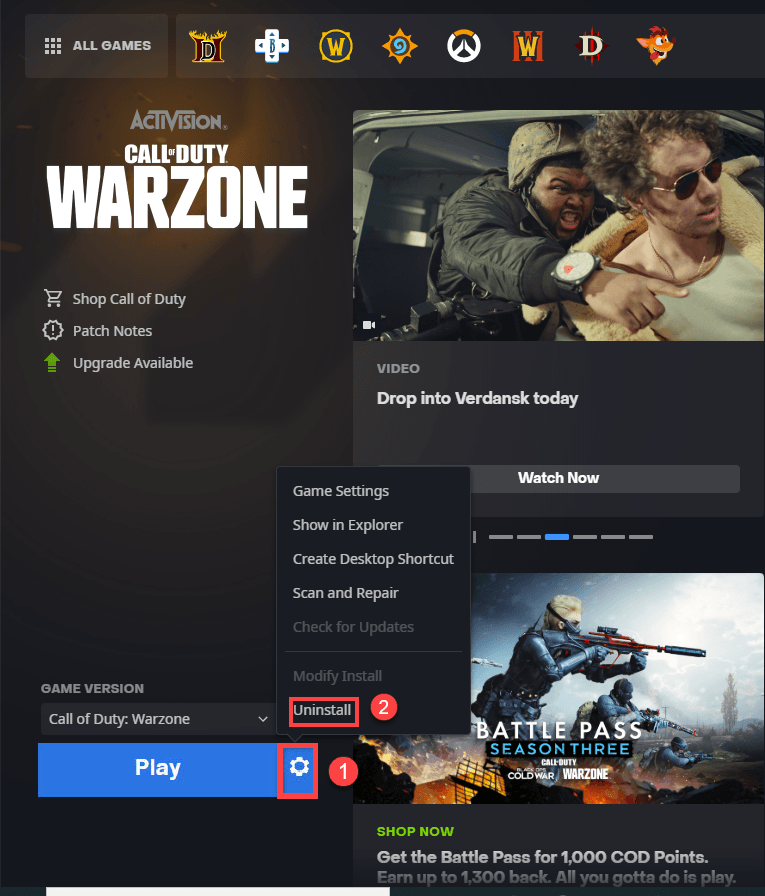
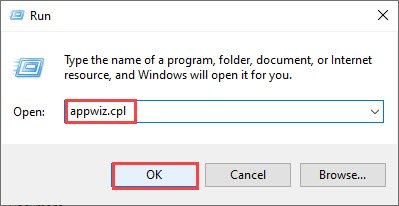




![[LAHENDATUD] Days Gone ei käivitu arvutis](https://letmeknow.ch/img/other/99/days-gone-ne-se-lance-pas-sur-pc.jpg)

![Windows ei leia sobivat printeridraiverit [LAHENDATUD]](https://letmeknow.ch/img/knowledge/64/windows-cannot-locate-suitable-printer-driver.jpg)

