Call of Duty: Warzone on mitu kuud väljas olnud. Kuid serveriühenduse probleem on paljudele mängijatele endiselt peavalu. Probleemide vähendamiseks ja probleemi lahendamiseks oleme kogunud mõned parandused.
Kuid enne tõrkeotsingusse laskumist on soovitatav proovida välja logida ja uuesti sisse logida. Kui te ei saa ikka serveriga ühendust luua, proovige neid parandusi.
- Ajutiste failide kustutamine
- Värskendage võrguadapteri draiverit
- Vabastage ja uuendage IP-aadress
- Muutke oma DNS-serverit
- Kasutage juhtmega ühendust
- Linkige oma Activisioni ja Blizzardi kontod
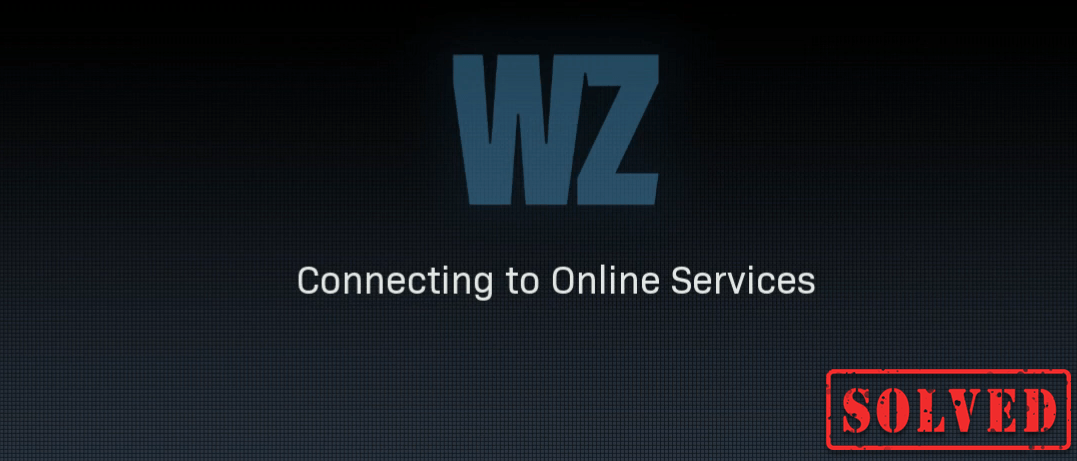
1. parandus: ajutiste failide kustutamine
Nagu nimigi ütleb, on ajutised failid sellised failid, kuhu salvestatakse ajutised andmed, mille on loonud Windows ise või kasutatavad programmid. Kuid need võtavad kõvakettaruumi, mis muudab teie arvuti aeglaseks, mis võib samuti mõjutada ühenduse reageerimisvõimet. Nii et arvuti sujuvamaks töötamiseks peaksite need failid kustutama ja see ei tekita probleeme. Seda saate teha järgmiselt.
1) Vajutage klaviatuuril nuppu Windowsi logo võti ja R samal ajal käivitada kast Run.
2) tüüp % temp% ja seejärel vajutage Sisenema klaviatuuril.
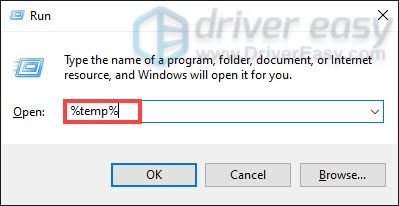
3) Kustutage kõik failid temp kausta. (Vajutage Ctrl ja TO samal ajal kõigi failide valimiseks. Seejärel paremklõpsake ja valige Kustuta .)

4) Kui ilmub seda ütlev aken Toimingut ei saa lõpule viia , märkige lihtsalt ruut Tehke seda kõigi praeguste üksuste jaoks ja klõpsake nuppu Vahele jätma .

5) Nüüd minge oma Prügikast töölaualt. Paremklõpsake sellel ja valige Tühi prügikast .
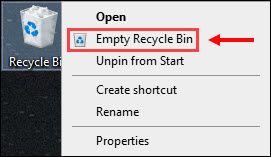
6) Klõpsake nuppu Jah .
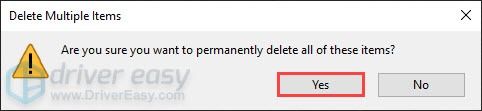
Pärast temp-failide kustutamist käivitage mäng, et kontrollida, kas saate lõpuks mängu pääseda. Kui probleem püsib, jätkake järgmise lahendusega.
Parandus 2: värskendage võrguadapteri draiverit
See tõrketeade on seotud võrgu või serveri ühenduvusprobleemidega. Nii et süüdlaseks võib olla teie aegunud võrguadapteri draiver ja teie juurdepääs serverile on blokeeritud. Selle parandamiseks peaksite värskendama oma võrguadapteri draiverit, eriti kui te ei mäleta, millal seda viimati värskendasite.
Võrguadapteri draiverit saate käsitsi värskendada, külastades tootja ametlikku veebisaiti, et oma süsteemile õige võrgudraiver alla laadida ja installida.
VÕI
Saate seda teha automaatselt Juhi lihtne . Driver Easy tuvastab teie süsteemi automaatselt ja leiab sellele õige draiveri. Te ei pea täpselt teadma, millist süsteemi teie arvuti töötab, te ei pea riskima vale draiveri allalaadimise ja installimisega ning te ei pea muretsema installimisel vea pärast.
Draivereid saate automaatselt värskendada kas TASUTA või Sest Driver Easy versioon. Kuid Pro versiooniga kulub vaid kaks klikki (ja saate täieliku toe ja 30-päevase raha tagasi garantii):
1) Lae alla ja installige Driver Easy.
2] Käivitage Driver Easy ja klõpsake nuppu Skannida nüüd nuppu. Seejärel kontrollib Driver Easy teie arvutit ja tuvastab probleemsed draiverid.
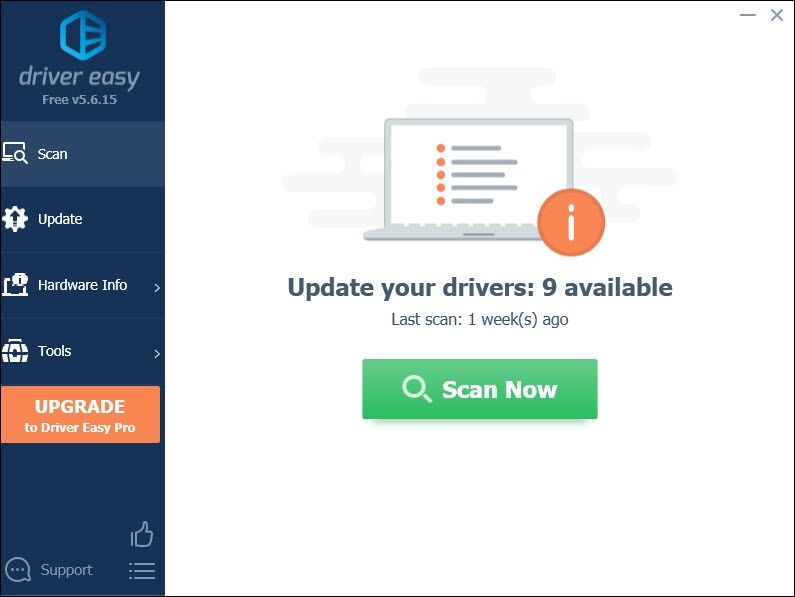
3) Klõpsake nuppu Värskenda kõik faili õige versiooni automaatne allalaadimine ja installimine kõik draiverid, mis teie süsteemis puuduvad või on aegunud.
(Selleks on vaja Pro versioon mis kaasneb täielik toetus ja a 30-päevane raha tagasi garantii. Teil palutakse värskendada, kui klõpsate nupul Värskenda kõiki. Kui te ei soovi Pro versioonile üle minna, saate oma draiverid värskendada ka TASUTA versiooniga. Kõik, mida peate tegema, on need ükshaaval alla laadida ja käsitsi installida.)
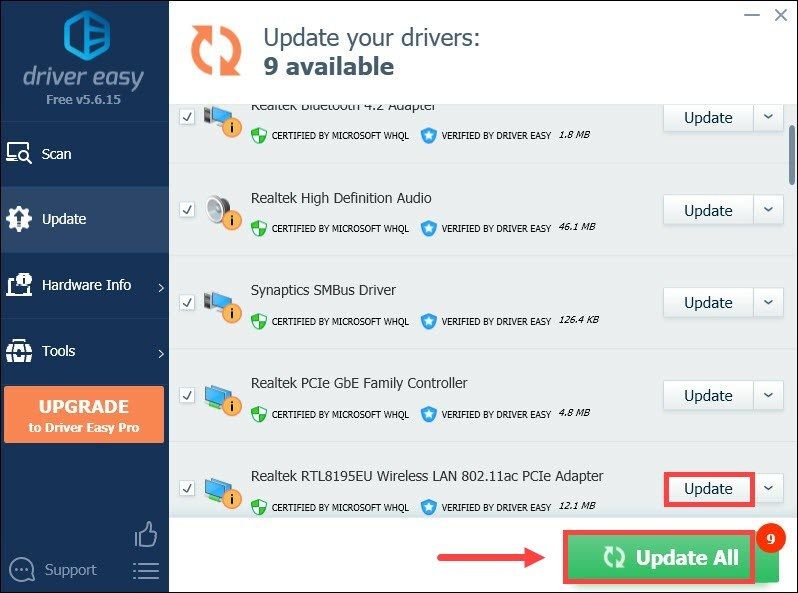 Driver Easy'i Pro versioon on varustatud täieliku tehnilise toega. Kui vajate abi, võtke ühendust Driver Easy tugitiim kell support@letmeknow.ch .
Driver Easy'i Pro versioon on varustatud täieliku tehnilise toega. Kui vajate abi, võtke ühendust Driver Easy tugitiim kell support@letmeknow.ch . Pärast draiverite värskendamist taaskäivitage arvuti, et need efekte saaksid rakendada.
Parandus 3: vabastage ja uuendage IP-aadress
Kui teil tekib ühenduvusprobleem, peaksite üks tõrkeotsingu toimingutest vabastama ja uuendama arvuti IP-aadressi, mis võib aidata Interneti-ühendust värskendada.
1) Vajutage nuppu Windowsi logo võti menüü Start avamiseks. Tüüp cmd . Paremklõps Käsurida tulemuste hulgast ja valige Käivita administraatorina .
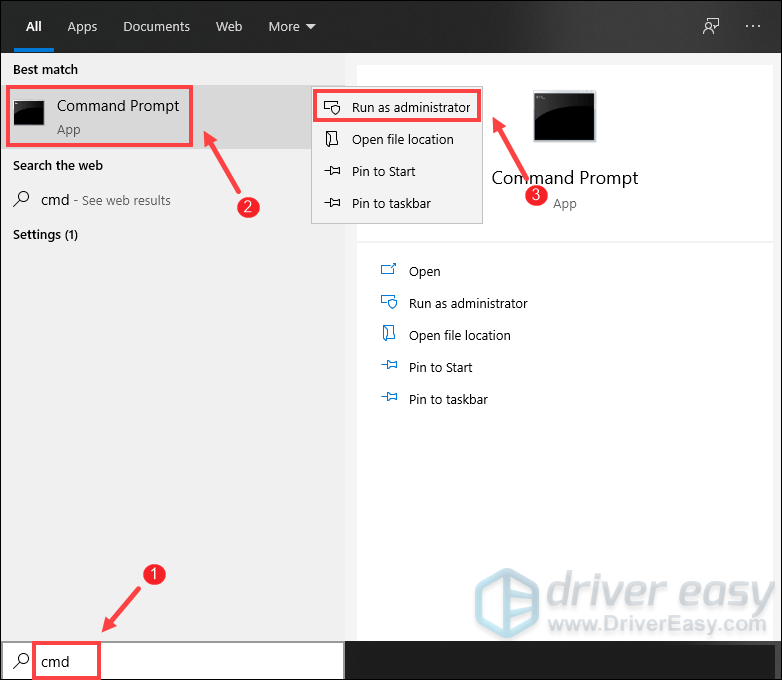
Kui kuvatakse viide Kasutajakonto kontroll, klõpsake lihtsalt nuppu Jah .
2) Tippige ilmuvas aknas käsuviip järgmine käsk ja vajutage seejärel Sisenema .
ipconfig /release
Pärast IP-konfiguratsiooni vabastamist aktiivsest adapterist peate DNS-vahemälu loputama juhuks, kui vahemälu on rikutud. Selleks sisestage lihtsalt järgmine käsk ja vajutage seejärel Sisenema .
ipconfig /flushdns
Kui see on tehtud, peaksite saama sõnumi, et ülesanne on edukalt täidetud.
Viimane samm, mille peate tegema, on süsteemi installitud aktiivsete adapterite IP-konfiguratsiooni uuendamine. Selleks sisestage lihtsalt järgmine käsk ja vajutage seejärel Sisenema .
ipconfig /renew
Kui see on tehtud, sulgege käsuviip. Ja võite proovida oma mängu käivitada. Tõenäoliselt näete laadimiskuval veakoodi. Sellisel juhul võite töölauale sulgemiseks lihtsalt klõpsata. Seejärel võite proovida uuesti ja klõpsata oma teegi Call of Duty: Warzoni mängunimekirjal nupul Esita ja peaksite olema võimeline ühendama võrguteenustega.
Parandage 4: muutke oma DNS-serverit
Kui IP-aadressi vabastamine ja uuendamine ei aidanud teil probleemi lahendada, võite proovida DNS-serveri muutmist. See võib olla palju aega kasulik, sest Interneti-teenuse pakkuja poolt pakutav standardne DNS ei saa alati teie ootustele vastavaks jääda. Nii et DNS-serverite sätete muutmine, eriti Google'i avalike DNS-aadresside konfigureerimine, aitaks teil lahendada mõned ühenduvusprobleemid.
Seda saate teha järgmiselt.
1) Paremklõpsake töölaua paremas alanurgas võrguikooni ja valige Avage Võrgu- ja Interneti-seaded .
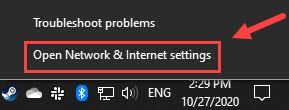
2) Staatus vahekaardil, kerige alla ja klõpsake nuppu Muutke adapteri valikuid .
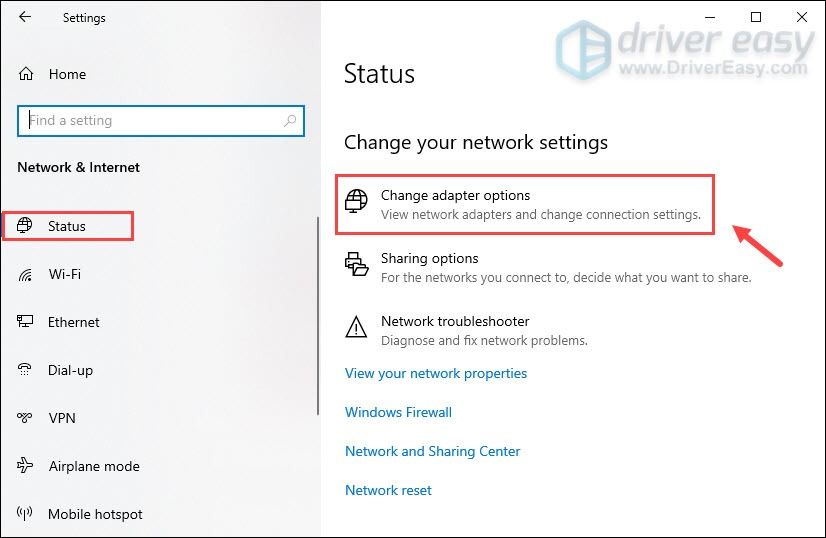
3) Paremklõpsake oma nuppu WiFi ja valige Atribuudid .
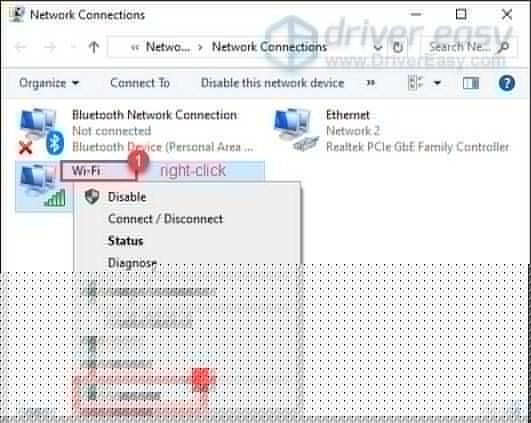
4) all See ühendus kasutab järgmisi üksusi , valige Interneti-protokolli versioon 4 (TCP / IPv4) . Seejärel klõpsake nuppu Atribuudid .

5) Valige Kasutage järgmisi DNS-serveri aadresse: . Kui jaotises on loetletud IP-aadresse Eelistatud DNS-server või Alternatiivne DNS-server , kirjutage need edaspidiseks kasutamiseks üles.
Asendage need aadressid Google'i DNS-serverite IP-aadressidega:
Eelistatud DNS-server: 8.8.8.8
Alternatiivne DNS-server: 8.8.4.4
Seejärel klõpsake nuppu Okei muudatuste salvestamiseks.
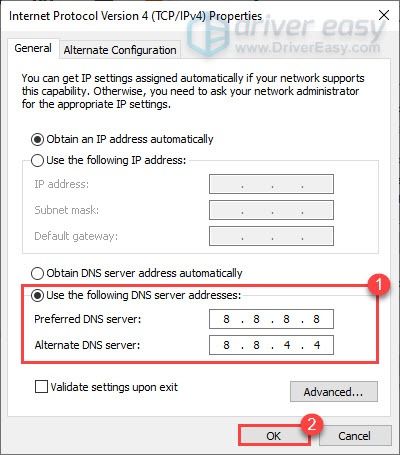
Kui olete muudatused rakendanud, peaksite Call and Duty: Warzone'is oma mängu ja serveri ühenduvuse probleemi lahendama.
Parandus 5: kasutage juhtmega ühendust
Kui kasutate arvutis WiFi-ühendust või traadita ühendust, on aeg vaadata, kas traadiga ühendus olukorda parandab. Selleks kasutage a LAN-kaabel seadme ühendamiseks ruuteriga ja taaskäivitage mäng, et kontrollida, kas see teie probleemi lahendab.
Parandus 6: linkige oma Activisioni ja Blizzardi kontod
Mõned mängijad on avastanud, et nende Activisioni ja Blizzardi kontode linkimine võib aidata neil võrguteenuste ühenduse loomise ekraanil ületada.
Nii toimige järgmiselt.
1) Mine Activision Veebisait ja sisselogimine. Kui olete oma kontole sisse loginud, klõpsake nuppu PROFIIL asub paremas ülanurgas.
2) KONTO LINGIMINE jaotisest leidke oma profiil ja linkige see oma Battle.net kontoga.
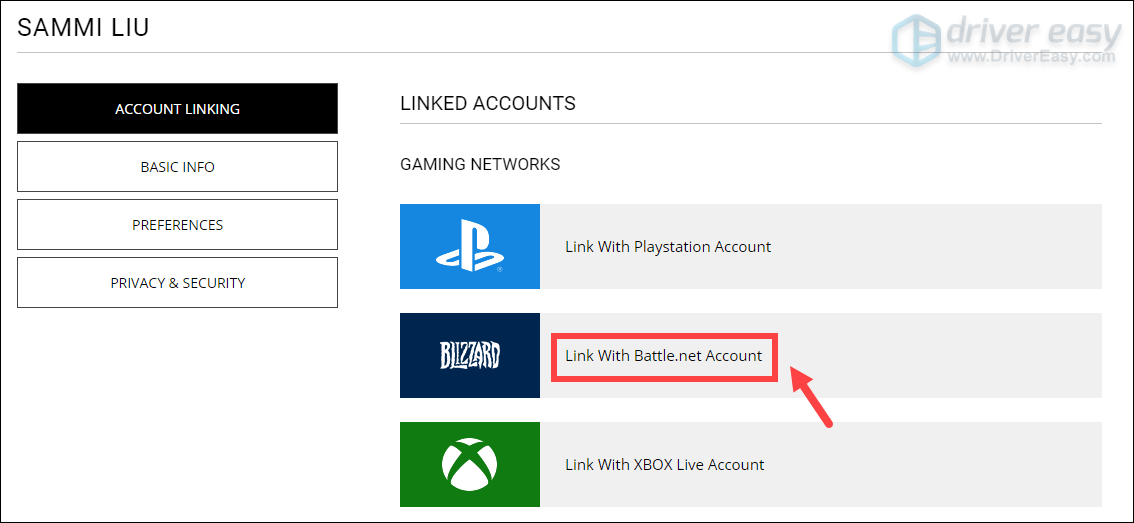
3) Klõpsake nuppu JÄTKAKE . Ja teid viiakse tagasi Blizzardi veebisaidile, et konto linkimisprotsess lõpule viia.
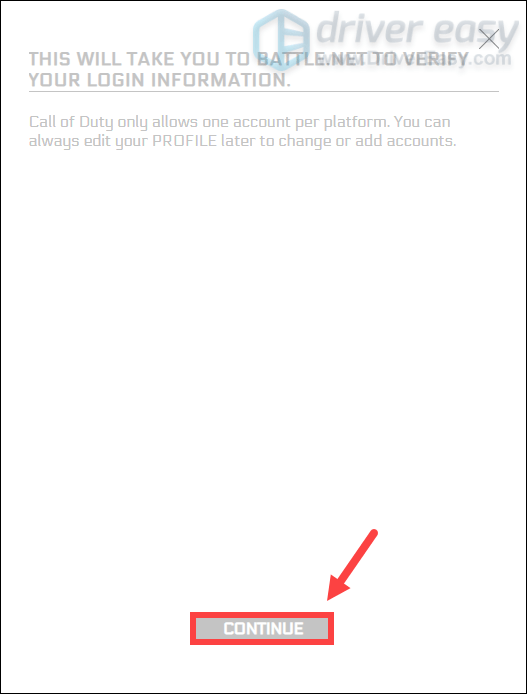
Käivitage Warzone ja peaksite olema võimeline ühendama võrguteenustega.
Kui aga teie jaoks pole midagi muud õnnestunud, proovige VPN-e. Teise serveriga ühenduse loomisel saate vältida ribalaiuse piiramist. Kuid soovitage: tasuta VPN-i kasutamisel võib tekkida palju probleeme. Seetõttu soovitame võrgu turvamiseks kasutada tasulist VPN-i.
Allpool on VPN-rakendused, mida soovitame. Kui klõpsate allolevatel linkidel, võite oma tellimusi kokku hoida.
- NordVPN (allahindlus kuni 70%)
- CyberGhost
- Surfishark
Nii et need on mõned näpunäited ja lahendused Call of Duty: Warzone'i ühenduvusprobleemi lahendamiseks. Loodetavasti saate nüüd oma mängu mängida. Kui teil on ideid või küsimusi, jätke meile kommentaar allpool. Võtame teiega võimalikult kiiresti ühendust.


![Logitechi klaviatuuri viivituse parandamine [lihtsad sammud]](https://letmeknow.ch/img/technical-tips/62/how-fix-logitech-keyboard-lag.jpg)



![Kuidas teha ekraanipilti Windows 8-s [hõlpsalt!]](https://letmeknow.ch/img/technical-tips/89/how-take-screenshot-windows-8-easily.jpg)