'>

Kui te kunagi sellega kokku puutute Sissepääsupunkti ei leitud viga, ärge muretsege - te pole üksi. See on üks levinumaid DLL-failidega seotud probleeme ja seda pole tavaliselt väga raske lahendada.
Mis on viga sisestuspunkti ei leitud
„Tarkvara sisestuspunkt” tähistab punkti, kus tarkvara võtab teatud ressurssidel opsüsteemist (OS) kontrolli üle ja sooritab seejärel käivitustoimingu. Näiteks kui otsustate videomängu käivitada, peab teie operatsioonisüsteem jõudma selle rakenduse sisenemispunkti ja andma sellele juhtimise üle. Kui näete veateadet „Sisendpunkti ei leitud”, tähendab see, et teie operatsioonisüsteemil pole mängule juurdepääsu, nii et see ei käivitu. Tavaliselt põhjustab selle probleemi vigane DLL-fail, mis mängib mängu käivitamisel olulist rolli. Arvestades, et fail on tõenäoliselt puudu, rikutud või loetamatu, peaksite selle asendama uuega, mis töötab korralikult.
Kuidas siis teada saada, mis see vigane DLL-fail on? Nagu on illustreeritud järgmisel ekraanipildil, saate selle enamikul juhtudel teada tõrketeatest - keskenduge lihtsalt DLL-laiendiga failile.
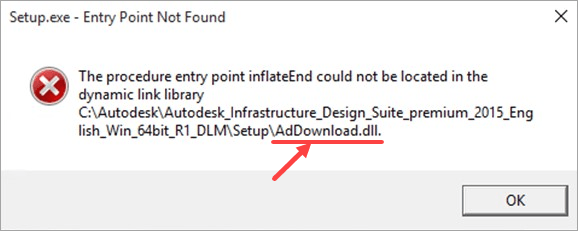
Kuidas parandada sisenemispunkti ei leitud
Siin on 6 parandust, mis on osutunud kasulikuks paljudele Windowsi kasutajatele. Teil pole vaja neid kõiki proovida; lihtsalt tee tööd ülevalt alla, kuni leiad endale sobiva.
Parandus 1: skannimine süsteemifailide kontrollimisega
Parandus 2: taastage arvuti eelmisse taastepunkti
Parandus 3: installige DLL-fail
4. parandus: installige probleemne rakendus uuesti
Parandus 5: installige programm, mis sisaldab DLL-faili
Parandus 6: viiruste ja pahavara otsimine
Parandus 1: skannimine süsteemifailide kontrollimisega
System File Checker (sfc) on Windowsi utiliit, mis tuvastab ja parandab rikutud süsteemifaile. Kui teie vigane DLL-fail on üks süsteemifailidest, peaksite selle saama parandada sfc abil:
1) Vajutage klaviatuuril nuppu Windowsi logo võti  ja R samal ajal avada dialoogiboks Käivita. Tüüp cmd ja vajutage Ctrl + Tõst + Enter käivitada käsuviip administraatorina.
ja R samal ajal avada dialoogiboks Käivita. Tüüp cmd ja vajutage Ctrl + Tõst + Enter käivitada käsuviip administraatorina.
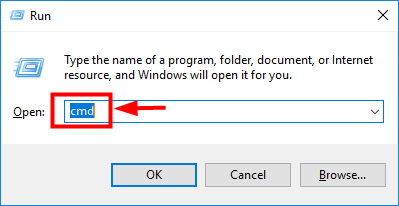
2) Kui Windows küsib teie seadmesse muudatuste tegemiseks luba, klõpsake nuppu Jah .
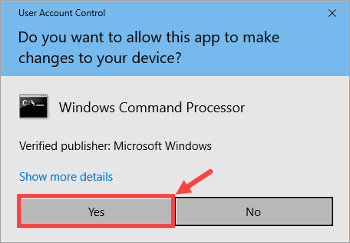
3) Tippige käsureale järgmine käsk ( Märge et sfc ja /) vahel on tühik:
sfc / scannow
Kui olete käsu sisestamise lõpetanud, vajutage Sisenema klaviatuuril. Seejärel hakkab sfc tööriist kõiki süsteemifaile skannima ja rikutud või puuduvad failid parandama.
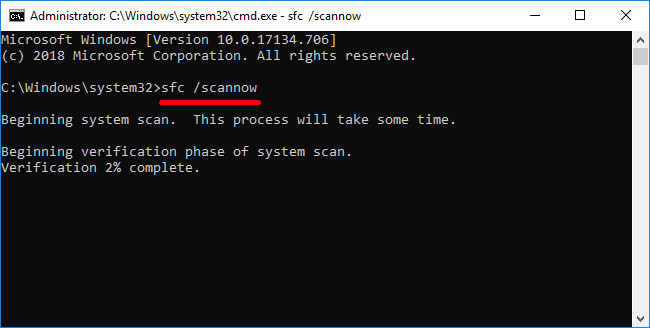
4) Oodake, kuni kontrollimisprotsess lõpeb. Siis Taaskäivita muudatuste jõustumiseks.
Kui teil jätkub viga sisestuspunkti ei leitud, proovige järgmist parandust.
Parandus 2: taastage arvuti eelmisse taastepunkti
Puuduva või rikutud DLL-faili saate taastada Windowsi süsteemi taastamise funktsiooni abil. Kuidas seda teha:
Järgmised ekraanipildid pärinevad Windows 10-st, kuid parandust ennast saab rakendada teistele Windowsi versioonidele.1) Vajutage klaviatuuril nuppu Windowsi logo võti  ja S samal ajal otsingukasti käivitamiseks. Seejärel tippige taastepunkt ja klõpsake nuppu Looge taastepunkt tulemus.
ja S samal ajal otsingukasti käivitamiseks. Seejärel tippige taastepunkt ja klõpsake nuppu Looge taastepunkt tulemus.
2) Süsteemi atribuudid klõpsake nuppu Süsteemi taastamine… .

3) Klõpsake nuppu Järgmine > .
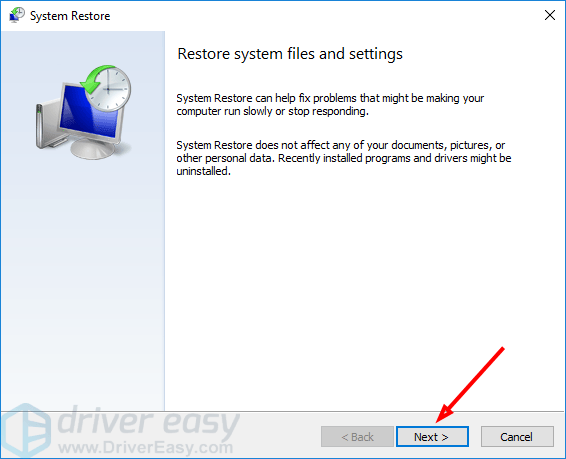
4) Rohkemate taastepunktide kuvamiseks valige Kuva rohkem taastepunkte . Kui soovite teada, milliseid programme ja draivereid pärast taastamist mõjutab, klõpsake teatud taastepunkti esiletõstmiseks ja seejärel klõpsake nuppu Otsige mõjutatud programme .
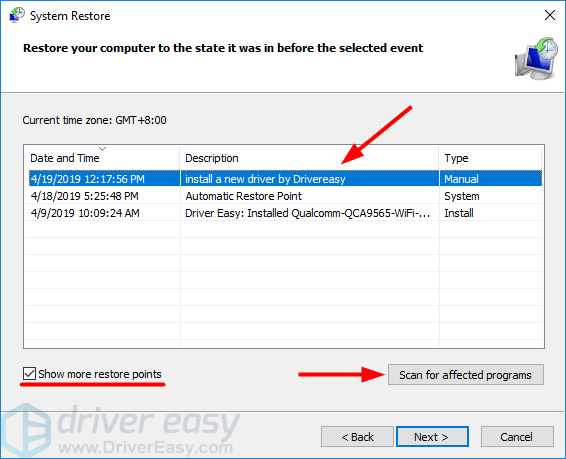
5) Kui olete lõpuks otsustanud, millisele taastepunktile oma süsteemi taastate, valige see ja klõpsake nuppu Järgmine> .
Valige kindlasti õige taastepunkt, kui teie DLL-fail ei olnud rikutud ega puudu. Vastasel juhul püsib viga sisestuspunkti ei leitud, isegi kui olete taastamise teinud.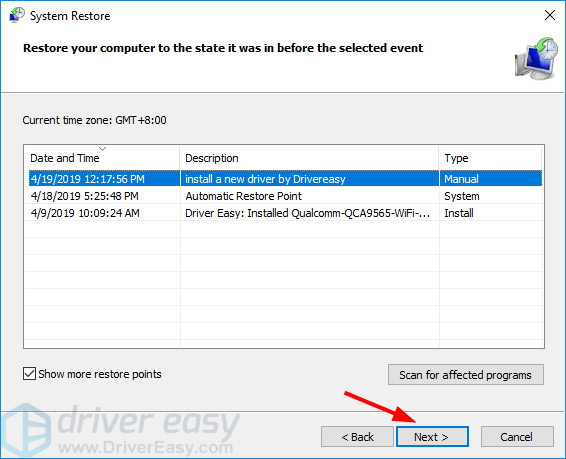
6) Kinnitage oma taastepunkt ja klõpsake nuppu Lõpetama .
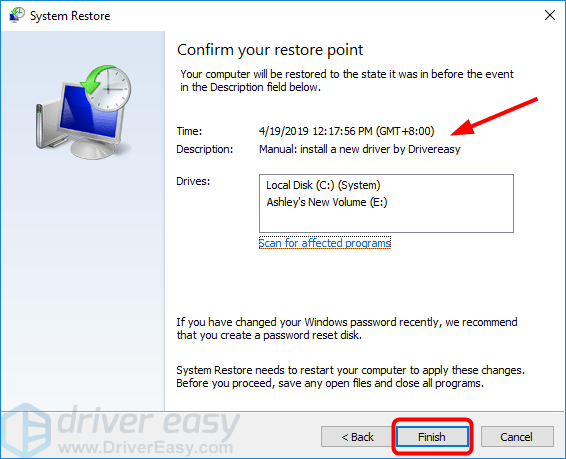
7) Salvestage kõik salvestamata tööd ja sulgege kõik töötavad rakendused. Kui olete valmis, klõpsake nuppu Jah .
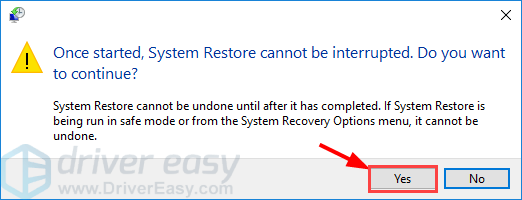
Oodake, kuni süsteemitaaste on lõpule viidud. Seejärel käivitage probleemne programm ja vaadake, kas tõrketeade ilmub. Kui see on nii, siis liikuge järgmise paranduse juurde.
Parandus 3: installige DLL-fail
Kui teate, milline programmi DLL-fail puudub või on kahjustatud, saate selle nime veebis otsida, õige faili alla laadida ja käsitsi installida. Kuid peate riskima sel viisil vale faili allalaadimisega või isegi arvuti nakatumisega pahavara või viirustega.
Sellisel juhul peaksite kaaluma selle kasutamist DLL-files.com klient - võimas ja usaldusväärne tööriist - probleemi lahendamiseks teie jaoks. Sõltumata sellest, milline DLL-viga teil on, parandab DLL-files.com klient selle ühe klõpsuga ja taastab teie arvuti ja programmid täielikult töökorras. Rakendus töötab kõigi 32- ja 64-bitiste arvutitega: Windows 10, Windows 8.1, Windows 8, Windows 7, Windows Vista ja Windows XP.
DLL-faili installimiseks rakendusega DLL-files.com klient:
1) Lae alla ja installige DLL-files.com klient.
2) Käivitage rakendus. Seejärel tippige DLL-faili nimi ja klõpsake nuppu Otsige DLL-faili .
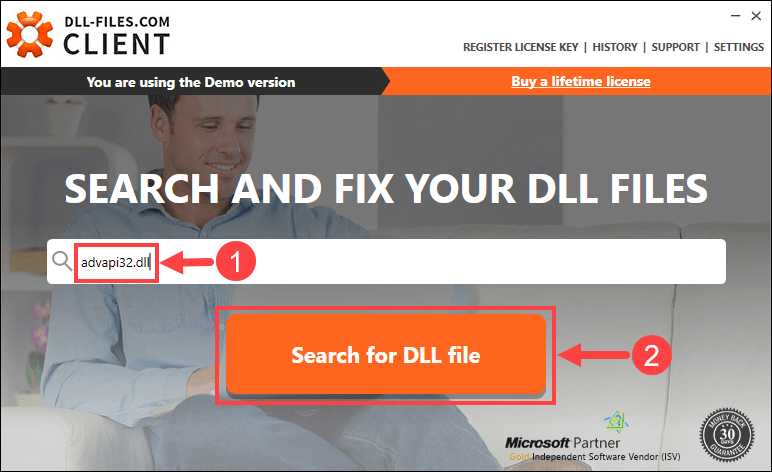
3) Klõpsake faili, mille soovite installida.
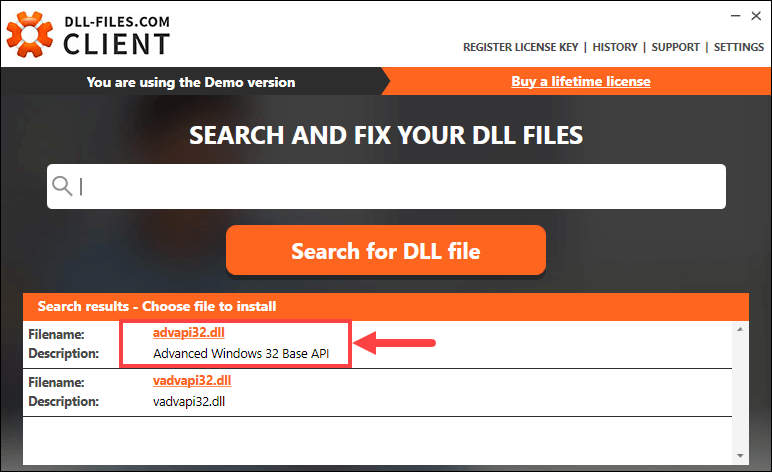
4) Klõpsake nuppu Installige . (Selleks on vaja premium versiooni - klõpsates palutakse teil litsentsivõtit osta või registreerida Installige .)
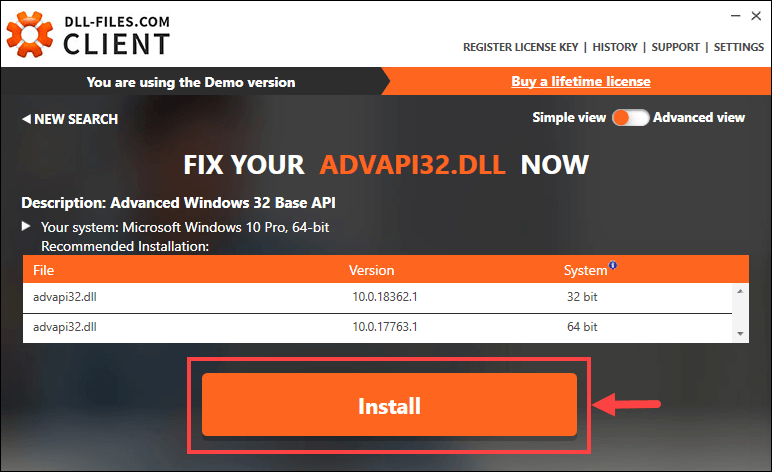
Nüüd on vaja ainult oodata installimise lõpuleviimist. Kui kõik on valmis, kontrollige, kas sisestuspunkti ei leitud viga on lahendatud. Kui ei, siis palun tehke järgmine parandus.
4. parandus: installige probleemne rakendus uuesti
Võite proovida uuesti installida rakenduse, mis viskab tõrke sisestuspunkti ei leitud. Näiteks kui teil tekkis viga videomängu käivitamisel, desinstallige mäng oma arvutist ja installige see uuesti. Mõnikord lahendab see teie probleemi ideaalselt.
Parandus 5: installige programm, mis sisaldab DLL-faili
See parandus on eriti kasulik, kui teil on selge, milline programm sisaldab vajalikku DLL-faili ja kui te ei soovi kogu rakendust (eriti suurt, nt videomängu) uuesti installida. Täpse programmi välja selgitamiseks võite otsida oma vigase DLL-faili nime dll-file.com . Nii toimige järgmiselt.
1) Külasta dll-file.com .
2) Võtke näiteks MSVCR100.dll. Sisestage otsingukasti „MSVCR100.dll” ja vajutage Sisenema klaviatuuril.

3) Klõpsake tulemust.

4) Järgmisel lehel näete otsitava DLL-faili üksikasjalikku kirjeldust. Lugege see hoolikalt läbi ja peaksite saama teada, kust fail tegelikult pärineb.
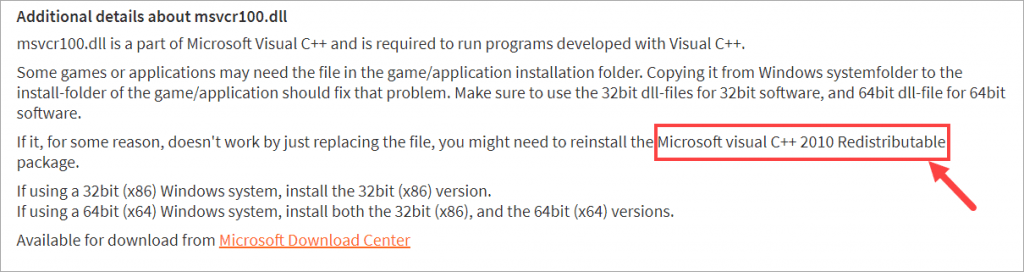
5) Pärast teabe saamist laadige alla ja installige oma Windowsi versioonile vastav programm Microsofti veebisaitidelt või muudelt usaldusväärsetelt lehtedelt.
Kui see on lõppenud, kontrollige, kas teie probleem püsib. Kui see nii on, proovige Fix 6.
Parandus 6: viiruste ja pahavara otsimine
Mõnikord on sisendpunkti leidmata viga põhjustatud arvutis varitsevast pahavara või viirustest. Kui see on teie jaoks probleem, kontrollige kogu süsteemi turvariskide täielikku kontrollimist. See võtab natuke aega, kuid see on seda väärt.
Kui Windows Defender (Windowsi sisseehitatud pahavaratõrje komponent) ei suuda tuvastada ühtegi viirust ega pahavara, võite proovida mõnda muud viirusetõrjeprogrammi, näiteks Malwarebytes .
Pärast skannimise lõppu järgige viirusetõrjeprogrammi juhiseid viiruste või pahavara eemaldamiseks, kui neid on. Pärast muudatuste jõustumist taaskäivitage arvuti.
Loodetavasti aitas see postitus teil vea lahendada. Kui teil on lisaküsimusi või ideid, jätke palun kommentaar allpool. Samuti võite meiega jagada muid kasulikke lahendusi. Täname lugemast!






![[Parandatud] Cyberpunk 2077 viivitus ja kogelemine](https://letmeknow.ch/img/program-issues/64/cyberpunk-2077-lag.jpg)