'>

Kui proovite Windows 10-le uuemale versioonile üle minna, peab see olema tüütu, kui olete 90% juures pikka aega kinni jäänud. Õnneks saate selle probleemi lahendada, kasutades siin olevaid lahendusi. Täpsemate sammude leidmiseks lugege edasi.
1. lahendus: ärge tehke muud kui oodake
See kõlab uskumatult. Kuid see lahendus on töötanud paljude Windowsi kasutajate jaoks, kes kohtuvad sama probleemiga. Tundub, et protsess on ummikus, kuid tegelikult see töötab.
Uuendusprotsess võtab tavaliselt 90 minutit või vähem või on täielik. Kuid mõnel juhul võib protsess kesta kauem kui tavaliselt. Nii et võite oodata kauem ja vaadata, kas see töötab. Pikim aeg oleks 24 tundi. Kui probleem püsib 24 tunni pärast, lõpetage ootamine ja proovige muid lahendusi.
Lahendus 2. Peatage Windowsi värskendusteenus
See lahendus töötab ka enamikul juhtudel. Windows Update'i teenuse peatamiseks toimige järgmiselt.
1. Vajutage Win + R (Windowsi logoklahv ja R-klahv) korraga. Avaneb Run-dialoogiboks.
2. Tüüp teenused.msc ja klõpsake nuppu Run Okei nuppu.
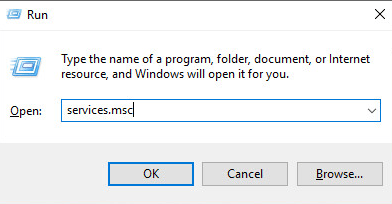
3. Leidke Windowsi uuendus teenus. Paremklõpsake sellel ja klõpsake nuppu Atribuudid kontekstimenüüs.

4. Klõpsake nuppu Lõpeta nuppu.

5. Valige Startup tüüp Keelatud .

5. Klõpsake nuppu Okei nuppu.
6. Taaskäivitage arvuti ja viige versiooniuuendus uuesti läbi.
Kui ka see ei aita, proovige Windows Update'i vahemälu kustutada. Pärast seda peaks Windows 10 edukalt täiendama.
Avatud C: Windows SoftwareDistribution ja kustutage kogu sisu sealt.

3. lahendus: värskendage puuduvad draiverid
Viga võib olla tingitud draiverite puudumisest. Nii et enne täiendamist kontrollige, kas mõni draiver puudub. Kui jah, installige draiverid uuesti.
Järgige alltoodud juhiseid, et kontrollida draiveri olekut seadmehalduris.
1. Vajutage Win + R (Windowsi logoklahv ja R-klahv) korraga. Ilmub Run dialoog.
2. Tüüp devmgmt.msc käivituskastis ja klõpsake nuppu Okei nuppu. Seejärel avaneb seadmehaldur.
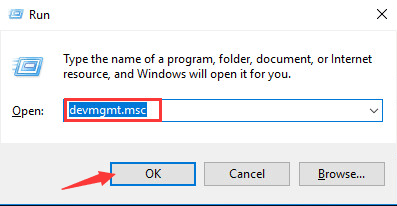
3. Laiendage kategooriaid ja vaadake, kas seadme kõrval on kollane märk. Nagu allpool toodud ekraanipilt näitab. Kui jah, võite proovida draivereid värskendada.

Draiveri saate alla laadida oma arvuti tootja veebisaidilt. Enne alustamist veenduge, et teate arvuti mudelit ja opsüsteemi versiooni (vt Kuidas saada Windowsi opsüsteemi versioon )
Kui teil on draiverite käsitsi allalaadimisega raskusi, saate draiverite automaatse värskendamise hõlbustamiseks kasutada draiverit Easy.Driver Easy'l on tasuta versioon ja PRO versioon. Klõpsake nuppu siin tasuta versiooni allalaadimiseks. Kui leiate, et see on kasulik, saate minna versioonile PRO. PRO versioon võimaldab draiveri alla laadida ja installida vaid kahe klõpsuga.
Juhi lihtne PRO pakub teile tasuta ekspertide tehnilise toe garantiid. Juhiga seotud probleemide korral saate meiega ühendust võtta. See pakub teile ka 30-päevast raha tagasi garantii. Võite igal põhjusel küsida täielikku tagasimakset.
Loodan, et siin olevad lahendused aitavad teil parandada Windows 10 värskendust, mis on kinni 90% probleemist.
![[Fikseeritud] Tähekodaniku krahh](https://letmeknow.ch/img/program-issues/55/star-citizen-crashing.jpg)





