'>

Draiveri installimisel kuvatakse hoiatusteade ' Windows nõuab digitaalselt allkirjastatud draiverit “, See tähendab, et draiver pole allkirjastatud. Draiveri edukaks installimiseks on kaks meetodit. Lihtsalt vali meetod, mis teile meeldib.
1. meetod: installige draiver Driver Easy abil
2. meetod: keelake draiveri sisselogimine Windowsis
1. meetod: installige draiver Driver Easy abil
Draiverite käsitsi värskendamine võib võtta riskantse ja igavese. Võimalik, et te ei leia isegi tundide möödumist õiget juhti. Draiverite käsitsi värskendamise asemelsaate seda teha automaatselt Juhi lihtne .
Driver Easy tuvastab teie süsteemi automaatselt ja leiab sellele õiged draiverid. Te ei pea täpselt teadma, millist süsteemi teie arvuti töötab, te ei pea riskima vale draiveri allalaadimise ja installimisega ning te ei pea muretsema installimisel vea pärast.
Draivereid saate automaatselt värskendada kas Driver Easy'i TASUTA või Pro versiooniga. Kuid Pro versiooniga kulub vaid kaks klikki (ja saate täieliku toe ja 30-päevase raha tagasi garantii):
1) Lae alla ja installige Driver Easy.
2] Käivitage Driver Easy ja klõpsake Skannida nüüd . Seejärel kontrollib Driver Easy teie arvutit ja tuvastab probleemsed draiverid.
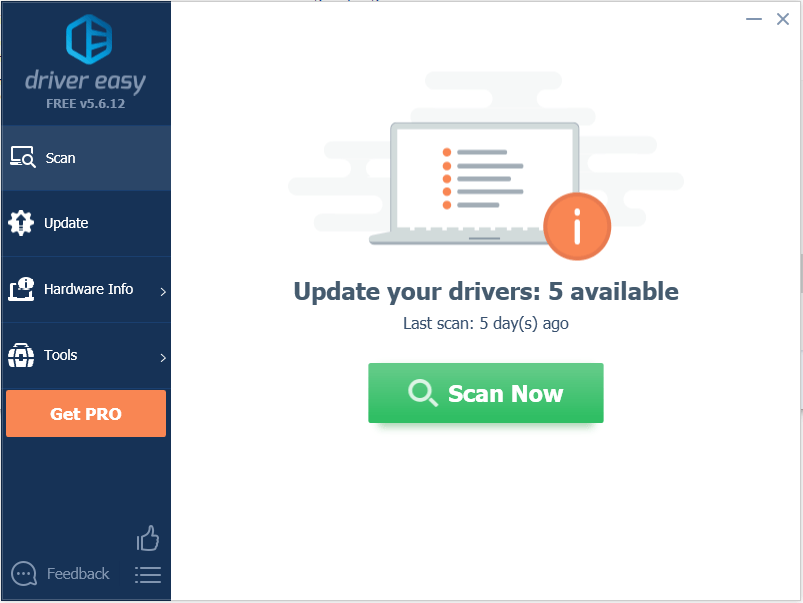
3) Klõpsake nuppu Uuenda ühe draiveri kõrval olev nupp selle draiveri õige versiooni automaatseks allalaadimiseks, seejärel saate selle käsitsi installida (saate seda teha TASUTA versiooniga).
Või klõpsake Värskenda kõik faili õige versiooni automaatne allalaadimine ja installimine kõik draiverid, mis teie süsteemis puuduvad või on aegunud (see nõuab Pro versiooni - teil palutakse värskendada, kui klõpsate nuppu Värskenda kõiki).
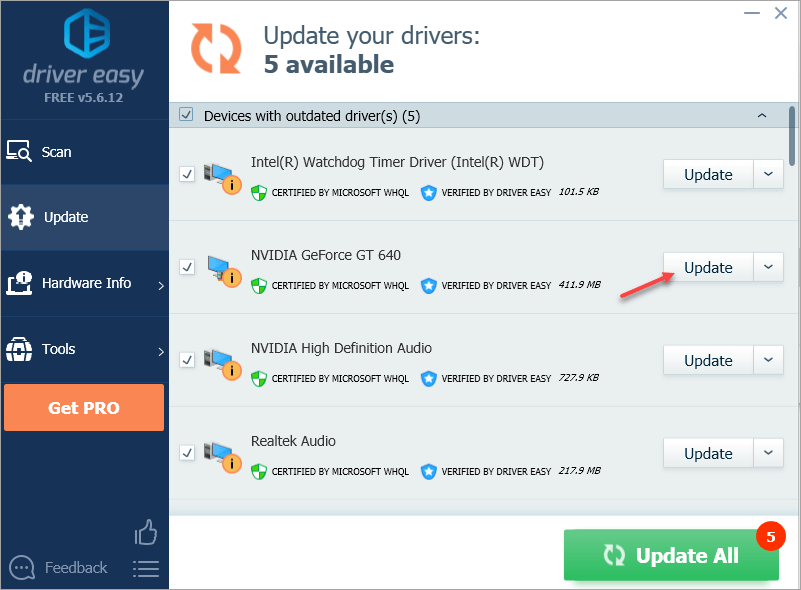
2. meetod: keelake draiveri sisselogimine Windowsis
Allkirjastamata draiverit või rakendust pole soovitatav installida. Kuid kui hankisite draiveri ametlikult tootja veebisaidilt, saate selle ikkagi installida, mis tagab ohutuse. Draiveri installimiseks peate draiveri Windowsi sisselogimise keelama.
TÄHTIS: Veenduge, et hankite draiveri tootja ametlikult veebisaidilt. Kui saate selle tõrke draiveri installimisel kolmandalt osapoolelt, võib see põhjustada probleeme.
Draiveri allkirjastamise keelamiseks toimige järgmiselt.
1) Vajutage Win + R (Windowsi klahv ja R-klahv) korraga. Ilmub Run dialoogiboks.
2) tüüp gpedit.msc käivituskastis ja klõpsake nuppu Okei nuppu.
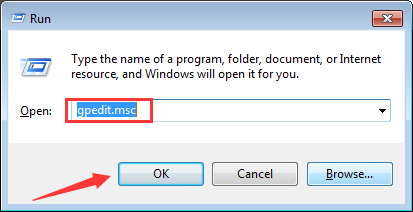
3) Klõpsake nuppu Kasutaja seadistamine vasakul paanil ja topeltklõpsake nuppu Haldusmallid paremal paanil.
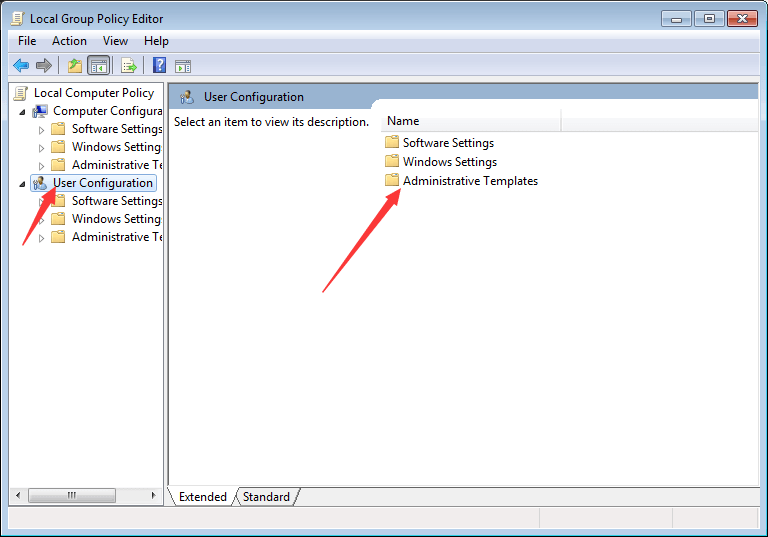
4) Topeltklõpsake nuppu Süsteem .
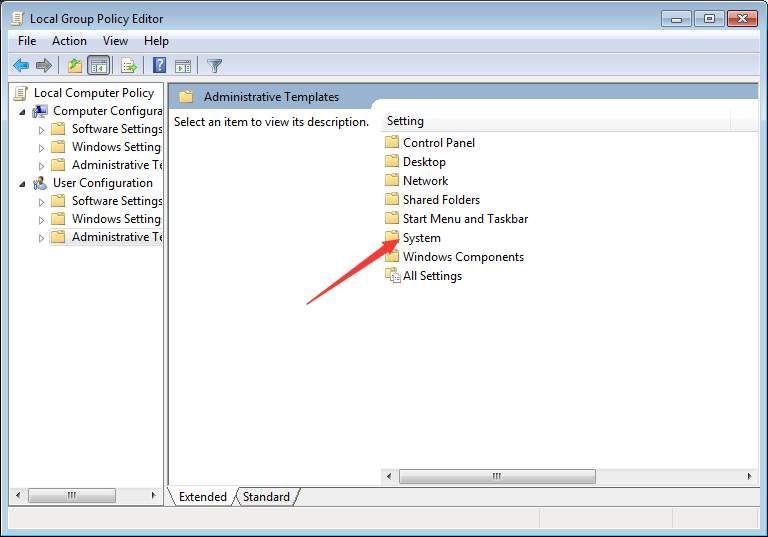
5) Topeltklõpsake nuppu Draiveri installimine .
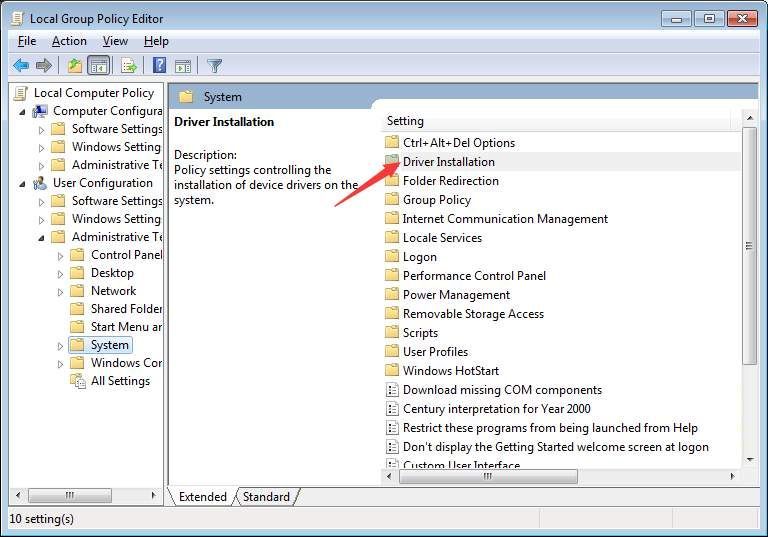
6) Topeltklõpsake nuppu Seadme draiverite koodi allkirjastamine .
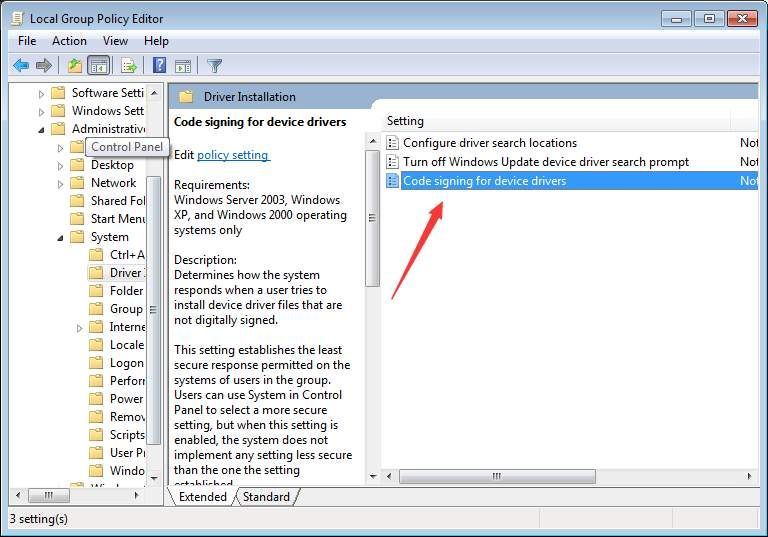
7) Valige Lubatud muutke see Ignoreeri rippmenüüst. Seejärel klõpsake nuppu Okei nuppu.
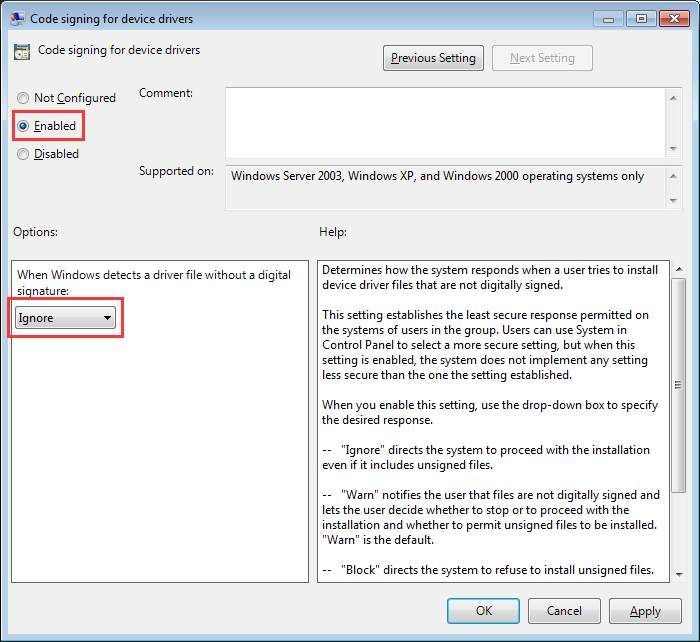
Pärast seadmete draiverite koodi allkirjastamise keelamist installige draiver ja see peaks seekord töötama.
TÄHTIS: Ärge unustage pärast draiveri installimist lubada seadmete draiverite koodiallkirjastamine, kuna see takistab teie arvutit installimata allkirjastamata rakendusi või draivereid ilma hoiatuseta.
Loodetavasti leiate sellest artiklist abi. Kui teil on küsimusi, ideid või ettepanekuid, jätke julgelt allpool kommentaar.


![[LAHENDATUD] NieR Replicant FPS Drops](https://letmeknow.ch/img/technical-tips/10/nier-replicant-fps-drops.jpg)



