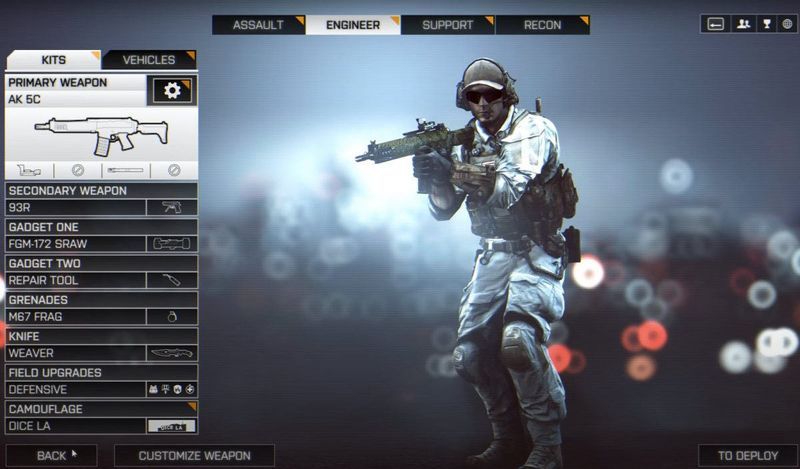
Battlefield 4 on kahtlemata populaarne videomäng alates selle ilmumisest. Paljud mängijad teatavad siiski, et Battlefield 4 ei käivitu arvutis. Kui teil on sama probleem, ärge muretsege. Siin on mõned töötavad parandused, mida võite proovida.
Proovige neid parandusi
Võimalik, et te ei pea neid kõiki proovima; lihtsalt liikuge loendis allapoole, kuni leiate sobiva.
- Avage Origin. Seejärel valige Minu mängude raamatukogu vasakpoolses paneelis.

- Paremklõpsake Battlefield 4 ja valige Remondimäng .

- Origin kontrollib automaatselt mängufaile ja laadib alla kõik asendus- või puuduvad failid.
- Minge oma Steami RAAMATUKOGU . Seejärel paremklõpsake Battlefield 4 ja valige Omadused… .

- Valige KOHALIKUD FAILID vahekaarti ja klõpsake Kontrollige mängufailide terviklikkust… .

- Oodake mõni minut, kuni Steam kontrollib mängu faile.
- Käivitage Driver Easy ja klõpsake nuppu Skannida nüüd nuppu. Driver Easy skannib seejärel teie arvutit ja tuvastab kõik probleemsed draiverid.

- Klõpsake nuppu Värskenda märgistatud graafikadraiveri kõrval olevat nuppu, et laadida automaatselt alla selle draiveri õige versioon, seejärel saate selle käsitsi installida (saate seda teha TASUTA versiooniga).
Või klõpsake Värskenda kõik et automaatselt alla laadida ja installida kõigi teie süsteemis puuduvate või aegunud draiverite õiged versioonid (see nõuab Pro versioon – kui klõpsate käsul Värskenda kõik, palutakse teil uuendada).
 Driver Easy Pro versioon tuleb koos täielik tehniline tugi . Kui vajate abi, võtke ühendust Driver Easy tugimeeskond juures .
Driver Easy Pro versioon tuleb koos täielik tehniline tugi . Kui vajate abi, võtke ühendust Driver Easy tugimeeskond juures . - Vajutage klaviatuuril nuppu Windowsi logo klahv ja JA samal ajal avada Windows File Explorer.
- Minema C:Program Files (x64)Origin GamesBattlefield 4 . Seejärel paremklõpsake Bf4.exe fail ja valige Omadused .

- Navigeerige lehele Ühilduvus vahekaarti, seejärel märkige ruut kõrval Käivitage see programm administraatorina ja klõpsake Okei .

- Paremklõpsake töölaual Origin kliendi ikoonil ja valige Omadused .

- Navigeerige lehele Ühilduvus sakk. Seejärel märkige kõrval olev ruut Käivitage see programm administraatorina ja klõpsake Okei .

- Avage Origin ja valige Minu mängukogu .

- Paremklõpsake Battlefield 4 ja valige Mängu omadused… .

- Valige jaotises Selle mängu käivitamisel Battlefield 4™ (x86) rippmenüüst ja klõpsake nuppu Okei .

- Sulgege Origin ja alustage uuesti.
- Korrake samme 1 ja 2, seejärel muutke mängu omadused tagasi Battlefield 4™ (x64) ja klõpsake Okei .

- Käivitage Origin. Seejärel klõpsake menüül Origin ja valige Minge võrguühenduseta .

- Sel juhul käivitage Battlefield 4.
- Kui menüü ütleb, et olete võrguühenduseta, lülitage aknad menüüsse Origin ja klõpsake siis Minge võrku .

- Naaske mängu ja proovige see uuesti käivitada.
- Käivitage Origini klient ja valige Minu mängukogu .

- Paremklõpsake Battlefield 4 paani loendist ja valige Desinstallige .

- Pärast protsessi lõppu installige mäng Originist uuesti.
- mängud
- Päritolu
Parandus 1: kontrollige mängufailide terviklikkust
Kui mängufailid puuduvad või on rikutud, võib teil tekkida probleem, et Battlefield 4 ei käivitu. Nii et enne kui proovite midagi keerulisemat, peate kontrollima mängufailide terviklikkust. Tehke järgmist.
Päritolu
Steam
Avage Battlefield 4, et testida, kas käivitamisprobleem on lahendatud.
Kui probleem püsib, vaadake järgmist lahendust.
Parandus 2: värskendage graafikadraiverit
Graafikadraiver on arvutimängude toimimiseks hädavajalik. Kui kasutate vigast või aegunud graafikadraiverit, võib teil tekkida probleem, et Battlefield 4 ei käivitu. Võimalike probleemide lahendamiseks ja mängude maksimaalse jõudluse nautimiseks peate veenduma, et teie graafikadraiver on ajakohane.
Üks võimalus seda teha on külastada oma graafikakaardi ametlikku veebisaiti ( NVIDIA , AMD , Intel ) ja otsige üles oma mudel, seejärel laadige alla ja installige graafikadraiver käsitsi. Kuid kui teil pole aega, kannatlikkust ega arvutioskusi draiveri käsitsi värskendamiseks, saate seda teha automaatselt Lihtne juht .
Driver Easy tuvastab teie süsteemi automaatselt ja leiab teie täpse graafikakaardi ja teie Windowsi versiooni jaoks õige draiveri, seejärel laadib see alla ja installib selle õigesti.
Pärast draiverite värskendamist taaskäivitage arvuti ja testige, kas Battlefield 4 käivitub kohe.
Kui graafikadraiveri värskendamine ei aita, proovige järgmist parandust allpool.
Parandus 3: käivitage Battlefield 4 ja Origin administraatorina
Kõigile mängufailidele täieliku juurdepääsu tagamiseks võite käivitada Battlefield 4 ja Origin administraatorina. See võib aidata teil lahendada Battlefield 4 mittekäivitamise probleemi. Tehke järgmist.
Kontrollige, kas Battlefield 4 käivitub õigesti.
Kui see meetod ei aita teil probleemi lahendada, liikuge järgmise paranduse juurde.
Parandus 4: muutke mängu atribuute
Paljud mängijad on teatanud, et lahendasid käivitamisprobleemi, muutes Battlefield 4 mängu atribuute. Seda saab teha mõne lihtsa klõpsuga Origini kliendi kaudu. Tehke järgmist.
Taaskäivitage arvuti ja kontrollige, kas saate Battlefield 4 edukalt käivitada.
Kui see parandus ei aita, jätkake järgmise alloleva parandusega.
Parandus 5: lülitage Originis võrguühenduseta ja võrgurežiimi sisse
Teine lahendus, mis on osutunud mõne mängija jaoks kasulikuks, on seada Origin võrguühenduseta režiimi ja käivitada Battlefield 4 üks kord sel viisil. Tehke järgmist.
Kui Battlefield 4 ikka ei käivitu, jätkake alloleva järgmise parandusega.
Parandus 6: installige mäng uuesti
Kui kõik ülalnimetatud meetodid ei lahenda Battlefield 4 mittekäivitamise probleemi, proovige viimase abinõuna mäng uuesti installida. Tehke järgmist.
Kontrollige, kas Battlefield 4 saab normaalselt käivituda.
See on kõik. Loodetavasti aitab üks loetletud lahendustest lahendada Battlefield 4 mittekäivitamise probleemi. Kui teil on muid küsimusi või ettepanekuid, jätke meile allpool kommentaar.


















![[PARANDATUD] Sony Vegas jookseb pidevalt kokku](https://letmeknow.ch/img/knowledge/42/sony-vegas-keeps-crashing.jpg)




