'>
On väga masendav juhuslike krahhidega kokku puutuda, kui naudite raevukat lahingut Call of Duty: Warzone'is. Kuigi selle probleemi täpset põhjust on raske kindlaks teha, võite Warzone'i krahhi peatamiseks kasutada mõnda lihtsat nippi.
Proovige neid parandusi:
Siin on 7 parandust, mille teised mängijad on tõestanud, et lahendada CoD Warzone PC-s krahhi. Te ei pruugi neid kõiki proovida; lihtsalt liigu nimekirjas alla, kuni leiad endale sobiva.
- Installige uusim mängupaik
- Värskendage graafikadraiverit
- Kontrollige oma mängude failide terviklikkust
- Sulgege mittevajalikud taustarakendused
- Reguleerige graafika sätteid
- Üleminek DirectX 11-le
- Suurendage virtuaalset mälu
- Keelake Windows Defender ajutiselt
- Keela ülekate
- Nimeta mängufail ümber
Fix 1 - installige uusim mängupaik
Uued mängud tulevad tavaliselt välja paljude vigade või probleemidega, kuid õnneks annavad arendajad välja nende parandamiseks uued plaastrid. Niisiis, kui Warzone teie arvutis pidevalt kokku jookseb, on esimene asi kontrollida saadaolevat värskendust ja seejärel installida.
Kui see ei aita, uurime lähemalt muudest põhjustest, mis on seotud teie graafikadraiveri, töötavate programmide, mängufailide ja virtuaalse mälu seadetega.
Parandage 2 - värskendage graafikadraiverit
Mitmed mänguprobleemid, nagu krahh ja tardumine, on põhjustatud valest, vigasest või aegunud graafikadraiverist. Call of Duty Warzone pole erand. Sujuva mängimise nautimiseks peaksite oma graafikadraiverit alati ajakohasena hoidma.
Uusima graafikadraiveri saate oma graafikakaardi tootjalt, näiteks AMD või NVIDIA ja installige see käsitsi. Kuid kui teil pole aega, kannatlikkust ega oskusi draiverit käsitsi värskendada, saate seda teha automaatselt Juhi lihtne .
Driver Easy tuvastab teie süsteemi automaatselt ja leiab sellele õiged draiverid. Te ei pea täpselt teadma, millist süsteemi teie arvuti töötab, te ei pea muretsema vale allalaaditava draiveri pärast ega pea muretsema installimisel vea pärast.
Draivereid saate värskendada automaatselt Driver Easy'i TASUTA või Pro versiooniga. Kuid koos Pro versioon see võtab vaid 2 sammu:
1) Lae alla ja installige Driver Easy.
2) Käivitage Driver Easy ja klõpsake nuppu Skannida nüüd nuppu. Seejärel kontrollib Driver Easy teie arvutit ja tuvastab probleemsed draiverid.

3) Klõpsake nuppu Uuenda nupp märgitud graafikakaardi draiveri kõrval, et automaatselt alla laadida selle draiveri õige versioon, seejärel saate selle käsitsi installida (saate seda teha TASUTA versiooniga).
Või klõpsake Värskenda kõik kõigi oma süsteemis puuduvate või aegunud draiverite õige versiooni allalaadimiseks ja installimiseks. (Selleks on vaja Pro versioon millega kaasneb täielik tugi ja 30-päevane raha tagasi garantii. Kui klõpsate, palutakse teil uuemale versioonile üle minna Värskenda kõik .)
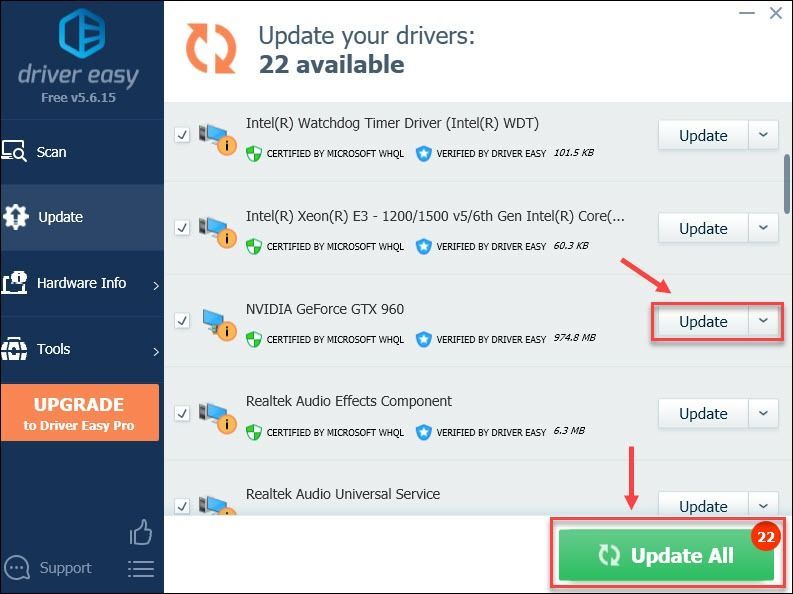
toetus.
Kui vajate abi, võtke ühendust Driver Easy tugitiim kell support@drivereasy.com .
Nüüd testige, kas uus graafikadraiver muudab Warzone'i stabiilseks ja paremaks. Kui krahhid ikka ei lõpe, on proovimiseks rohkem parandusi.
Parandage 3 - kontrollige oma mängude failide terviklikkust
Puuduv või kahjustatud mängufail on veel üks Warzone teadaolev süüdlane, kes PC-s kokku kukkus. Kuid ärge muretsege, selle probleemi lahendamine on sama lihtne kui mõne kliki tegemine.
1) Käivitage oma Battle.net klient.
2) Klõpsake nuppu Call of Duty: MW vasakul paanil. Seejärel klõpsake nuppu Valikud ja valige Skaneerimine ja parandamine rippmenüüst.
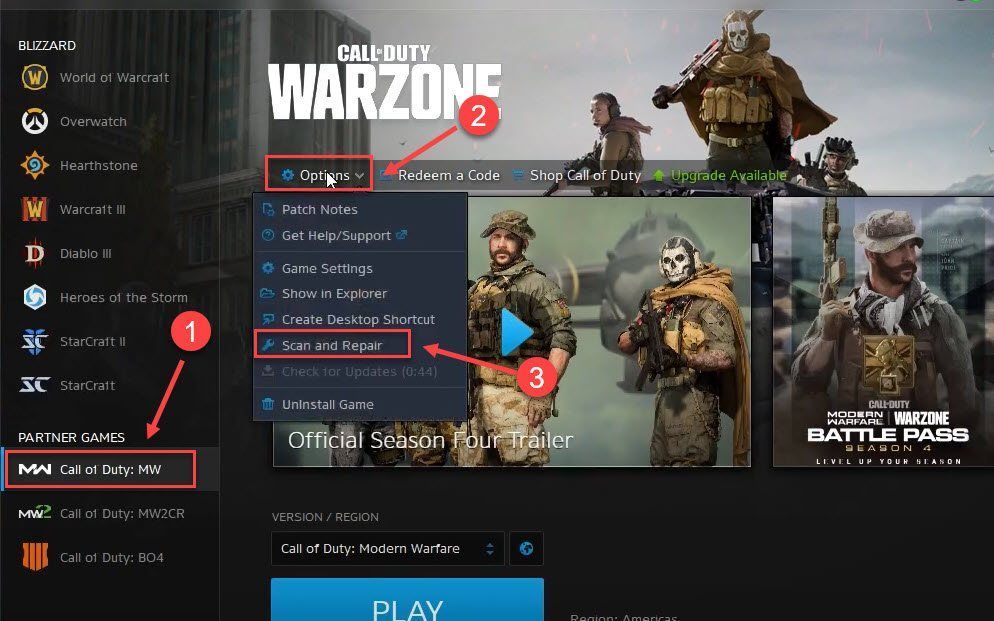
3) Klõpsake nuppu Alustage skannimist .
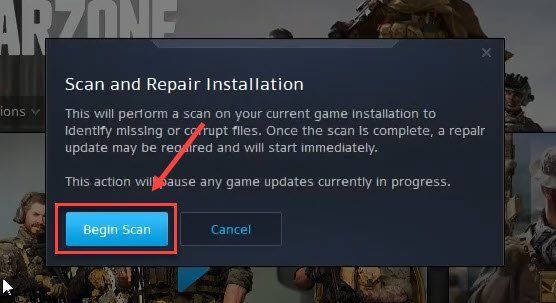
Taaskäivitage Warzone pärast protsessi lõppu ja vaadake, kas kõik läheb normaalseks. Kui see pidevalt kukub, minge järgmise paranduse juurde.
Parandage 4 - sulgege mittevajalikud taustarakendused
CoD Warzone'iga vastuolus olevad või palju süsteemiressursse tühjendavad taustarakendused võivad vallandada ka krahhi. Selle vältimiseks peaksite enne mängimist mittevajalikud rakendused sulgema.
1) Paremklõpsake tegumiriba mis tahes tühjal kohal ja klõpsake nuppu Task Manager .
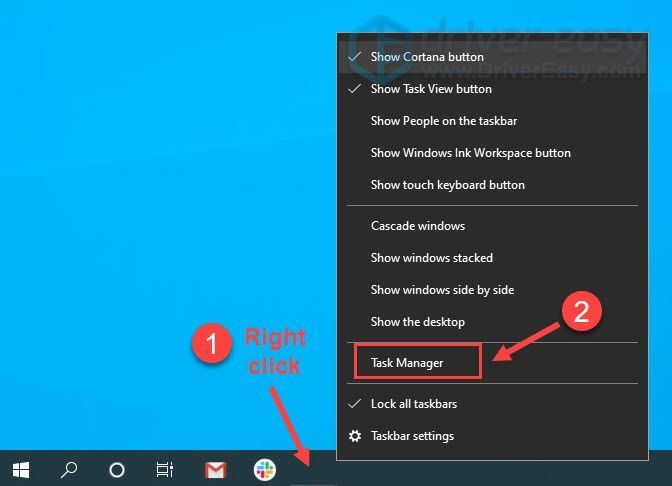
2) Paremklõpsake rakendust, mille soovite sulgeda, ja klõpsake nuppu Lõpeta ülesanne .
Ärge lõpetage tundmatuid programme, kuna need võivad teie arvuti toimimise seisukohalt olla kriitilise tähtsusega.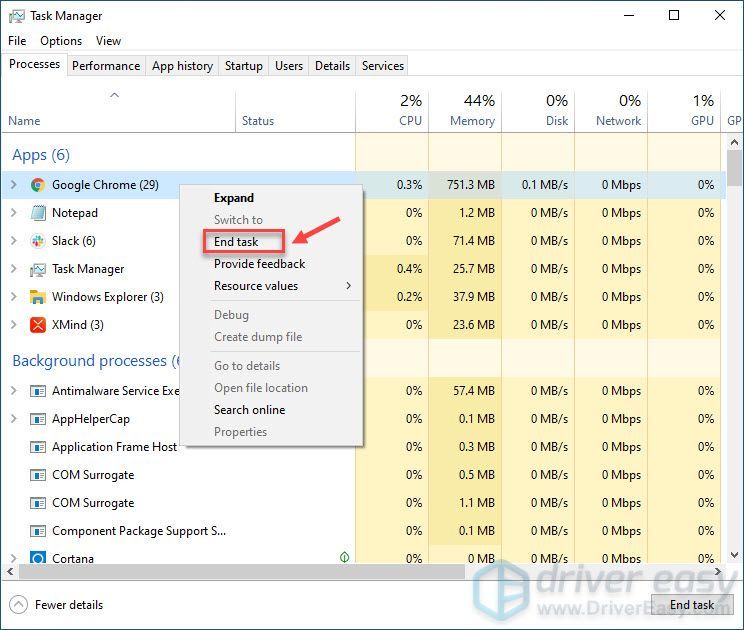
Pärast kõige muu taustal sulgemist saate CoD Warzone'i normaalselt käivitada. Kui krahh on endiselt olemas, vaadake Fix 5.
Fix 5 - kohandage graafikaseadeid
Paljud mängijad teatasid tekstuuri voogesitusest, mis on hiljutisse CoD Warzone'i värskendusse lisatud uus funktsioon, mis põhjustab Warzone'i krahhi.
See on teile soovitatav keelake tekstuuri voogesitus ja V-sünkroniseerimine ja ka madalamad muud graafikavalikud mängu sujuvuse parandamiseks. Kui see ei aita, jätkake allpool olevate täiendavate parandustega.
Fix 6 - lülituge DirectX 11-le
Mängijate jaoks, kes satuvad krahhidesse konkreetse DirectX-i veaga, võib DirectX 11-le üleminek lubada mängu stabiilset töötamist. Nii toimige järgmiselt.
1) Käivitage Blizzardi Battle.net klient.
2) Valige Call of Duty: MW vasakul paanil ja klõpsake nuppu Valikud > Mängu seaded .
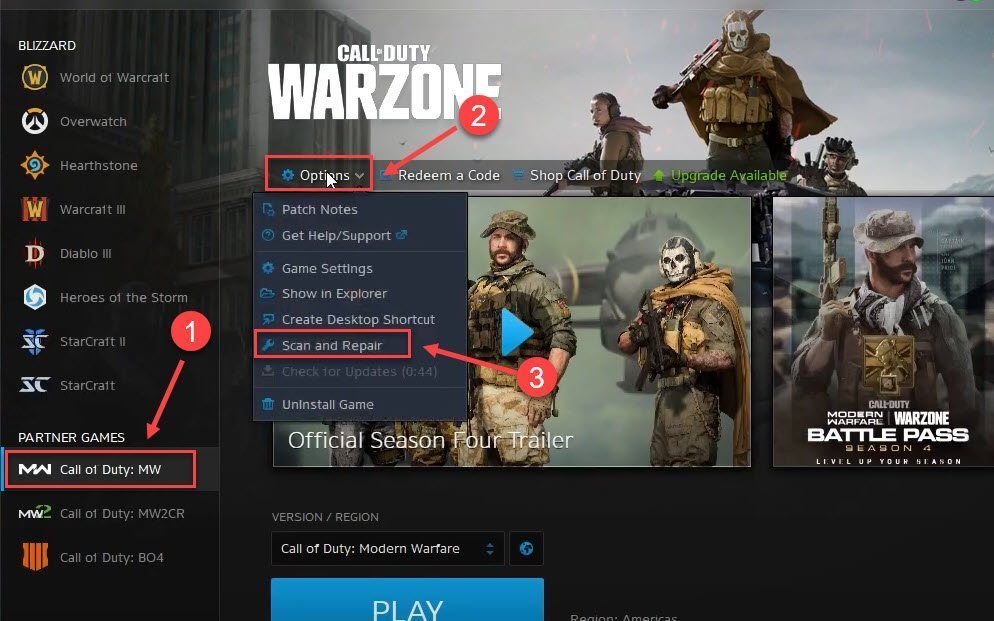
3) Valige Mängu seaded . Seejärel tehke linnuke Täiendavad käsureaargumendid ja sisestage -D3D11 tekstiväljal.
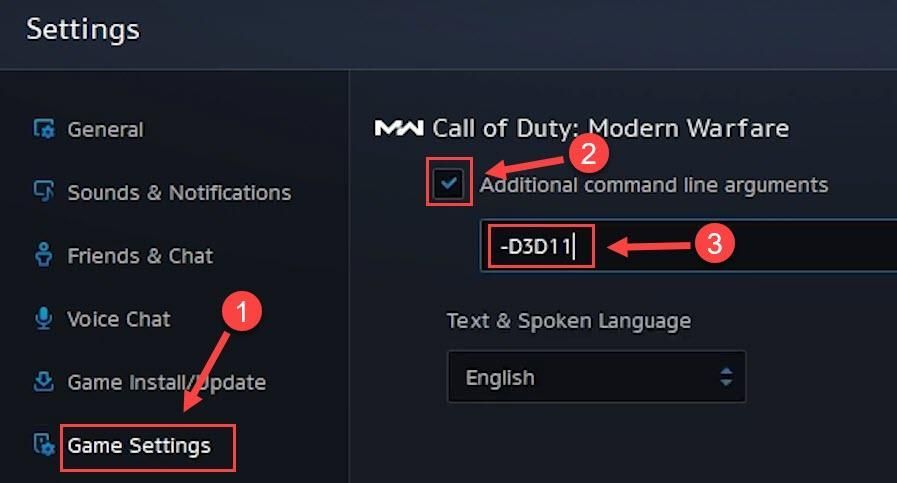
4) Klõpsake nuppu Valmis muudatuste rakendamiseks.
Taaskäivitage mäng, et näha, kuidas asi läheb. Kui probleem püsib, jätkake järgmise lahendusega.
Parandage 7 - suurendage virtuaalset mälu
Kui teie arvutil on vähe mälu, on virtuaalne mälu täiendava RAM-iga. Kuid kui mõne teie käitatava ressursinõudliku rakenduse (nt CoD Warzone) käsitlemiseks ei piisa, tekib krahh. Kui näete, kas see on nii, saate laiendada virtuaalset mälu järgmiste toimingute abil.
1) Klõpsake nuppu Alusta nupp ja tüüp süsteemi täpsemad seaded otsinguribal. Seejärel klõpsake nuppu Vaadake süsteemi täpsemaid seadeid .
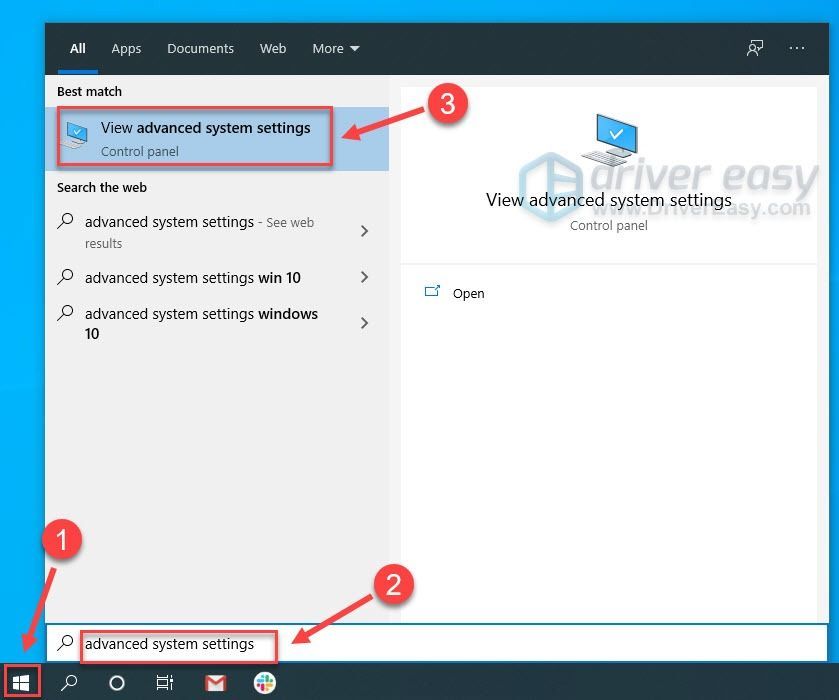
2) Klõpsake nuppu Seaded jaotises Performance.
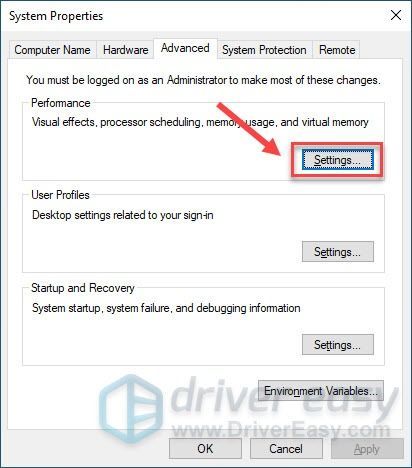
3) Valige Täpsem vaheleht. Seejärel klõpsake nuppu Muuda .
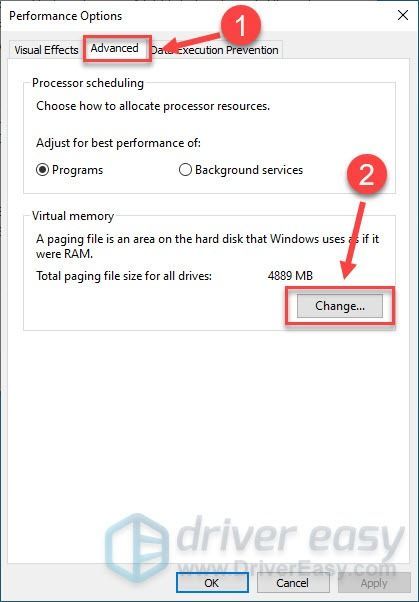
4) Tühjendage märkeruut Halda automaatselt kõigi draivide otsingufailide suurust .
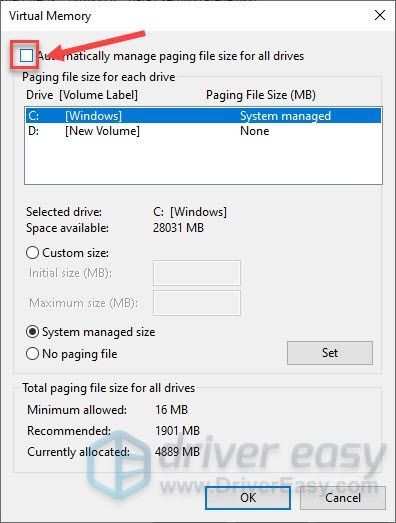
5) Valige draiv, kuhu mängu installisite. Seejärel klõpsake ruudu kõrval Kohandatud suurus .
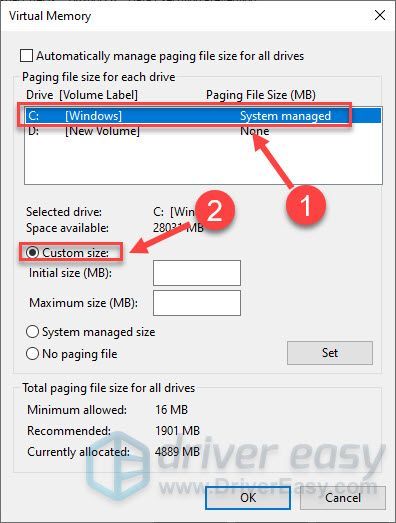
6) Sisestage esialgne suurus ja maksimaalne suurus sõltuvalt teie arvuti RAM-i mahust. Seejärel klõpsake nuppu Okei .
Microsoft soovitab teil virtuaalseks mäluks määrata vähemalt 1,5 korda ja mitte rohkem kui 3 korda teie arvuti RAM-i maht.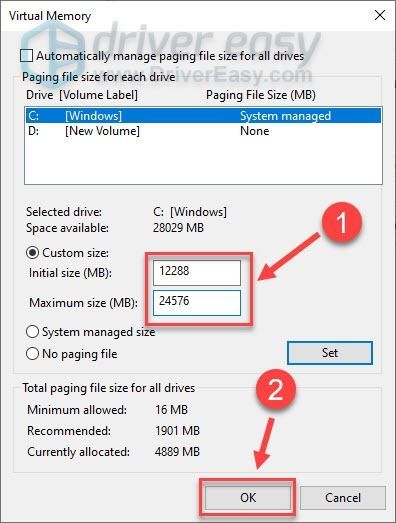
Pärast ülaltoodud toimingute tegemist proovige, kas Warzone töötab hästi. Kui sama krahhi probleem tuleb tagasi, jätkake järgmise parandusega.
Parandage 8 - keelake Windows Defender ajutiselt
Windows Defenderi eesmärk on kaitsta teie arvutit ohtude või ohtude eest, kuid see võib mõne teie rakenduse ekslikult blokeerida ja takistada nende korralikku toimimist. Keelake ajutiselt Windows Defender ja vaadake, kuidas Warzone töötab.
Kui kasutate operatsioonisüsteemi Windows 7
Windows 10
1) Vajutage klaviatuuril nuppu Windowsi logo võti ja Mina samal ajal Windowsi sätete menüüsse sisenemiseks.
2) Klõpsake nuppu Värskendamine ja turvalisus .
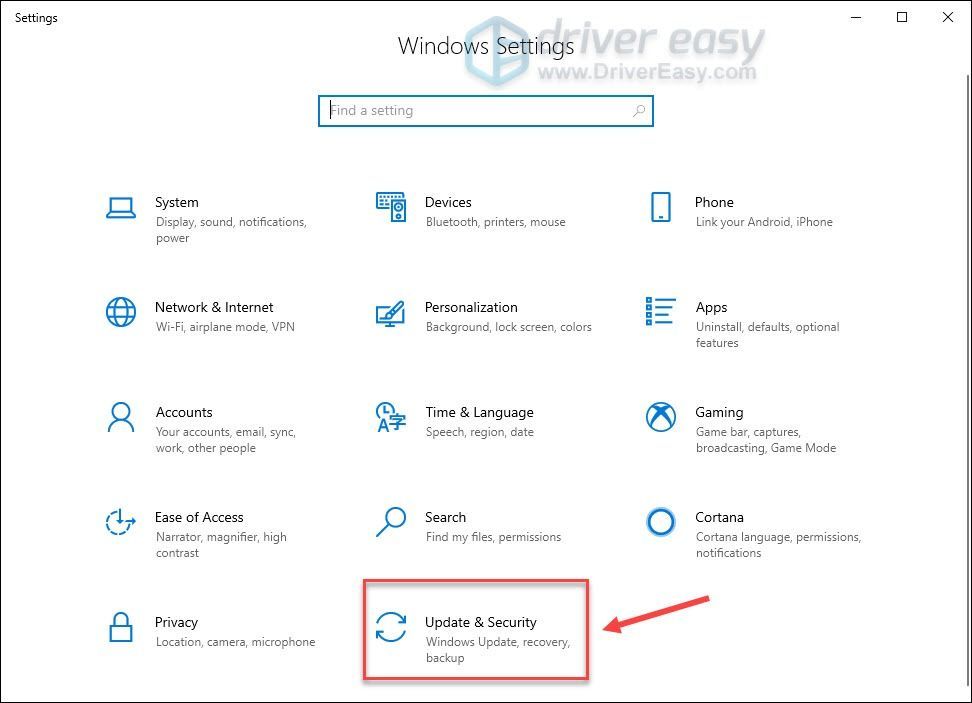
3) Valige Windowsi turvalisus ja klõpsake nuppu Viiruste ja ohtude kaitse .
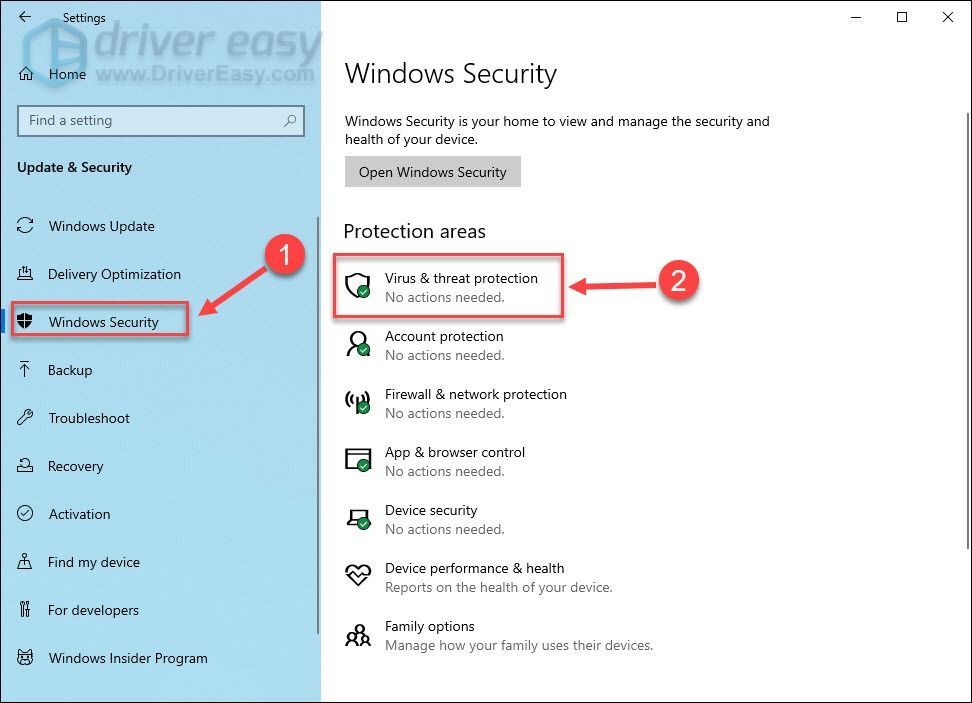
4) Klõpsake hüpikaknas nuppu Halda seadeid .
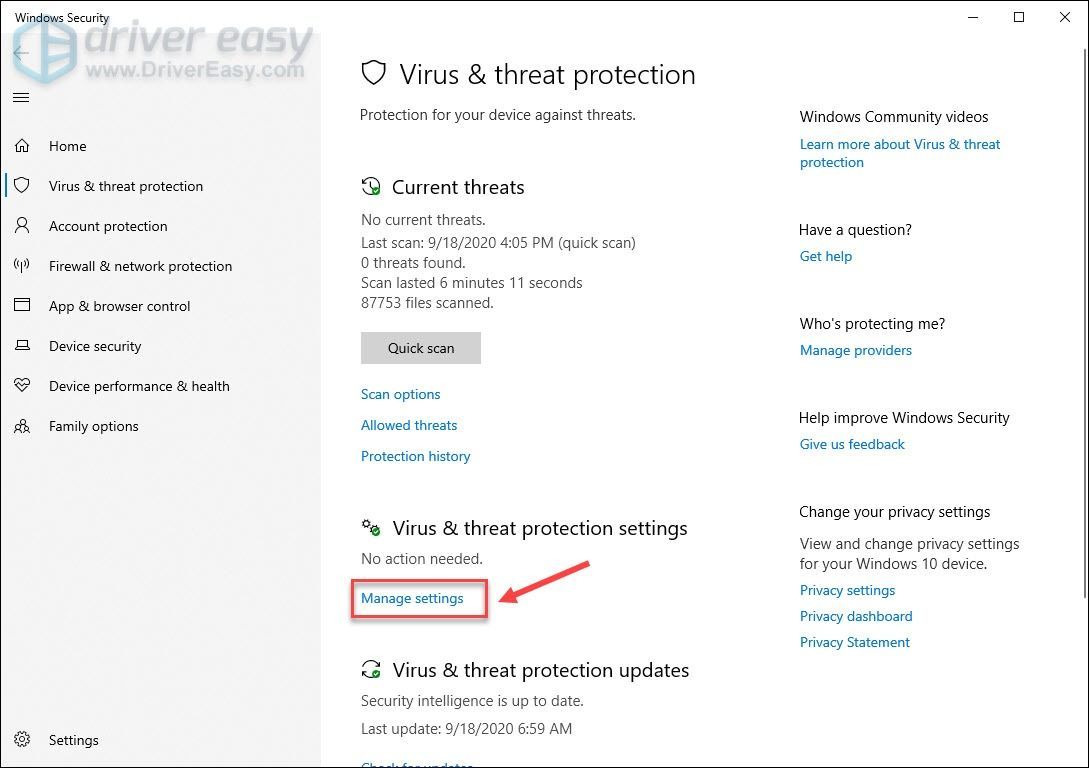
5) Lülitage välja Reaalaja kaitse .
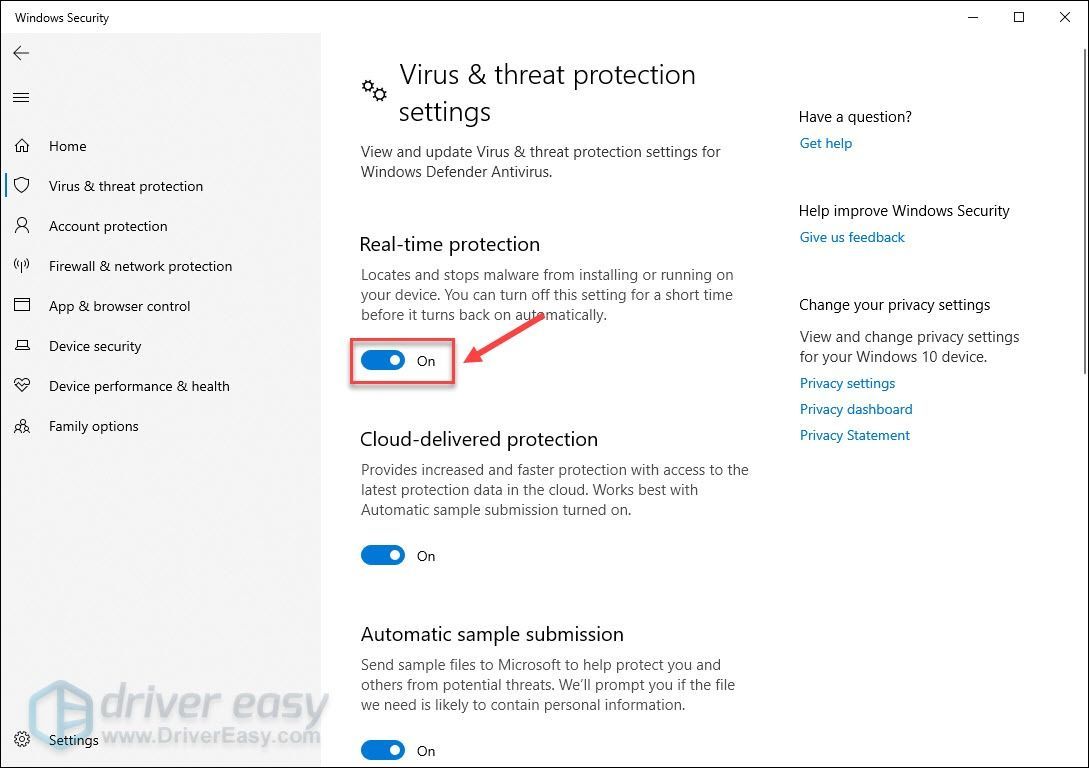
Selle meetodi testimiseks taaskäivitage arvuti ja käivitage Warzone. Kui Windows Defender pole põhjust süüdistada, minge edasi Parandage 9 siis.
Windows 7
1) Vajutage klaviatuuril nuppu Windowsi logo võti ja R samal ajal käivitada kast Run. Seejärel tippige kontroll väljal ja klõpsake nuppu Okei .
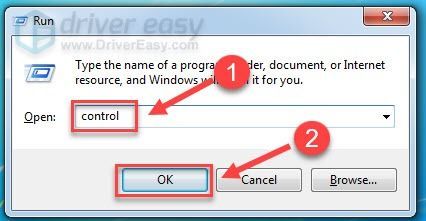
2) Valige Väikesed ikoonid ja valige Klõpsake nuppu Windows Defender .
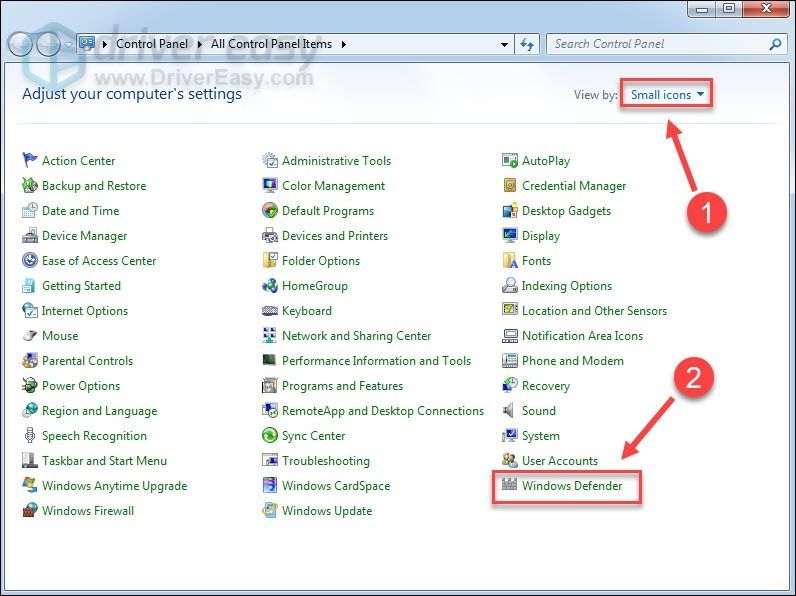
3) Klõpsake nuppu Tööriistad . Seejärel klõpsake nuppu Valikud .
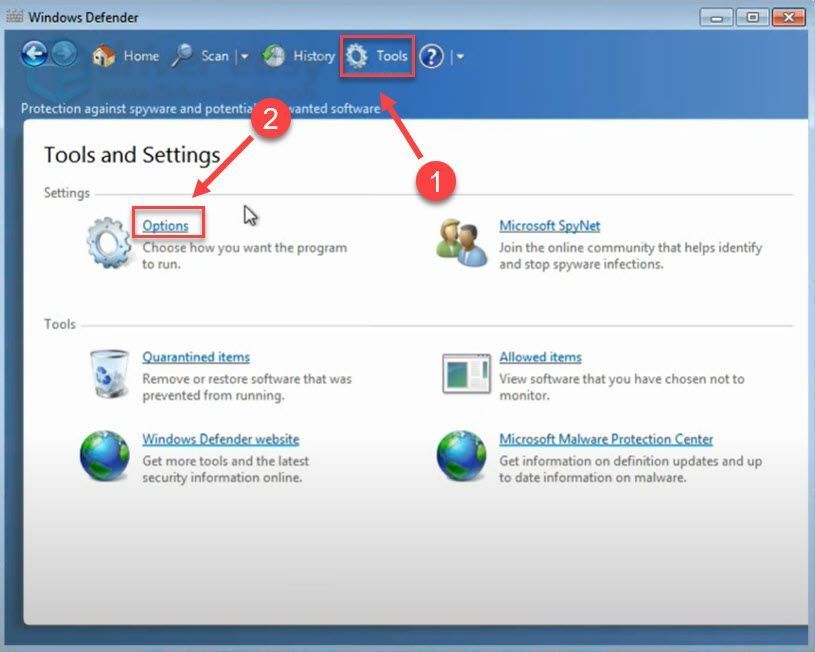
4) Valige Administraator vasakul paanil ja tühjendage ruut kõrval Kasutage seda programmi .
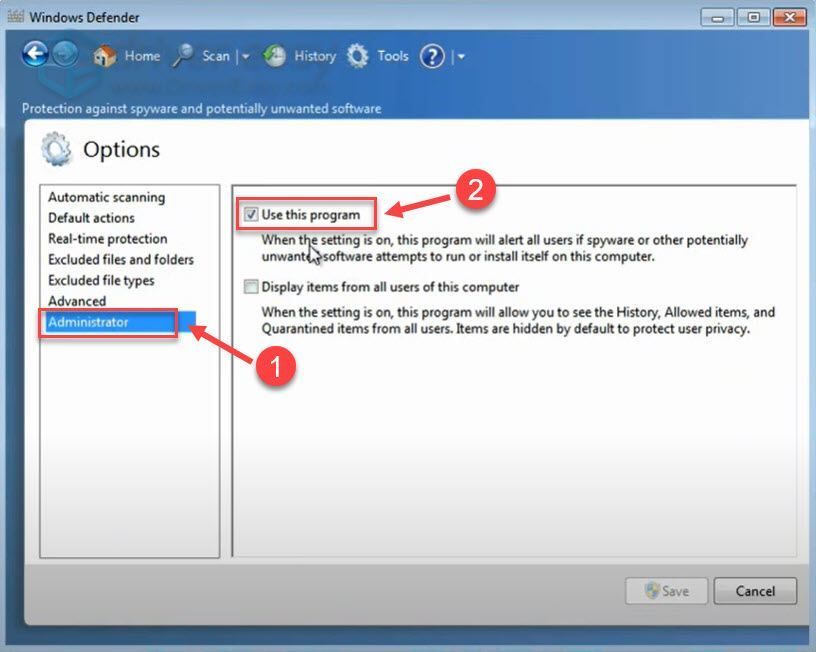
5) Klõpsake nuppu Salvesta .
Taaskäivitage arvuti ja käivitage testimiseks Warzone. Kui teil on pärast selle lahenduse rakendamist endiselt krahhi, proovige järgmist parandust allpool.
Parandage 9 - keelake ülekate
Kolmanda osapoole programmide pakutav ülekatte funktsioon võib olla CoD Warzone krahhi põhjus. Seega peaksite selle mängu ajal välja lülitama. Allpool näitame teile konkreetselt, kuidas seda teha Ebakõla ja GeForce'i kogemus . Kui te ei kasuta ülekatet üldse, minge palun lehele Parandage 10 .
Ebakõlas
1) Käivitage ebakõla.
2) Klõpsake nuppu hammasrattaikoon vasaku paani allosas.
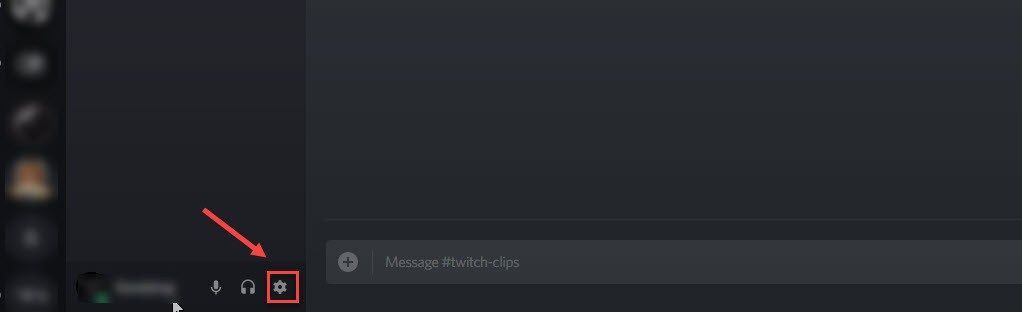
3) Valige Ülekate vasakul paanil ja lülitage välja Luba mängusisene ülekate .
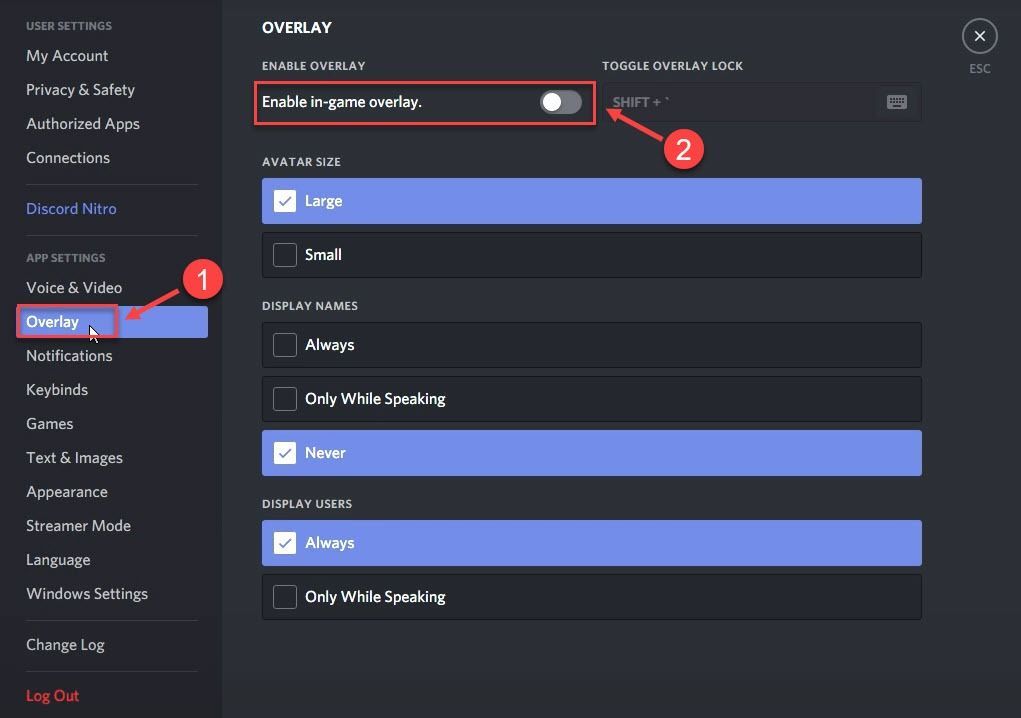
GeForce'i kogemustest
1) Käivitage GeForce Experience.
2) Klõpsake nuppu hammasrattaikoon paremas ülanurgas.
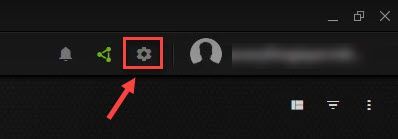
3) Lülitage välja Mängusisene ülekate .
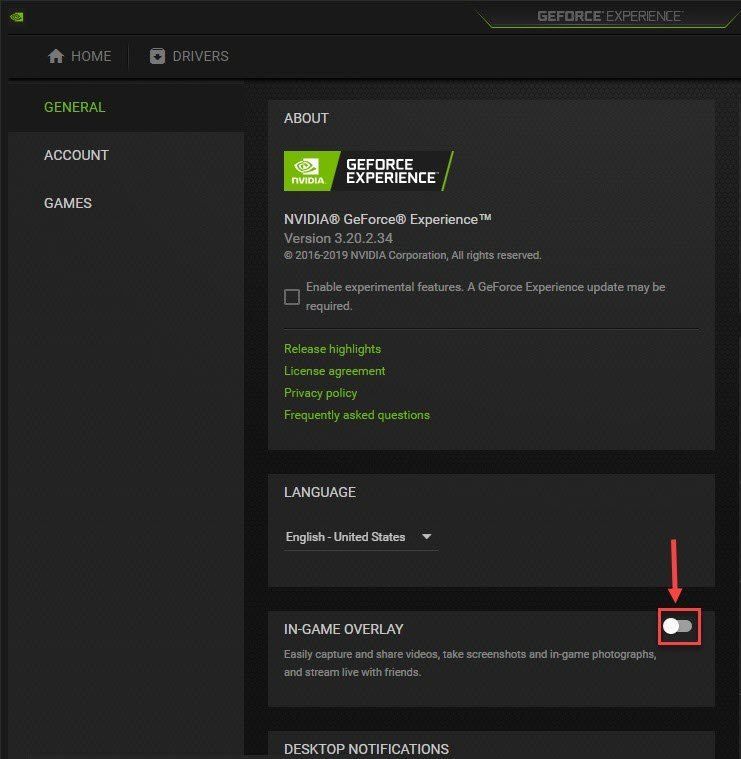
Kui ülekatte keelamine ei lahenda teie probleemi, proovige viimast meetodit.
Parandage 10 - nimetage mängufail ümber
Kui kõik muu ülaltoodust ei aita, proovige mängufail ümber nimetada. See meetod kõlab veidi imelikult, kuid mõnele lõpututesse krahhi kinni jäänud mängijatele mõjub see võluvana.
1) Käivitage klient Battle.net.
2) Klõpsake nuppu Call of Duty: MW vasakul paanil. Seejärel klõpsake nuppu Valikud ja klõpsake nuppu Näita Exploreris .
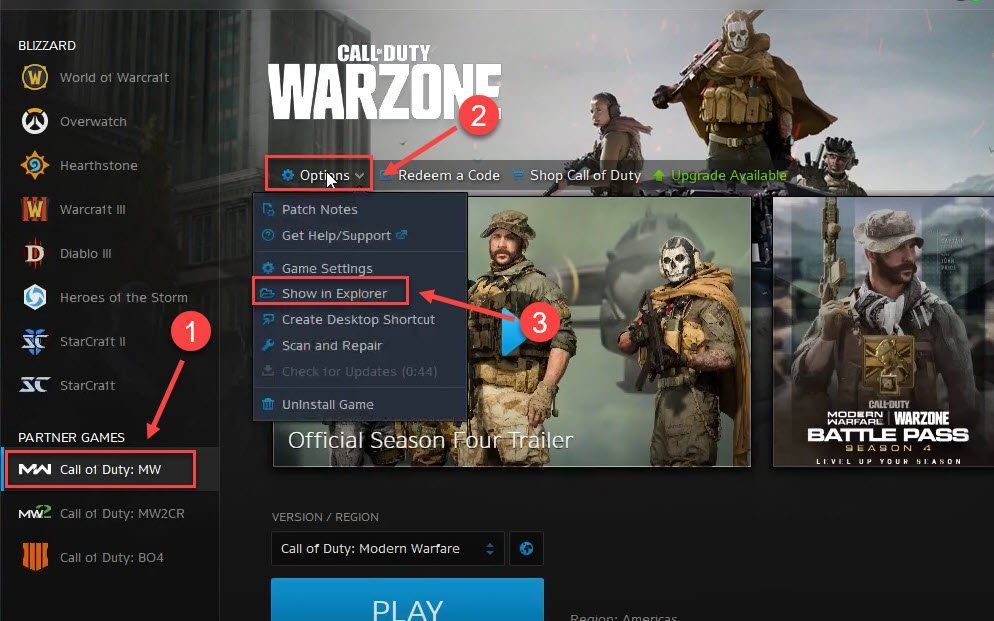
3) Ava Call of Duty Modern Warfare kausta.
4) Topeltklõpsake nuppu ModernWarfare.exe fail ja nimetage see ümber ModernWarfare.exe .
Avage Warzone ja vaadake, kas saate seda nüüd ilma katkestusteta nautida.
See on kõik - Call of Duty Warzone'i arvutisse krahhide paranduste täielik loetelu. Loodetavasti on neist teile abi. Kui teil on veel küsimusi või ettepanekuid, jätke julgelt allpool kommentaar.






![MSVCR71.dll ei leitud [lahendatud]](https://letmeknow.ch/img/knowledge-base/54/msvcr71-dll-was-not-found.jpg)