Välised kõlarid, näiteks Creative Pebble kõlarid, on kujundatud selge dialoogi helitöötlusega, et anda meile rikkalik ja selge dialoog. Kuid mõnikord võite kokku puutuda probleemiga, et teie kõlarid ei tööta. See on tõepoolest pettumust valmistav, kuid see on parandatav. Selles postituses näitame teile, kuidas.

Enne teiste selles artiklis toodud tõrkeotsingu toimingute tegemist soovitame teil arvuti taaskäivitada ja heli testida, kas probleem on lahendatud. Võimalik, et rakendus võib juhtida teie seadet või takistada teistel rakendustel seda kasutada.
Kuid kui süsteemi taaskäivitamine ei vabastanud teid probleemist, proovige allpool loetletud parandusi.
- Installige kõik Windowsi värskendused
- Määrake vaikekõlarid
- Uuendage oma helidraiverit
- Käivitage heli tõrkeotsing
- Võtke ühendust klienditeenindusega
1. Installige kõik Windowsi värskendused
Windowsi värskendusi kasutatakse Microsofti Windowsi ja mitmete teiste Microsofti programmide värskendamiseks. Need sisaldavad sageli funktsioonide täiustusi ja turvavärskendusi, et kaitsta Windowsi pahavararünnakute eest, mis tõenäoliselt viiksid helirikkedeni. Seetõttu peaksite Windowsi uusimad värskendused alla laadima ja installima, et kontrollida, kas see aitab probleemi lahendada.
Seda saate teha järgmiselt.
1) Tippige väljale Otsing kontrolli kas uuendused on saadaval . Klõpsake nuppu Kontrolli kas uuendused on saadaval tulemustest.
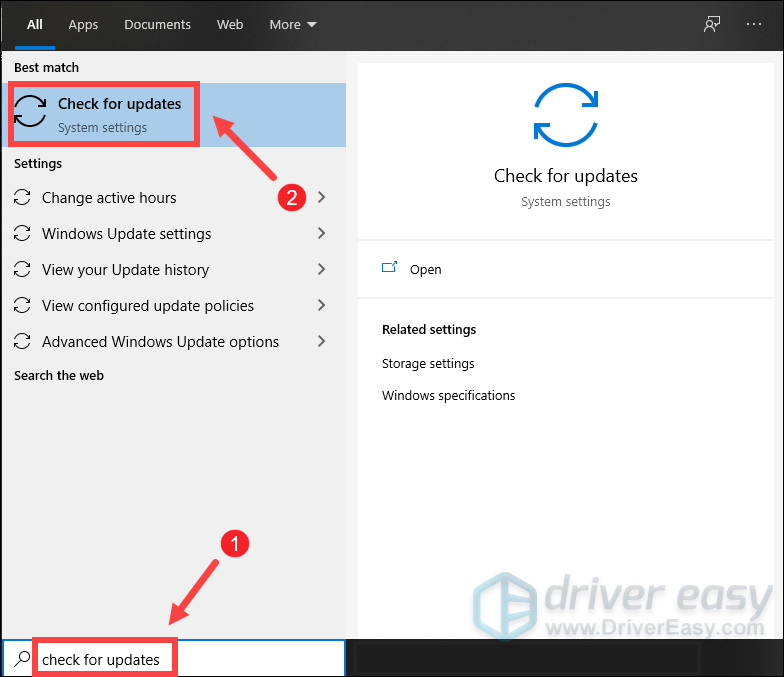
2) Klõpsake nuppu Kontrolli kas uuendused on saadaval vaheleht. Kui mõni värskendus on saadaval, hakkab see seda automaatselt alla laadima ja installima. Oodake lihtsalt, kuni see lõpeb, ja teil tuleks paluda arvuti taaskäivitada.
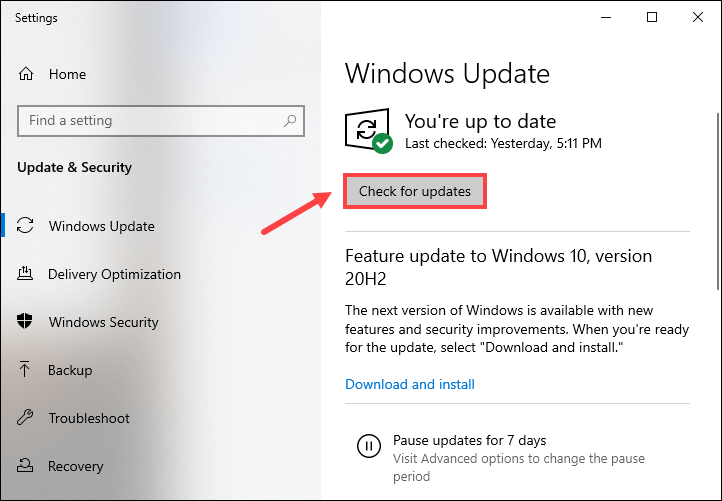
Kui olete installinud uusimad Windowsi värskendused, proovige lugu esitada, et kontrollida, kas kõlarid töötavad korralikult. Kui ei, proovige järgmist parandust allpool.
2. Määrake vaikekõlarid
Kui ühendate välised kõlarid arvutiga, tunneb teie süsteem selle ära. Kuid on mõningaid olukordi, kus heli ei pruugi tulla teie välistest kõlaritest. Selle põhjuseks on see, et teie seadet pole määratud vaikimisi heli taasesitusseadmeks, mida Windows heli väljastamiseks kasutab. Sellisel juhul peate oma kõlarid vaikeseadeks määrama:
1) Paremklõpsake ekraani paremas alanurgas ikooni Kõlar ja valige Avage heliseaded .
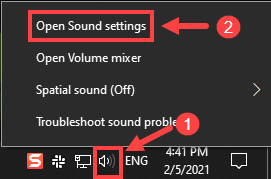
2) Klõpsake nuppu Heli juhtpaneel .
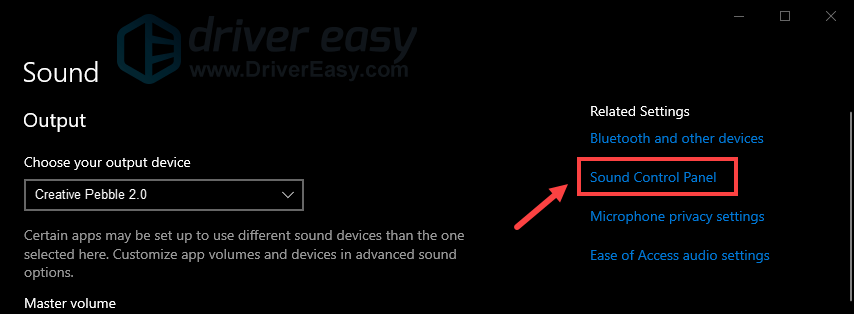
3) all Taasesitus klõpsake vahekaardil Creative Pebble kõlarid ja klõpsake nuppu Määra vaikimisi .
Kui olete seda teinud, kontrollige tegumiriba kõlariikooni kaudu, et heli pole summutatud ja sisse lülitatud. Siis saate laulu mängides katsetada. Kui teie Creative Pebble kõlarid ikka veel heli ei tekita, ärge muretsege, võite proovida veel mõnda parandust.
3. Uuendage oma helidraiverit
Kui teil on probleeme heliga, peate võib-olla kontrollima, kas teie helikaardi draiver on vananenud või vigane. Vananenud draiverite kasutamine võib mõjutada jõudlust ja kõlarite nõuetekohaseks toimimiseks võivad teil puududa teatud funktsioonid. Seetõttu peate värskendama helidraiverit, kuna see võib teie probleemi kohe lahendada.
Kui olete arvutiriistvaraga tuttav, võite helikaardi tootja veebisaidilt alla laadida ja installida oma süsteemile vastava uusima draiveri.
Kuid kui teil pole aega ega kannatust draiverite käsitsi värskendamiseks, saate seda teha automaatselt Juhi lihtne . See leiab teie arvutis automaatselt kõik seadmed, mis vajavad uusi draivereid, ja installib need teie jaoks.
Draiverite värskendamiseks Driver Easy abil saate teha järgmist.
1) Lae alla ja installige Driver Easy.
2] Käivitage Driver Easy ja klõpsake nuppu Skannida nüüd nuppu. Seejärel kontrollib Driver Easy teie arvutit ja tuvastab probleemsed draiverid.
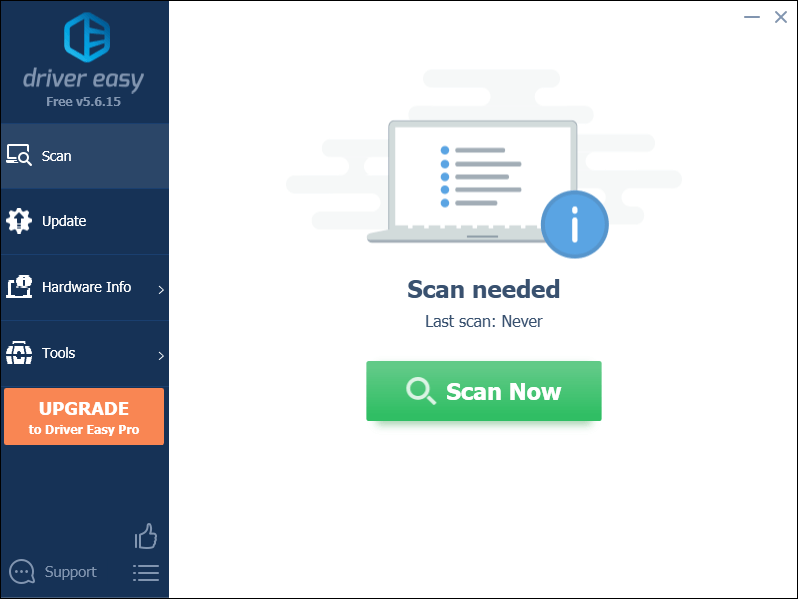
3) Klõpsake nuppu Värskenda kõik faili õige versiooni automaatne allalaadimine ja installimine kõik draiverid, mis teie süsteemis puuduvad või on aegunud.
(Selleks on vaja Pro versioon mis kaasneb täielik toetus ja a 30-päevane raha tagasi garantii. Teil palutakse värskendada, kui klõpsate nupul Värskenda kõiki. Kui te ei soovi Pro versioonile üle minna, saate oma draiverid värskendada ka TASUTA versiooniga. Kõik, mida peate tegema, on need ükshaaval alla laadida ja käsitsi installida.)
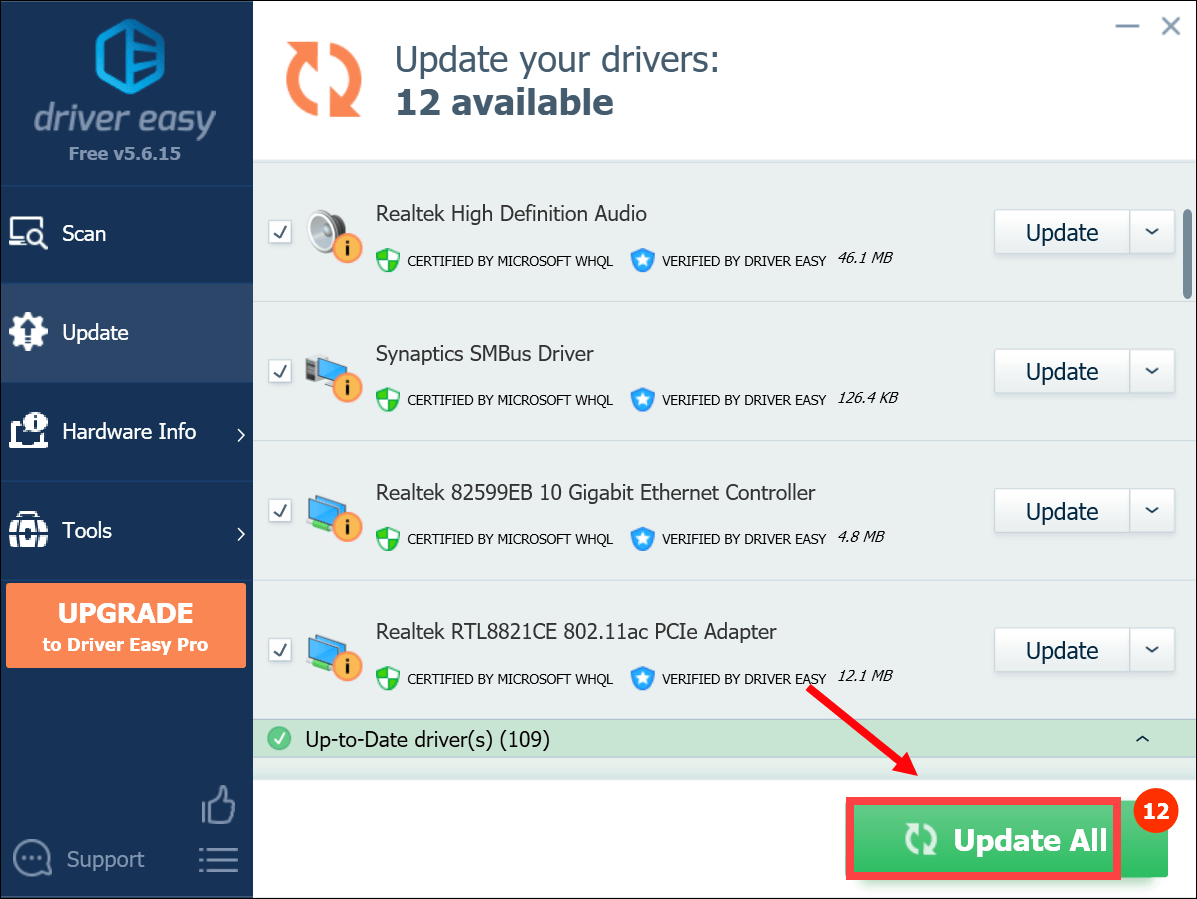 Driver Easy'i Pro versioon on varustatud täieliku tehnilise toega. Kui vajate abi, võtke ühendust Driver Easy tugitiim kell support@letmeknow.ch .
Driver Easy'i Pro versioon on varustatud täieliku tehnilise toega. Kui vajate abi, võtke ühendust Driver Easy tugitiim kell support@letmeknow.ch . Pärast draiverite värskendamist taaskäivitage arvuti ja testige heli, et kontrollida, kas see toiming tegi trikki. Kui kõlarid endiselt ei tööta, proovige järgmist lahendust allpool.
4. Käivitage heli tõrkeotsing
Windows pakub sisseehitatud heli tõrkeotsingut, mis skannib teie süsteemi ning aitab tuvastada ja lahendada mitmesuguseid levinumaid heliprobleeme. Selle kasutamiseks toimige järgmiselt.
1) Tippige tegumiriba otsingukasti heli tõrkeotsing . Seejärel klõpsake nuppu Heli esitamise probleemide leidmine ja lahendamine tulemustest.
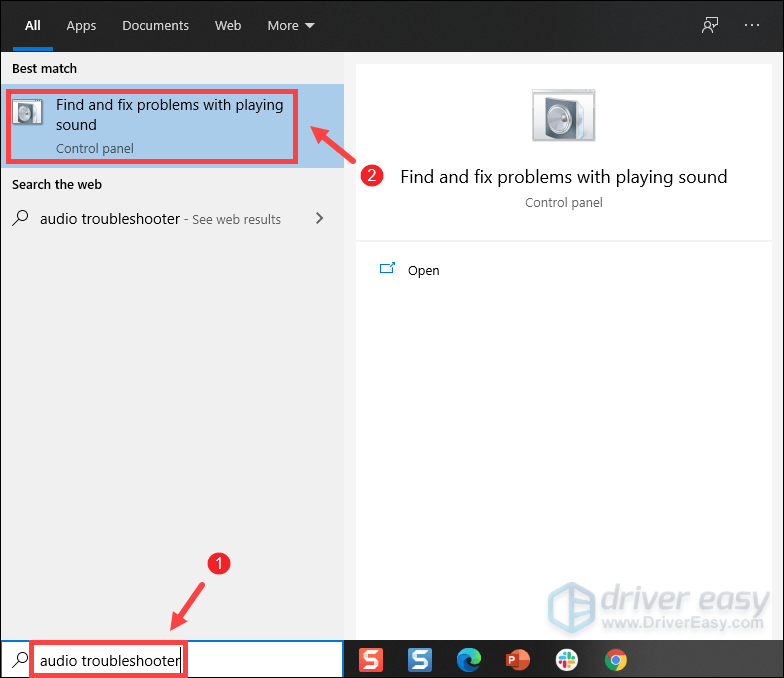
2) Valige seade ja klõpsake nuppu Järgmine tõrkeotsingu alustamiseks. Seejärel oodake, kuni see lõpeb, ja teil võidakse paluda arvuti taaskäivitada.
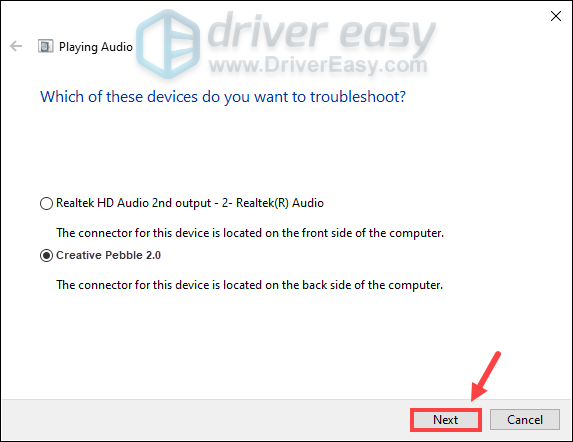
Kui see kõik on tehtud, proovige oma kõlarite abil kontrollida, kas need suudavad hästi töötada. Kui teil on endiselt heli tõrkeid, jätkake järgmise parandusega.
5. Võtke ühendust klienditeenindusega
Kui kahjuks ükski ülalnimetatud meetoditest teie jaoks ei töötanud, kuid teised kõlarid ei tööta teie arvutis normaalselt, võivad teie loovad kiviklibud olla katki. Sel juhul peaksite seda tegema kontakt klienditeenindust asenduse või remondi jaoks, kui teie seadmel on endiselt garantii. Vastasel juhul peate võib-olla investeerima uutesse kõlaritesse.
Loodetavasti aitab see postitus. Kui teil on ideid või küsimusi, ärge kartke, kui loobute meile reast allpool olevas kommentaaride jaotises.



![[Lahendatud] Fallout 4 krahh arvutis (hõlpsalt)](https://letmeknow.ch/img/graphic-issues/51/fallout-4-crashing-pc.png)


