On tüütu, et teie Discord võtab ootamatult mängu heli. Kuid te pole siin üksi. Paljud mängijad on samast probleemist teatanud. Hea uudis on see, et saate selle hõlpsalt parandada.
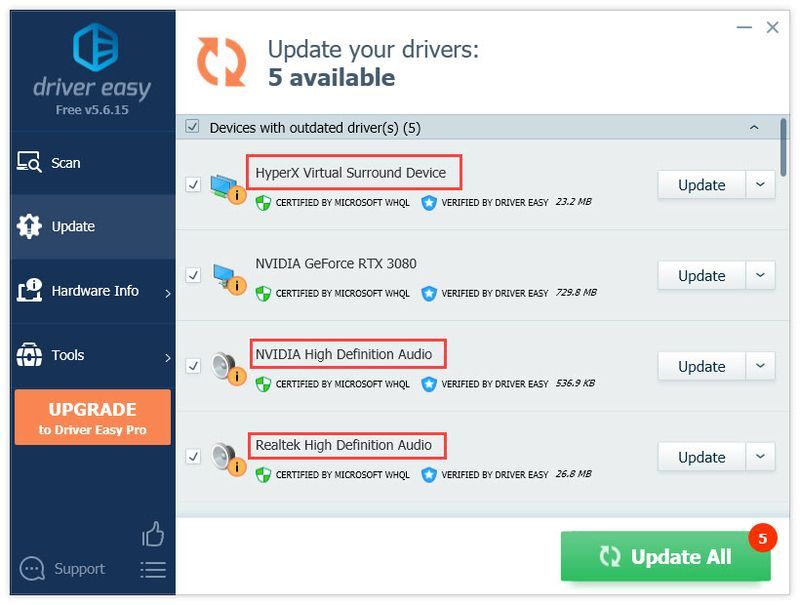
Miks võtab Discord mängu heli?
- Heli
- ebakõla
- mängud
Kuidas lahendada Discordi heliprobleeme?
1. Värskendage helidraivereid
Korralikult töötav helidraiver võib tagada, et teie seade töötab normaalselt. Kui teie Discord võtab mängu heli, võib selle põhjuseks olla valesti töötav helidraiver. Veendumaks, et teie heli töötab hästi, peaksite värskendama helidraiverit.
Helidraiveri värskendamiseks on peamiselt kaks võimalust.
käsitsi – Heli-, video- ja mängukontrollerite loendi laiendamiseks peate avama seadmehalduri, paremklõpsake oma helikaardil ja valige Uuenda draiverit > Otsige automaatselt värskendatud draiveritarkvara . Võite lasta Windowsil draiverit enda eest värskendada, kuid kui see ei tööta, saate draiveri desinstallida ja arvuti taaskäivitada või külastada seadme tootja veebisaiti ja installida seadme uusimad heli-/helidraiverid.
automaatselt – Seevastu draiveri automaatne värskendamine on üsna lihtne – seda kõike tehakse mõne klõpsuga Lihtne juht . Saate seda teha meie TASUTA versiooniga või osta Pro versioon täiustatud funktsioonide avamiseks.
üks) Lae alla ja installige Driver Easy.
2) Käivitage Driver Easy ja klõpsake nuppu Skannida nüüd nuppu. Driver Easy skannib seejärel teie arvutit ja tuvastab kõik probleemsed draiverid.
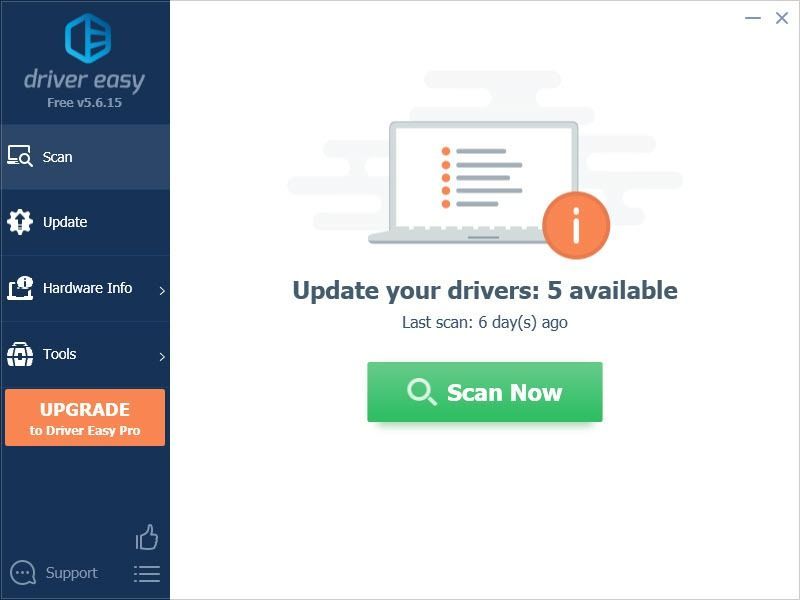
3) Klõpsake nuppu Värskenda märgistatud helidraiveri kõrval olevat nuppu, et laadida automaatselt alla selle draiveri õige versioon, seejärel saate selle käsitsi installida (saate seda teha TASUTA versiooniga).
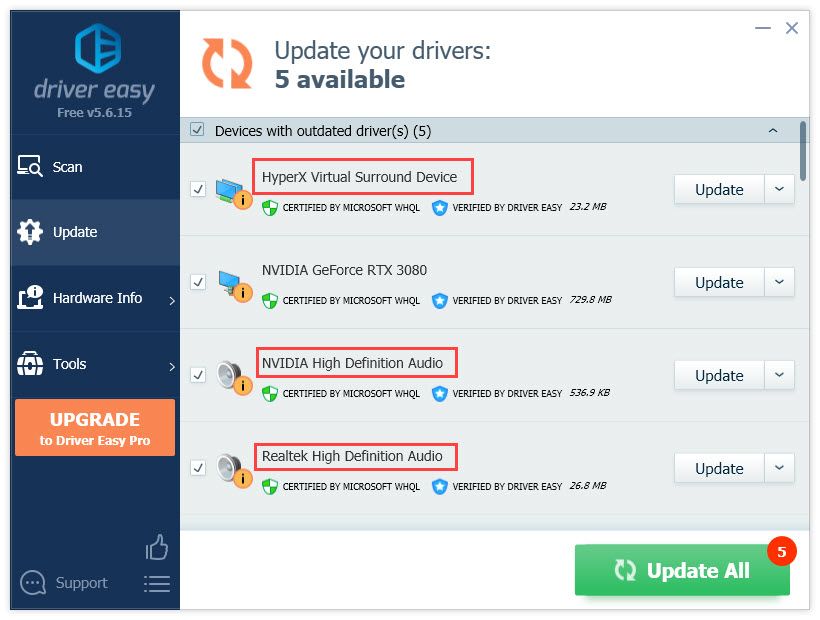
Või klõpsake Värskenda kõik et automaatselt alla laadida ja installida kõigi teie süsteemis puuduvate või aegunud draiverite õige versioon. (Selleks on vaja Pro versioon millega kaasneb täielik tugi ja 30-päevane raha tagasi garantii. Kui klõpsate, palutakse teil uuendada Värskenda kõik .)
4) Kui draiver on värskendatud, taaskäivitage arvuti, et muudatused jõustuksid.
Driver Easy Pro versioon kaasas täielik tehniline tugi.Kui vajate abi, võtke ühendust Driver Easy tugimeeskond juures support@drivereasy.com .
2. Muutke heliseadeid
See probleem ilmneb siis, kui Stereo Mix (peakomplekti mikrofoni asemel) on seatud vaikeseadmele. Selle parandamiseks peaksite Stereo Mixi keelama ja määrama mikrofoni vaikeseadmeks:
1) Paremklõpsake helitugevuse ikoonil ja valige Helid .
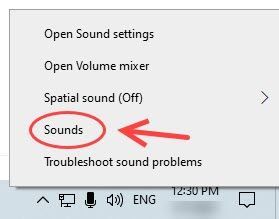
2) Minge lehele Salvestamine sakk.
3) Paremklõpsake Stereo mix ja valige Keela ja veenduge, et olete vaikeseadmeks seadnud oma kõrvaklapid.
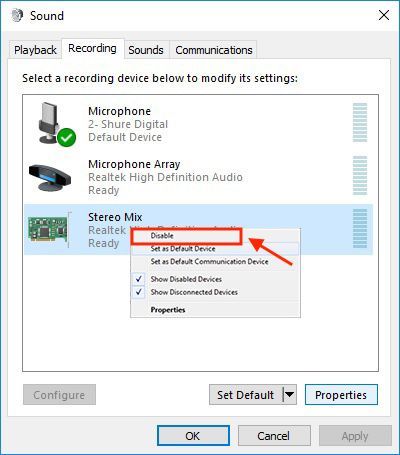
4) Avage rakendus Discord ja minge aadressile Kasutaja seaded .
5) All Hääleseaded , Vali õige Sisendseade ja Väljundseade .
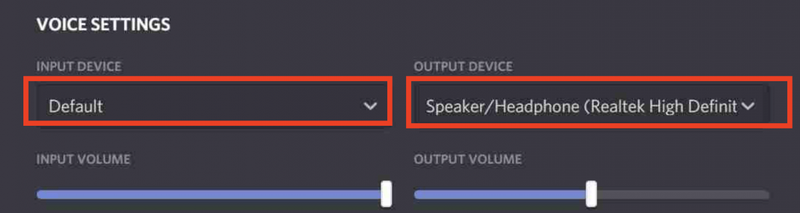
Paljud inimesed saavad selle „Discordi mängu taastamise” probleemi valede heliseadete tõttu. Pärast ülaltoodud juhiste järgimist saate probleemi testida.
3. Installige Discord uuesti
Kui miski ei töötanud, võite proovida Discordi uuesti installida, kui see on rakendusega seotud probleem. Tehke järgmist.
1) Vajutage klaviatuuril nuppu Windows + R võti.
2) Sisestage appwiz.cpl ja vajutage Sisenema .
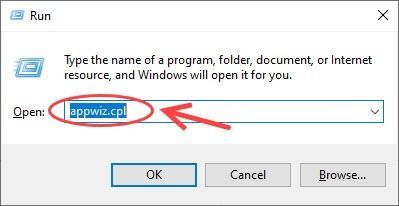
3) Paremklõpsake Discord ja valige Desinstallige .
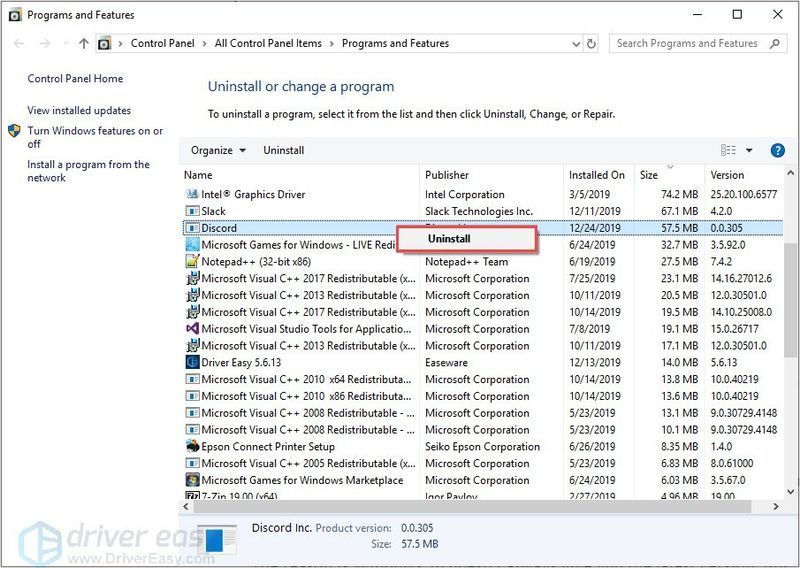
Kui olete lõpetanud, saate alla laadida uusim Discordi klient ja kontrollige, kas probleemid püsivad ka uues versioonis.
![[Lahendatud] Hitman 3 jookseb arvutis kokku – 2022. aasta näpunäited](https://letmeknow.ch/img/knowledge/90/hitman-3-crashing-pc-2022-tips.jpg)

![[LAHENDATUD] Days Gone ei käivitu arvutis](https://letmeknow.ch/img/other/99/days-gone-ne-se-lance-pas-sur-pc.jpg)

![Windows ei leia sobivat printeridraiverit [LAHENDATUD]](https://letmeknow.ch/img/knowledge/64/windows-cannot-locate-suitable-printer-driver.jpg)

