'>
Paljudel iPhone'i kasutajatel on mobiiltelefoniga traadita võrguühenduse probleem. Nende iPhone katkestab oma WiFi-võrgu ühenduse sageli ja nad peavad need käsitsi uuesti ühendama. See on väga tüütu.
Kuid ärge muretsege. Järgnevalt on toodud mõned meetodid, mis on aidanud paljudel iPhone'i kasutajatel WiFi-ühenduse probleeme lahendada. Te ei pea neid kõiki proovima; lihtsalt liigu nimekirjas alla, kuni leiad endale sobiva.
- Kontrollige oma WiFi-võrgu olekut
- Lubage oma WiFi-võrgu jaoks automaatne liitumine
- Unustage ja ühendage uuesti oma võrguga
- Uuenda liisingut
- Lähtestage oma võrguseaded
- Kontrollige ruuterit
1. meetod: kontrollige oma WiFi-võrgu olekut
Teie iPhone võib jätkata WiFi-võrguga ühenduse katkestamist, kuna see on teie võrgu jõudmiseks liiga kaugel. Veenduge, et teie iPhone on võrgu piires .
Kui kõiki teie mobiilseadmeid vaevab sama probleem, võib probleem tuleneda teie võrgust endast. Proovige taaskäivitage ruuter ja vaadake, kas see lahendab teie probleemi (üksikasjalike juhiste saamiseks lugege ruuteri kasutusjuhendit). Võib-olla peate ka seda tegema pöörduge oma võrguteenuse pakkuja või ruuteri tootja poole riistvara- või võrguprobleemide korral soovituste saamiseks ei saa te ise probleemi lahendada.
2. meetod: lubage oma WiFi-võrgu jaoks automaatne liitumine
Teie iPhone võib teie WiFi-võrgust sageli ühenduse katkestada, kuna teie võrgu automaatse liitumise funktsioon on keelatud. Peaksite lubama automaatse liitumise, et näha, kas see on teie jaoks nii. Selleks tehke järgmist.
1) Avatud Seaded .

2) Valige WiFi .
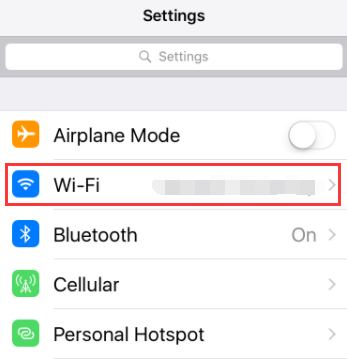
3) Puudutage nuppu infomärk (i) WiFi-võrgu nime kõrval.
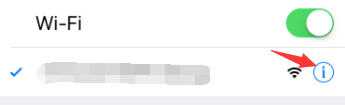
4) Luba Automaatne liitumine .
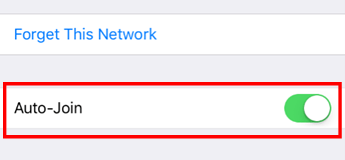
Kui see meetod teie jaoks sobib, ei lahuta teie iPhone teie WiFi-võrku enam ühendust.
3. meetod:Unustage ja ühendage uuesti oma võrguga
Ühenduse katkestamise probleemi saate lahendada, lähtestades oma WiFi-ühenduse oma iPhone'is. Selleks peaksite proovima traadita võrgu unustada ja oma iPhone uuesti sellega ühendada.
WiFi-võrguga uuesti ühenduse loomiseks toimige järgmiselt.
1) Avatud Seaded .

2) Valige WiFi .
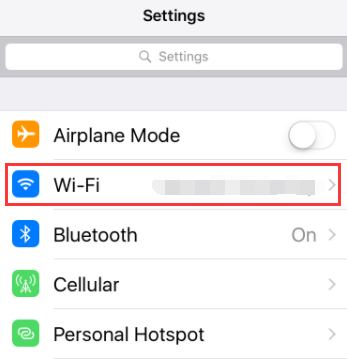
3) Puudutage nuppu infomärk (i) WiFi-võrgu nime kõrval.
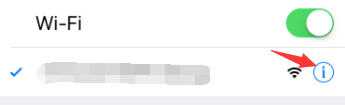
4) Puudutage valikut Unustage see võrk .
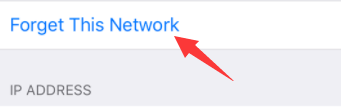
5) Ühendage oma iPhone uuesti WiFi-võrguga ja sisestage võrgu parool. Siiskontrollige, kas see lahendab teie probleemi.
4. meetod: pikendage rendilepingut
Rendilepingu uuendamine uuendab teie võrgu aadressiteavet. Peaksite proovima, kui teie iPhone katkestab sageli WiFi-ühenduse.
1) Avatud Seaded .

2) Valige WiFi .
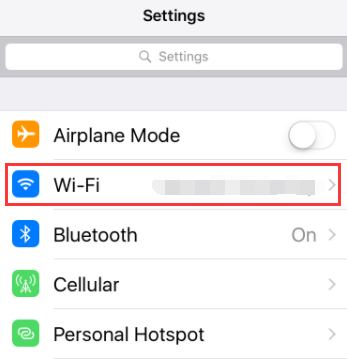
3) Puudutage nuppu infomärk (i) WiFi-võrgu nime kõrval.
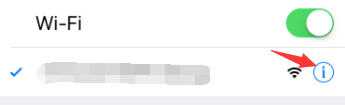
4) Puudutage valikut Uuenda liisingut .
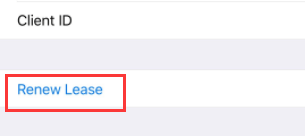
5) Kontrollige ja vaadake, kas teie iPhone'i WiFi-ühendus taastub.
5. meetod: lähtestage oma iPhone'i võrguseaded
Mõnikord saab teie iPhone'i võrguprobleemid lahendada iPhone'i võrguseadete lähtestamisega. Proovige seda siis, kui ülaltoodud meetodid pole edukad.
1) Avatud Seaded
2) Valige üldine .
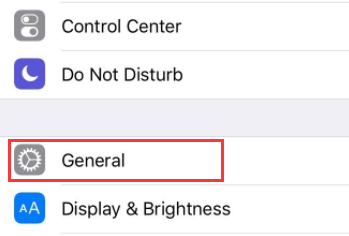
3) Puudutage valikut Lähtesta põhjas.
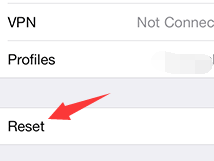
4) Valige Lähtestage võrguseaded
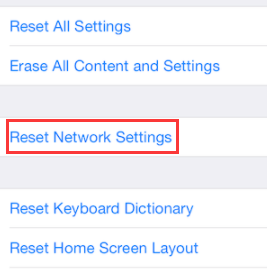
5) Kui teil palutakse, sisestage pääsukood. Seejärel puudutage Lähtestage võrguseaded .
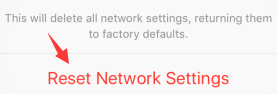
6) Oodake taaskäivitamise ja lähtestamise protsessi lõpuleviimist. Seejärel proovige ühendada seade WiFi-võrguga ja vaadake, kas see lahendab teie ühenduse katkestamise probleemi.
6. meetod: kontrollige ruuterit
Teie ruuteril võib tekkida probleeme, nii et te ei saa oma iPhone'i WiFi-võrgus kasutada. Proovimiseks peate tegema mõned asjad:
- Interneti-ühenduse ajutiste probleemide lahendamiseks taaskäivitage ruuter.
- Kaaluge mõne muu ruuteri kasutamist.Teil võib olla ruuteri riistvara või ühilduvusprobleeme, nii et teie iPhone jätkab sellest ühenduse katkestamist. Soovitame teil proovida a kaheribaline ruuter parema ühilduvuse ja ühenduvuse tagamiseks.
Loodetavasti töötas üks ülaltoodud parandustest teie jaoks. Kui teil on küsimusi või ettepanekuid, võite rohkem kui teretulnud jätta meile allpool kommentaari!
Võite ka lugeda ...
Kuidas kaitsta oma WiFi-võrku.


![Logitechi klaviatuuri viivituse parandamine [lihtsad sammud]](https://letmeknow.ch/img/technical-tips/62/how-fix-logitech-keyboard-lag.jpg)



![Kuidas teha ekraanipilti Windows 8-s [hõlpsalt!]](https://letmeknow.ch/img/technical-tips/89/how-take-screenshot-windows-8-easily.jpg)