
Ubisofti kauaaegse Far Cry seeria uusima iteratsioonina on Far Cry 6 nüüd saadaval. Kuid mitte kõik mängijad ei saa seda tiitlit nautida, nagu mõned neist ekraan muutub käivitamisel mustaks . Kui juhtute olema üks neist, ärge muretsege. Paljud mängijad, kes seisavad silmitsi sama probleemiga, on välja töötanud mõned tõhusad lahendused. Selles postituses näitame teile kõiki parandusi, mida saate proovida!
Proovige neid parandusi
Te ei pea neid kõiki proovima. Liikuge lihtsalt loendis allapoole, kuni leiate selle, kes selle triki ära teeb.
- Avage Epic Games Launcher ja klõpsake nuppu Raamatukogu .
- Klõpsake nuppu kolm punkti Far Cry 6 kõrval, seejärel valige Kinnitage .
- Avage Ubisoft Connect.
- Navigeerige lehele Mängud vahekaardil Far Cry 6 ja valige Omadused . Seejärel klõpsake Kinnitage failid .
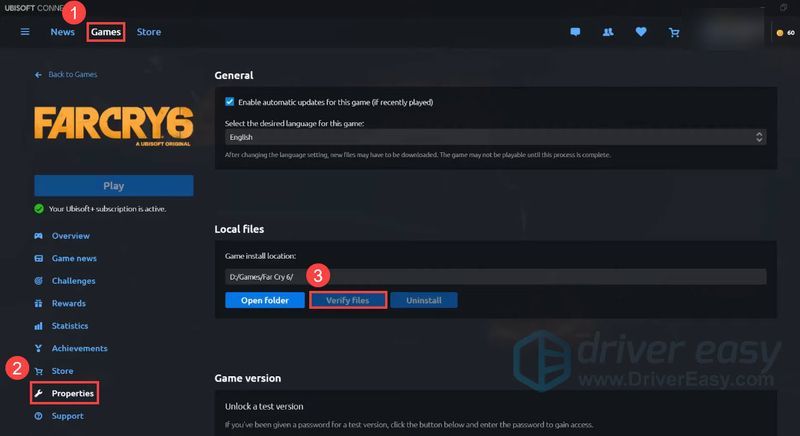
- Kui küsitakse, valige Remont . Seejärel taastab Ubisoft Connect kõik puuduvad või rikutud failid.
- Käivitage Driver Easy ja klõpsake nuppu Skannida nüüd nuppu. Driver Easy skannib seejärel teie arvutit ja tuvastab kõik probleemsed draiverid.
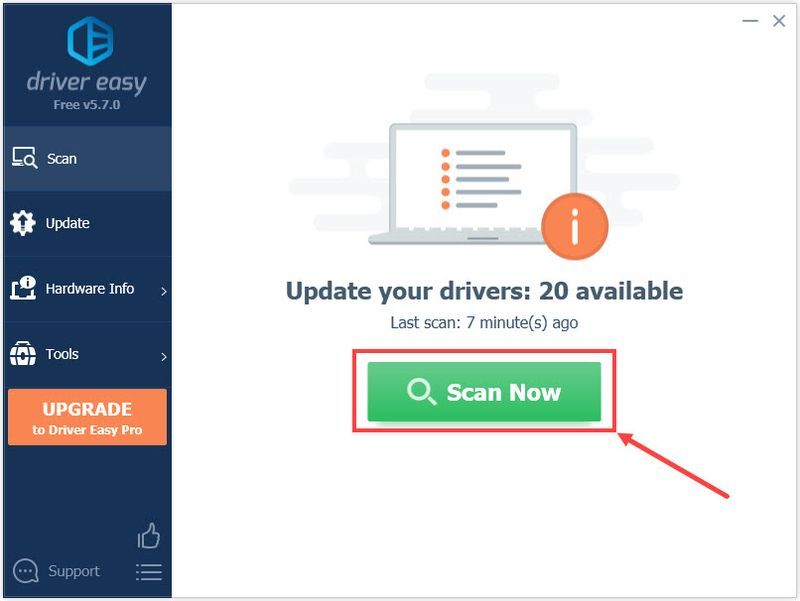
- Klõpsake Värskenda kõik et automaatselt alla laadida ja installida kõigi teie süsteemis puuduvate või aegunud draiverite õige versioon. (Selleks on vaja Pro versioon — kui klõpsate käsul Värskenda kõik, palutakse teil uuendada. Kui te ei soovi Pro versioonile üle minna, saate värskendada oma draivereid ka TASUTA versiooniga. Kõik, mida pead tegema, on need ükshaaval alla laadida ja käsitsi installida.)
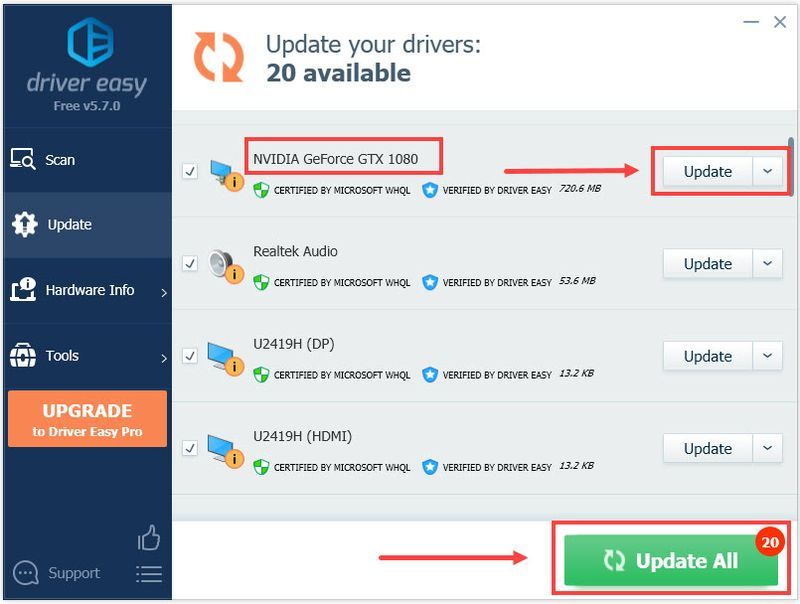 The Pro versioon Driver Easy on kaasas täielik tehniline tugi . Kui vajate abi, võtke ühendust Driver Easy tugimeeskonnaga aadressil .
The Pro versioon Driver Easy on kaasas täielik tehniline tugi . Kui vajate abi, võtke ühendust Driver Easy tugimeeskonnaga aadressil . - Vajutage klaviatuuril nuppu Windowsi logo klahv ja ma samal ajal avada Windowsi sätted . Seejärel klõpsake Värskendus ja turvalisus .
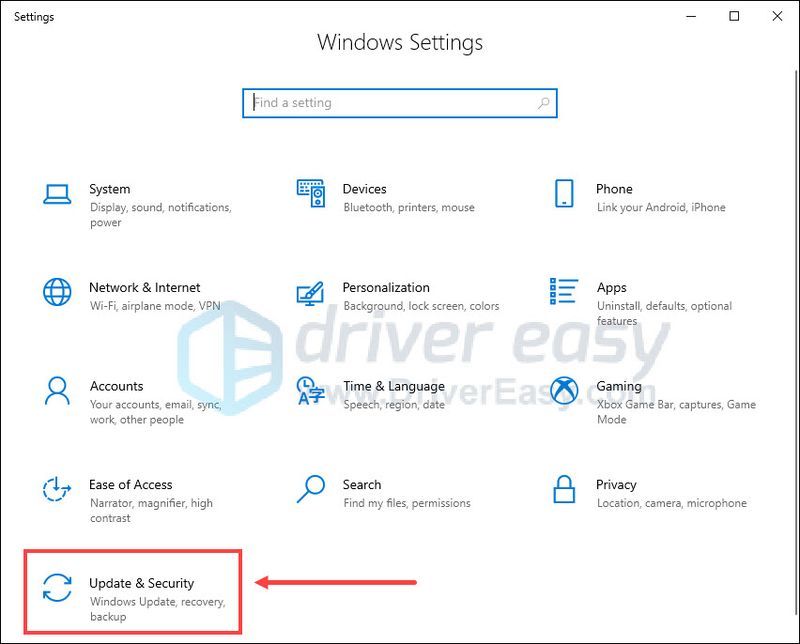
- Klõpsake jaotises Windows Update nuppu Kontrolli kas uuendused on saadaval . Windows laadib saadaolevad värskendused automaatselt alla ja installib.
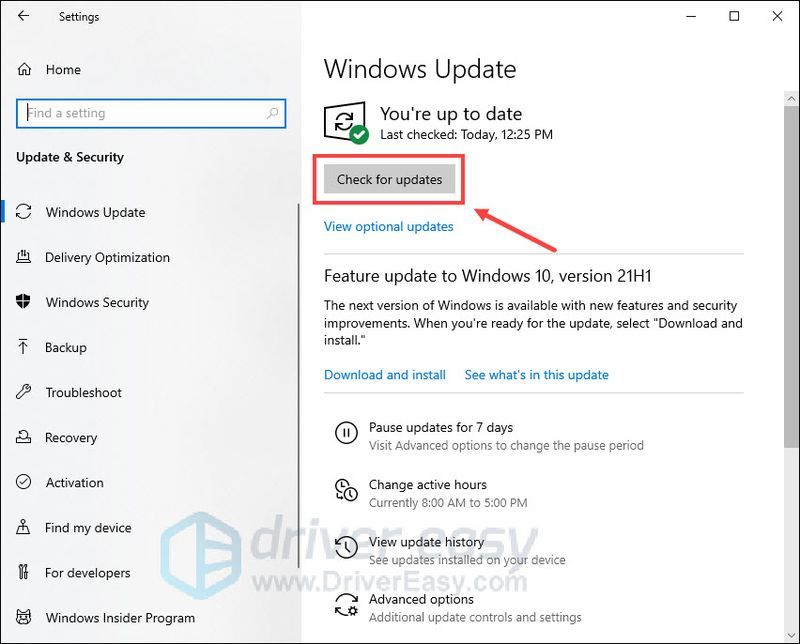
- Kui olete installinud kõik ootel olevad värskendused, taaskäivitage arvuti .
- Avage Ubisoft Connect ja klõpsake nuppu kolm rida vasakus ülanurgas.
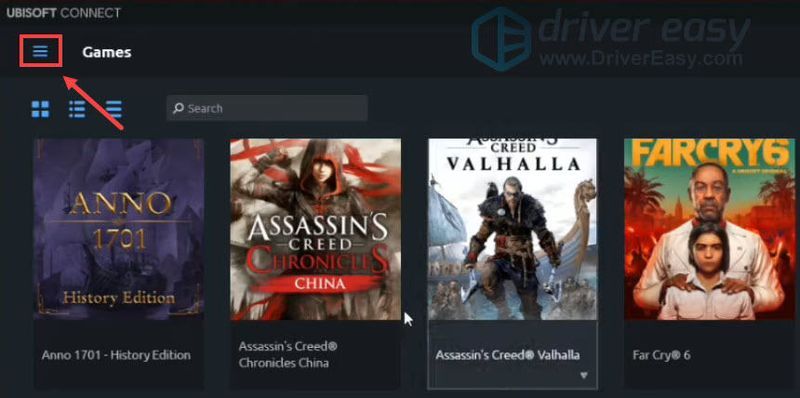
- Klõpsake Seaded .
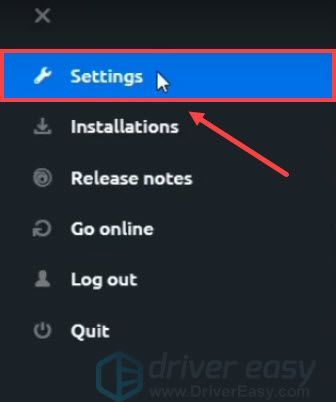
- all üldine vahekaart, tühjendage märge Lubage toetatud mängude jaoks mängusisene ülekate .
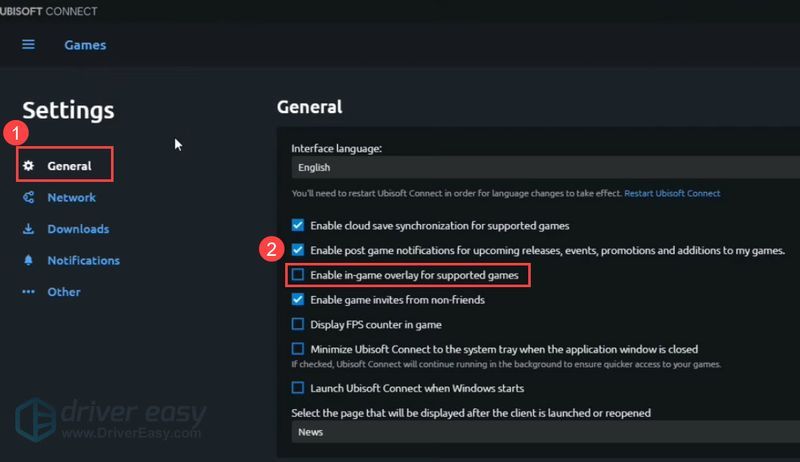
- Vajutage klaviatuuril nuppu Windowsi logo klahv ja R samal ajal käivitada dialoogiboks Käivita. Tüüp msconfig ja klõpsake Okei .
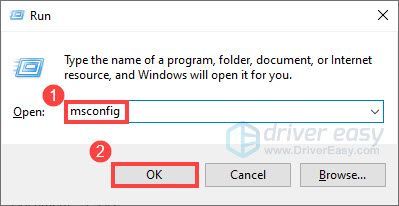
- Navigeerige jaotises Süsteemi konfiguratsioon jaotisse Teenused vahekaarti ja märkige kõrval olev ruut Peida kõik Microsofti teenused .
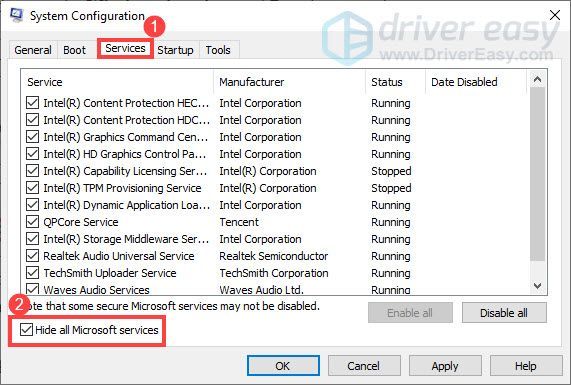
- Vajutage klaviatuuril Ctrl , Shift ja esc samal ajal avada Tegumihaldur , seejärel navigeerige lehele Käivitamine sakk.
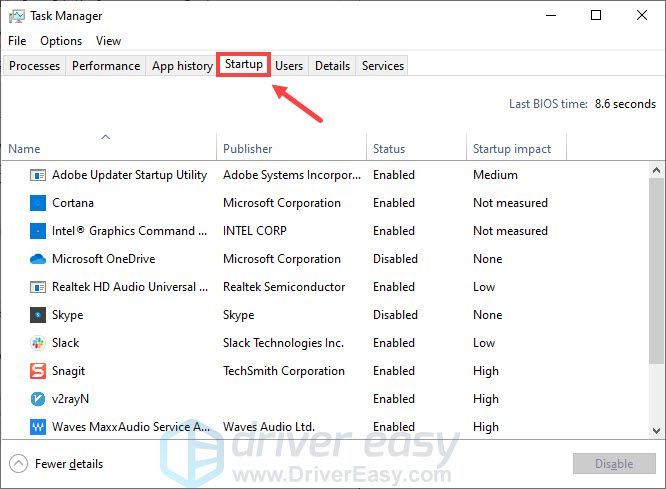
- Ühekaupa, vali kõik programmid, mida arvate, et need võivad segada, ja klõpsake Keela .
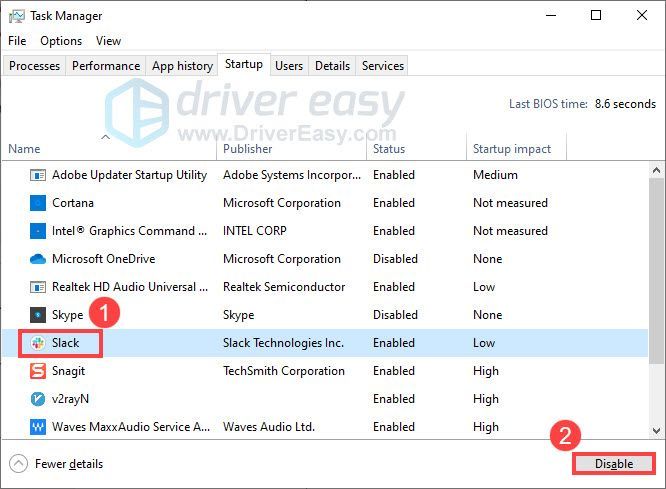
- Avage Ubisoft Connect ja valige Mängud . Seejärel hõljutage kursorit Far Cry 6 ja an nool ilmub.
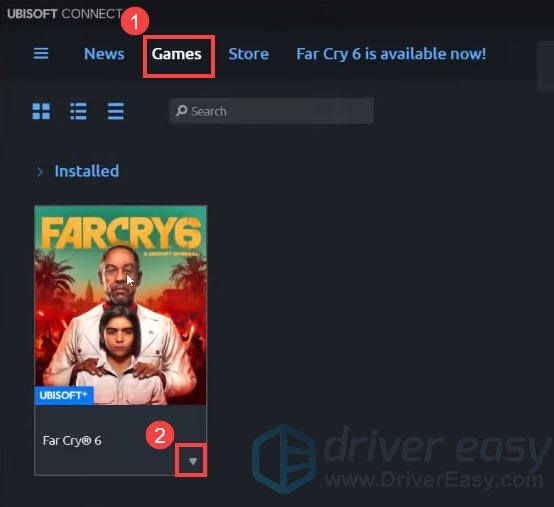
- Kui protsess on lõppenud, proovige mäng uuesti installida.
- Avage Epic Games Launcher ja klõpsake nuppu Raamatukogu .
- Klõpsake nuppu kolm punkti Far Cry 6 kõrval, seejärel valige Desinstallige .
- Kui protsess on lõppenud, proovige mäng uuesti installida.
- must ekraan
- kaugeltki 6
Parandus 1: kontrollige mängufailide terviklikkust
Kui mängufailid on puudu või rikutud, võib Far Cry 6 puhul tekkida musta ekraani probleem. Mängufailide kontrollimine võib aidata lahendada installimise vigu, mis takistavad teil mängu mängida. Tehke järgmist.
Epic Games käivitaja:
Kõigi failide kinnitamiseks võib kuluda mõni minut. Kui see on tehtud, taaskäivitage mäng, et kontrollida, kas musta ekraani probleem esineb ikka veel.
Ubisoft Connect:
Kui olete lõpetanud, taaskäivitage mäng, et kontrollida, kas musta ekraani probleem esineb ikka veel.
Kui probleem püsib, liikuge järgmise lahenduse juurde.
Parandus 2: värskendage graafikadraiverit
Musta ekraani probleem võib ilmneda, kui kasutate vigast või aegunud graafikadraiverit. Võimaliku probleemi lahendamiseks ja mängu nõuetekohaseks toimimiseks peate veenduma, et teie graafikadraiver on ajakohane.
Graafikadraiveri värskendamiseks on peamiselt kaks võimalust.
Manuaalne draiveri värskendus - Saate oma graafikadraivereid käsitsi värskendada, minnes tootja veebisaidile (NVIDIA, AMD või Intel ) oma graafikakaardi jaoks ja otsides uusimat õiget draiverit. Valige kindlasti ainult teie Windowsi versiooniga ühilduvad draiverid.
Automaatne draiveri värskendus - Kui teil pole aega, kannatlikkust ega arvutioskusi graafikadraiverite käsitsi värskendamiseks, saate seda teha automaatselt Lihtne juht . Driver Easy tuvastab teie süsteemi automaatselt ja leiab teie täpse GPU ja teie Windowsi versiooni jaoks õiged draiverid ning laadib need õigesti alla ja installib:
Kui olete graafikadraiveri värskendanud, taaskäivitage arvuti ja käivitage uuesti Far Cry 6, et näha, kas teie probleem on lahendatud.
Kui teil on endiselt probleeme musta ekraaniga, vaadake järgmist lahendust.
Parandus 3: installige kõik Windowsi värskendused
Microsoft annab sageli välja Windowsi värskendusi koos erinevate veaparanduste ja turvatäiustustega. Tagamaks, et teie operatsioonisüsteem pole probleemiks, peaksite oma seadet ajakohasena hoidma. Tehke järgmist.
Taaskäivitage Far Cry 6, et kontrollida, kas musta ekraani probleem on kadunud.
Kui see parandus ei aita, jätkake järgmisega.
Parandus 4: keelake Ubisoft Connecti ülekate
Mõned mängijad on teatanud, et nad lahendasid külmumise või musta ekraani probleemid, keelates Ubisoft Connecti ülekatte. Lisaks võib teie mängu jõudlus samuti paraneda. Tehke järgmist.
Käivitage Far Cry 6 uuesti, et näha, kas probleem kaob.
Kui see parandus ei aita, vaadake järgmist.
Parandus 5: lülituge aknarežiimile
Kui musta ekraani probleemi põhjustas väike tõrge, võite proovida seda parandada, lülitades aknarežiimi. Paljud mängijad on selle lahenduse kasulikuks osutunud ja võite proovida. Lihtsalt vajutage ALT + Enter lülituda täisekraanrežiimis aknarežiimile.
See peaks lahendama teie musta ekraani probleemi Far Cry 6-ga. Kui aga mitte, jätkake järgmise lahendusega.
Parandus 6: tehke puhas alglaadimine
Teie taustarakendused võivad teie mängu segada ja põhjustada musta ekraani ilmumist. Et näha, kas see on põhjus, saate teha puhta alglaadimise. Tehke järgmist.
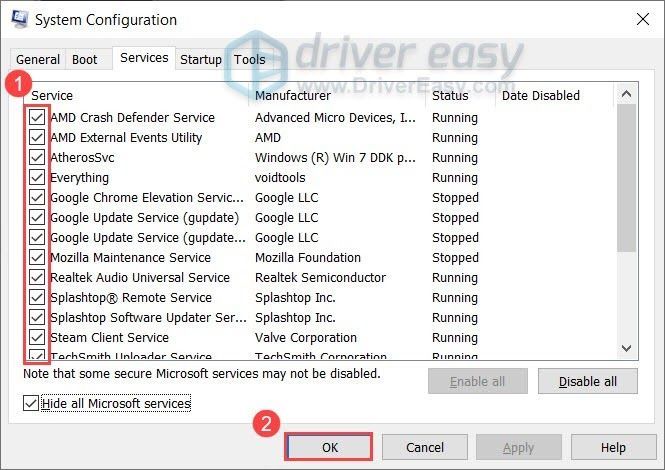
Pärast arvuti taaskäivitamist käivitage Far Cry 6, et näha, kas musta ekraani probleem esineb ikka veel. Kui ei, võite proovida teenuseid ükshaaval lubada, kuni leiate probleemse tarkvara. Seejärel taaskäivitage arvuti muudatuste rakendamiseks.
Kui olete tuvastanud probleemse programmi, mis põhjustab musta ekraani probleemi, peate võib-olla selle desinstallima, et vältida probleemi kordumist.
Kui musta ekraani probleem püsib pärast kõigi programmide ja teenuste keelamist, proovige viimast allolevat parandust.
Parandus 7: installige Far Cry 6 uuesti
Kui kõik ülalnimetatud parandused teie probleemi ei lahenda, proovige viimase abinõuna mäng uuesti installida. Mõnikord võib see musta ekraani probleemi lahendada. Tehke järgmist.
Ubisoft Connect
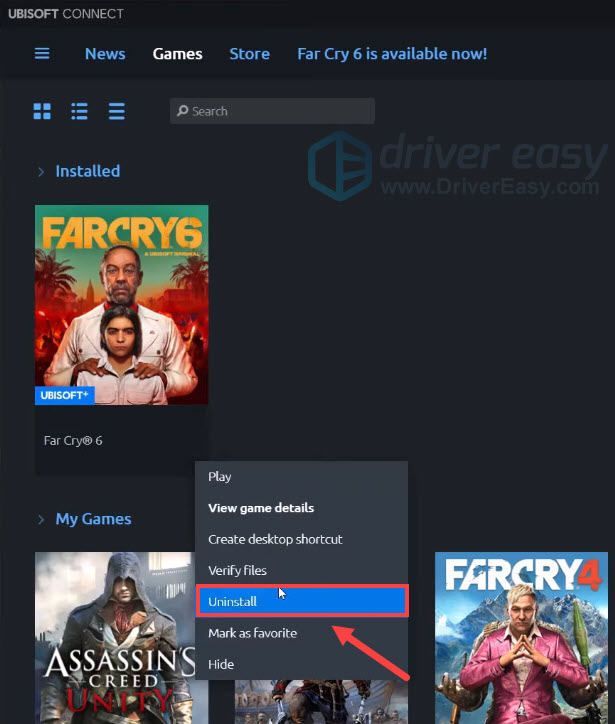
Eepiliste mängude käivitaja
See kõik on seotud Far Cry 6 musta ekraani probleemi lahendamisega. Loodetavasti oli see postitus abiks. Kui teil on muid küsimusi või ettepanekuid, jätke meile allpool kommentaar.
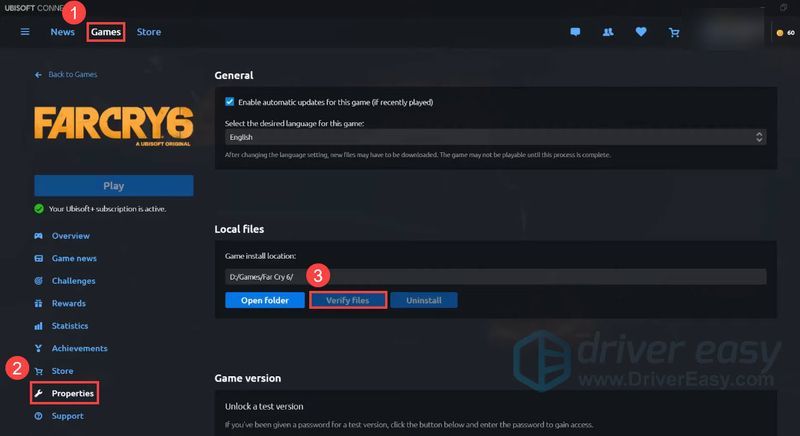
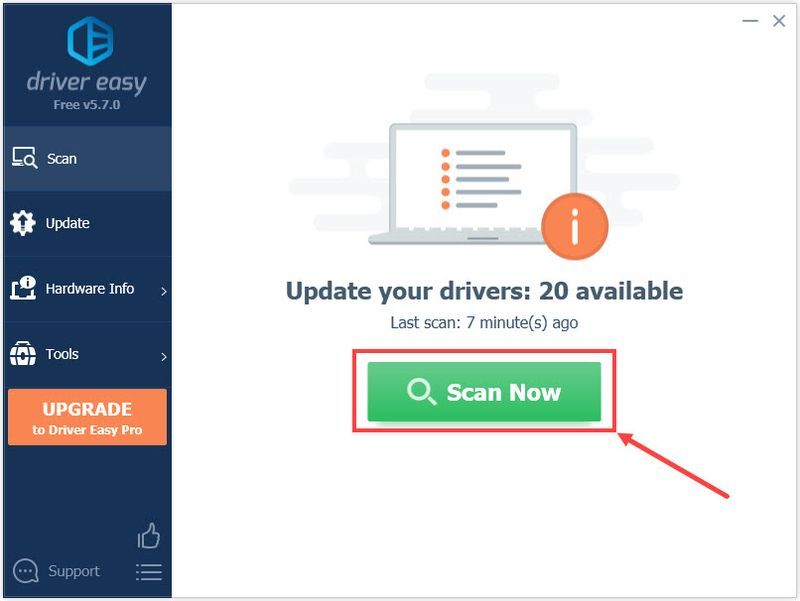
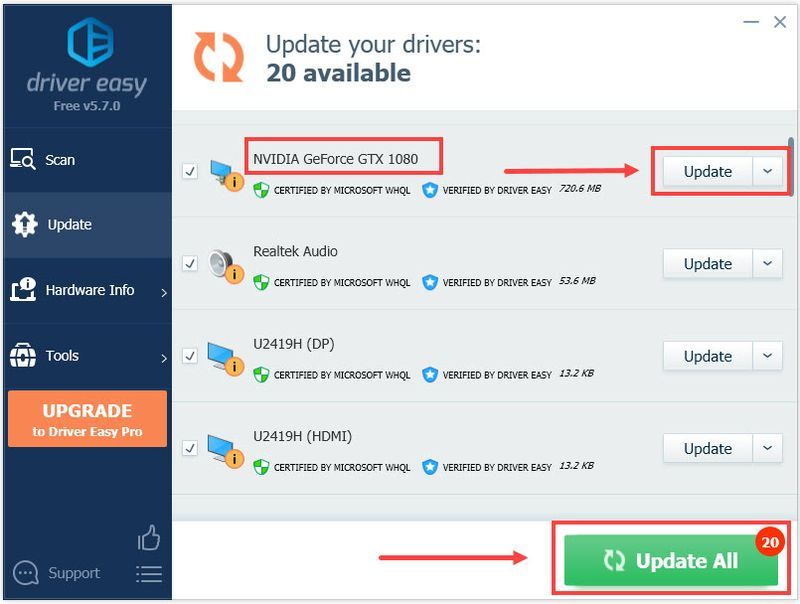
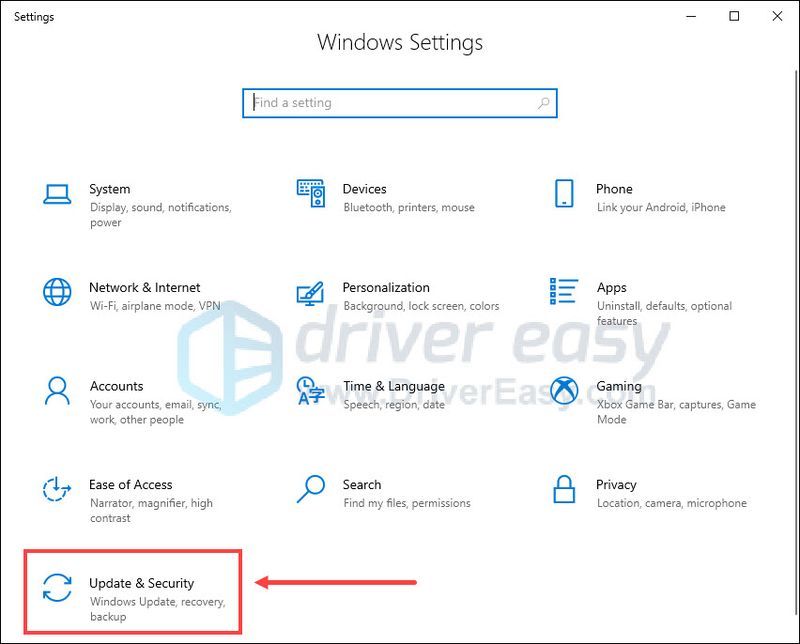
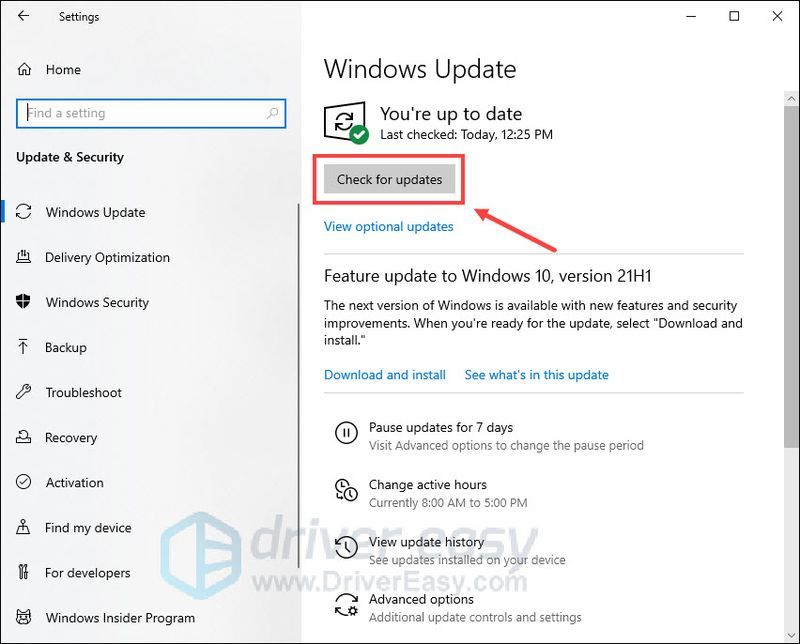
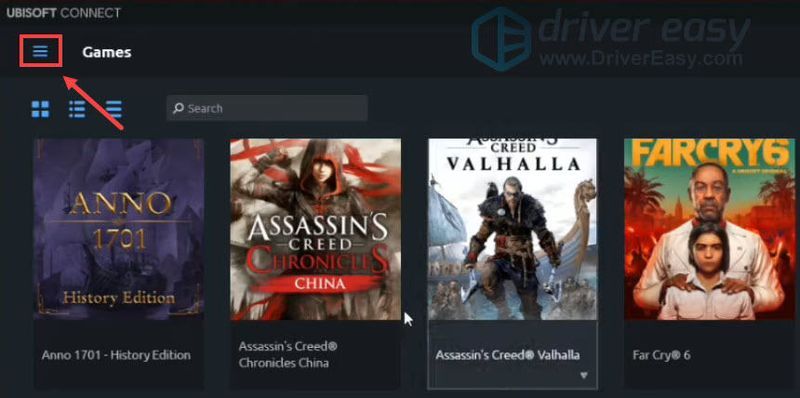
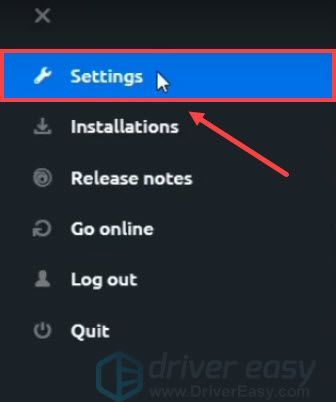
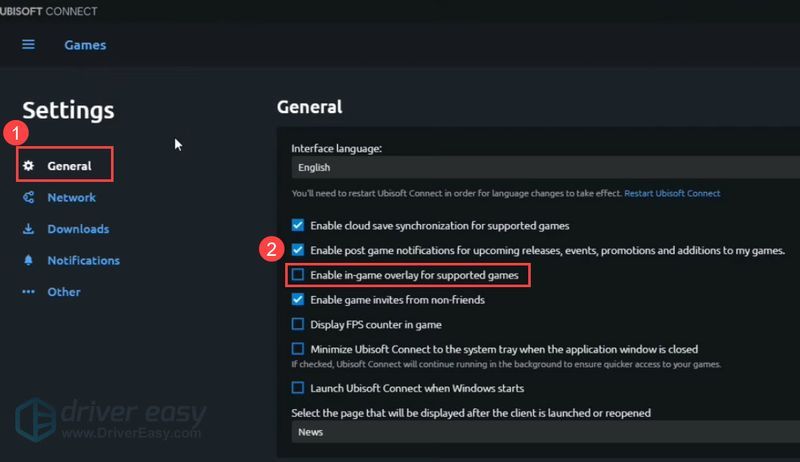
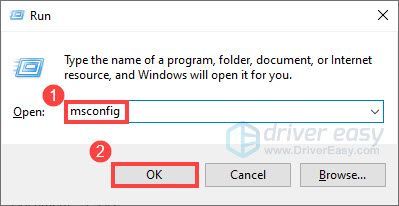
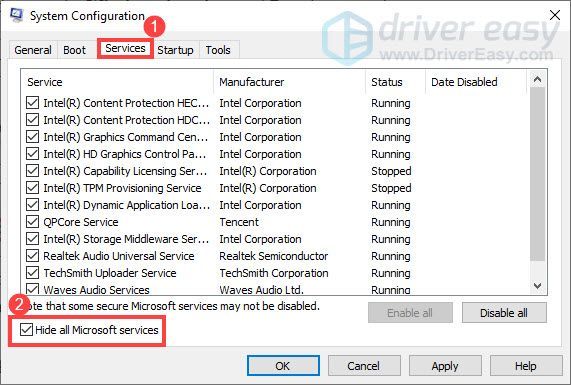
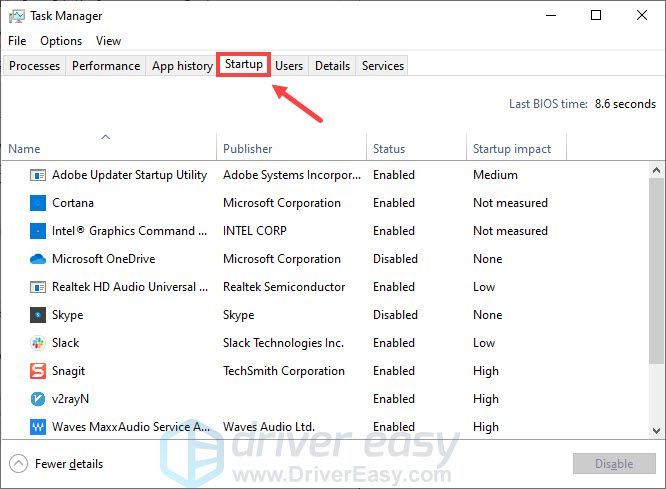
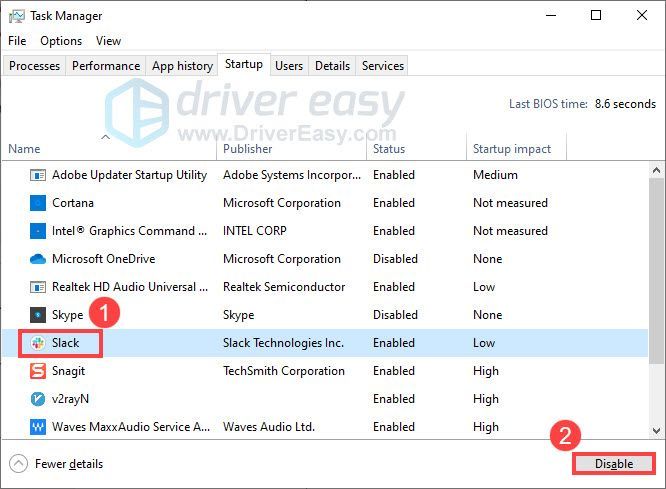
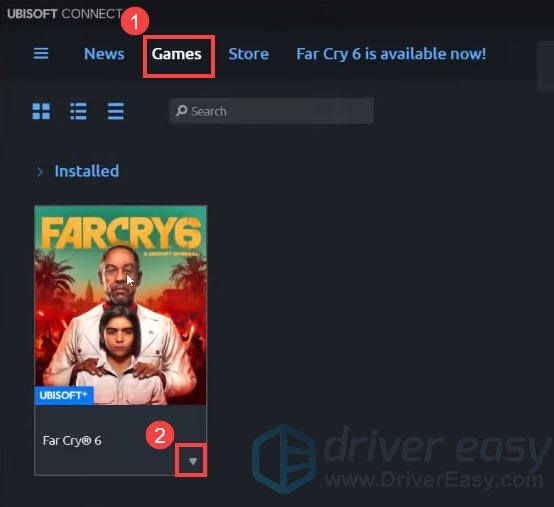


![[LAHENDATUD] Kuidas panna Minecraft kiiremini jooksma](https://letmeknow.ch/img/knowledge/27/how-make-minecraft-run-faster.jpg)
![[Lahendatud] Fallout 3 külmub Windows 10-s](https://letmeknow.ch/img/program-issues/52/fallout-3-freezes-windows-10.jpg)

![Twitch hoiab külmumist [2021 näpunäidet]](https://letmeknow.ch/img/network-issues/69/twitch-keeps-freezing.jpeg)
