'>
Reklaamid sobivad veebisaitide omanikele, kuna need teenivad veebisaitide omanikele tulu. Meie lugejate jaoks toovad need siiski rohkem puudusi kui kasu. Näiteks võivad reklaamid põhjustada kogemuste katkestamist, sisu katkestamist või aeglast sirvimist. Õnneks saate reklaamid soovi korral blokeerida. Siit saate teada, kuidas Chrome'is hüpikreklaame blokeerida.
Kasutage Chrome'is reklaamide blokeerimiseks ühte järgmistest viisidest.
- Keelake reklaamid Chrome'i seadetes
- Keelake Chrome'i seadetes hüpikud ja ümbersuunamised
- Konkreetsete veebisaitide reklaamide blokeerimine
- Blokeerige reklaamid AdBlockiga
- Blokeerige reklaamid Adblock Plusiga
Parema veebikogemuse pakkumiseks blokeerib Chrome pealetükkivad või eksitavad reklaamid veebisaitidel automaatselt, kasutades nende süsteemireegleid. Pealetükkivad või eksitavad reklaamid on reklaamid, mis nurjuvad Paremad reklaamistandardid . Kuigi Chrome blokeerib pealetükkivad reklaamid automaatselt, pole võimalik, et kõik pealetükkivad reklaamid pole blokeeritud. Kui näete reklaamil mõnda pealetükkivat reklaami, näiteks automaatse esitamise videot, saate reklaamide blokeerimiseks kasutada ühte allpool mainitud viisidest.
Tee 1. Keelake reklaamid Chrome'i seadetes
Chrome'i seadetes saate pealetükkivate reklaamide keelamiseks järgida neid samme.
- Avage oma Chrome'i brauser .
- Klõpsake Chrome'i menüüikoonil ja klõpsake brauseri paremas ülanurgas valikut Seaded.
- Klõpsake valikut Täpsem -> Sisu seaded .
- Klõpsake valikul Reklaamid .
- Kui olek on „Lubatud”, väljalülitamiseks klõpsake nuppu „Lubatud” ja vahetage seda . Kui olek on „Blokeeritud saitidel, mis näitavad pealetükkivaid või eksitavaid reklaame (soovitatav)”, ei pea te midagi tegema, kuna see olek tähendab, et Chrome blokeerib pealetükkivad reklaamid veebisaitidel.
- Kontrollima kui näete veebisaitidel endiselt tüütuid reklaame.
Tee 2. Keelake Chrome'i seadetes hüpikud ja ümbersuunamised
Mõni veebisait kuvab teile reklaame hüpikakendena. Nende reklaamide blokeerimiseks võite Chrome'i seadetes hüpikaknad ja ümbersuunamised keelata. Järgige neid samme:
1. Avage oma Chrome'i brauser .
2. Klõpsake Chrome'i menüüikoonil ja klõpsake brauseri paremas ülanurgas valikut Seaded.

3. Klõpsake valikut Täpsem -> Sisu seaded .
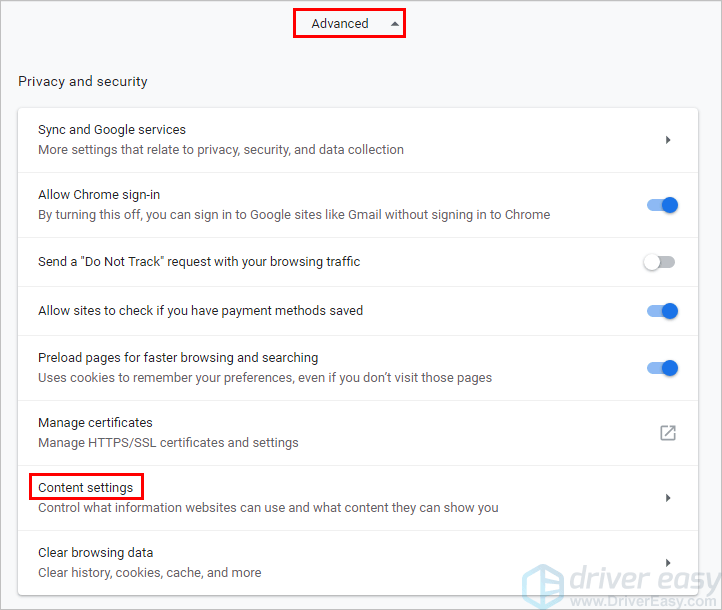
Neli. Klõpsake nuppu Hüpikaknad ja ümbersuunamised .
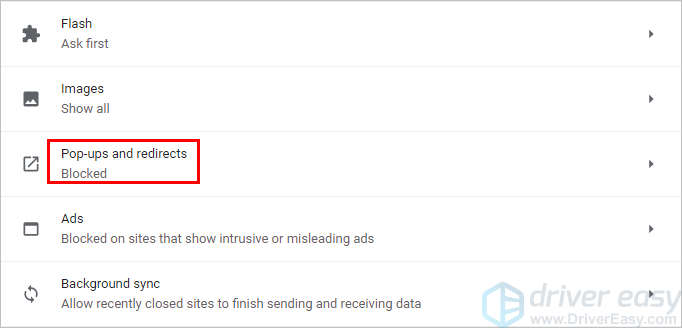
5. Kui olek on „Lubatud”, väljalülitamiseks klõpsake nuppu „Lubatud” ja vahetage seda . Kui olek on „Blokeeritud (soovitatav)”, ei pea te midagi tegema, kuna see olek tähendab, et Chrome blokeerib veebisaitide hüpikud.
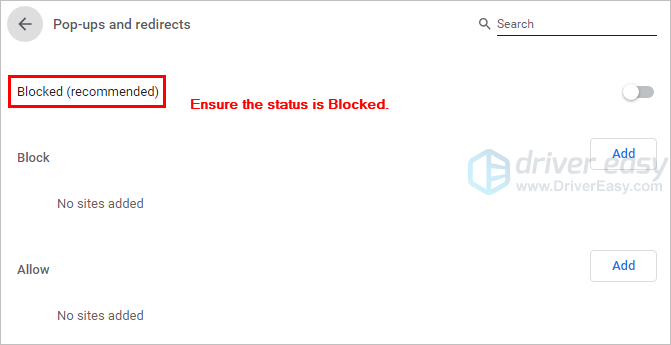
6. Kontrollima kui näete veebisaitidel endiselt tüütuid hüpikaknaid.
Viis 3. Konkreetsete veebisaitide reklaamide blokeerimine
Soovi korral võite blokeerida pealetükkivad reklaamid mõne konkreetse veebisaidi jaoks.
1. Kasutage Chrome'i avage veebisait soovite reklaamid blokeerida.
2. Klõpsake tabalukuikooni aadressiribal ja klõpsake nuppu Saidi seaded .
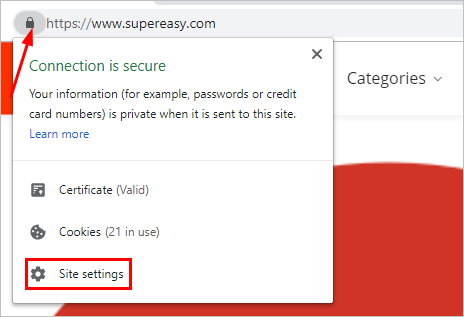
3. Veenduge, et reklaamide, hüpikute ja ümbersuunamiste olek oleks Blokeeritud (vaikimisi) .
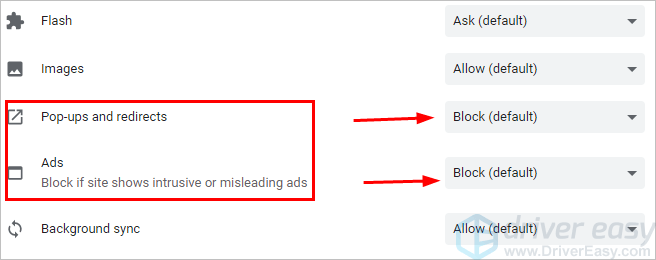
Viis 4. Reklaamide blokeerimine AdBlockiga
Ülaltoodud kolm võimalust võimaldavad teil reklaamid Chrome'i seadete kaudu blokeerida, nii et teil pole vaja laiendust ega kolmanda osapoole rakendust installida. Kuid need ei luba teil kõiki reklaame blokeerida. Kõigi reklaamide blokeerimiseks võite kasutada populaarset Chrome'i laiendust AdBlock.
Siit saate teada, kuidas installida AdBlock ja kasutada seda Chrome'is reklaamide blokeerimiseks.
1. Avage oma Chrome'i brauser .
2. Klõpsake Chrome'i menüüikoonil brauseri paremas ülanurgas ja klõpsake nuppu Rohkem tööriistu -> Laiendused .
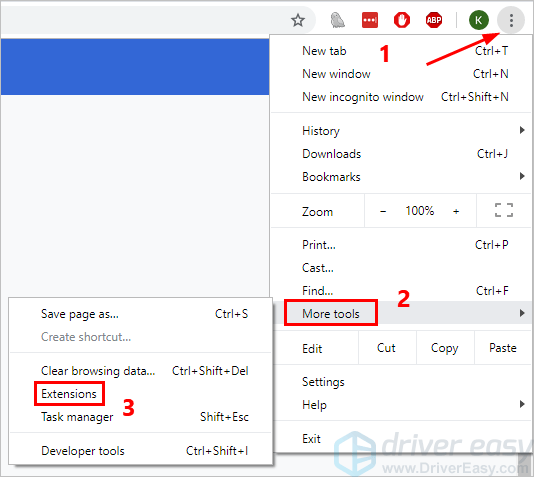
3. Klõpsake peamenüü ikooni vasakus ülanurgas ja klõpsake nuppu Avage Chrome'i veebipood .
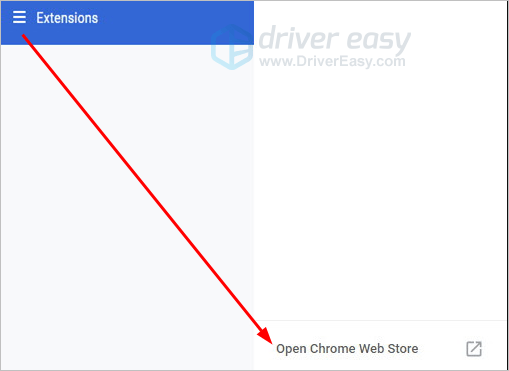
4. Otsige märksõnaga “adblock”.
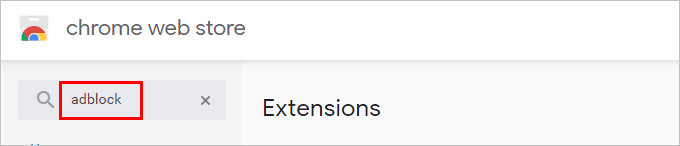
5. Klõpsake nuppu Lisage Chrome'i AdBlocki kõrval, seejärel järgige laiendi installimiseks ekraanil kuvatavaid juhiseid.
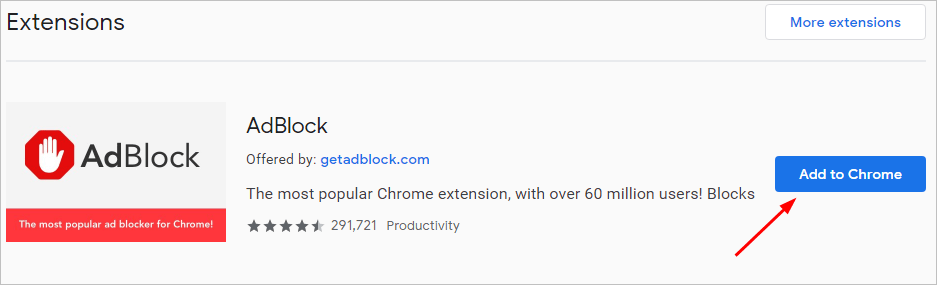
6. Kui AdBlock on Chrome'i lisatud, blokeerib see veebisaitidel pealetükkivad reklaamid. Kontrollige, kas näete veebisaitidel pealetükkivaid reklaame.
Kõigi reklaamide blokeerimine saate seadetes keelata valiku „Vastuvõetavad reklaamid”.
1. Klõpsake aadressiriba kõrval olevat ikooni AdBlock ja klõpsake hammasrattaikooni.
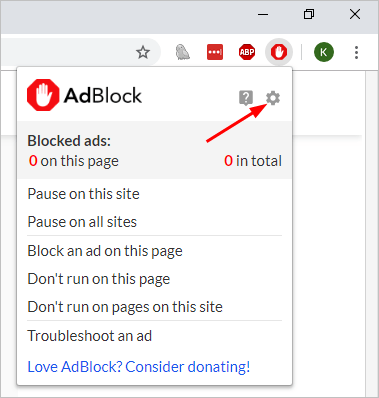
2. Klõpsake nuppu Filtreeri loendeid vaheleht. Reklaamide blokeerimise filtriloendite jaotises tühjendage valik Vastuvõetavad reklaamid .
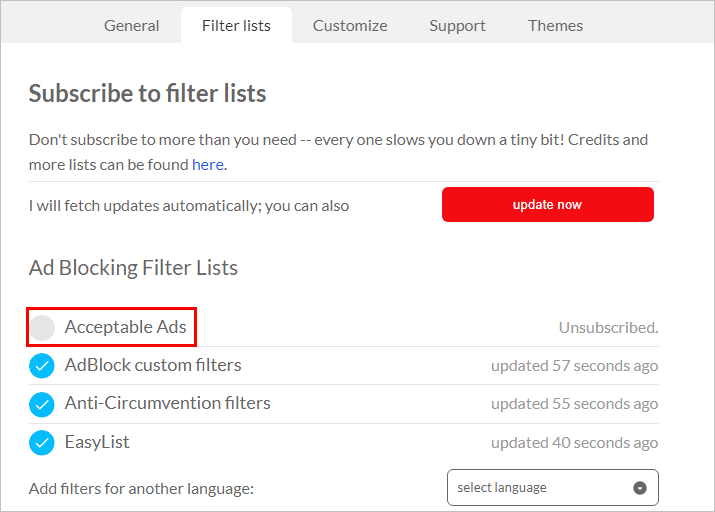
3. Kontrollige, kas näete veebisaitidel reklaame.
5. viis. Blokeerige reklaamid Adblock Plusiga
Kui AdBlock ei vasta teie nõuetele, võite mingil põhjusel kasutada Chrome'i mõnda muud laiendust Adblock Plus. Adblock Plus on sarnane AdBlockiga. Selle abil saate blokeerida mõne konkreetse veebisaidi reklaamid või blokeerida kõik veebisaitide reklaamid.
Siit saate teada, kuidas installida Adblock Plus ja kasutada seda Chrome'is reklaamide blokeerimiseks.
1. Avage oma Chrome'i brauser .
2. Klõpsake Chrome'i menüüikoonil brauseri paremas ülanurgas ja klõpsake nuppu Rohkem tööriistu -> Laiendused .
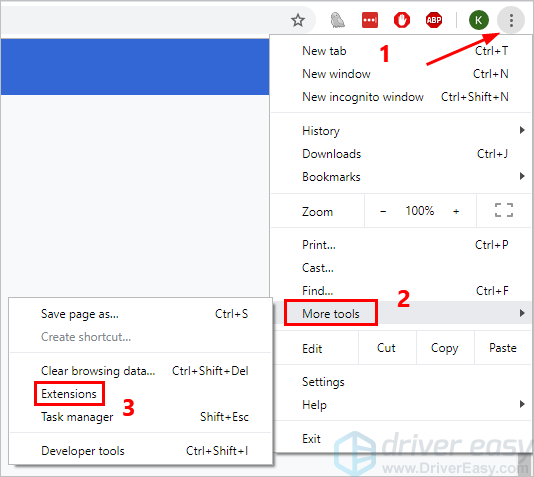
3. Klõpsake peamenüü ikooni vasakus ülanurgas ja klõpsake nuppu Avage Chrome'i veebipood .
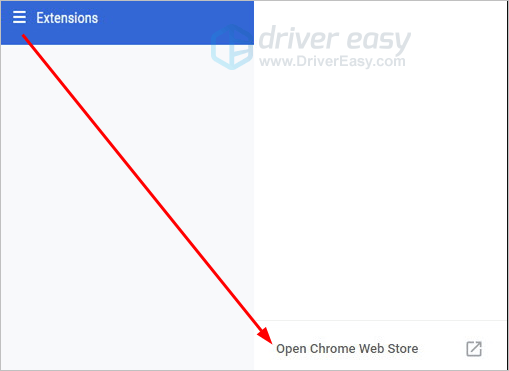
4. Otsige märksõnaga “adblock plus”.
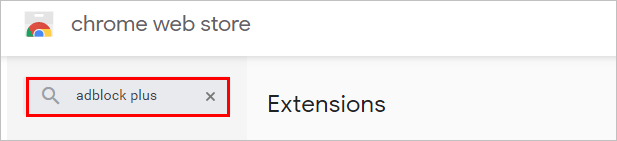
5. Klõpsake nuppu Lisage Chrome'i kõrval Adblock Plus, järgige laienduse installimiseks ekraanil kuvatavaid juhiseid.
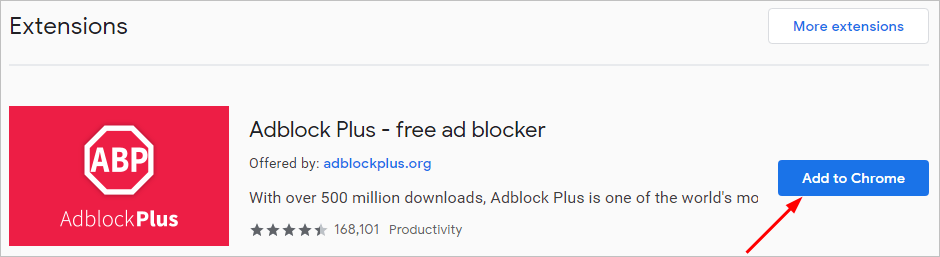
6. Kui Adblock Plus on Chrome'i lisatud, blokeerib see Chrome'is pealetükkivad reklaamid. Kontrollige, kas näete veebisaitidel pealetükkivaid reklaame.
Kõigi reklaamide blokeerimine saate seadetes keelata valiku „Luba vastuvõetavad reklaamid”.
1. Klõpsake aadressiriba kõrval ikooni Adblock Plus ja klõpsake hammasrattaikooni.
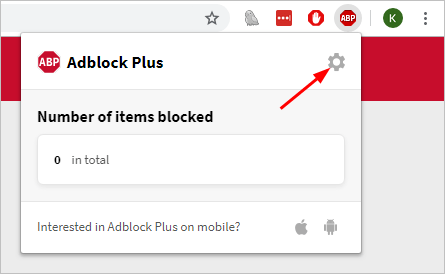
2. Vahekaardil Üldine tühjendage märkeruut Luba vastuvõetavad reklaamid .
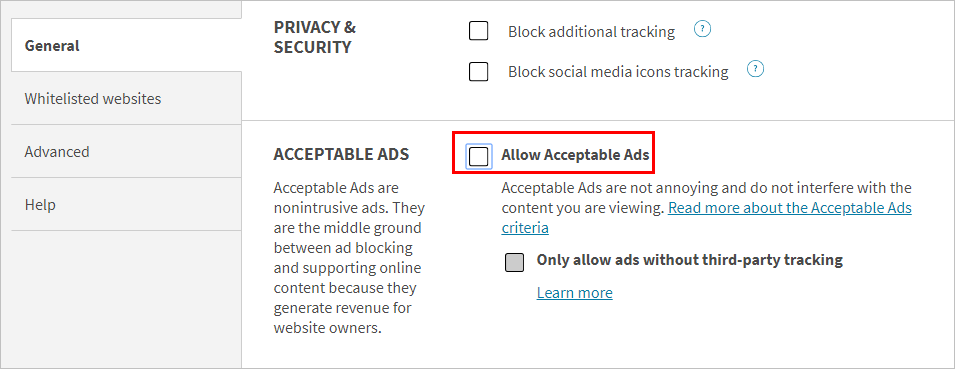
3. Kontrollige, kas näete veebisaitidel reklaame.
Loodetavasti aitavad ülaltoodud viisid veebisaitidel reklaame blokeerida ja teie nõudmisi täita. Kui teil on küsimusi, ideid või ettepanekuid, jätke julgelt allpool kommentaar.
![[FIKSEERITUD] Turtle Beach Recon 70 Mic ei tööta](https://letmeknow.ch/img/sound-issues/34/turtle-beach-recon-70-mic-not-working.jpg)





