See tempokas mäng on ülimõnus neile, kes armastavad liikumisrõõmu. Kuid te pole ainus, kes kogeb Ghostrunneri fataalset viga. Ja õnneks saab seda järgmiste lahenduste abil hõlpsasti parandada.
Proovige neid parandusi
- 1. parandus: sulgege kõik taustarakendused
- Parandage 2: värskendage oma seadme draivereid
- Parandus 3: installige Microsoft Visual C ++ 2013
- 4. parandus: lõpetage kiirendamine
- 5. parandus: kontrollige mängude faile
- Parandus 6: langetage oma graafikaseadeid
1. parandus: sulgege kõik taustarakendused
Üks asi, mis võib põhjustada teie Ghostrunneri fataalse vea, on muud vastuolulised rakendused, eriti teie viirusetõrjetarkvara ja kõik ülekatetega programmid.
Kui need taustarakendused segavad teie mängu, võite vajutada Ctrl + Tõst + Esc samal ajal avada tegumihaldur ja sulgeda kõik taustarakendused.
Pange tähele, et osa viirusetõrjetarkvara töötab ka siis, kui see on keelatud , nii et saate selle ajutiselt desinstallida või lisada Ghostrunneri selle erandite loendisse.
Mõni kolmanda osapoole rakendus võib teie Ghostrunnerit katkestada ja Mängusisene ebakõla on teadaolev teema . Võimalike mängukrahhide vältimiseks võite keelata Discordi mängusisese ülekatte.
Parandage 2: värskendage oma seadme draivereid
Peamine põhjus, miks Ghostrunneri saatuslik viga juhtub, on seotud GPU draiveriga. Kui teie mäng jookseb kokku, ei käivitu või annab teile mingeid vigu, värskendage kindlasti oma graafikakaardi draiverit ja muid draivereid.
Graafikadraiveri värskendamiseks võite minna oma graafikakaardi tootja ametlikule veebisaidile ja alla laadida uusimad draiverid. Uusimad mänguvalmid draiverid on alati teie konkreetsete mängude jaoks valmis.
Või kui te ei soovi graafika draiverit käsitsi ikka ja jälle värskendada, saate seda teha automaatselt Juhi lihtne .
Mänguvalmis graafikadraiveri automaatne värskendamine on üsna lihtne. Käivitage lihtsalt Driver Easy ja see tunneb teie süsteemi ära ning leiab selle jaoks õige ja uusima draiveri. Samuti saate värskendada muid seotud draivereid, näiteks helidraiverit, hiire draiverit, klaviatuuri draiverit jne.
1) Lae alla ja installige Driver Easy.
2] Käivitage Driver Easy ja klõpsake nuppu Skannimise nr nupp w. Seejärel kontrollib Driver Easy teie arvutit ja tuvastab probleemsed draiverid.
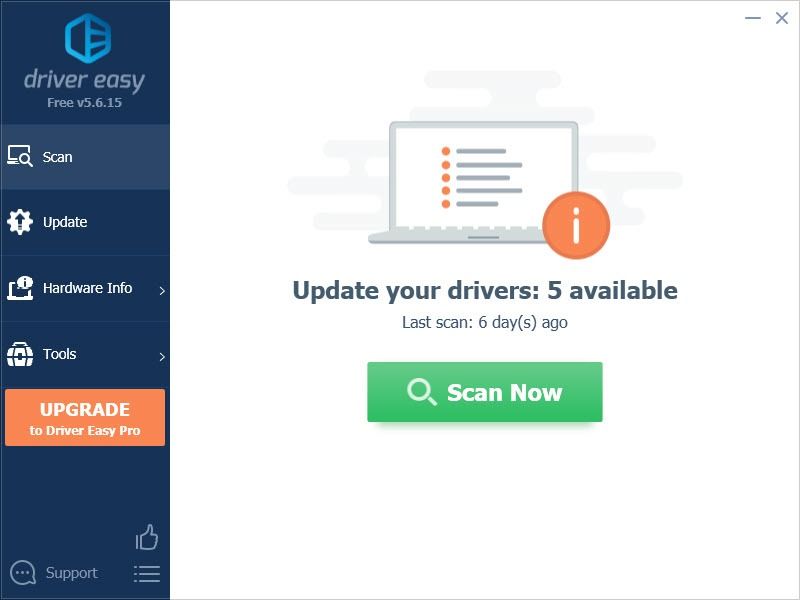
3) Klõpsake nuppu Uuenda uusima ja õige draiveri allalaadimiseks, siis saate selle käsitsi installida.
VÕI
Klõpsake nuppu Värskenda kõik paremas alanurgas olev nupp kõigi vananenud või puuduvate draiverite automaatseks värskendamiseks (selleks on vaja Pro versioon , mis on kaasas Täielik tugi ja a 30-päevane raha tagasi garantii . Kui klõpsate nupul Värskenda kõiki, palutakse teil uuendada.
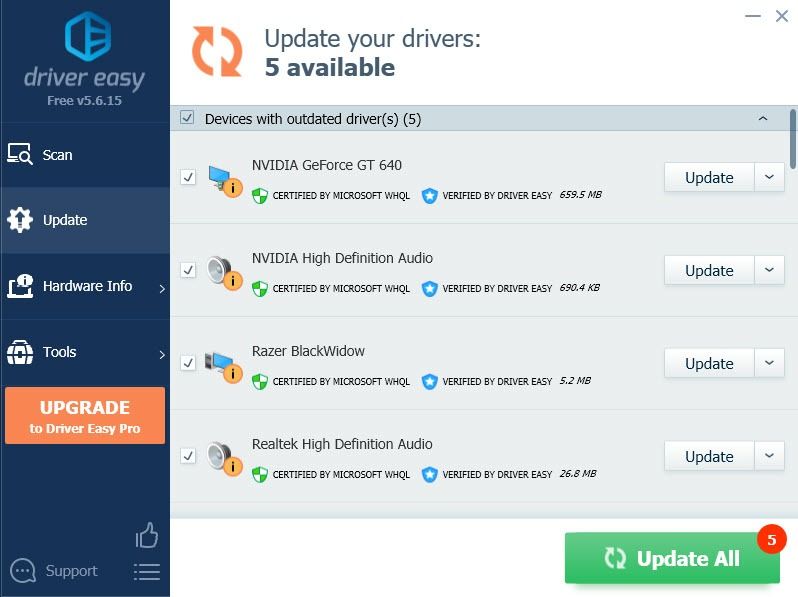
4) Muutuste täielikuks jõustumiseks taaskäivitage arvuti.
Parandus 3: installige Microsoft Visual C ++ 2013
Eriti kui saate mängu alustamisel veakoodid, proovige installida Microsoft Visual C ++ 2013 (nii b84bit kui 64bit), mis osutus paljudele Ghostrunneri mängijatele toimivaks. Kuidas seda teha:
1) Külasta Microsofti Visual C ++ allalaadimised Keskus.
2) Kerige alla allalaadimise jaotiseni Visual Studio 2013 ja klõpsake nuppu Visual Studio 2013 Microsofti Visual C ++ ümberjagatavad paketid .
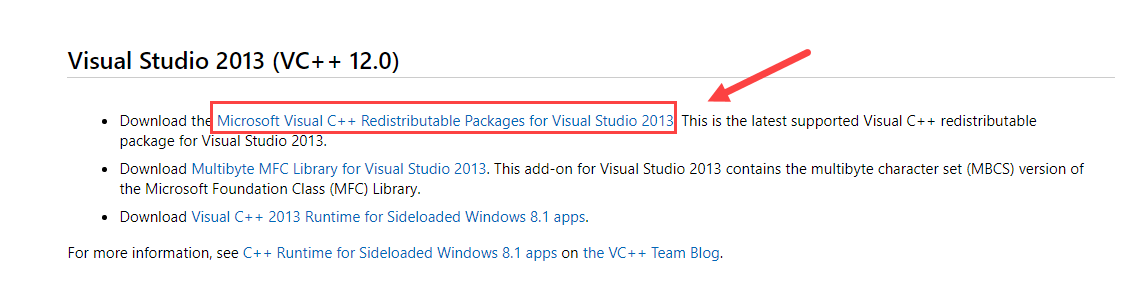
3) Laadige x64.exe alla soovitud keeles.
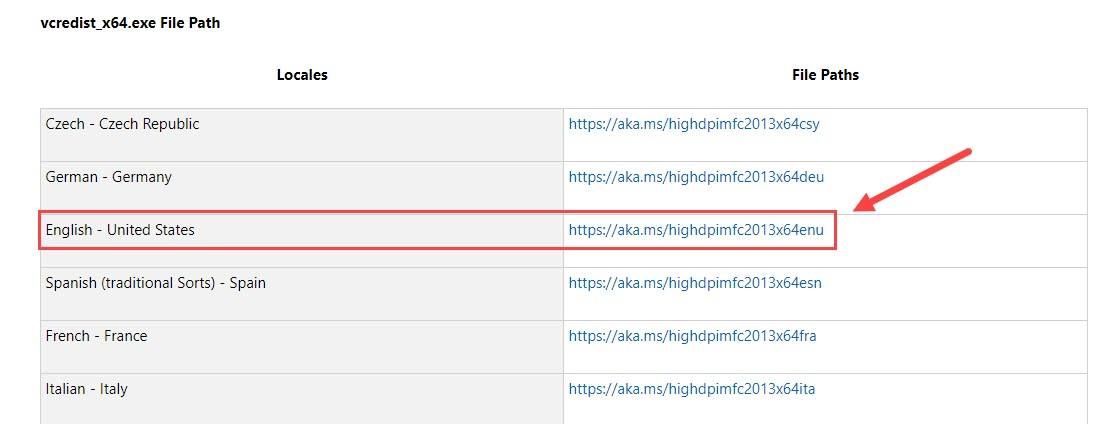
4) Kerige lehte alla ja laadige alla x86.exe.
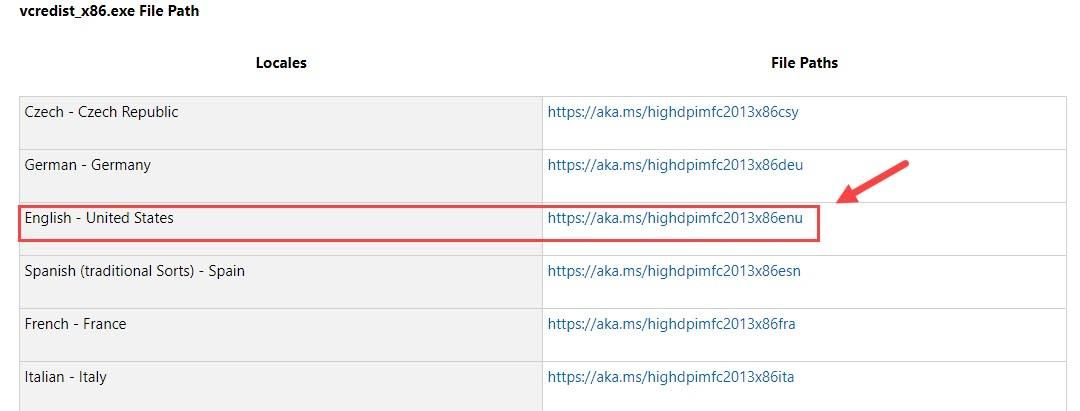
5) Käivitage need kaks allalaaditud faili ja järgige installimiseks ekraanil kuvatavaid juhiseid.
6) Kui see on lõpule jõudnud, taaskäivitage arvuti, et see täielikult töötaks.
Mängige Ghostrunner uuesti, et näha, kas see saatuslik viga kordub.
4. parandus: lõpetage kiirendamine
Teine põhjus, miks saate Ghostrunneri fataalse vea, on GPU kiirendamine. Kui kiirendasite oma graafikaprotsessorit mõne tarkvara, näiteks Afterburneriga, soovitame enne mängu mängimist peatada ülikiirendamine või peatada need programmid, sealhulgas GeForce Experience.
Kui ülaltoodud parandus ei aita, saate mängu maksimaalse FPS-i lukustada:
1) Paremklõpsake töölaual ja valige Nvidia juhtpaneel .
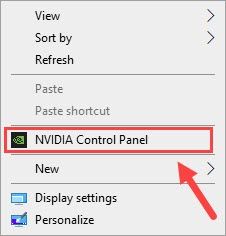
2) Liikuge 3D-seadete haldamine > Programmi sätted .
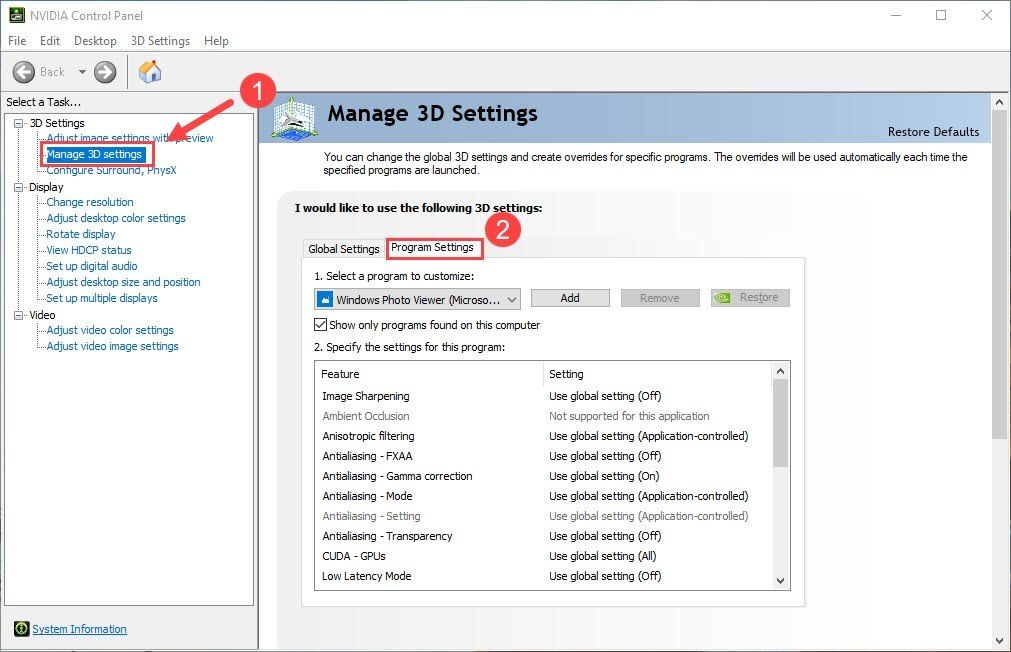
3) Valige Kummitusjooksja ja lülitage sisse Max FPS limiit valik.
4) Määrake väärtuseks 30 ja see lukustab mängu maksimaalse FPS-i taseme.
Alustage mängu uuesti, et näha, kas see aitab teil mängu taas tööle panna.
5. parandus: kontrollige mängude faile
Paljud vead ilmnevad vale installimise või rikutud mängufailide tõttu. Nii et veenduge, et teil oleksid kõik õiged mängufailid.
1) Avage Steam'i raamatukogu.
2) Ghostrunneri mängu leiate sealt, paremklõpsake mängul ja klõpsake nuppu Atribuudid .
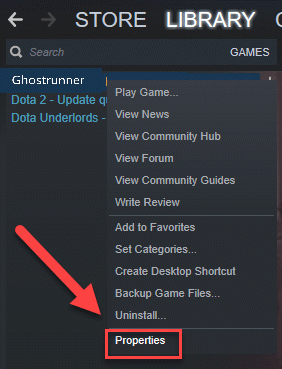
3) Valige Kohalikud failid klõpsake vahekaarti Kontrollige mängude failide terviklikkust .
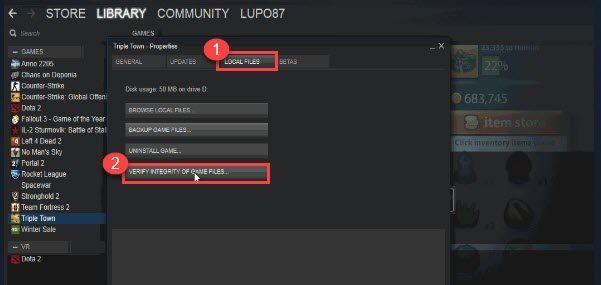
Oodake protsessi ja taaskäivitage mäng, et kontrollida, kas Ghostrunneri fataalne viga on parandatud või mitte.
Parandus 6: langetage oma graafikaseadeid
Mõned mängijad leiavad, et graafika sätete vähenemine aitas selle fataalse vea parandada. Minge mängu graafikaseadetesse, lülitage antialias välja ja proovige muid graafikaseadeid alandada.
Kas ülaltoodud parandused aitasid teie Ghostrunneri tööle tagasi saada? Jätke meile julgelt kommentaar, kui teil on ettepanekuid või jagage oma kogemusi teiste mängijatega.
![[LAHENDATUD] Resident Evil Village jookseb 2022. aastal kokku](https://letmeknow.ch/img/other/78/resident-evil-village-sturzt-ab-2022.jpg)

![[LAHENDATUD] Days Gone ei käivitu arvutis](https://letmeknow.ch/img/other/99/days-gone-ne-se-lance-pas-sur-pc.jpg)

![Windows ei leia sobivat printeridraiverit [LAHENDATUD]](https://letmeknow.ch/img/knowledge/64/windows-cannot-locate-suitable-printer-driver.jpg)

