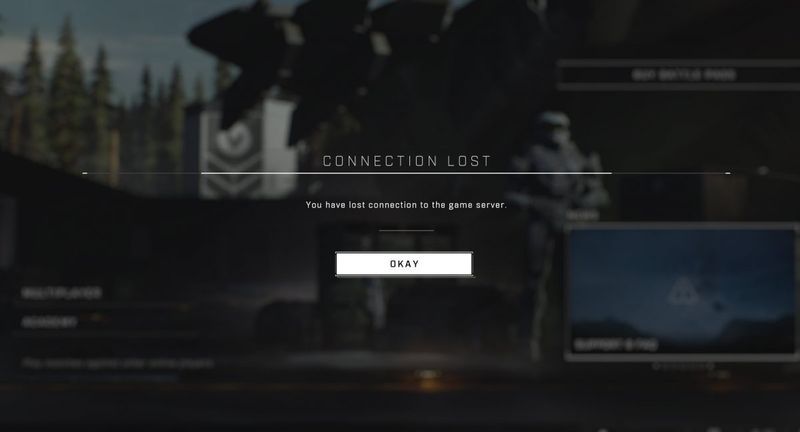
Paljud Halo Infinite'i mängijad teatavad, et kui nad üritavad mitme mängijaga mänguga liituda, saavad nad ühenduse katkemise vea. Kui teil on sama probleem, ärge muretsege. Siin juhendame teid serveriühenduse probleemi lahendamiseks.
Proovige neid parandusi
Te ei pea neid kõiki proovima. Liikuge lihtsalt loendis allapoole, kuni leiate selle, kes selle triki ära teeb.
- Oodake vähemalt 30 sekundit.
- Käivitage Driver Easy ja klõpsake nuppu Skannida nüüd nuppu. Driver Easy skannib seejärel teie arvutit ja tuvastab kõik probleemsed draiverid.

- Klõpsake Värskenda kõik et automaatselt alla laadida ja installida kõigi teie süsteemis puuduvate või aegunud draiverite õige versioon. (Selleks on vaja Pro versioon — kui klõpsate käsul Värskenda kõik, palutakse teil uuendada.)
Või klõpsake nuppu Värskenda märgistatud võrgudraiveri kõrval olevat nuppu, et laadida automaatselt alla selle draiveri õige versioon, seejärel saate selle käsitsi installida (saate seda teha TASUTA versiooniga).
 Driver Easy Pro versioon kaasas täielik tehniline tugi. Kui vajate abi, võtke ühendust Driver Easy tugimeeskond juures support@drivereasy.com .
Driver Easy Pro versioon kaasas täielik tehniline tugi. Kui vajate abi, võtke ühendust Driver Easy tugimeeskond juures support@drivereasy.com . - Vajutage klaviatuuril nuppu Windowsi logo klahv ja R samal ajal käivitada dialoog Käivita. Seejärel tippige ncpa.cpl ja klõpsake Okei .

- Paremklõpsake oma praegust võrku ja valige Omadused .

- Valige Interneti-protokolli versioon 4 (TCP/IPv4) ja klõpsake Omadused .

- Valige Kasutage järgmisi DNS-serveri aadresse: . Sest Eelistatud DNS-server , tüüp 8.8.8.8 ; ja eest Alternatiivne DNS-server , tüüp 8.8.4.4 . Klõpsake Okei muudatuste salvestamiseks.

- Seejärel peate muudatuste rakendumiseks tühjendama DNS-i vahemälu. Vajutage klaviatuuril nuppu Windowsi logo klahv ja tüüp cmd . Valige Käivitage administraatorina .

- Sisestage hüpikaknas sisse ipconfig /flushdns . Vajutage Sisenema .

- Vajutage klaviatuuril nuppu Windowsi logo klahv ja ma koos, et avada Windowsi sätted. Seejärel valige Mängimine .

- Klõpsake Xboxi võrgundus . Windows hakkab teie ühenduse olekut kontrollima.

- Xbox Live'i mitme mängijaga mängu alt saate kontrollida NAT tüüp olek.

- Vajutage klaviatuuril nuppu Windowsi logo klahv ja R samal ajal avada dialoogiboks Käivita. Tüüp cmd ja vajutage Ctrl + Shift + Enter käsuviiba administraatorina käivitamiseks.

- Käsureal tippige järgmine käsk üksteise järel ja vajutage Sisenema pärast iga käsku.
|_+_|
|_+_|
|_+_|
|_+_|

- halo lõpmatu
Parandus 1: kontrollige serveri olekut
Halo Infinite'i ühenduse katkemise tõrge võib olla põhjustatud kas serveritest või teie Interneti-ühendusest. Nii et enne probleemi tõrkeotsingu alustamist veenduge, et serverid ei oleks maas. Serveri olekut saate kontrollida Halo Infinite ametlikul Twitteri toe lehel @HaloSupport või Alladetektor sait.
Kui serverid on maas, ei saa teha muud, kui oodata, kuni 343 Industries asjad ära parandab.
Pärast serverite töötamise kinnitamist jätkake järgmiste parandustega.
Parandus 2: taaskäivitage võrk
Kui teil on probleeme mänguserveritega ühenduse loomisega, on kiireim viis võrguseadmete taaskäivitamine. See aitab luua uue ühenduse teie Interneti-teenuse pakkujaga (ISP). Tehke järgmist.

modem

Kui indikaatorid on naasnud normaalsesse olekusse, taaskäivitage arvuti ja kontrollige, kas saate mänguserveriga ühenduse luua.
Kui probleem püsib, liikuge järgmise lahenduse juurde.
Parandus 3: värskendage võrgudraiverit
Kui teie võrguadapteri draiver on vigane või aegunud, näete Halo Infinite'is tõenäoliselt tõrketeadet 'Ühendus katkes'. Võimaliku probleemi lahendamiseks ja viivituste vähendamiseks peaksite installima oma arvutisse uusima võrgudraiveri.
Üks võimalus seda teha on külastada emaplaadi tootja veebisaiti ja otsida oma mudelit ning seejärel laadida alla ja installida võrgudraiver käsitsi. Kuid kui teil pole aega, kannatlikkust ega arvutioskusi draiveri käsitsi värskendamiseks, saate seda teha automaatselt Lihtne juht .
Driver Easy tuvastab teie süsteemi automaatselt ja leiab teie täpse võrgukaardi ja teie Windowsi versiooni jaoks õiged draiverid ning laadib need õigesti alla ja installib:
Kui olete oma võrgudraiveri värskendanud, taaskäivitage arvuti ja kontrollige, kas saate mänguserveriga ühenduse luua.
Kui probleem püsib, jätkake järgmise lahendusega.
Parandus 4: kasutage VPN-i
Teie Interneti-teenuse pakkuja võib piirata teie ribalaiust tipptundidel ja põhjustada selle, et te ei saa mänguserveriga ühendust luua. Kui see nii on, kaaluge VPN-i kasutamist. VPN võib aidata teil ribalaiuse piiramisest mööda minna ning luua stabiilse ja kiire ühenduse arvuti ja mänguserverite vahel.
Siin on mõned mängude VPN-id, mida soovitame:
Kui olete VPN-i juba kasutanud ja näete ikka tõrketeadet „Ühendus katkes”, proovige järgmist parandust.
Parandus 5: proovige teist DNS-i
Domeeninimesüsteem ehk DNS on teie Interneti telefoniraamat, mis võib muuta domeeninimed IP-aadressideks. Kui teie kasutatava DNS-iga läheb midagi valesti, võib teil olla probleeme Interneti-ühenduse loomisega. Selle parandamiseks saate lülitada oma DNS-i teisele, näiteks Google'i avalikule DNS-ile. Tehke järgmist.
Kui olete valmis, proovige Halo Infinite uuesti käivitada ja kontrollige, kas saate mänguserveriga ühenduse luua.
Kui see meetod teie probleemi ei lahenda, vaadake viimast lahendust.
Parandus 6: kontrollige NAT-i tüübi olekut
Mõned mängijad leidsid, et teil võib Halo Infinite'is tekkida serveriühenduse probleeme, kui teie võrguaadressi tõlkimise (NAT) tüüp ütleb Teredo ei saa kvalifitseeruda . NAT-i tüübi vaatamiseks toimige järgmiselt.
Kui staatus on Avatud , pole ühenduse katkemise probleem tõenäoliselt seotud teie koduvõrguga. Kui olek ütleb Teredo ei saa kvalifitseeruda , ei pruugi teil olla võimalik mitme mängijaga mänge mängida. Probleemi lahendamiseks võite vajutada nuppu Paranda see ära nuppu (ainult Windows 10). Windows proovib Teredoga teadaolevaid probleeme tuvastada ja parandada.

Kui parandusprotsess on lõppenud, taaskäivitage arvuti, et muudatused jõustuksid.
Kui nupp Paranda ei aita, võite proovida järgmist meetodit.
Kui olete lõpetanud, kontrollige uuesti oma NAT-i tüübi olekut ja vaadake, kas teie serveriühenduse probleem on lahendatud.
see on kõik. Loodetavasti aitas see postitus teil lahendada Halo Infinite'i ühenduse katkemise probleeme. Kui teil on küsimusi või ettepanekuid, jätke meile allpool kommentaar.
















![[Lahendatud!] DISCORD VIGU 3002](https://letmeknow.ch/img/knowledge-base/FA/solved-discord-error-3002-1.jpg)

![[LAHENDATUD] Halo Infinite jookseb arvutis pidevalt kokku](https://letmeknow.ch/img/knowledge/68/halo-infinite-keeps-crashing-pc.jpg)
![[LAHENDATUD] Intel Wi-Fi 6 AX201 ei tööta](https://letmeknow.ch/img/knowledge/30/intel-wi-fi-6-ax201-not-working.jpg)