Kas sinine ekraan seiskamiskoodiga win32k.sys käib närvidele? Ärge sattuge paanikasse. Sellest artiklist saate teada, mida veateade win32k.sys näitab ja kuidas saate probleemi ise lahendada.
Mis on win32k.sys?
Win32k.sys, tuntud ka kui Full/Desktop Multi-User Win32 draiverifail, lõi Microsoft Microsoft Windowsi operatsioonisüsteemi arendamiseks.
Win32k.sys sinise ekraani probleemidel on mitu põhjust. Vigu win32k.sys võivad põhjustada riistvaraprobleemid, aegunud püsivara, rikutud draiverid või muud tarkvaraprobleemid.
5 tõrkeotsingu lahendust:
Siin on 5 lahendust, mis on paljusid haigeid aidanud. Te ei pea kõiki lahendusi proovima. Alustage esimesest, kuni leiate tõhusa.
Kui installisite mõne programmi vahetult enne BSOD-i, peaksite selle ohutuse tagamiseks desinstallima.
- BSoD
- draiveri värskendus
Lahendus 1: Kontrollige ja parandage oma süsteemifailides vigu
Laiend .sys viitab tavaliselt ühele või mitmele rikutud süsteemifailile. Sel juhul aitab tavaliselt süsteemifailide kontrollija.
1) Vajutage samaaegselt klaviatuuril nuppu Windows Taste + S .
2) Toksake otsinguribal cmd üks.
Klõpsake nupuga õigused hiirenuppu otsingutulemusele käsurida ja vali Käivitage administraatorina välja.

3) Kui ilmub kasutajakonto kontrolli aken, klõpsake lihtsalt Ja .
4) Sisestage sfc /scannow ja seejärel vajutage Sisestage võti . (See protsess võib veidi aega võtta.)
|_+_|
5) Taaskäivitage arvuti ja vaadake, kas win32k.sys sinise ekraani tõrge kaob.
Kui programm ei saa teie probleemseid süsteemifaile automaatselt parandada, saate seda teha see juhend Microsoftilt otsige probleemi lahendamiseks üles.Lahendus 2: Uuendage oma seadme draiverid
Kuna Win32 on draiverifail, on sinise ekraani tõrge tõenäoliselt tingitud teie arvuti vigastest või aegunud draiveritest. Värskendage kõik seadme draiverid uusimale versioonile ja vaadake, kas see lahendab Win32k.sys BSOD-i.
Käsitsi : saate uusimad draiverid ise alla laadida ja installida oma seadme tootja veebisaidilt. Loomulikult on selleks vaja aega ja kannatust ning arvutioskust.
Automaatselt : Koos Lihtne juht Sest sa vajad ainult kaks hiireklõpsu , värskendus mine täitke oma arvutis vigane draiver:
Lihtne juht on tööriist, mis parandab teie arvuti vigased ja aegunud draiverid automaatselt tuvastada ja alla laadida ning installida uusim (kasutades Pro-versioon ) saab.
Saate koos Pro-versioon autor Driver Easy täielikku toetust samuti üks 30-päevane raha tagasi garantii .üks) Alla laadida ja installida Lihtne juht .
2) Jookse Lihtne juht välja ja klõpsake Skannida nüüd . Seejärel skannib Driver Easy teie arvutit ja tuvastab probleemsed draiverid.
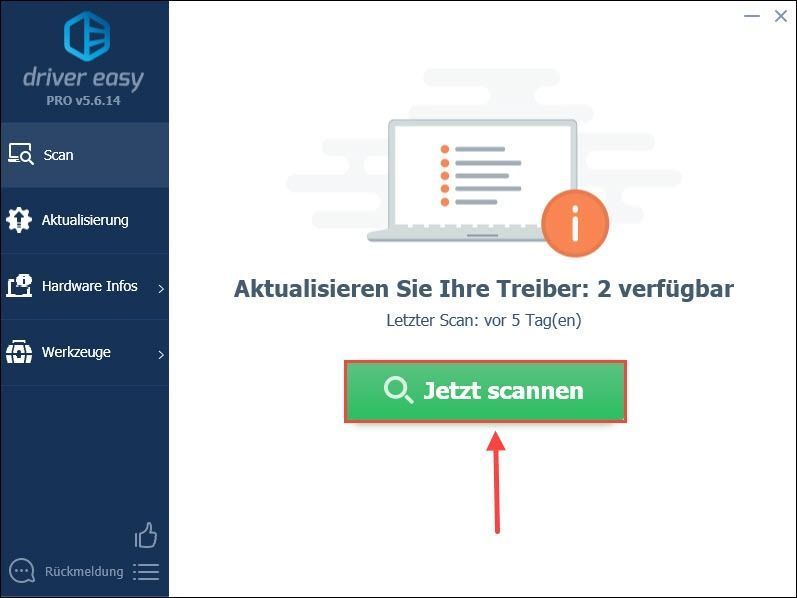
3) Klõpsake Värskenda selle seadme kõrval, mille draiverit soovite värskendada. Selle uusim draiver laaditakse alla ja installitakse automaatselt. (Koos Tasuta versioon kuid peate installima käsitsi.)
Või klõpsake nupuga Pro-versioon lihtsalt peal Värskenda kõike , mis teeb kõik probleemsete draiverite allalaadimise ja installimise Driver Easy kaudu automaatselt lõpetatud. (Teil palutakse Tasuta versioon peal Pro-versioon uuendada, kui klõpsate Värskenda kõike klõpsake.)
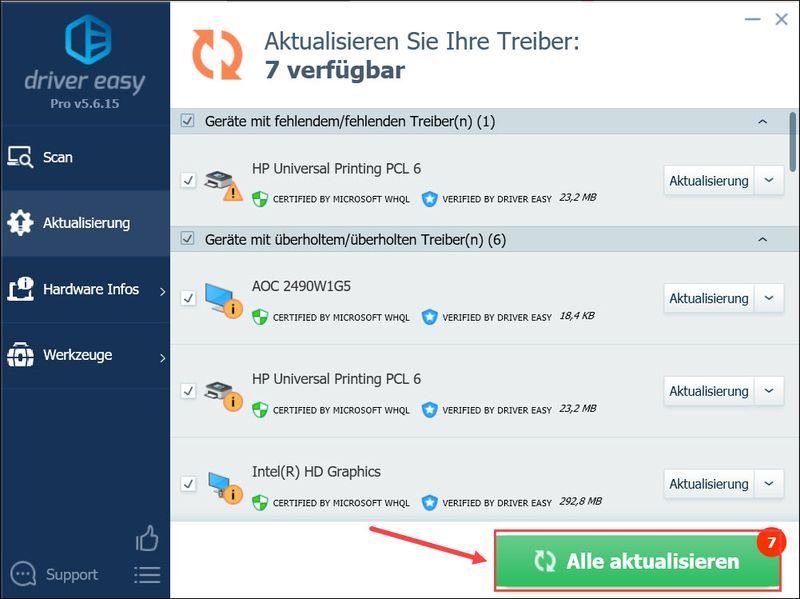 Driver Easy Pro pakub igakülgset tehnilist tuge. Kui vajate abi, võtke ühendust meie Driver Easy tugimeeskonnaga aadressil .
Driver Easy Pro pakub igakülgset tehnilist tuge. Kui vajate abi, võtke ühendust meie Driver Easy tugimeeskonnaga aadressil . 4) Taaskäivitage arvuti ja vaadake, kas olete vea win32k.sys edukalt parandanud.
Lahendus 3: Kontrollige ja parandage kogu kõvaketas vigade suhtes
Samuti peaksite veenduma, et kõvaketas on heas seisukorras. Kui ei, siis parandage kõvaketas Windowsi sisseehitatud skannimistööriista abil.
1) Vajutage samaaegselt klaviatuuril nuppu Windowsi võti ja S sellele otsingukasti avama.
2) Sisestage cmd otsinguväljal, paremklõps sa üles käsurida ja vali Käivitage administraatorina välja.
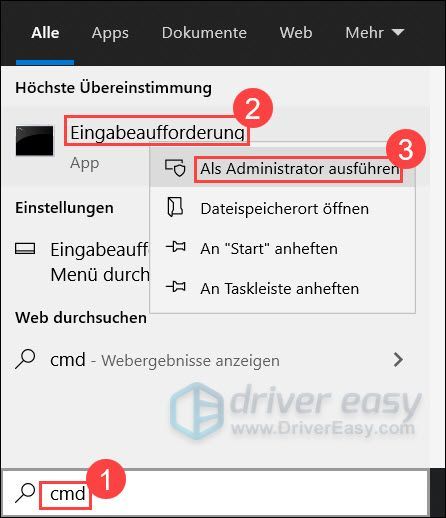
3) Klõpsake Ja an.
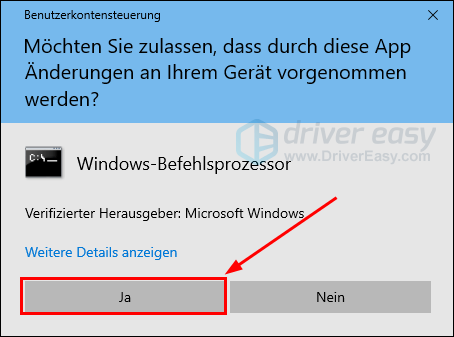
4) Sisestage käsureal chkdsk /f /r ja seejärel vajutage klaviatuuril nuppu Sisestage võti.
|_+_|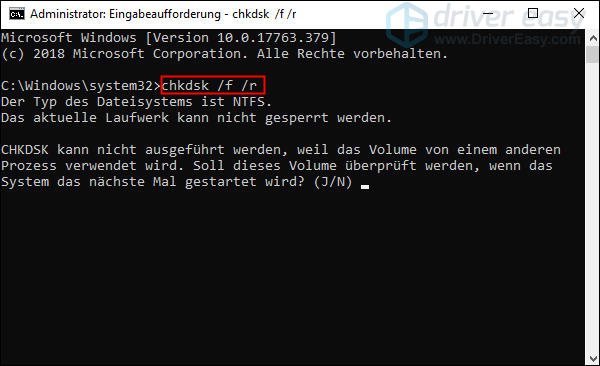
5) Sisestage J ja seejärel vajutage klaviatuuril nuppu Sisestage võti .
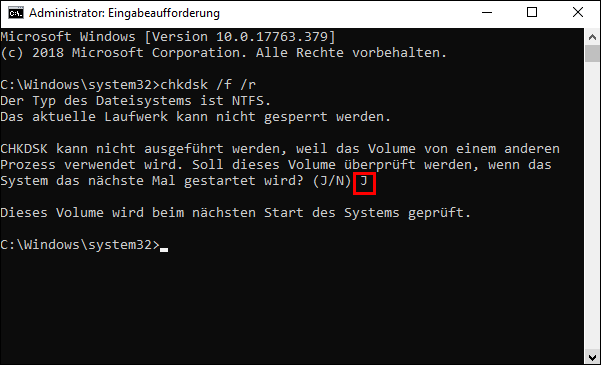
6) Taaskäivitage arvuti ja laske skannimisel käivituda. (Skannimine võib kesta 10 kuni 20 minutit.)
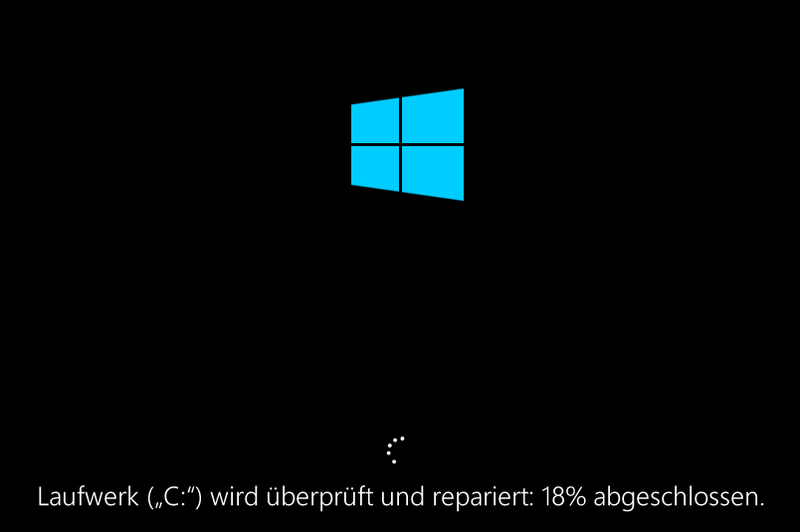
7) Kontrollige, kas Windowsi süsteem töötab taas normaalselt.
Lahendus 4: Kontrollige oma arvutit viiruste ja pahavara suhtes
Kui teie arvutit ründavad viirused, kuvatakse BSoD-tõrge koos ummikkoodiga win32k.sys ka ilmuma. Seetõttu saate käivitada viirusetõrjeprogrammi, et kontrollida oma arvutit võimalike ohtude suhtes ja eemaldada olemasolevad viirused. Siin soovitame teile seda tööriista Pahavarabaidid viiruste kontrollimiseks ja vajadusel eemaldamiseks.
Lahendus 5: Tehke süsteemi taastamine
Süsteemi taastamine on tõesti selle sinise ekraani vea päästmine. Kui teil aga praegust pilti pole, peaksite sellest hoiduma.
Enne süsteemi taastamist veenduge, et see on juba olemas taastepunktid arvutis seal ja süsteemi taastamine on lubatud . Samuti on väga soovitatav, et teil oleks üks varukoopia oma olulistest failidest, et kaitsta neid juhusliku andmete kadumise eest.1) Vajutage samaaegselt klaviatuuril nuppu Windows Taste + R .
2) Sisestage rstrui.exe dialoogiaknas Käivita ja vajutage nuppu Sisestage võti .
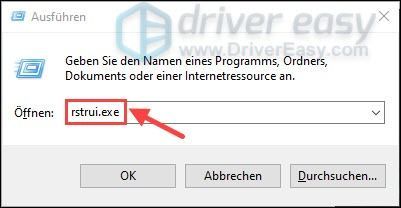
3) Klõpsake Jätka .
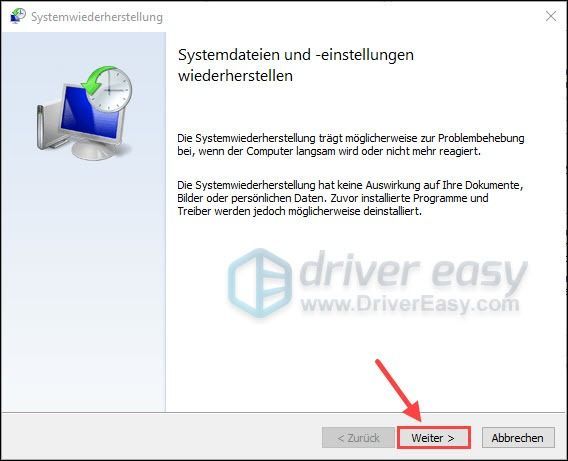
4) Valige üks taastumispunkt mille soovite lähtestada ja klõpsake Jätka .
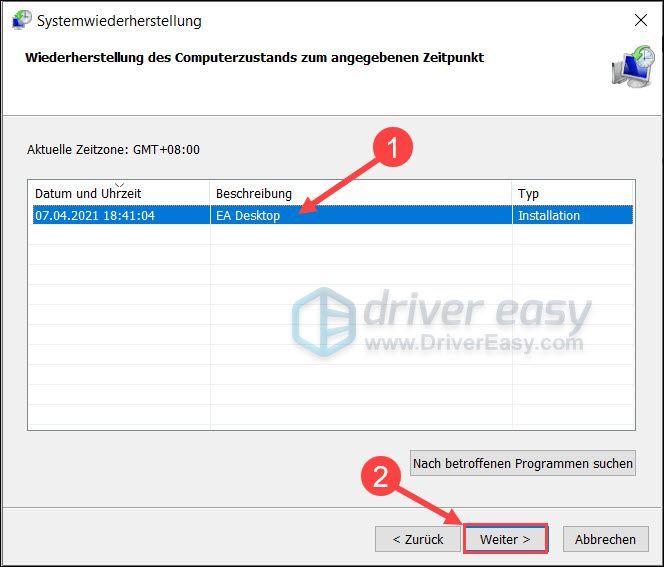
5) Klõpsake Täielik.
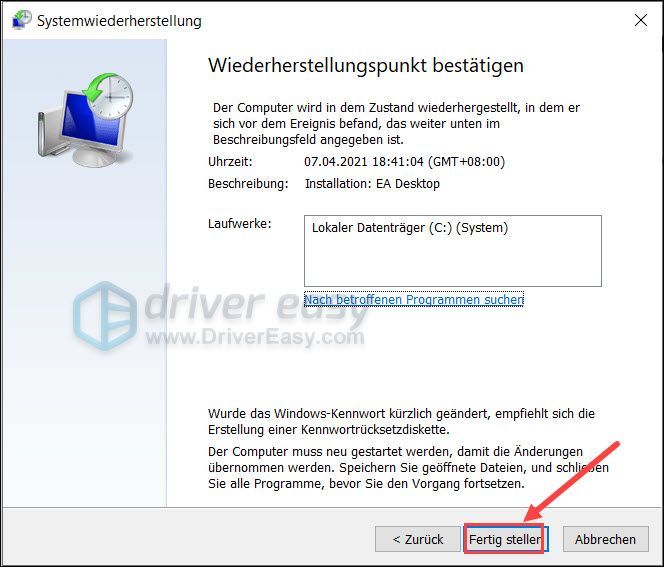
6) Klõpsake Ja .
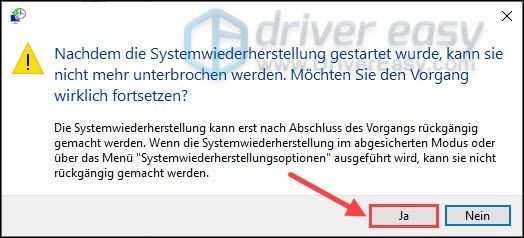
7) Süsteemi taastamine käivitub ja teie süsteem taaskäivitub pärast seda automaatselt. Pärast taaskäivitamist kontrollige, kas sinine ekraan veakoodiga win32k.sys on kadunud.
Reimage'i kohta
Nagu juba öeldud, peate enne Windowsi süsteemi lähtestamist või uuesti installimist varundama olulised failid, et kaitsta neid juhusliku andmekao eest. Koos Reimage tüütutest varukoopiatest on siiski säästetud.
Reimage on professionaalne Windowsi remonditarkvara ja suudab taastada Windowsi täpselt äsja installitud olekusse, ilma et see mõjutaks kolmandate osapoolte programme.
üks) Alla laadida ja installige Reimage.
Plii Reimage välja ja klõpsake Ja .
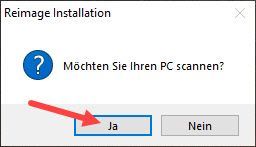
2) Skannimine käivitub automaatselt ja võtab paar minutit. Oodake, kuni analüüsiprotsess on lõppenud.
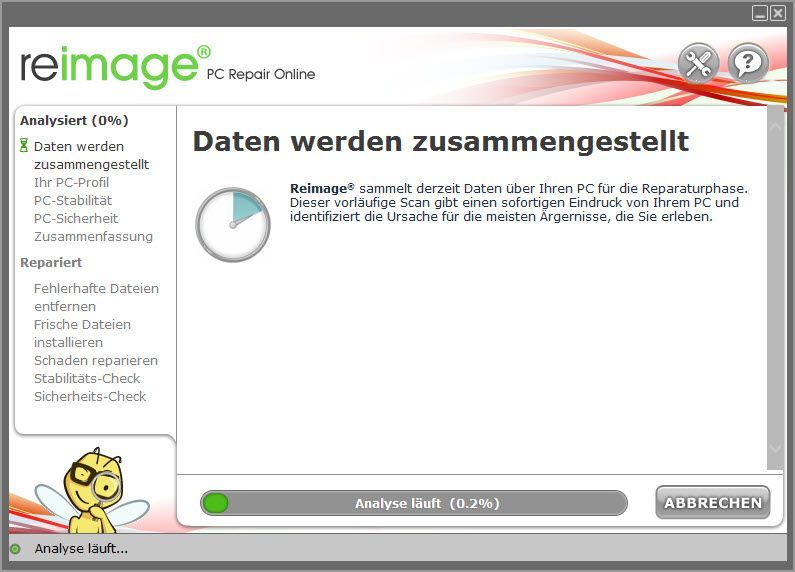
3) Pärast tasuta skannimist genereeritakse teie süsteemis aruanne, mis ütleb teile, milline on teie süsteemi olek ja millised probleemid teie süsteemil on.
Süsteemi automaatseks parandamiseks klõpsake nuppu ALUSTA REMONTI .
(Selleks on vaja Reimage'i täisversiooni, mis sisaldab ka tasuta tehnilist tuge ja a 60 päeva raha tagasi garantii sisaldab.)
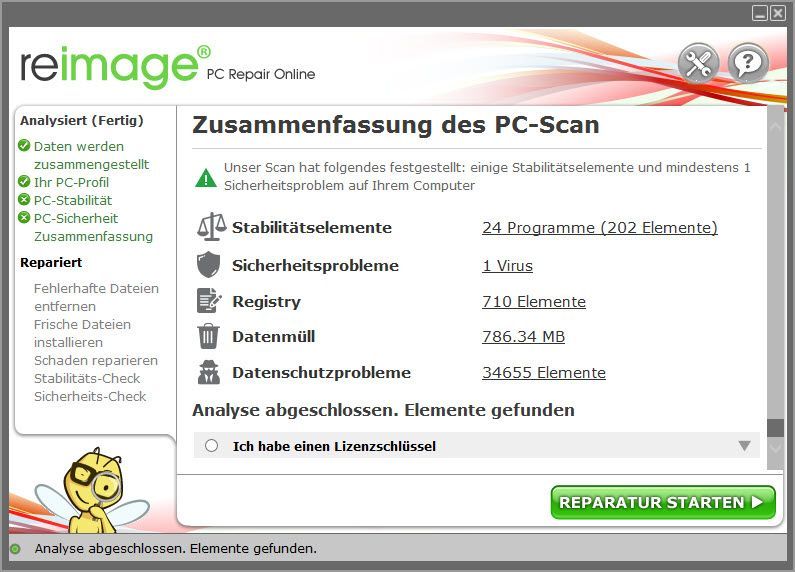
4) Kontrollige, kas teie arvuti on ilma sinise ekraani veata ntoskrnl.exe töötab ideaalselt.
Kui teil on jätkuvalt raskusi, kirjutage oma küsimused allpool. Sama kehtib ka siis, kui teil on ettepanekuid.
![[LAHENDATUD] COD Warzone Dev Error 6328 - 2021 Tips](https://letmeknow.ch/img/program-issues/41/cod-warzone-dev-error-6328-2021-tips.jpg)
![[Lahendatud] Kuidas muuta Minecrafti kiiremaks - 2020](https://letmeknow.ch/img/technical-tips/56/how-make-minecraft-run-faster-2020.jpg)
![[LAHENDATUD] Steam ei saa sisse logida](https://letmeknow.ch/img/knowledge/49/steam-can-t-log.jpg)
![Razeri peakomplekti mikrofon ei tööta [5 FIXES]](https://letmeknow.ch/img/sound-issues/66/razer-headset-mic-not-working.jpg)

![[PARANDATUD] Discord ei avane](https://letmeknow.ch/img/knowledge/92/discord-won-t-open.jpg)
